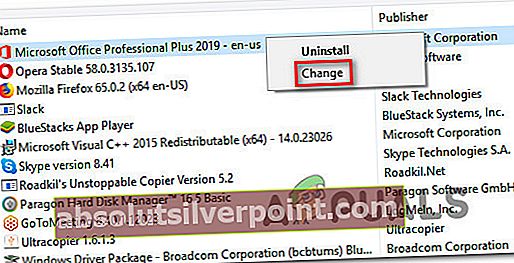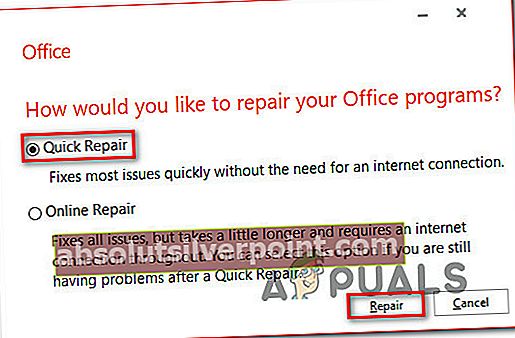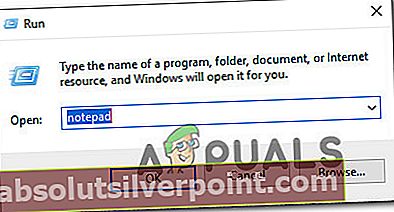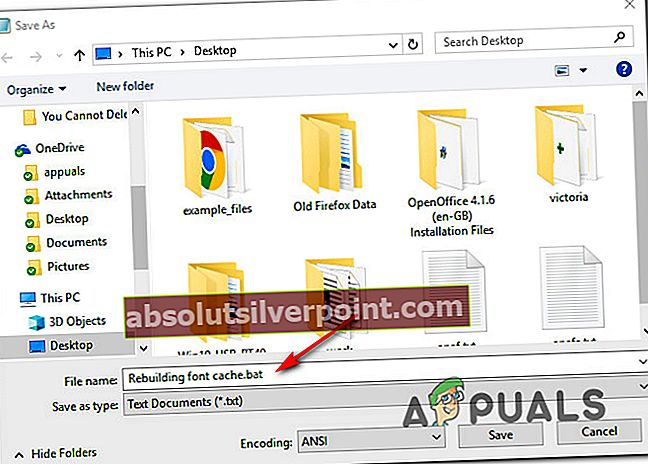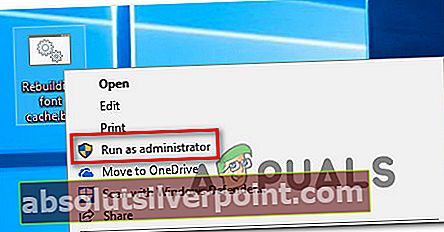Πολλοί χρήστες αντιμετωπίζουν το «Υπάρχει ανεπαρκής μνήμη ή χώρος στο δίσκο» σφάλμα αμέσως μετά το άνοιγμα του Word ή του Excel. Οι περισσότεροι χρήστες που επηρεάζονται αναφέρουν ότι το ζήτημα παρουσιάζεται με οποιονδήποτε τύπο εγγράφων. Το ζήτημα επιβεβαιώνεται ότι εμφανίζεται με τα Office 2010, Office 2013 και Office 2016.

Τι προκαλεί το σφάλμα "Υπάρχει ανεπαρκής μνήμη ή χώρος στο δίσκο" στο Microsoft Word;
Εξετάσαμε αυτό το συγκεκριμένο σφάλμα διερευνώντας διάφορες αναφορές χρηστών και τις στρατηγικές επιδιόρθωσης που χρησιμοποιούνται συνήθως για την επίλυση αυτού του ζητήματος. Με βάση αυτά που συλλέξαμε, υπάρχουν πολλοί συνηθισμένοι ένοχοι που είναι γνωστό ότι προκαλούν αυτό το συγκεκριμένο σφάλμα:
- Κατεστραμμένο αρχείο Normal.dotm - Ένα κατεστραμμένο αρχείο Normal.dotm είναι γνωστό ότι ενεργοποιεί αυτό το συγκεκριμένο μήνυμα σφάλματος. Αυτό το σφάλμα συνήθως εμφανίζεται στο Word σε περιπτώσεις όπου δεν είναι δυνατή η φόρτωση των προεπιλεγμένων στυλ γραμματοσειράς. Σε αυτήν την περίπτωση, μπορείτε να επιλύσετε το ζήτημα αναγκάζοντας τα Windows να δημιουργήσουν ένα νέο αρχείο .dotm.
- Κατεστραμμένη εγκατάσταση γραφείου - Μια ελλιπής ή αδύναμη εγκατάσταση (ως αποτέλεσμα σάρωσης AV) μπορεί επίσης να προκαλέσει αυτό το συγκεκριμένο μήνυμα σφάλματος. Εάν αυτό το σενάριο ισχύει, θα πρέπει να μπορείτε να το επιλύσετε επιδιορθώνοντας την εγκατάσταση του Office μέσω προγραμμάτων και δυνατοτήτων.
- Ανεπαρκή δικαιώματα στο φάκελο γραμματοσειρών- Ένα άλλο δημοφιλές σενάριο στο οποίο ενδέχεται να εμφανιστεί αυτό το σφάλμα είναι εάν ο φάκελος γραμματοσειρών δεν έχει τα απαραίτητα δικαιώματα. Σε αυτήν την περίπτωση, μπορείτε είτε να δημιουργήσετε μια πολιτική μέσω του Registry Editor είτε να χρησιμοποιήσετε μια σειρά εντολών Powershell για να εκχωρήσετε τα απαραίτητα δικαιώματα.
- Κατεστραμμένη προσωρινή μνήμη γραμματοσειράς - Η καταστροφή μεταξύ του φακέλου γραμματοσειρών ενδέχεται να προκαλέσει αυτό το συγκεκριμένο σφάλμα εάν επηρεαστούν ορισμένες γραμματοσειρές που χρησιμοποιούνται από το αρχείο που προσπαθείτε να ανοίξετε. Σε αυτήν την περίπτωση, μπορείτε να επιλύσετε το πρόβλημα δημιουργώντας ένα αρχείο .bat ικανό να ξεπλύνει την προσωρινή μνήμη της γραμματοσειράς σας.
- Ένα πρόσθετο ενεργοποιεί το σφάλμα - Υπάρχουν πολλά πρόσθετα του Word και του Excel που είναι γνωστά ότι διευκολύνουν την εμφάνιση αυτού του ζητήματος. Εάν αυτό το σενάριο ισχύει, θα μπορείτε να επιλύσετε το ζήτημα εντοπίζοντας τον ένοχο και να το καταργήσετε από τη λίστα πρόσθετων.
Εάν αγωνίζεστε επί του παρόντος να επιλύσετε το«Υπάρχει ανεπαρκής μνήμη ή χώρος στο δίσκο» σφάλμα, αυτό το άρθρο θα σας δώσει πολλά βήματα αντιμετώπισης προβλημάτων. Παρακάτω, θα βρείτε μια συλλογή μεθόδων που άλλοι χρήστες σε παρόμοια κατάσταση έχουν αναπτύξει με επιτυχία για να αντιμετωπίσουν αυτό το μήνυμα σφάλματος.
Για τα καλύτερα αποτελέσματα, σας συμβουλεύουμε να τα ακολουθήσετε με τη σειρά που παρουσιάζονται - οι πιθανές διορθώσεις ταξινομούνται κατά αποδοτικότητα και σοβαρότητα. Ένας από αυτούς είναι υποχρεωμένος να επιλύσει το ζήτημα στο συγκεκριμένο σενάριό σας.
Μέθοδος 1: Μετονομασία του αρχείου Normal.dotm
Αρκετοί χρήστες που αντιμετωπίζουμε αυτό το συγκεκριμένο ζήτημα ανέφεραν ότι μπόρεσαν να επιλύσουν το πρόβλημα μόνιμα μεταβαίνοντας στο φάκελο Microsoft Office Template μέσα στο Περιαγωγή φάκελο και μετονομασία του Normal.dotm αρχείο με την επέκταση .old.
Αυτή η λειτουργία θα αναγκάσει το Microsoft Word / Excel να δημιουργήσει ένα νέο Normal.dotm αρχειοθετήστε την επόμενη φορά που θα ξεκινήσει το πρόγραμμα, το οποίο θα καταλήξει να επιλύσει το πρόβλημα.
ο Normal.dotm Το πρότυπο θα ανοίγει κάθε φορά που ξεκινάτε το Microsoft Word - περιλαμβάνει προεπιλεγμένα στυλ και προσαρμογές που καθορίζουν τη βασική εμφάνιση ενός εγγράφου. Ένα κατεστραμμένο πρότυπο Normal.dotm είναι γνωστό ότι ενεργοποιεί το«Υπάρχει ανεπαρκής μνήμη ή χώρος στο δίσκο» λάθος.
Ακολουθεί ένας γρήγορος οδηγός μετονομασίας του Normal.dotm αρχείο:
- Βεβαιωθείτε ότι δεν έχετε ανοίξει κάποιο πρόγραμμα που ανήκει στο Microsoft Office.
- Ανοίξτε την Εξερεύνηση αρχείων και μεταβείτε στην ακόλουθη τοποθεσία:
C: \ Users \ * YourUser * \ AppData \ Roaming \ Microsoft \ Templates
Σημείωση: Εάν το Δεδομένα εφαρμογής ο φάκελος δεν είναι ορατός, μεταβείτε στο μενού Ribbon στην κορυφή και κάντε κλικ στο Θέα. Στη συνέχεια, βεβαιωθείτε ότι το πλαίσιο που σχετίζεται με Κρυμμένα αντικείμενα είναι επιλεγμένο. Μόλις ενεργοποιηθούν τα κρυφά στοιχεία, το δικό σας Δεδομένα εφαρμογής ο φάκελος θα γίνει ορατός.
- Μόλις φτάσετε στο Πρότυπα φάκελο, αποκτήστε πρόσβαση στο Θέα καρτέλα χρησιμοποιώντας την κορδέλα στο επάνω μέρος και βεβαιωθείτε ότι το πλαίσιο που σχετίζεται με Επέκταση ονόματος αρχείουείναι επιλεγμένο.
- Στη συνέχεια, κάντε δεξί κλικ στο Normal.dotm και επιλέξτε Μετονομάζω. Στη συνέχεια, προσθέστε .παλαιός μετά την επέκταση του αρχείου και αποθηκεύστε την αλλαγή. Αυτό θα σηματοδοτήσει ότι το αρχείο είναι ξεπερασμένο, αναγκάζοντας το πρόγραμμα να δημιουργήσει μια νέα έκδοση του ίδιου αρχείου την επόμενη φορά που θα χρειαστεί να το χρησιμοποιήσει.
Σημείωση: Η μετονομασία ενός αρχείου με την επέκταση .old είναι καλύτερη από τη διαγραφή του, κυρίως επειδή μπορείτε πάντα να επιστρέψετε και να διαγράψετε την επέκταση προκειμένου να καταστήσετε το αρχείο χρησιμοποιήσιμο ξανά αν χρειαστεί.
- Ανοίξτε το πρόγραμμα που προηγουμένως εμφανίζει το σφάλμα και δείτε εάν το πρόβλημα έχει επιλυθεί.

Εάν εξακολουθείτε να αντιμετωπίζετε το "υπάρχει ανεπαρκής μνήμη ή χώρος στο δίσκοΣφάλμα, μεταβείτε στην επόμενη μέθοδο παρακάτω.
Μέθοδος 2: Επιδιόρθωση της εγκατάστασης του Office
Με βάση όσα λένε ορισμένοι χρήστες που επηρεάζονται, αυτό το συγκεκριμένο ζήτημα μπορεί επίσης να προκύψει εάν αντιμετωπίζετε κατεστραμμένη ή κατεστραμμένη εγκατάσταση. Πριν δοκιμάσετε οτιδήποτε άλλο, δείτε εάν η επιδιόρθωση της εγκατάστασης του Office θα επιλύσει το πρόβλημα και θα σας επιτρέψει να ανοίξετε αρχεία Word / Excel χωρίς να αντιμετωπίσετε το "υπάρχει ανεπαρκής μνήμη ή χώρος στο δίσκο" λάθος.
Ακολουθεί ένας γρήγορος οδηγός για την επιδιόρθωση της εγκατάστασης του Microsoft Office:
- Τύπος Πλήκτρο Windows + R για να ανοίξετε ένα Τρέξιμο κουτί διαλόγου. Στη συνέχεια πληκτρολογήστε "appwiz.cplΚαι πατήστε enter για να ανοίξετε το Προγράμματα και χαρακτηριστικά παράθυρο.

- μεσα στην Προγράμματα και χαρακτηριστικά, εντοπίστε την εγκατάσταση του Microsoft Office, κάντε δεξί κλικ πάνω της και επιλέξτε Αλλαγή.
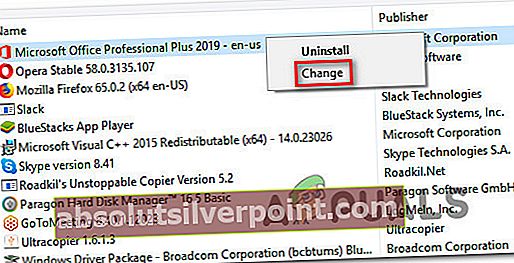
- Επιλέγω Γρήγορη επισκευή και χτυπήστε το Επισκευή κουμπί. Στο παράθυρο επιβεβαίωσης, κάντε κλικ στο Επισκευή ξανά για να ξεκινήσει η εγκατάσταση.
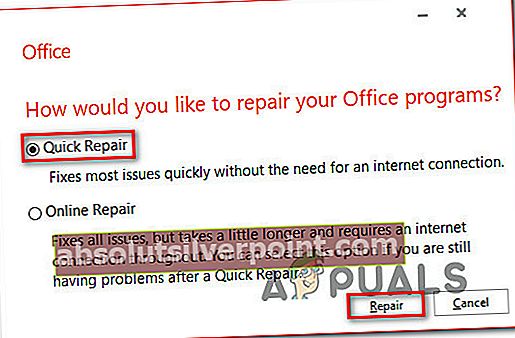
- Μόλις ολοκληρωθεί η διαδικασία, επανεκκινήστε τον υπολογιστή σας και δείτε εάν το ζήτημα έχει επιλυθεί στην επόμενη εκκίνηση.
Εάν εξακολουθείτε να αντιμετωπίζετε το ίδιο μήνυμα σφάλματος, μεταβείτε στην επόμενη μέθοδο παρακάτω.
Μέθοδος 3: Δημιουργία πολιτικής SaveZoneInformation μέσω RegistryEditor
Ορισμένοι χρήστες ανέφεραν ότι κατάφεραν τελικά να επιλύσουν το ζήτημα μετά τη δημιουργία μιας πολιτικής που ονομάζεται SaveZoneInformation χρησιμοποιώντας το Registry Editor. Μετά την εφαρμογή αυτής της πολιτικής, ανέφεραν ότι μπορούν να ανοίξουν συνημμένα .doc χωρίς να συναντήσουν το "υπάρχει ανεπαρκής μνήμη ή χώρος στο δίσκο" λάθος.
Ακολουθεί ένας γρήγορος οδηγός για την επεξεργασία αυτού του μητρώου για τη δημιουργία του SaveZoneInformation πολιτική:
- Τύπος Πλήκτρο Windows + R για να ανοίξετε ένα παράθυρο διαλόγου Εκτέλεση. Στη συνέχεια, πληκτρολογήστε "Regedit" και πατήστε Εισαγω για να ανοίξετε τον Επεξεργαστή Μητρώου. Όταν σας ζητηθεί από το UAC (Έλεγχος λογαριασμού χρήστη), κάντε κλικ στο Ναί να παραχωρήσουν διοικητικά προνόμια.
- Μόλις μπείτε μέσα στο Επεξεργαστής μητρώου βοηθητικό πρόγραμμα, χρησιμοποιήστε το αριστερό παράθυρο για να πλοηγηθείτε στην ακόλουθη τοποθεσία με μη αυτόματο τρόπο:
HKEY_CURRENT_USER \ Λογισμικό \ Microsoft \ Windows \ CurrentVersion \ Πολιτικές
Σημείωση: Μπορείτε είτε να πλοηγηθείτε εκεί χειροκίνητα είτε απλά να επικολλήσετε τη θέση μέσα στη γραμμή πλοήγησης και να πατήσετε Εισαγω.
- Μόλις φτάσετε σε αυτήν την τοποθεσία, κάντε δεξί κλικ στο Πολιτικές και επιλέξτε Νέο> Κλειδί. Στη συνέχεια, ονομάστε το νέο κλειδί στο Συνημμένα.
Σημείωση: Λάβετε υπόψη ότι είναι πολύ σημαντικό το Συνημμένα Το κλειδί είναι ένα δευτερεύον κλειδί του Πολιτικές.
- Με επιλεγμένο το πλήκτρο Συνημμένα, μεταβείτε στο δεξιό τμήμα του παραθύρου, κάντε δεξί κλικ σε έναν κενό χώρο και επιλέξτε Νέα> Τιμή Dword (32-bit).
- Ονομάστε τα νεοδημιουργηθέντα Κωδικός όπως και SaveZoneInformation και πατήστε Εισαγω για να αποθηκεύσετε τις αλλαγές.
- Κάντε διπλό κλικ στο νεοδημιουργημένο SaveZoneInformation και ορίστε την αξία του 1.
- Κλείστε τον Επεξεργαστή Μητρώου και ανοίξτε το πρόγραμμα που σας έδειχνε προηγουμένως το σφάλμα για να δείτε εάν το πρόβλημα έχει επιλυθεί.

Εάν εξακολουθείτε να αντιμετωπίζετε το "υπάρχει ανεπαρκής μνήμη ή χώρος στο δίσκοΣφάλμα, μεταβείτε στην επόμενη μέθοδο παρακάτω.
Μέθοδος 4: Κατάργηση πρόσθετων Word / Excel
Όπως έχουν επισημάνει ορισμένοι χρήστες που επηρεάζονται, αυτό το συγκεκριμένο ζήτημα μπορεί επίσης να προκύψει σε εκείνες τις περιπτώσεις όπου ένα πρόσθετο Word ή Excel προκαλεί το "υπάρχει ανεπαρκής μνήμη ή χώρος στο δίσκο" λάθος. Εάν αυτό το σενάριο ισχύει, θα μπορείτε να επιλύσετε το ζήτημα μόνο προσδιορίζοντας το υπεύθυνο πρόσθετο και αντιμετωπίζοντας το.
Σημείωση: Στο Word, το πρόσθετο που αναφέρεται ως επί το πλείστον προκαλεί αυτό το συγκεκριμένο ζήτημα είναι οι Επαφές άμεσων μηνυμάτων.
Λάβετε υπόψη ότι τα βήματα απενεργοποίησης ενός πρόσθετου είναι ακριβώς τα ίδια τόσο στο Word όσο και στο Excel, οπότε μη διστάσετε να ακολουθήσετε τον παρακάτω οδηγό ανεξάρτητα από το πρόγραμμα με το οποίο αντιμετωπίζετε το σφάλμα:
- Ανοίξτε το πρόγραμμα που εμφανίζει το σφάλμα (Word ή Excel), αλλά μην προσπαθήσετε να ανοίξετε ένα αρχείο. Απλά κάντε διπλό κλικ στο κύριο εκτελέσιμο και μεταβείτε στο Αρχείο> Επιλογές.
- Σε Επιλογές Excel / Επιλογές Word, επιλέξτε Πρόσθετα από την αριστερή πλευρά. Στη συνέχεια, μεταβείτε στο δεξιό τμήμα του παραθύρου.
- Μετακινηθείτε προς τα κάτω στο κάτω μέρος του Πρόσθετα οθόνη, επιλέξτε Πρόσθετα Excel / Word (κοντά Διαχειρίζονται) και κάντε κλικ στο Πηγαίνω κουμπί.
- μεσα στην Πρόσθετα στην οθόνη, καταργήστε την επιλογή του πλαισίου που σχετίζεται με κάθε πρόσθετο μέχρι να απενεργοποιηθεί το καθένα. και μετά πατήστε το Εντάξει κουμπί.
- Επαναλάβετε το βήμα 2 για να επιστρέψετε στο Πρόσθετα μενού.
- Αυτή τη φορά, επιλέξτε Πρόσθετα COM από το Διαχειρίζονται κουμπί και κάντε κλικ στο Πηγαίνω κουμπί ξανά.
- Καταργήστε την επιλογή κάθε πλαισίου που σχετίζεται με ένα πρόσθετο και κάντε ξανά κλικ στο κουμπί Ok για να βεβαιωθείτε ότι είναι ενεργοποιημένο κάθε πρόσθετο.
- Επανεκκινήστε το πρόγραμμα (Word / Excel) και δοκιμάστε να ανοίξετε ένα αρχείο που προκαλούσε προηγουμένως το μήνυμα σφάλματος.
- Εάν δεν αντιμετωπίζετε πλέον το σφάλμα, ενεργοποιήστε ξανά συστηματικά κάθε απενεργοποιημένο πρόσθετο (ένα προς ένα) έως ότου λάβετε ξανά το σφάλμα. Θα πρέπει τελικά να μπορείτε να εντοπίσετε το ζήτημα που προκαλεί το μήνυμα σφάλματος.
- Μόλις καταφέρετε να αναγνωρίσετε το Προσθέτω υπεύθυνος για το μήνυμα σφάλματος, επιστρέψτε στο μενού πρόσθετων, επιλέξτε το και κάντε κλικ στο Αφαιρώ να απαλλαγούμε από αυτό.

Μέθοδος 5: Καθορισμός των απαραίτητων δικαιωμάτων
Όπως αποδεικνύεται, αυτό το ζήτημα μπορεί επίσης να προκύψει εάν το C: \ windows \ γραμματοσειρές ο φάκελος δεν έχει τα απαραίτητα δικαιώματα για πρόσβαση και επεξεργασία των γραμματοσειρών που χρησιμοποιούνται από προγράμματα της Microsoft, όπως το Word και το Excel. Αυτό είναι ένα γνωστό σφάλμα που αναφέρεται κυρίως ότι συμβαίνει με τις εκδόσεις των Windows 10 Creators Update.
Εάν αυτό το σενάριο ισχύει για την τρέχουσα κατάστασή σας, μπορείτε να το επιλύσετε εκτελώντας μια σειρά εντολών σε ένα ανυψωμένο παράθυρο PowerShell.
Να τι πρέπει να κάνετε:
- Τύπος Πλήκτρο Windows + R για να ανοίξετε ένα νέο παράθυρο διαλόγου Εκτέλεση. Στη συνέχεια, πληκτρολογήστε «Δύναμη» και πατήστε Ctrl + Shift + Enterγια να ανοίξετε ένα υπερυψωμένο παράθυρο Powershell. Όταν σας ζητηθεί από το UAC (Έλεγχος λογαριασμού χρήστη), Κάντε κλικ Ναί παραχωρήστε διοικητικά προνόμια.

- Μέσα στο ανυψωμένο παράθυρο Powershell, πληκτρολογήστε / επικολλήστε τις ακόλουθες εντολές με τη σειρά και πατήστε Εισαγω μετά το καθένα για να επιλύσετε το πρόβλημα:
Get-acl C: \ Windows \ fonts \ arial.ttf | Set-Acl-path c: \ windows \ fonts \ *. * Get-acl C: \ Windows \ fonts \ arial.ttf | Set-Acl-path c: \ windows \ fonts
- Μετά την επιτυχή επεξεργασία των δύο εντολών, επανεκκινήστε τον υπολογιστή σας και δείτε εάν το πρόβλημα επιλύθηκε στην επόμενη εκκίνηση.
Εάν εξακολουθείτε να αντιμετωπίζετε το "υπάρχει ανεπαρκής μνήμη ή χώρος στο δίσκοΣφάλμα, μεταβείτε στην επόμενη μέθοδο παρακάτω.
Μέθοδος 6: Ανακατασκευή της προσωρινής μνήμης γραμματοσειράς στα Windows 10
Ορισμένοι χρήστες που αντιμετώπισαν τα έγγραφα του Word από μια τοποθεσία του SharePoint που συγχρονίστηκαν με το Onedrive ανέφεραν ότι το πρόβλημα επιλύθηκε μόνο μετά την έξαψη της προσωρινής μνήμης της γραμματοσειράς και την επανεκκίνηση του υπολογιστή.
Η προσωρινή μνήμη γραμματοσειράς είναι ένα σύνολο αρχείων που χρησιμοποιούνται από τα Windows για τη διαχείριση και εμφάνιση των γραμματοσειρών που είναι εγκατεστημένες στον υπολογιστή. Η διαφθορά ενδέχεται να παρουσιάσει δυσλειτουργίες σε ορισμένες γραμματοσειρές, οι οποίες θα καταλήξουν να ενεργοποιήσουν το "υπάρχει ανεπαρκής μνήμη ή χώρος στο δίσκοΣφάλμα όταν ένα πρόγραμμα όπως το Word ή το Excel προσπαθεί να τα χρησιμοποιήσει.
Ευτυχώς, μπορείτε να το επιλύσετε αρκετά εύκολα δημιουργώντας και εκτελώντας ένα αρχείο .bat ικανό να αναδημιουργήσει την προσωρινή μνήμη της γραμματοσειράς σας στα Windows 10. Εδώ πρέπει να κάνετε:
- Τύπος Πλήκτρο Windows + R για να ανοίξετε ένα παράθυρο διαλόγου Εκτέλεση. Στη συνέχεια, πληκτρολογήστε "μπλοκ ΣΗΜΕΙΩΣΕΩΝ" και πατήστε Εισαγω για να ανοίξετε το ενσωματωμένο πρόγραμμα επεξεργασίας κειμένου.
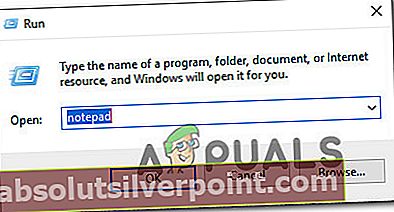
- μεσα στην Μπλοκ ΣΗΜΕΙΩΣΕΩΝ παράθυρο, επικολλήστε τον ακόλουθο κώδικα:
@echo off :: Διακοπή και απενεργοποίηση της υπηρεσίας "Windows Font Cache Service": FontCache sc stop "FontCache" sc config "FontCache" start = απενεργοποιημένο ερώτημα sc FontCache | findstr / I / C: "STOPPED" if not% errorlevel% == 0 (goto FontCache) :: Εκχώρηση δικαιωμάτων πρόσβασης στον τρέχοντα χρήστη για το φάκελο "% WinDir% \ ServiceProfiles \ LocalService" και τα περιεχόμενα icacls "% WinDir% \ ServiceProfiles \ LocalService "/ grant"% UserName% ": F / C / T / Q :: Διαγραφή cache γραμματοσειράς del / A / F / Q"% WinDir% \ ServiceProfiles \ LocalService \ AppData \ Local \ FontCache \ * FontCache * "del / A / F / Q "% WinDir% \ System32 \ FNTCACHE.DAT" :: Ενεργοποίηση και έναρξη της υπηρεσίας "Υπηρεσία γραμματοσειράς Windows Cache" service config config "FontCache" start = auto sc start "FontCache"
- Παω σε Αρχείο> Αποθήκευση όπως και ονομάστε το ό, τι θέλετε, αλλά βεβαιωθείτε ότι το αποθηκεύσατε με το .νυχτερίδα επέκταση.
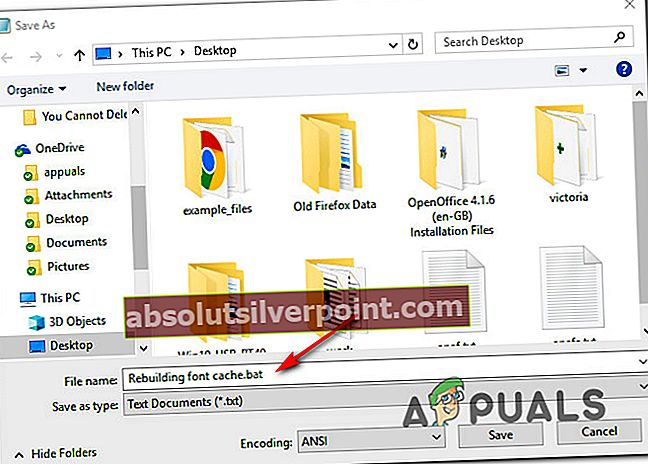
- Κάντε δεξί κλικ στο πρόσφατα δημιουργημένο αρχείο .bat και επιλέξτε Εκτέλεση ως διαχειριστής για να το τρέξετε.
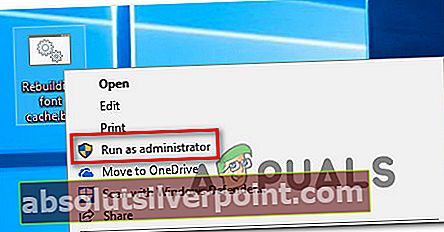
- Μόλις ολοκληρωθεί η λειτουργία, επανεκκινήστε τον υπολογιστή σας και δείτε εάν το πρόβλημα έχει επιλυθεί.