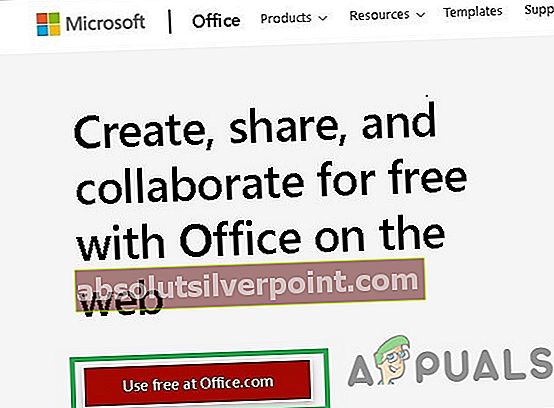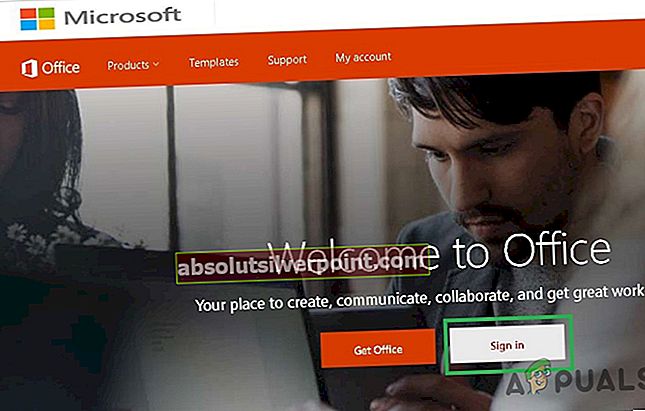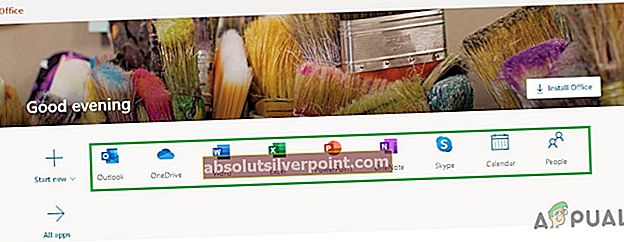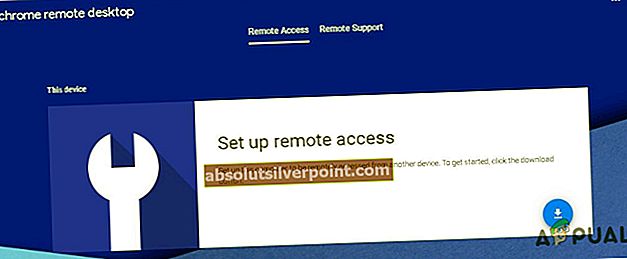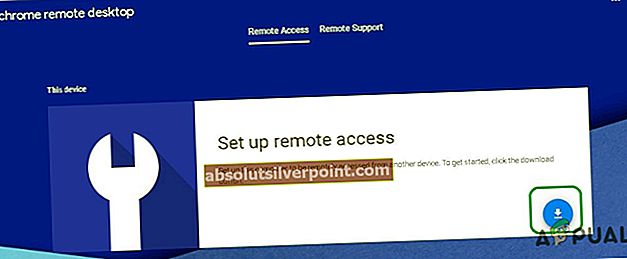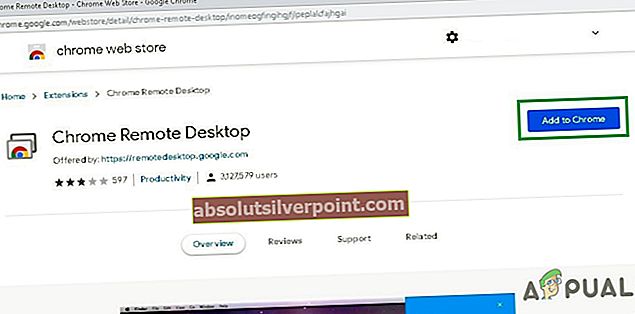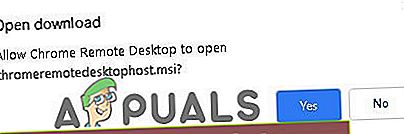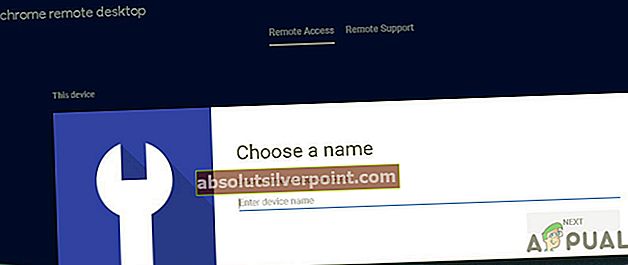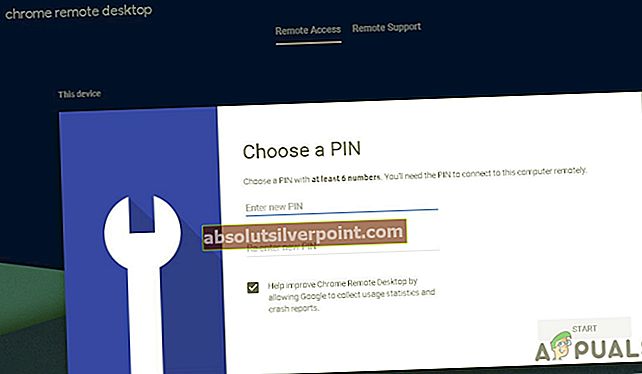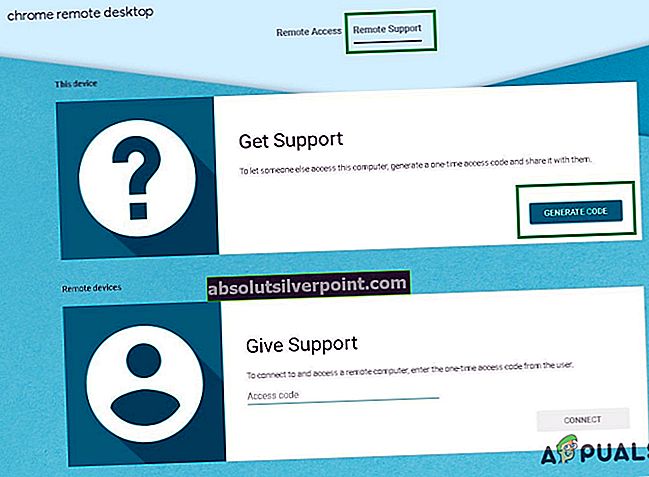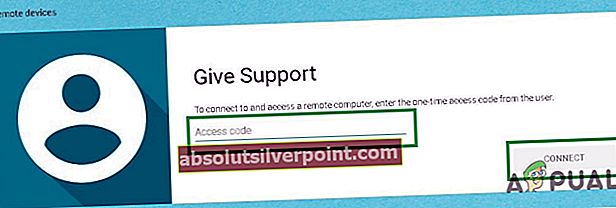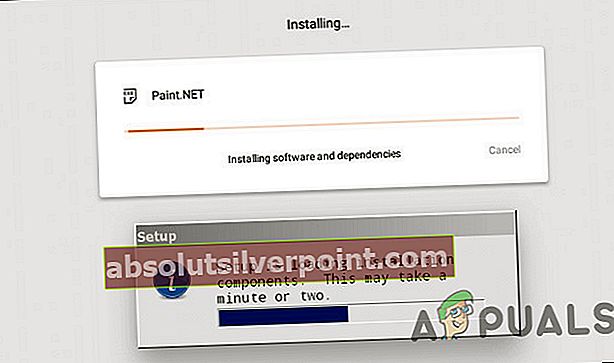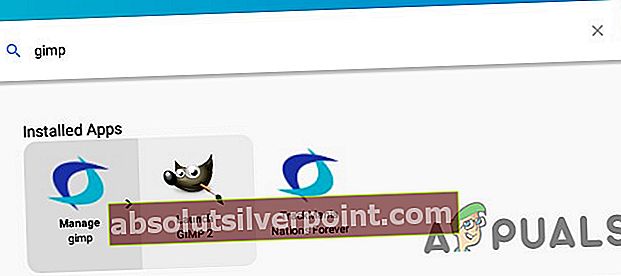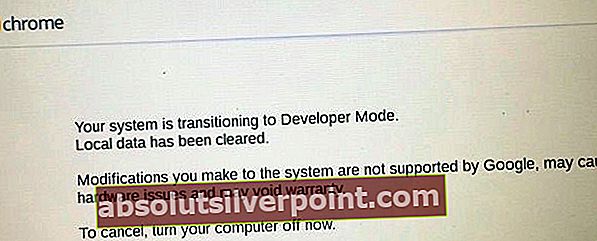ΕΝΑChromebook είναι ένας φορητός υπολογιστής ή tablet που χρησιμοποιεί το Chrome OS ως λειτουργικό του σύστημα. Chrome OS έχει σχεδιαστεί από την Google και βασίζεται στο λειτουργικό σύστημα του πυρήνα Linux. Βασίζεται σε ελεύθερο λογισμικό Chromium OS και χρησιμοποιεί το πρόγραμμα περιήγησης ιστού Google Chrome ως το κύριο περιβάλλον εργασίας του. Ως αποτέλεσμα, το Chrome OS υποστηρίζει εφαρμογές ιστού κυρίως δεδομένα που βρίσκονται στο cloud και όχι στο ίδιο το σύστημα. Από τα τέλη του 2017, όλα τα Chromebook που έχουν κυκλοφορήσει μπορούν επίσης να εκτελούν εφαρμογές Android από το PlayStore.

Η Google ενημερώνει το Chrome OS με νέες λειτουργίες από την κυκλοφορία της, αλλά δεν βρίσκεται πουθενά σε Windows, Mac ή ακόμη και σε ορισμένες διανομές Linux.
Τα Chromebook δεν χρησιμοποιούν λογισμικό Windows, συνήθως το οποίο μπορεί να είναι το καλύτερο και το χειρότερο. Μπορείτε να αποφύγετε ανεπιθύμητες εφαρμογές των Windows, αλλά δεν μπορείτε επίσης να εγκαταστήσετε το Adobe Photoshop, την πλήρη έκδοση του MS Office ή άλλες εφαρμογές επιφάνειας εργασίας των Windows.
Ευτυχώς, υπάρχουν λύσεις για τη χρήση προγραμμάτων επιτραπέζιων υπολογιστών των Windows σε ένα Chromebook: είτε να τα εκτελείτε εξ αποστάσεως, μέσω Android, μέσω λειτουργίας προγραμματιστή είτε να τα εκτελείτε στο ίδιο το Chromebook.
Μέθοδος 1: Ηλεκτρονικές εφαρμογές των Windows
Εάν θέλετε απλώς να χρησιμοποιήσετε τη σουίτα του Office και δεν σας ενδιαφέρει καμία από τις άλλες εφαρμογές που προσφέρονται στα Windows 10, αυτή είναι η ευκολότερη επιλογή που μπορεί να γίνει μέσω του προγράμματος περιήγησης Chrome.
- Ξεκινήστε το Πρόγραμμα περιήγησης Chrome και μεταβείτε στην τοποθεσία του Microsoft Office.
- Κάντε κλικ στο Χρησιμοποιήστε δωρεάν στο Office.com
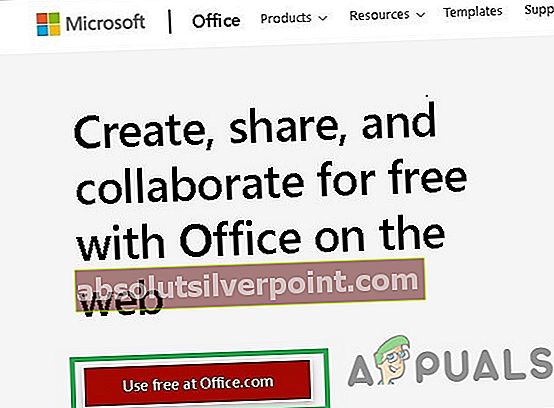
- Κάντε κλικ στο Συνδεθείτε
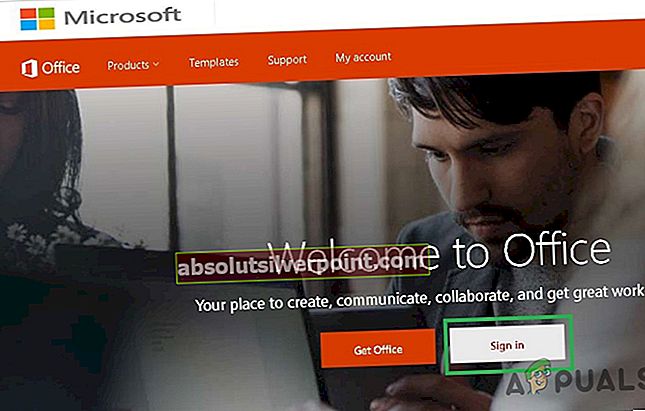
- Καταχώρησε Αναγνωριστικό λογαριασμού και κωδικός πρόσβασης Microsoft
- Μετά την επιτυχή σύνδεση, θα μεταφερθείτε στο office.com σελίδα
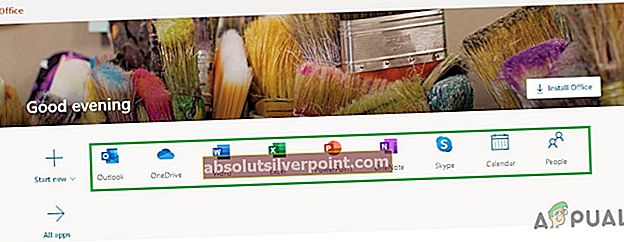
- Κάντε κλικ στη σχετική εφαρμογή που θέλετε να χρησιμοποιήσετε και θα ανακατευθυνθείτε στον ιστότοπο της συγκεκριμένης εφαρμογής και θα αρχίσετε να χρησιμοποιείτε την online δωρεάν εφαρμογή εκεί.
Μέθοδος 2: Απομακρυσμένη επιφάνεια εργασίας Chrome
ο Απομακρυσμένη επιφάνεια εργασίας Chrome είναι μια επέκταση του Google Chrome που απλώς σας επιτρέπει να έχετε πρόσβαση σε άλλη επιφάνεια εργασίας ενώ χρησιμοποιείτε το πρόγραμμα περιήγησής σας Chrome όπως μια εικονική μηχανή. Έχει μια διεπαφή που δείχνει ένα εντελώς διαφορετικό λειτουργικό σύστημα που μπορείτε να χρησιμοποιήσετε. Η βάση αυτής της μεθόδου είναι ότι χρειάζεστε ένα άλλο σύστημα Windows 10 συνδεδεμένο στο Διαδίκτυο, ώστε να μπορείτε να συνδεθείτε σε αυτό. Αυτός είναι ο τρόπος που θα λειτουργήσει. Δεν θα είναι δυνατό σε ορισμένες περιπτώσεις, αλλά αν έχετε υπολογιστή με Windows, αυτό μπορεί να είναι η πιο αποτελεσματική λύση.
- Στο Chromebook σας Κυβερνώ στον ιστότοπο απομακρυσμένης επιφάνειας εργασίας Chrome.
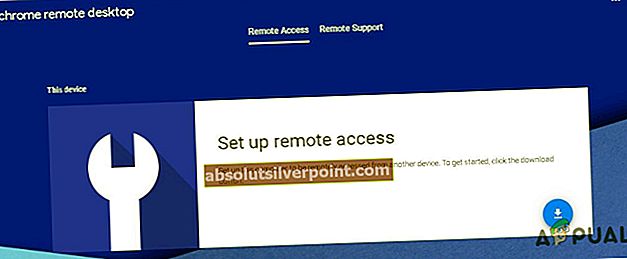
- Κάντε κλικ στο Κατεβάστε Κουμπί
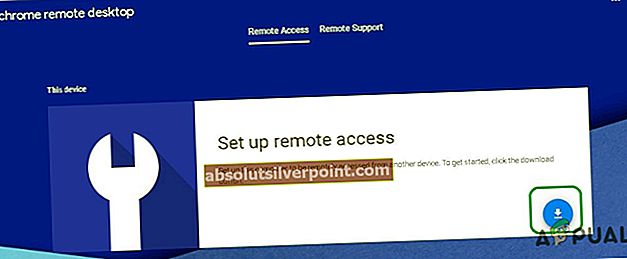
- Θα ανακατευθυνθείτε στο Απομακρυσμένη επιφάνεια εργασίας Chrome Σελίδα καταστήματος
- Κάντε κλικ στο Προσθήκη στο Chrome Κουμπί
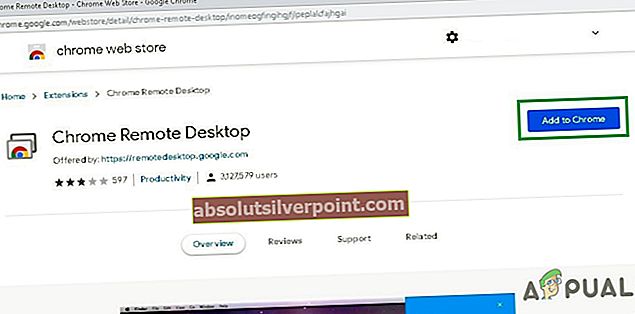
- Στην επόμενη οθόνη κάντε κλικ στο Προσθήκη επέκτασης

- Η Απομακρυσμένη επιφάνεια εργασίας Chrome θα προστεθεί στις επεκτάσεις και θα εμφανιστεί δίπλα στη γραμμή διευθύνσεων.

- Επαναλάβετε την ίδια διαδικασία στον υπολογιστή με Windows.
- Επί Υπολογιστής με Windows θα σας ζητηθεί να κατεβάσετε ένα πρόγραμμα εγκατάστασης. Κατεβάστε αυτό το πρόγραμμα εγκατάστασης και κάντε κλικ στο Αποδοχή και εγκατάσταση

- Κάντε κλικ στο Ναι
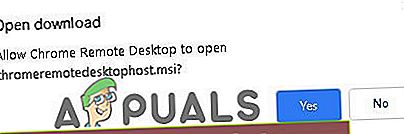
- Το πρόγραμμα εγκατάστασης θα εκτελεστεί και στη συνέχεια θα σας ζητηθεί να εισαγάγετε το όνομα της συσκευής.
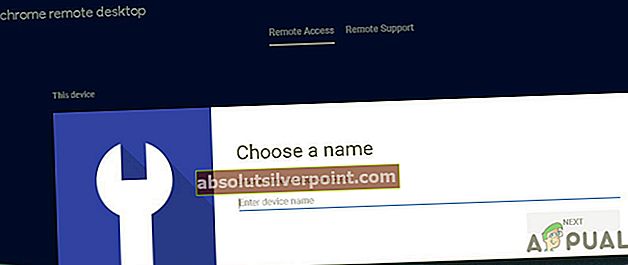
- Εισάγετε το όνομα σύμφωνα με την ευκολία σας για τη συσκευή, ώστε να μπορείτε να θυμάστε εύκολα και να έχετε πρόσβαση σε αυτό από το Chromebook.
- Θα σας ζητηθεί να εισέλθετε 6 ψηφία καρφίτσα, εισαγάγετε την καρφίτσα σύμφωνα με την ευκολία σας.
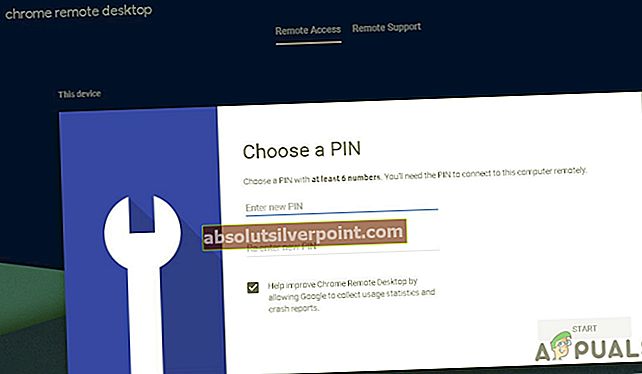
- Κάντε κλικ στο Έναρξη και θα κατευθυνθείτε στο σελίδα πρόσβασης, και το όνομα της συσκευής σας στη μέση και η κατάσταση θα ξεκινήσει για κάποιο χρονικό διάστημα και στη συνέχεια θα γίνει Σε σύνδεση (εάν δεν υπάρχει πρόβλημα). Το ονόμασα My PC.

- Τώρα από το Chromebook σας, μεταβείτε στον ιστότοπο απομακρυσμένης επιφάνειας εργασίας Chrome.
- Κάντε κλικ στην καρτέλα απομακρυσμένης υποστήριξης και στο Λάβετε υποστήριξη Κάντε κλικ στο Δημιουργία κώδικα.
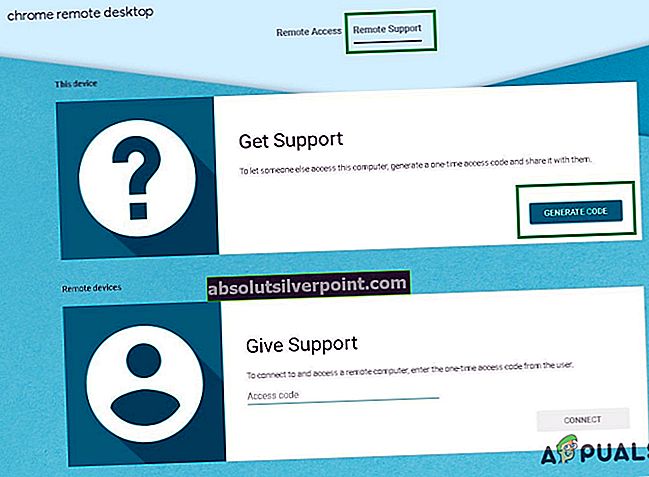
- Στον υπολογιστή με Windows, μεταβείτε στον ιστότοπο απομακρυσμένης επιφάνειας εργασίας Chrome.
- Κάντε κλικ στο Καρτέλα απομακρυσμένης υποστήριξης και στο Δώστε ενότητα υποστήριξης Εισαγάγετε τον κωδικό που δημιουργήθηκε στο Βήμα 15
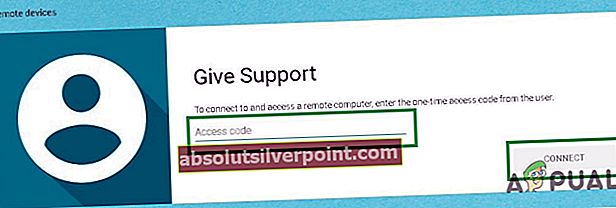
- Και τώρα θα μπορείτε να έχετε πρόσβαση στον υπολογιστή σας Windows και να χρησιμοποιείτε τις αγαπημένες σας εφαρμογές των Windows.
Μέθοδος 3: Εξομοιωτές
Εναεξομοιωτής είναι ένα υλικό ή λογισμικό που επιτρέπει ένα σύστημα υπολογιστή (ονομάζεταιπλήθος) να συμπεριφέρεται σαν ένα άλλο σύστημα υπολογιστή (ονομάζεταιεπισκέπτης). Το σύστημα κεντρικού υπολογιστή μπορεί να εκτελεί λογισμικό ή να χρησιμοποιεί περιφερειακές συσκευές σχεδιασμένες για το σύστημα επισκεπτών μέσω της χρήσης εξομοιωτή.
Διαφορετικοί εξομοιωτές λογισμικού μπορούν να επιτρέψουν στο Chromebook να εκτελεί παράθυρα. Παραδείγματα είναι CrossOver από CodeWeavers και Exagear από τον Eltechs που διακόπτεται τώρα. Υπάρχουν περισσότεροι εξομοιωτές Chromebook που αναμένονται τα επόμενα χρόνια.
Έτσι, προς το παρόν, πρέπει να πάμε με το CrossOver. Η CodeWeavers ανέπτυξε την εφαρμογή CrossOver ως λύση για την εκτέλεση εφαρμογών Windows σε άλλα λειτουργικά συστήματα. Σε πρόσφατες ενημερώσεις, δόθηκε η δυνατότητα στο CrossOver να εκτελεί εφαρμογές Windows σε Chromebook. Να θυμάστε ότι η έκδοση CrossOver Chrome OS δεν είναι ακόμη σταθερή και βρίσκεται ακόμη σε φάση ανάπτυξης. Κάτι άλλο που προσθέτει στο βάθος είναι οι απαιτήσεις λογισμικού για τη χρήση αυτής της διαδρομής.Μπορεί να εκτελεστεί μόνο σε Chromebook που βασίζεται σε Intel. Όλες οι εφαρμογές ή συσκευές Android θα πρέπει επίσης να είναι συμβατές με Android 5.x (ή μεταγενέστερη).
Θα χρειαστεί επίσης να έχει εγκατασταθεί τουλάχιστον 2 GB μνήμης RAM και 200 MB ελεύθερου χώρου αποθήκευσης για την εγκατάσταση, καθώς και τυχόν επιπλέον χώρος που απαιτείται για τις εφαρμογές που σκοπεύετε να χρησιμοποιήσετε. Η Google δημιούργησε μια λίστα μοντέλων υποστήριξης Android, με τον οποίο λειτουργούν οι εφαρμογές των Windows σε Chromebook, οπότε ελέγξτε την πριν ξεκινήσετε οποιοδήποτε από τα παρακάτω βήματα.

Ορισμένα Chromebook, ειδικά παλαιότερα, ενδέχεται να έχουν κάποιο πρόβλημα με αυτήν τη νέα εφαρμογή, καθώς το CrossOver για Chrome OS μπορεί να εκτελεστεί επεξεργαστή Intel.
Απλά θα χρειαστείτε ένα από τα τα καλύτερα Chromebook που χρησιμοποιούν εφαρμογές Android τρέξτε τον εξομοιωτή χωρίς καθόλου καθυστέρηση,
Εγκαταστήστε το CrossOver για Chrome OS
- Παω σε Εικόνα προφίλ >Ρυθμίσεις >Μενού >Google Play Store
- Κάντε κλικ Ανάβω αν δεν έχει ήδη γίνει
- Ανοίξτε το Play Store στο Chromebook σας
- Και λήψη CrossOver από το Google Play Store
Προετοιμασία για εγκατάσταση προγράμματος Windows
ο CrossOver θα πάρει αυτόματα την εγκατάσταση κάποιου λογισμικού των Windows για εσάς. Αλλά για τα περισσότερα προγράμματα, είναι καλή ιδέα να κατεβάσετε πρώτα το πρόγραμμα εγκατάστασης εκτός σύνδεσης του επιθυμητού προγράμματος.

Είτε πρόκειται για το Microsoft Office, Adobe Photoshopή ακόμα και ένα μικρό πρόγραμμα όπως το IrfanView, λάβετε τον πλήρη πρόγραμμα εγκατάστασης εκτός σύνδεσης από τον ιστότοπό του. Εάν δεν μπορείτε να το βρείτε, μεταβείτε στο Αυτόνομα προγράμματα εγκατάστασης εκτός σύνδεσης και κατεβάστε το από εκεί. Διατηρήστε αυτό το πρόγραμμα λήψης σε μια εύχρηστη τοποθεσία στο Chromebook σας.
Εγκαταστήστε τα προγράμματα των Windows σε Chromebook
- Εκτελέστε το CrossOver για Chrome OS.
- Ξεκινήστε να πληκτρολογείτε το όνομα της εφαρμογής που θέλετε στο Αναζήτηση εφαρμογών κουτί. Το CrossOver θα προτείνει ονόματα. Κάντε κλικ Εγκαθιστώ στο σωστό για να ξεκινήσετε.
- Ανάλογα με το πρόγραμμα, το CrossOver θα πάρει τώρα τα σωστά αρχεία στο διαδίκτυο για να το εγκαταστήσει.
- Περάστε τη διαδικασία εγκατάστασης όπως θα κάνατε με οποιοδήποτε πρόγραμμα των Windows.
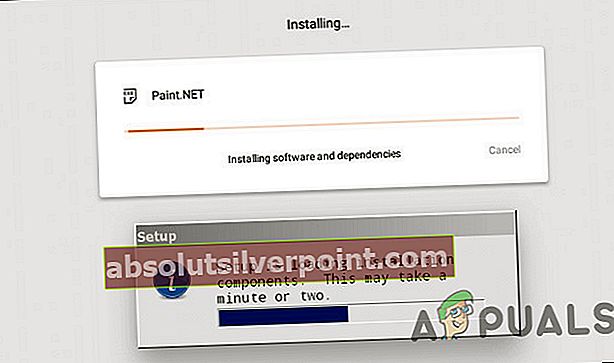
- Μην αλλάξετε το φάκελο προορισμού! Έχετε δίκιο, το Chrome OS δεν έχει τίποτα όπως "C: \ Program Files \ Paint.NET" αλλά μην αλλάξετε το φάκελο προορισμού. Η τακτική αλλαγή του φακέλου προορισμού προκαλεί σφάλματα στο CrossOver.
- Τελικά, Η εγκατάσταση ολοκληρώθηκε θα εμφανιστεί μόλις ολοκληρωθεί η όλη διαδικασία. Μην ανοίξετε την εφαρμογή ακόμη και αν δείτε μια προτροπή για αυτήν
Εγκαταστήστε μη καταχωρημένα προγράμματα Windows σε Chromebook
Η απλή διαδικασία που εκφράζεται στο βήμα 4 λειτουργεί για ορισμένα παιχνίδια και λογισμικό, αλλά όχι για όλα. Όπως ήδη αναφέρθηκε, είναι καλύτερο να κατεβάσετε ένα πρόγραμμα εγκατάστασης εκτός σύνδεσης. Σε αυτήν την περίπτωση, η διαδικασία εγκατάστασης είναι ελαφρώς διαφορετική.
- Εκτελέστε το CrossOver για Chrome OS.
- Εάν το CrossOver εμφανίσει το όνομα στο πλαίσιο αναζήτησης, εγκαταστήστε το ή κάντε κλικ στο Εγκατάσταση μη καταχωρισμένης εφαρμογής όταν το CrossOver δεν μπόρεσε να βρει την επιθυμητή εφαρμογή και σας ζητά.
- Εισαγάγετε το όνομα του προγράμματος που εγκαθιστάτε και κάντε κλικ στο Επιλέξτε Πρόγραμμα εγκατάστασης.
- Στην επόμενη οθόνη, ανοίξτε το φάκελο στον οποίο αποθηκεύσατε το πρόγραμμα εγκατάστασης εκτός σύνδεσης στον σκληρό σας δίσκο. Το CrossOver θα εμφανίσει όλα τα προγράμματα εγκατάστασης των Windows σε αυτόν τον φάκελο, οπότε βρείτε το σωστό και κάντε κλικ Εγκαθιστώ.
- Και πάλι, ακολουθήστε τη διαδικασία εγκατάστασης όπως θα κάνατε κανονικά και μην αλλάξετε το φάκελο προορισμού.
- Τελικά, Η εγκατάσταση ολοκληρώθηκε θα εμφανιστεί μόλις ολοκληρωθεί η όλη διαδικασία. Μην ξεκινήσετε το πρόγραμμα ακόμα, παρόλο που μπορείτε να δείτε μια προτροπή για αυτό.
Εκτελέστε προγράμματα των Windows στο Chromebook
- Μετά την εγκατάσταση της εφαρμογής, κλείσιμο και επανεκκίνηση CrossOver.
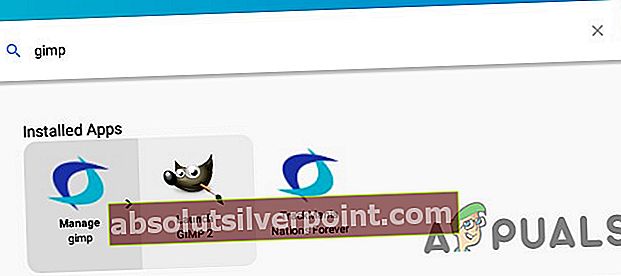
- Θα δείτε τα νέα σας προγράμματα στις Εγκατεστημένες εφαρμογές. Κάνοντας κλικ στο πρόγραμμα, θα δείτε δύο επιλογές: Διαχείριση προγράμματος ή Εκκίνηση προγράμματος.
- Εκκίνηση προγράμματος για να χρησιμοποιήσετε την εφαρμογή Windows ως εφαρμογή Chrome.
Περιορισμοί του CrossOver για Chromebook
Το CrossOver για Chrome OS είναι σε beta, οπότε μπορεί να υπάρχουν κάποια πράγματα που δεν θα λειτουργούν όπως διαφημίζεται και αναμένεται. Και ακόμη και όταν το κάνουν, θυμηθείτε, χρησιμοποιείτε ουσιαστικά το Wine με ένα εικονικό περιβάλλον Windows που θα διατηρήσει την εμφάνιση και την αίσθηση του λογισμικού των Windows.
Μέθοδος 4: Εγκατάσταση κρασιού για Android
Εάν όλες οι παραπάνω μέθοδοι δεν λειτουργούν για εσάς, τότε είναι καιρός να μεταβείτε σε βαθιά νερά. Τα Chromebook δεν είναι "απλώς ένα πρόγραμμα περιήγησης" - είναι Φορητοί υπολογιστές Linux, ως αποτέλεσμα, μπορείτε να εγκαταστήσετε μια πλήρη επιφάνεια εργασίας Linux μαζί με το Chrome OS και να κάνετε εναλλαγή μεταξύ των δύο.
Κρασί είναι μια εφαρμογή ανοιχτού κώδικα που επιτρέπει την εκτέλεση εφαρμογών Windows σε Linux και macOS. Το Wine είναι λογισμικό επιτραπέζιου υπολογιστή χωρίς συγκεκριμένη έκδοση του Wine που έχει σχεδιαστεί για Chromebook, αλλά υπάρχουν λύσεις. Δεδομένου ότι το Chrome OS βασίζεται σε Linux, υπάρχουν δύο τρόποι για να εκτελέσετε το Wine στο Chromebook σας: χρησιμοποιώντας το νέο Εφαρμογή κρασιού Androidή χρησιμοποιώντας Φρυγανιά σούπας για να το τρέξετε στο Linux.
Να θυμάστε ότι Το κρασί στο Linux θα λειτουργούσε ομαλά σε Intel Chromebook αλλά δεν θα εκτελείται σε ARM Chromebook και η έκδοση Android υποστηρίζει μόνο εφαρμογές Windows RT.
Το Wine διαθέτει επίσης μια εφαρμογή Android που είναι ακόμη σε έκδοση beta, αλλά αν έχετε ένα Chromebook που εκτελεί εφαρμογές Android, μπορεί να σας επιτρέψει να εκτελέσετε προγράμματα Windows χωρίς να εγκαταστήσετε το Crouton. Δεν είναι ακόμη διαθέσιμο στο Google Play Store, επομένως θα πρέπει να ενεργοποιήσετε και να χρησιμοποιήσετε "Αγνωστες πηγές". Αυτό θα λειτουργήσει μόνο στο Google Play και οι εφαρμογές Android υποστηρίζονται από το Chromebook σας.
Εάν είστε συνηθισμένοι στο Android, γνωρίζετε ότι πρέπει να ενεργοποιήσετε την επιλογή "Άγνωστες πηγές" για να εγκαταστήσετε εφαρμογές που δεν είναι διαθέσιμες στο Google Play. Αλλά στο Chrome OS αυτή η επιλογή δεν είναι συνήθως διαθέσιμη και κρυφή.
Βήμα 1: Αλλαγή καναλιού κυκλοφορίας σε προγραμματιστή
Από προεπιλογή, όλες οι εγκαταστάσεις του Chrome βρίσκονται στο σταθερό κανάλι — αυτό περιλαμβάνει εγκαταστάσεις προγράμματος περιήγησης σε Windows, Mac ή Linux, καθώς και Chromebook. Και αυτό έχει νόημα. Η Google θέλει όλοι να έχουν την καλύτερη δυνατή εμπειρία από την πύλη.
Εάν δεν είστε είδος "σταθερού καναλιού", μπορείτε να αποκτήσετε πρόσβαση σε κάθε είδους νέα πράγματα, αλλάζοντας σε διαφορετικό κανάλι κυκλοφορίας. Αυτήν τη στιγμή, υπάρχουν τρία κύρια κανάλια:
- Σταθερός: Αυτή είναι η προεπιλεγμένη επιλογή καναλιού. Επιλέξτε αυτό το κανάλι για αξιόπιστη αξιοπιστία.
- Βήτα:Προσφέρει πρόσβαση σε νεότερα χαρακτηριστικά που είναισχεδόν έτοιμος να συμπεριληφθεί στο σταθερό κανάλι. Το κανάλι beta σάς επιτρέπει να δοκιμάσετε νέες δυνατότητες πριν κυκλοφορήσουν στις μάζες και εξακολουθεί να είναι ως επί το πλείστον σταθερό στην εμπειρία μας.
- Προγραμματιστής:Σχεδιασμένο για προγραμματιστές για τη δοκιμή νέων δυνατοτήτων, αυτό είναι το πιο ασταθές από τα τρία κανάλια κυκλοφορίας, αλλά προσφέρει επίσης τις νεότερες δυνατότητες γρηγορότερα από τα άλλα. Χρησιμοποιήστε αυτό το κανάλι μόνο εάν δεν σας πειράζει λίγη αστάθεια στη ζωή σας.
Εάν δεν φοβάστε να αλλάξετε κανάλια ακόμα, δείτε πώς μπορείτε να μεταβείτε από το σταθερό κανάλι σε κάτι λίγο πιο τραχύ γύρω από τις άκρες.
Πρώτα, κάντε κλικ στο "ΠροσαρμόστεΚουμπί "(αυτό με τρεις κουκκίδες) στην επάνω δεξιά γωνία του παραθύρου Chrome και, στη συνέχεια, επιλέξτε την επιλογή" Ρυθμίσεις ".

Στο "Ρυθμίσεις"Παράθυρο, κάντε κλικ στο κουμπί Κύριο μενού, δηλαδή στο εικονίδιο με τρεις γραμμές στην επάνω αριστερή γωνία και, στη συνέχεια, επιλέξτε"Σχετικά με το Chrome OS.”

Στο παράθυρο "Σχετικά με το Chrome OS", βρείτε "Λεπτομερείς πληροφορίες κατασκευήςΚαι κάντε κλικ σε αυτό το κουμπί.

Στη συνέχεια, κάντε κλικ στο "Αλλαγή καναλιούΚαι μετά επιλέξτε το κανάλι στον προγραμματιστή.

Βήμα 2: Θέστε το Chromebook σε λειτουργία προγραμματιστή
Τώρα η "Λειτουργία προγραμματιστή" πρέπει να ενεργοποιηθεί στο Chromebook σας. Τα Chromebook είναι κλειδωμένα για λόγους ασφαλείας και θα εκκινήσουν μόνο εάν το λειτουργικό σύστημα έχει υπογραφεί σωστά αφού ελέγξει το λειτουργικό σύστημα για παραβίαση και εμποδίζει τους χρήστες και τις εφαρμογές να τροποποιήσουν το Chrome OS. Στη Λειτουργία προγραμματιστή μπορείτε να απενεργοποιήσετε όλες αυτές τις λειτουργίες ασφαλείας, επομένως έχετε έναν φορητό υπολογιστή για να τροποποιήσετε και να παίξετε με το περιεχόμενο της καρδιάς σας.
Όταν είναι ενεργοποιημένη η Λειτουργία προγραμματιστή, θα έχετε πρόσβαση σε τερματικό Linux στο Chrome OS και θα κάνετε ό, τι θέλετε.
Υπάρχουν δύο γρήγορες προειδοποιήσεις που πρέπει να καταλάβετε:
- Η ενεργοποίηση και απενεργοποίηση της λειτουργίας προγραμματιστή σβήνει και διαγραφή δεδομένων στο Chromebook σας: Έτσι, για τη διαδικασία ενεργοποίησης της Λειτουργίας προγραμματιστή, το Chromebook σας θα είναι "πλυμένο με ρεύμα". Όλοι οι λογαριασμοί χρηστών, τα αρχεία και τα δεδομένα τους θα καταργηθούν από το Chromebook σας. Φυσικά, τα περισσότερα από τα δεδομένα σας θα πρέπει να αποθηκεύονται στο διαδίκτυο και, στη συνέχεια, μπορείτε να αποκτήσετε πρόσβαση σε αυτά τα δεδομένα αν συνδεθείτε στο Chromebook με τον ίδιο λογαριασμό Google.
- Η Google δεν προσφέρει υποστήριξη για λειτουργία προγραμματιστή: Η λειτουργία προγραμματιστή δεν υποστηρίζεται επίσημα από την Google. Είναι για χρήση προγραμματιστών και χρηστών ενέργειας. Η Google δεν θα παρέχει υποστήριξη για αυτά τα πράγματα. Ισχύουν οι βασικές προειδοποιήσεις «Αυτό μπορεί να ακυρώσει την εγγύησή σας», οπότε με άλλα λόγια σε περίπτωση αποτυχίας υλικού σε λειτουργία προγραμματιστή, απλώς απενεργοποιήστε τη λειτουργία προγραμματιστή πριν λάβετε υποστήριξη εγγύησης.
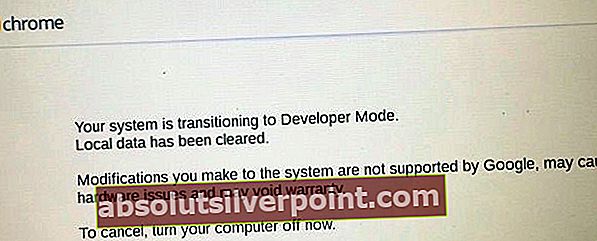
Για να ενεργοποιήσετε τη λειτουργία προγραμματιστή σε σύγχρονα Chromebook, κρατήστε πατημένο το Esc και Φρεσκάρω και πατήστε το Πλήκτρο ενεργοποίησης μπαίνω ανάκτησητρόπος. Στα παλαιότερα Chromebook, υπήρχαν φυσικοί διακόπτες προγραμματιστών που θα πρέπει να αλλάξετε.
Έτσι, όταν Στην οθόνη ανάκτησης πατήστε Ctrl + D για να αποδεχτείτε την προτροπή και θα ξεκινήσετε τη λειτουργία προγραμματιστή.

Τώρα, κάθε φορά που θα εκκινήσετε το Chromebook σας, θα εμφανιστεί μια οθόνη προειδοποίησης. Για να συνεχίσετε την εκκίνηση, πρέπει να πατήσετε Ctrl + D ή να περιμένετε 30 δευτερόλεπτα για να εξαφανιστεί η προειδοποίηση.
Αυτή η οθόνη προειδοποίησης είναι για να ειδοποιήσει τον χρήστη ότι το Chromebook βρίσκεται σε λειτουργία προγραμματιστή και ότι τα κανονικά μέτρα ασφαλείας δεν είναι ανέπαφα.

Βήμα 3: Ενεργοποίηση άγνωστων πηγών
Τώρα εφαρμογές από "Αγνωστες πηγές"Θα ενεργοποιηθεί ανοίγοντας την οθόνη ρυθμίσεων του Chrome OS και βρείτε το"Ρυθμίσεις εφαρμογήςΣύνδεσμος κάτω από τις Εφαρμογές Android και κάντε κλικ σε αυτόν.

Θα ανοίξει ένα νέο παράθυρο που εμφανίζει την οθόνη Ρυθμίσεις Android στο Chromebook σας. Κάντε κλικ ή πατήστε το "ΑσφάλειαΕπιλογή.

Ενεργοποιήστε το "Αγνωστες πηγέςΣτην επιλογή Διαχείριση συσκευών. Τώρα θα εμφανιστεί μια προειδοποίηση που θα σας πει να είστε προσεκτικοί με αυτό που εγκαθιστάτε.
Τι γίνεται αν η επιλογή Άγνωστες πηγές δεν εμφανίζεται; το Chromebook σας δεν βρίσκεται σε λειτουργία προγραμματιστή. Αυτή η επιλογή εμφανίζεται μόνο όταν το Chromebook βρίσκεται σε λειτουργία προγραμματιστή, οπότε δοκιμάστε να ακολουθήσετε ξανά το Βήμα Ένα.

Βήμα 4: Εγκατάσταση του αρχείου APK
Τώρα μια εφαρμογή μπορεί να εγκατασταθεί από ένα αρχείο APK. Αρχικά, κατεβάστε τη σχετική έκδοση του αρχείου APK και αποθηκεύστε το στο φάκελο "Λήψεις".
Ίσως περιμένετε ότι μπορείτε απλά να κάνετε διπλό κλικ ή να φορτώσετε ένα αρχείο APK από την εφαρμογή Αρχεία του Chrome, αλλά αυτό δεν λειτουργεί. Θα δείτε απλώς ένα μήνυμα σφάλματος που λέει "Αυτός ο τύπος αρχείου δεν υποστηρίζεται."

Θα χρειαστείτε ένα Διαχείριση αρχείων Android εφαρμογή για εγκατάσταση APK. Ανοίξτε το Google Play και εγκαταστήστε οποιαδήποτε από τις εφαρμογές διαχείρισης αρχείων. Μας αρέσει το Solid Explorer, αλλά υπάρχουν πολλές άλλες επιλογές. (Για κάποιο λόγο, η ενσωματωμένη εφαρμογή διαχείρισης αρχείων Android δεν θα σας αφήσει να ανοίξετε και να εγκαταστήσετε αρχεία APK.)
Ανοίξτε την εφαρμογή διαχείρισης αρχείων που έχετε κατεβάσει, ανοίξτε το "ΚατεβάστεΦάκελο μέσω αυτής της εφαρμογής και ανοίξτε το APK αρχείο. Επίλεξε το "Πρόγραμμα εγκατάστασης πακέτωνΕπιλογή στην εφαρμογή και θα σας ζητηθεί να εγκαταστήσετε το APK.

Βήμα 5: Χρήση Linux
Αφού ολοκληρωθεί η εγκατάσταση του Wine, απλώς ανοίξτε την εφαρμογή όπως συνήθως για να αποκτήσετε πρόσβαση σε μια ελάχιστη, μιμημένη έκδοση των Windows. Είναι ακόμα σε έκδοση beta, επομένως η εμπειρία χρήστη ενδέχεται να μην είναι τέλεια. Τούτου λεχθέντος, θα συνιστούσα τουλάχιστον να δοκιμάσετε αυτήν την επιλογή πριν περάσετε από το πρόβλημα της ρύθμισης του Crouton εάν το μόνο που σκοπεύετε να κάνετε είναι να το χρησιμοποιήσετε για το κρασί.
Τώρα έχετε μια παραδοσιακή επιφάνεια εργασίας Linux. Όλο αυτό το παραδοσιακό λογισμικό Linux είναι απλώς μια απομάκρυνση στα αποθετήρια λογισμικού του Ubuntu. Τα βοηθητικά προγράμματα τερματικού Linux που μπορεί να θέλετε, όπως τα βοηθητικά προγράμματα γραφικών, τα τοπικά προγράμματα επεξεργασίας εικόνων, τα προγράμματα επεξεργασίας κειμένου, τα γραφεία και τα εργαλεία ανάπτυξης κ.λπ. είναι εύκολο να εγκατασταθούν.
Ωστόσο, υπάρχει ένα αλίευμα. Στα ARM Chromebook, είστε λίγο περιορισμένοι σε ό, τι μπορείτε να κάνετε. Ορισμένα προγράμματα δεν εκτελούνται σε ARM - βασικά, δεν θα μπορείτε να εκτελείτε εφαρμογές κλειστού κώδικα που δεν έχουν μεταγλωττιστεί για το ARM Linux. Τώρα μπορείτε να έχετε πρόσβαση σε πολλά εργαλεία ανοιχτού κώδικα και εφαρμογές για επιτραπέζιους υπολογιστές που μπορούν να μεταγλωττιστούν εκ νέου για ARM, αλλά οι εφαρμογές κλειστού κώδικα δεν θα λειτουργούν, κυρίως σε αυτά τα μηχανήματα.
Ενώ απολαμβάνετε πολύ περισσότερη ελευθερία σε ένα Intel Chromebook όπου θα μπορούσαν να εγκατασταθούν Steam για Linux, Minecraft, Dropbox και όλες οι τυπικές εφαρμογές που λειτουργούν κανονικά στην επιφάνεια εργασίας Linux.
Δεν μπορείτε να εκτελέσετε κάθε εφαρμογή Windows του Wine καθώς το Wine δεν είναι τέλειο. Δεν μπορείτε να εκτελέσετε ορισμένες εφαρμογές χωρίς χειροκίνητη προσαρμογή. Πρέπει να συμβουλευτείτε τη βάση δεδομένων της εφαρμογής Wine για λεπτομερείς πληροφορίες σχετικά με τις εφαρμογές και τις τροποποιήσεις που υποστηρίζονται.
Μέθοδος 5: Χρησιμοποιήστε τη λειτουργία προγραμματιστή και εγκαταστήστε το κρασί για το Crouton
Η εγκατάσταση του Linux στο Chromebook σας δεν είναι τόσο απλή όσο η εγκατάσταση του τυπικού συστήματος Ubuntu - τουλάχιστον όχι προς το παρόν. Θα πρέπει να επιλέξετε ένα έργο που έχει αναπτυχθεί ειδικά για Chromebook. Υπάρχουν δύο δημοφιλείς επιλογές:
- ChrUbuntu: Το ChrUbuntu είναι ένα σύστημα Ubuntu που έχει δημιουργηθεί για Chromebook. Λειτουργεί σαν ένα παραδοσιακό σύστημα διπλής εκκίνησης. Πρέπει να κάνετε επανεκκίνηση του Chromebook για εναλλαγή μεταξύ του Chrome OS και του Ubuntu κατά την εκκίνηση. Μπορείτε να εγκαταστήσετε το ChrUbuntu στον εσωτερικό χώρο αποθήκευσης του Chromebook, στη συσκευή USB ή στην κάρτα SD.
- Φρυγανιά σούπας: Το Croutonbasically χρησιμοποιεί ένα περιβάλλον «chroot» για να τρέχει ταυτόχρονα το Ubuntu και το Chrome OS. Το Ubuntu λειτουργεί μαζί με το Chrome OS και μπορείτε να κάνετε εναλλαγή μεταξύ του περιβάλλοντος εργασίας Chrome OS και Linux με μια συντόμευση πληκτρολογίου.Μπορείτε να εκμεταλλευτείτε και τα δύο περιβάλλοντα χωρίς επανεκκίνηση του συστήματός σας.
Η Google έχει προσθέσει εγγενή υποστήριξη για εφαρμογές Linux απευθείας στο Chrome OS και αυτή η λειτουργία είναι διαθέσιμη στο πολλά Chromebook. Δεν χρειάζεστε πλέον το Crouton για να εκτελείτε λογισμικό Linux εάν υποστηρίζεται από το Chromebook σας.
Εάν το Chromebook σας δεν υποστηρίζεται εγγενώς για εφαρμογές Android, τότε θα χρησιμοποιήσουμε το Crouton για αυτό. Εκμεταλλεύεται το σύστημα Linux στο οποίο βασίζεται το Chrome OS για να λειτουργεί και τα δύο περιβάλλοντα ταυτόχρονα και είναι μια πολύ πιο ολιστική εμπειρία από την παραδοσιακή διπλή εκκίνηση. Με το Crouton Δεν ανησυχείτε για τα προγράμματα οδήγησης του υλικού σας, καθώς χρησιμοποιεί τυπικά προγράμματα οδήγησης για το υλικό του Chromebook σας.
Με το Crouton, τρέχετε μόνο ένα λειτουργικό σύστημα, δηλαδή Linux, αλλά εκτελείτε δύο περιβάλλοντα πάνω από το λειτουργικό σύστημα, δηλαδή το Chrome OS και μια παραδοσιακή επιφάνεια εργασίας Linux.
Βήμα 1: Ενεργοποίηση λειτουργίας προγραμματιστή:
Ενεργοποιήστε τη λειτουργία προγραμματιστή όπως εξηγείται στη Μέθοδο-4 αυτού του άρθρου.
Βήμα 2: Λήψη και εγκατάσταση του Crouton
Στη συνέχεια, ήρθε η ώρα να κατεβάσετε το Crouton

- Αφού ολοκληρωθεί η λήψη, ανοίξτε ένα κέλυφος
(Ctrl + Alt + T, πληκτρολογήστε κέλυφος και πατήστε enter).
Αυτό θα λειτουργήσει μόνο εάν το Chromebook είναι σε λειτουργία προγραμματιστή.
- Εκτελέστε την ακόλουθη εντολή για να αντιγράψετε το πρόγραμμα εγκατάστασης σε εκτελέσιμο μέρος
"Sudo install -Dt / usr / local / bin -m 755 ~ / Λήψεις / crouton"
- Τώρα που είναι εκτελέσιμο, εκτελέστε το ίδιο το πρόγραμμα εγκατάστασης:
sudo crouton -t xfce
- Εκτελέστε την ακόλουθη εντολή για να εγκαταστήσετε το Crouton με τον εύκολο τρόπο. Αυτό θα εγκαταστήσει το Crouton με την επιφάνεια εργασίας Xfce μαζί με ένα κρυπτογραφημένο chroot για ασφάλεια.
sudo sh ~ / Λήψεις / crouton -e -t xfce
Η διαδικασία εγκατάστασης θα ολοκληρωθεί σε λίγο.
Βήμα 3: Χρήση του Φρυγανιά σούπας
- Μετά την ολοκλήρωση της διαδικασίας εγκατάστασης, θα μπορούσε να εκτελεστεί μία από τις ακόλουθες εντολές για να εισέλθετε στην περίοδο λειτουργίας Crouton (εάν έχετε εγκαταστήσει το Crouton με Xfce):

sudo enter-chroot startxfce4sudo startxfce4
Βήμα 4: Εναλλαγή μεταξύ περιβαλλόντων
Για εναλλαγή μεταξύ του Chrome OS και του περιβάλλοντος επιφάνειας εργασίας Linux, χρησιμοποιήστε τις ακόλουθες συντομεύσεις πληκτρολογίου:
- Για ένα Chromebook ARM που είναι στην πλειοψηφία: Ctrl + Alt + Shift + Back και Ctrl + Alt + Shift + Προώθηση.Σημείωση: κουμπιά πλοήγησης εμπρός και εμπρός στην επάνω σειρά και όχι τα πλήκτρα βέλους.
- Για Chromebook Intel x86 / AMD64: Ctrl + Alt + Back και Ctrl + Alt + Forward συν Ctrl + Alt + Ανανέωση
Εάν θέλετε να βγείτε από το chroot, απλώς αποσυνδεθείτε (χρησιμοποιώντας την επιλογή "αποσύνδεση") της επιφάνειας εργασίας Xfce (ή της επιφάνειας εργασίας Unity, εάν το χρησιμοποιείτε) - δεν πρέπει να χρησιμοποιείτε το "κλείσιμο" καθώς δεν θα σας αποσυνδέσει, αλλά στην πραγματικότητα θα απενεργοποιήσει το Chromebook. Στη συνέχεια, θα πρέπει να εκτελέσετε την παραπάνω εντολή sudo startxfce4 για να εισαγάγετε ξανά το chroot.

Αν προτιμάτε να εγκαταστήσετε την επιφάνεια εργασίας Unity του Ubuntu, χρησιμοποιήστε -t ενότητα αντί για -t xfce στην παραπάνω εντολή. Αξίζει να σημειωθεί ότι το Unity δεν θα λειτουργεί τόσο ομαλά στο περιορισμένο υλικό του Chromebook. Εκτελέστε την ακόλουθη εντολή για να δείτε τη λίστα τύπων εγκατάστασης ακόμη και εγκαταστάσεων χωρίς γραφική επιφάνεια εργασίας:
sh -e ~ / Λήψεις / crouton

Μέθοδος 6: Εκτέλεση λογισμικού Linux σε λειτουργία προγραμματιστή
Ο χρήστης του Chromebook ενδέχεται να μην χρειάζεται να εκτελεί καθόλου πρόγραμμα Windows, καθώς τα προγράμματα των Windows έχουν τις δικές τους εκδόσεις Linux και μπορούν να εκτελεστούν σε ένα Chromebook χρησιμοποιώντας την επιφάνεια εργασίας Linux του Crouton π.χ. Αν θέλετε να εκτελέσετε παιχνίδια σε ένα Chromebook, το Steam για Linux προσφέρει πολλά παιχνίδια και ο κατάλογός του επεκτείνεται συνεχώς. Λοιπόν, τεχνικά δεν "εκτελείτε λογισμικό Windows", αλλά σε ορισμένες περιπτώσεις, είναι εξίσου καλό.
Λάβετε υπόψη ότι πολλά προγράμματα Linux, όπως το Minecraft, το Skype και το Steam, διατίθενται μόνο για επεξεργαστές Intel x86 και δεν μπορούν να εκτελεστούν σε συσκευές με επεξεργαστές ARM.

Μέθοδος 7: Χρησιμοποιήστε τη λειτουργία προγραμματιστή και εγκαταστήστε μια εικονική μηχανή
Εάν το Wine δεν είναι το κέικ σας, μπορείτε επίσης να εκτελέσετε μια εικονική μηχανή Windows από την επιφάνεια εργασίας Linux με το Crouton. Ομοίως, όπως και η προαναφερθείσα επιλογή,
- Ενεργοποίηση λειτουργίας προγραμματιστή.
- Για να αποκτήσετε μια επιφάνεια εργασίας Linux παράλληλα με το Chrome OS, εγκαταστήστε το Crouton.
- Εγκαταστήστε ένα πρόγραμμα εικονικοποίησης όπως το VirtualBox.
- Εγκαταστήστε τα Windows στο VirtualBox όπως συνήθως
- Τώρα με μια συντόμευση πληκτρολογίου, μπορείτε να κάνετε εναλλαγή μεταξύ της επιφάνειας εργασίας Chrome και της επιφάνειας εργασίας Linux.

Σπουδαίος: Πολλές εφαρμογές εικονικής μηχανής όπως το VirtualBox δεν θα εκτελούνταν σε Chromebook ARM και θα εκτελούνται σε Chromebook που βασίζεται σε Intel για να το δοκιμάσουν.
Οι εικονικές μηχανές είναι ο βαρύτερος τρόπος για να το κάνετε αυτό και θα χρειαστείτε ένα ισχυρό Chromebook για να οδηγήσετε το λογισμικό της εικονικής μηχανής, τα Windows και τις εφαρμογές για επιτραπέζιους υπολογιστές. Τα νεότερα Chromebook με μοντέρνους και γρήγορους επεξεργαστές μπορεί να το χειριστούν αυτό. Οι εικονικές μηχανές καταλαμβάνουν πολύ χώρο στο δίσκο και τα Chromebook δεν έχουν συχνά, επομένως, δεν είναι καλός συνδυασμός.