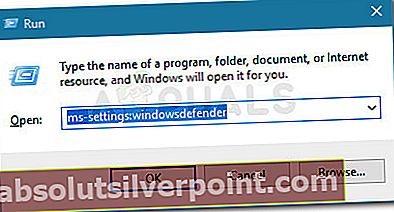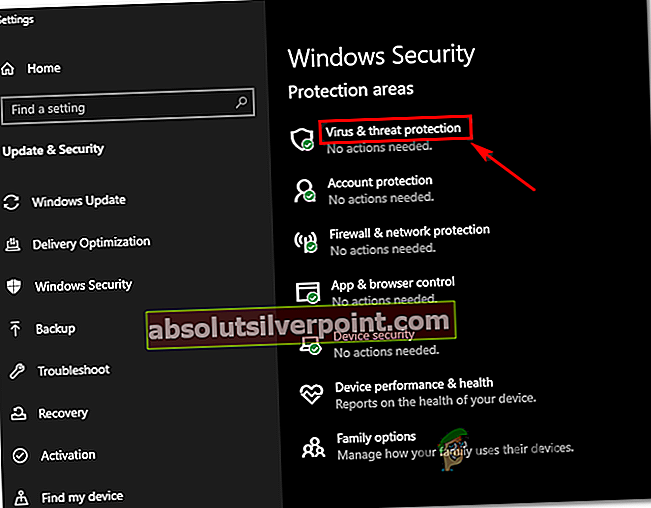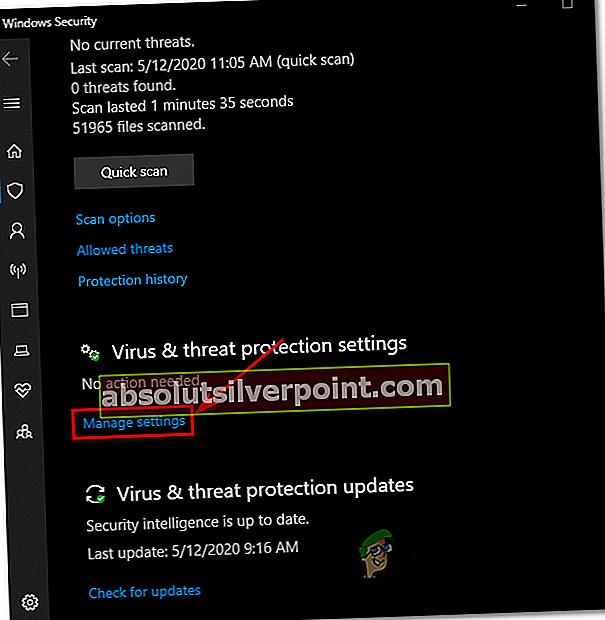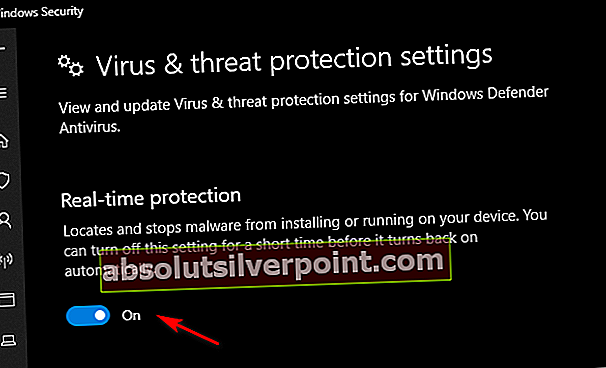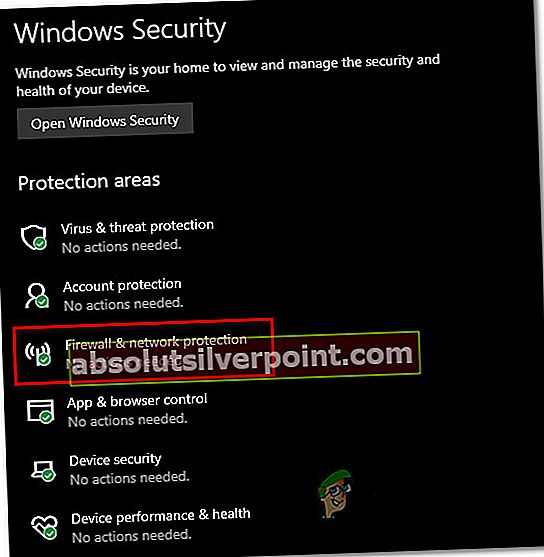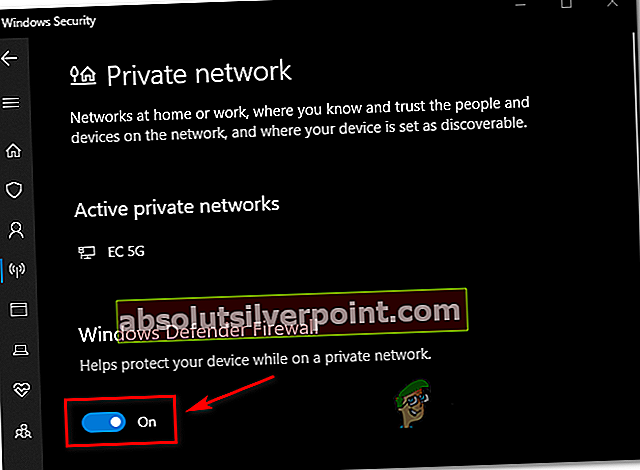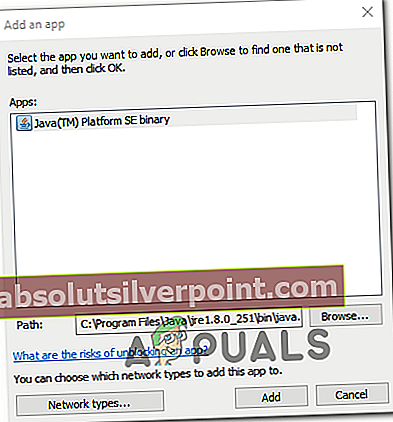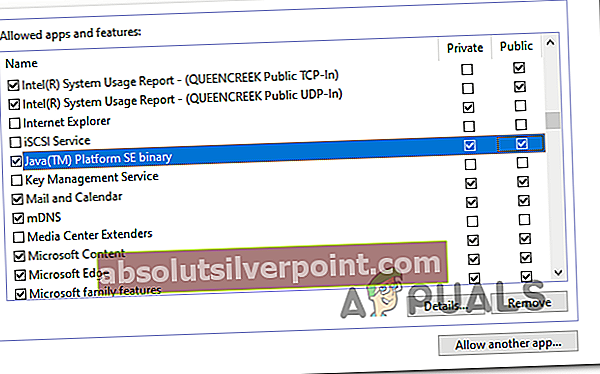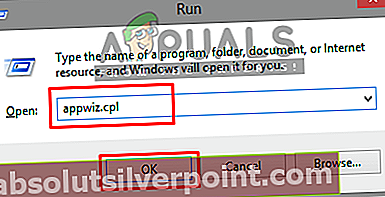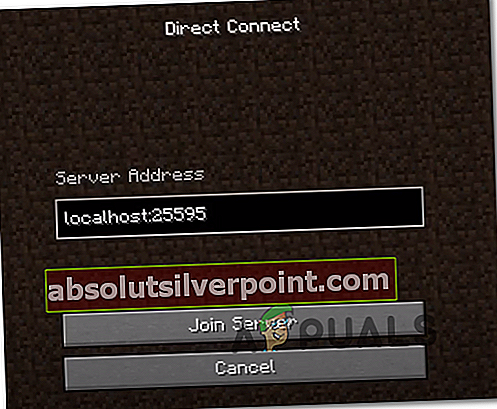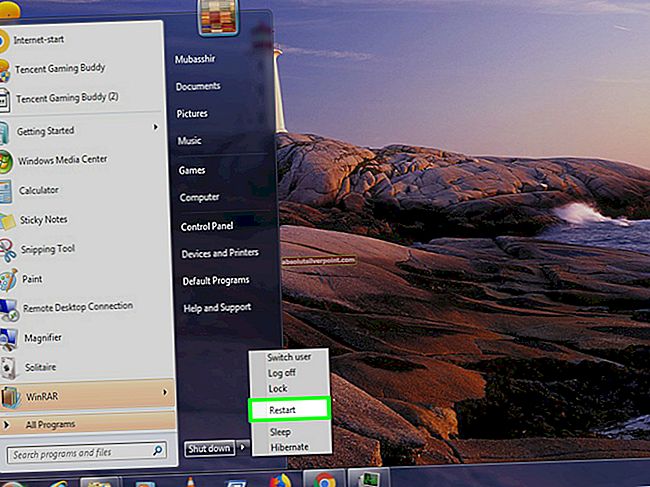Το λάθος «Io.Netty.Channel.ConnectTimeoutException» εμφανίζεται συνήθως όταν οι χρήστες του Minecraft προσπαθούν να συνδεθούν σε έναν κανονικό ή διακομιστή Realm. Αυτό το πρόβλημα φαίνεται να είναι αποκλειστικό υπολογιστή και αναφέρεται ότι παρουσιάζεται σε Windows 7, Windows 8.1 και Windows 10.

Αφού ερευνήσετε αυτόν τον κωδικό σφάλματος Minecraft, αποδεικνύεται ότι αυτό το πρόβλημα μπορεί να προκληθεί από μερικούς διαφορετικούς ενόχους:
- Ανακολουθία IP / TCP - Μία από τις πιο κοινές αιτίες που μπορεί να καταλήξουν σε αυτό το πρόβλημα είναι η ασυνέπεια IP ή CP που διευκολύνεται από το δρομολογητή σας. Σε αυτήν την περίπτωση, θα πρέπει να μπορείτε να επιλύσετε αυτό το πρόβλημα μεταβαίνοντας σε μια απλή επανεκκίνηση του δρομολογητή ή μια επαναφορά σε πιο σοβαρές περιπτώσεις.
- Το JRE αποκλείεται από το Windows Defender - Εάν χρησιμοποιείτε το εγγενές Windows Defender για προστασία από μολύνσεις από κακόβουλα προγράμματα, είναι πιθανό να δείτε αυτό το σφάλμα αφού το Java Runtime Environment αποκλείσει την επικοινωνία με τον διακομιστή Minecraft λόγω ψευδώς θετικού. Σε αυτήν την περίπτωση, μπορείτε είτε να προσθέσετε το JRE στη λίστα επιτρεπόμενων είτε να απενεργοποιήσετε την προστασία σε πραγματικό χρόνο για να επιλύσετε το πρόβλημα.
- Το JRE αποκλείεται από τρίτο μέρος AV - Αυτό το πρόβλημα μπορεί επίσης να προκύψει με ένα AV τρίτων όπως Avast, Comodo ή McAfee. Σε αυτήν την περίπτωση, μπορείτε είτε να απενεργοποιήσετε την προστασία σε πραγματικό χρόνο του ιού σας είτε να απεγκαταστήσετε όλα μαζί για να εξαλείψετε τις πιθανές παρεμβολές στο Minecraft.
- Αναντιστοιχία αριθμού θύρας - Είναι επίσης πιθανό να βλέπετε αυτό το ζήτημα σε μια περίπτωση όπου ο αριθμός θύρας του πελάτη σας δεν ταιριάζει με τον αριθμό θύρας του διακομιστή. Σε αυτήν την περίπτωση, μπορείτε να διορθώσετε το πρόβλημα ανακτώντας τη σωστή θύρα από το σενάριο εκκίνησης και, στη συνέχεια, χρησιμοποιώντας την επιλογή Direct Connect για να συνδεθείτε με επιτυχία.
- Ασυνεπές προεπιλεγμένο DNS - Εάν χρησιμοποιείτε ISP δεύτερης βαθμίδας, είναι πιθανό να εμφανιστεί επίσης αυτό το σφάλμα λόγω ασυνέπειας DNS. Εάν αυτό το σενάριο ισχύει, θα πρέπει να μπορείτε να επιλύσετε το πρόβλημα κάνοντας τη μετάβαση στις τιμές DNS που παρέχονται από την Google.
Μέθοδος 1: Επανεκκίνηση ή επαναφορά του δρομολογητή σας
Όπως έχουν αναφέρει αρκετοί επηρεαζόμενοι χρήστες, αυτό το πρόβλημα μπορεί επίσης να προκύψει λόγω ασυνέπειας δικτύου που διευκολύνεται από ασυνέπεια IP / TCP που έχει ριζωθεί στο δρομολογητή σας. Εάν αυτό το σενάριο ισχύει, θα πρέπει να μπορείτε να διορθώσετε αυτό το πρόβλημα πηγαίνοντας σε μια απλή επανεκκίνηση - Αυτό που θα κάνει είναι να ανανεώσει την IP και το DNS που χρησιμοποιεί ο υπολογιστής σας και να διαγράψει τυχόν προσωρινά πακέτα δεδομένων.
Για να πραγματοποιήσετε επαναφορά του δρομολογητή, απλώς στρίψτε Μακριά από ο δρομολογητής σας χρησιμοποιώντας το Κουμπί On / Offστο πίσω μέρος της συσκευής δικτύου ή απλώς αποσυνδέστε το καλώδιο τροφοδοσίας. Αφού το κάνετε αυτό, περιμένετε τουλάχιστον 30 δευτερόλεπτα για να βεβαιωθείτε ότι οι πυκνωτές ισχύος έχουν αποστραγγιστεί πλήρως.

Αφού παρέλθει αυτό το χρονικό διάστημα, ενεργοποιήστε το δρομολογητή σας, περιμένετε να αποκατασταθεί η πρόσβαση στο Διαδίκτυο και, στη συνέχεια, ξεκινήστε το Minecraft για να δείτε αν το σφάλμα εξακολουθεί να εμφανίζεται κατά την προσπάθεια σύνδεσης σε έναν φιλοξενούμενο κόσμο.
Εάν το πρόβλημα παραμένει, το επόμενο βήμα σας θα πρέπει να είναι η επαναφορά του δρομολογητή. Μπορείτε να το κάνετε αυτό χρησιμοποιώντας ένα αιχμηρό αντικείμενο για να πατήσετε παρατεταμένα το Επαναφορά κουμπί στο πίσω μέρος του δρομολογητή σας.

Σημείωση: Λάβετε υπόψη ότι αυτή η διαδικασία θα επαναφέρει τις ρυθμίσεις του δρομολογητή σας στην εργοστασιακή κατάσταση. Αυτό θα παρακάμψει τυχόν προσαρμοσμένες ρυθμίσεις, θύρες προώθησης ή αποκλεισμένες συσκευές. Σε ορισμένες περιπτώσεις, ενδέχεται επίσης να διαγραφούν τα διαπιστευτήρια ISP που χρησιμοποιεί ο δρομολογητής για να διευκολύνει μια σύνδεση στο Διαδίκτυο.
Εάν είστε έτοιμοι να κάνετε επαναφορά του δρομολογητή, πατήστε παρατεταμένα το Επαναφορά κουμπί μέχρι να δείτε τα μπροστινά LED να αναβοσβήνουν ταυτόχρονα. Μόλις συμβεί αυτό, αφήστε το Επαναφορά κουμπί και αποκαταστήστε τη σύνδεση στο Διαδίκτυο.
Ελέγξτε αν το πρόβλημα έχει πλέον επιλυθεί ανοίγοντας ξανά το Minecraft. Σε περίπτωση που το ίδιο io.netty.channelεξακολουθεί να εμφανίζεται σφάλμα, μεταβείτε στην επόμενη πιθανή επιδιόρθωση παρακάτω.
Μέθοδος 2: Λίστα επιτρεπόμενων Java JRE στον Windows Defender (εάν υπάρχει)
Όπως αποδεικνύεται, μία από τις πιο κοινές αιτίες που θα καταλήξουν να ενεργοποιήσουν το io.netty.channelσφάλμα λόγω ψευδούς θετικού που προκλήθηκε από το Windows Defender Antivirus ή από ισοδύναμο τρίτου μέρους. Όπως έχουν αναφέρει ορισμένοι χρήστες που επηρεάζονται, το Windows Defender ή μια σουίτα τρίτων ενδέχεται να καταλήξουν να αποκλείουν JRE (Περιβάλλον Java Runtime) από την επικοινωνία με εξωτερικούς διακομιστές.
Λάβετε υπόψη ότι το περιβάλλον Java είναι απολύτως απαραίτητο για το Minecraft και η σύνδεση με άλλους παίκτες δεν θα είναι δυνατή έως ότου βεβαιωθείτε ότι το JRE δεν εμποδίζεται από το antivirus σας.
Σε περίπτωση που χρησιμοποιείτε την εγγενή σουίτα ασφαλείας (Windows Defender), μπορείτε ενδεχομένως να αντιμετωπίσετε αυτό το ζήτημα με δύο διαφορετικούς τρόπους:
- Α. Απενεργοποίηση της προστασίας σε πραγματικό χρόνο
- Β. Λίστα επιτρεπόμενων JRE και JDK στον Windows Defender
Η απενεργοποίηση της προστασίας σε πραγματικό χρόνο είναι μια ταχύτερη διαδικασία που θα σας επιτρέψει να προσδιορίσετε εάν αυτό το πρόβλημα διευκολύνεται πράγματι από κάποιο είδος παρεμβολής κατά των ιών. (υπο-οδηγός Α). Αλλά αν θέλετε να επιλύσετε μόνιμα το πρόβλημα, αναζητήστε απευθείας υπο-οδηγός Β.
Α. Απενεργοποίηση της προστασίας σε πραγματικό χρόνο
- Ανοίξτε ένα Τρέξιμο πλαίσιο διαλόγου πατώντας Πλήκτρο Windows + R. Στη συνέχεια, πληκτρολογήστε "ms-ρυθμίσεις: windowsdefender ’και πατήστε Εισαγω για να ανοίξετε το Κέντρο ασφαλείας Windows Defender παράθυρο.
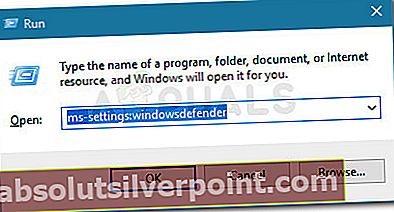
- Μόλις μπείτε στο Ασφάλεια των Windows μενού, χρησιμοποιήστε το μενού στα αριστερά για να κάνετε κλικ στο Προστασία από ιούς και απειλές.
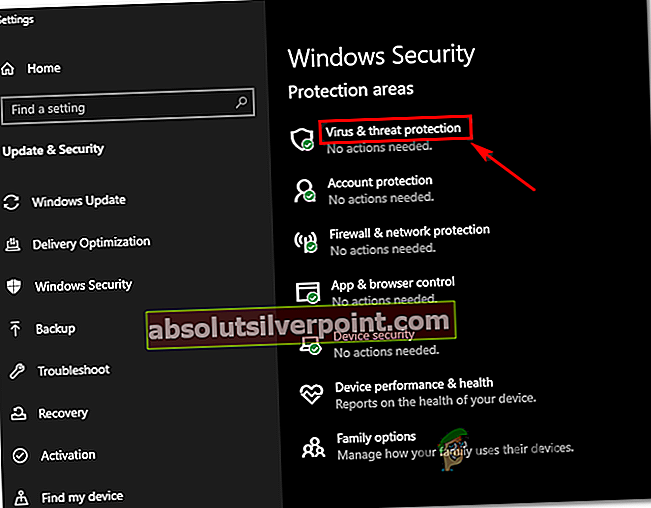
- μεσα στην Προστασία από ιούς και απειλές μενού, κάντε κλικ στο ΔιαχειρίζονταιΡυθμίσεις (υπόΡυθμίσεις προστασίας από ιούς και απειλών)
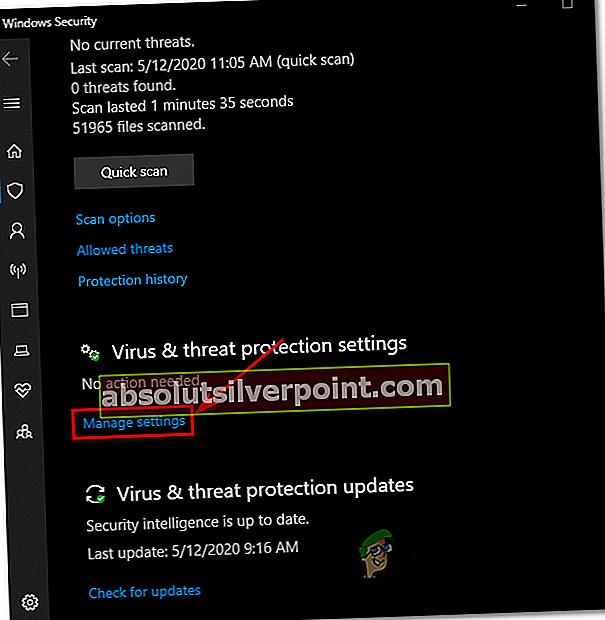
- Μόλις φτάσετε στη δεύτερη οθόνη, καταργήστε την επιλογή του πλαισίου που σχετίζεται μεΠροστασία σε πραγματικό χρόνογια να βεβαιωθείτε ότι έχει ρυθμιστεί σε Μακριά από.
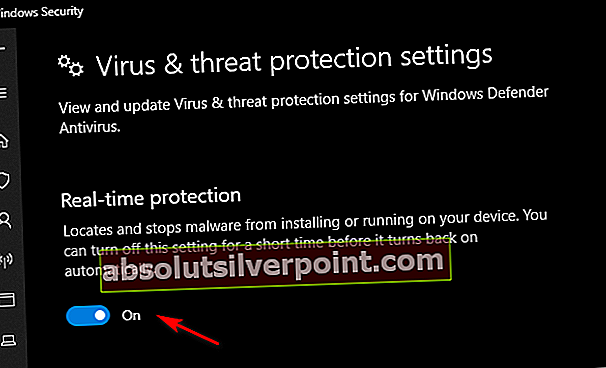
- Αφού καταφέρετε να απενεργοποιήσετε την προστασία σε πραγματικό χρόνο, επιστρέψτε στο αρχικό μενού Ασφάλεια των Windows (στην δεξιά πλευρά) και κάντε κλικ στοΤείχος προστασίας & προστασία δικτύου.
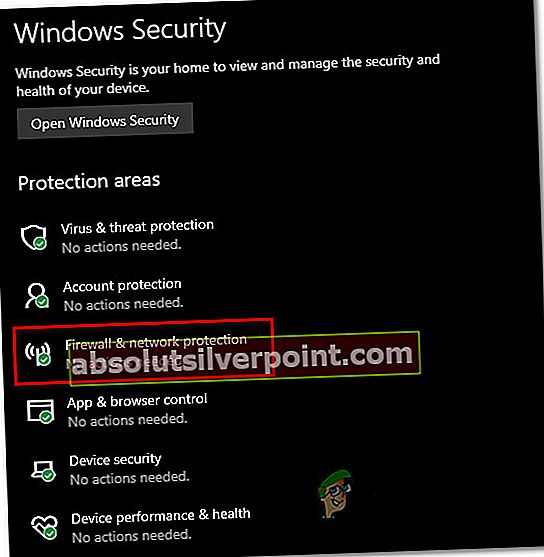
- Μόλις φτάσετε στην επόμενη οθόνη, κάντε κλικ στο δίκτυο στο οποίο είστε συνδεδεμένοι αυτήν τη στιγμή και, στη συνέχεια, κάντε κύλιση προς τα κάτω στο Ρυθμίσεις μενού και απενεργοποιήστε την εναλλαγή που σχετίζεται μεΤείχος προστασίας του Windows Defender.
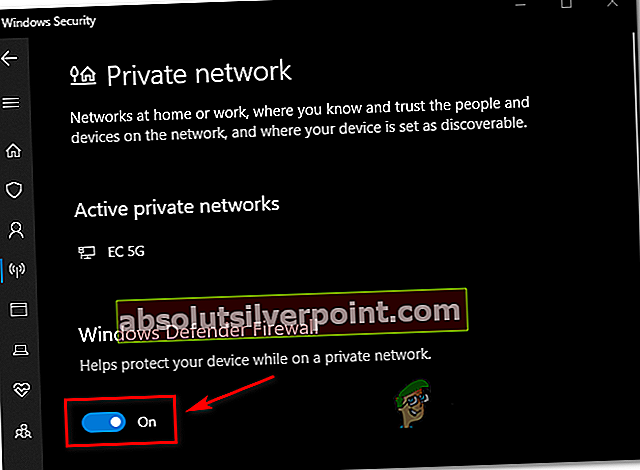
- Αφού καταφέρετε να απενεργοποιήσετε τόσο το Windows Defender όσο και το Τείχος προστασίας των Windows, επιστρέψτε στο Minecraft και επαναλάβετε την ενέργεια που προκαλούσε προηγουμένως το σφάλμα «Io.netty.channel».
Β. Λίστα επιτρεπόμενων στο JRE στο Windows Defender
- Τύπος Πλήκτρο Windows + R για να ανοίξετε το p a Τρέξιμο κουτί διαλόγου. Στη συνέχεια, πληκτρολογήστε "ελέγξτε το firewall.cpl«Για να ανοίξει η τάξη τείχος προστασίας των Windows διεπαφή.

- μεσα στην Windows Defender τείχος προστασίας, χρησιμοποιήστε το μενού στα αριστερά για να κάνετε κλικΕπιτρέψτε μια εφαρμογή ή μια λειτουργία μέσω του τείχους προστασίας του Windows Defender.

- Στην επόμενη οθόνη, κάντε κλικ στοΑλλαξε ρυθμίσειςκουμπί και, στη συνέχεια, κάντε κλικ στο Ναί στο Ελεγχος λογαριασμού χρήστη(UAC)για να παραχωρήσετε πρόσβαση διαχειριστή.

- Αφού αποκτήσετε πλήρη πρόσβαση, μετακινηθείτε προς τα κάτω στη λίστα των επιτρεπόμενων στοιχείων και δείτε εάν Περιβάλλον χρόνου εκτέλεσης Java βρίσκεται ήδη στη λίστα των επιτρεπόμενων εφαρμογών. Σε αντίθετη περίπτωση, κάντε κλικ στο Επιτρέψτε μια άλλη εφαρμογήκαι μετά κάντε κλικ στο Ξεφυλλίζω,μεταβείτε στην ακόλουθη τοποθεσία και στη λίστα επιτρεπόμενων Java.exe:
C: \ Program Files \ Java \ 'Java Version \ bin
- Αφού φορτώσετε με επιτυχία το Java (TM) Πλατφόρμα SE δυαδικό, κάντε κλικ στο Προσθήκη για να μετακινήσετε το αντικείμενο στη λίστα του Επιτρεπόμενες εφαρμογές.
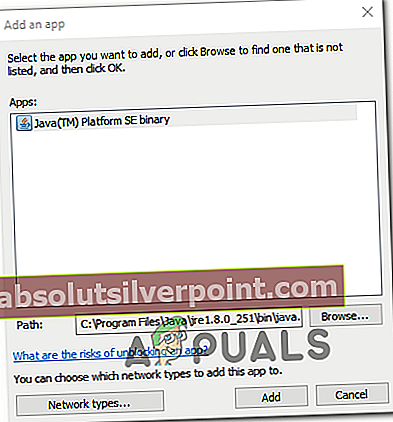
- Στη συνέχεια, βεβαιωθείτε ότι το Ιδιωτικός και Δημόσιο κουτιά που σχετίζονται με το Java (TM) Πλατφόρμα SE Binary ελέγχονται και, στη συνέχεια, αποθηκεύστε τις αλλαγές κάνοντας κλικ Εντάξει.
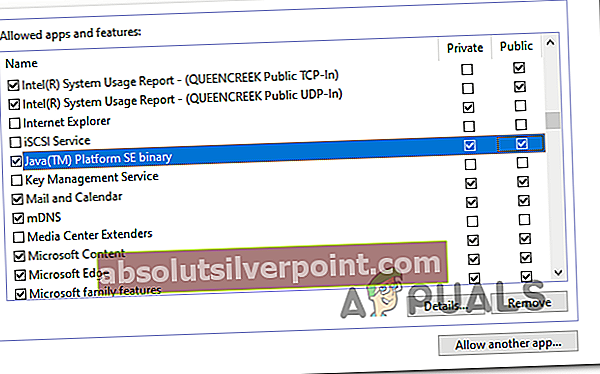
- Μόλις το περιβάλλον Java επιτραπεί με επιτυχία στη λίστα επιτρεπόμενων, εκκινήστε ξανά το Minecraft και δείτε εάν το πρόβλημα έχει πλέον επιλυθεί.
Σε περίπτωση που εξακολουθείτε να βλέπετε τον ίδιο τύπο σφάλματος στο Minecraft ενώ προσπαθείτε να συμμετάσχετε ή να φιλοξενήσετε ένα διαδικτυακό παιχνίδι, μεταβείτε στην επόμενη πιθανή επιδιόρθωση παρακάτω.
Μέθοδος 3: Απενεργοποίηση / Κατάργηση εγκατάστασης του Security Suite τρίτων (εάν υπάρχει)
Ακριβώς επειδή χρησιμοποιείτε μια σουίτα τρίτου μέρους δεν σημαίνει ότι το io.netty.channel Το σφάλμα δεν δημιουργείται στην πραγματικότητα από τη σουίτα ασφαλείας σας. Σε ορισμένες περιπτώσεις, το JRE (Java Runtime Environment) αποκλείεται από την επικοινωνία με τον διακομιστή Minecraft λόγω ψευδώς θετικού.
Εάν αυτό το σενάριο ισχύει, η πρώτη σας προσπάθεια να προσδιορίσετε αν το AV τρίτου μέρους σας προκαλεί το πρόβλημα πρέπει να είναι η απενεργοποίηση της προστασίας σε πραγματικό χρόνο πριν από την εκκίνηση του Minecraft. Ακόμα κι αν η διαδικασία για αυτό θα είναι διαφορετική, στις περισσότερες περιπτώσεις, θα μπορείτε να απενεργοποιήσετε την προστασία σε πραγματικό χρόνο απευθείας από το εικονίδιο της γραμμής δίσκων.

Μόλις το κάνετε αυτό, επαναλάβετε την ενέργεια στο Minecraft που προκαλούσε προηγουμένως το πρόβλημα. Εάν το πρόβλημα σταματήσει να εμφανίζεται ενώ η σουίτα τρίτου μέρους σας είναι απενεργοποιημένη, θα μπορείτε να επιλύσετε το πρόβλημα με τη λίστα επιτρεπόμενων JRE και το κύριο εκτελέσιμο Minecraft.
Σημείωση: Τα βήματα της εγγραφής ενός στοιχείου σε ένα AV τρίτου μέρους θα διαφέρουν ανάλογα με το προϊόν ασφαλείας που χρησιμοποιείτε. Αναζήτηση στο διαδίκτυο για συγκεκριμένα βήματα.
Ωστόσο, μπορείτε επίσης να ακολουθήσετε τη δραστική προσέγγιση και να απεγκαταστήσετε εντελώς την υπερπροστατευτική σουίτα. Ακολουθεί ένας γρήγορος οδηγός για το πώς να το κάνετε αυτό και διασφαλίστε ότι δεν θα αφήσετε υπολείμματα αρχείων που ενδέχεται να προκαλέσουν την ίδια συμπεριφορά:
- Τύπος Πλήκτρο Windows + R για να ανοίξετε ένα Τρέξιμο κουτί διαλόγου. Στη συνέχεια, πληκτρολογήστε «Appwiz.cpl» και πατήστε Εισαγω για να ανοίξετε το Προγράμματα και αρχεία μενού.
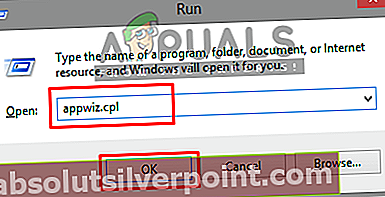
- Στη συνέχεια, μόλις βρεθείτε στοΜενού Προγράμματα και αρχεία,μετακινηθείτε προς τα κάτω στη λίστα των εγκατεστημένων εφαρμογών και εντοπίστε το εργαλείο ασφαλείας που θέλετε να απεγκαταστήσετε.
- Όταν καταφέρετε να το εντοπίσετε, κάντε δεξί κλικ πάνω του και επιλέξτε Κατάργηση εγκατάστασης από το μενού περιβάλλοντος που εμφανίστηκε πρόσφατα.

- Μόλις μπείτε στην οθόνη κατάργησης της εγκατάστασης, ακολουθήστε τις οδηγίες στην οθόνη για να ολοκληρώσετε την κατάργηση εγκατάστασης της ενοχλητικής σουίτας ασφαλείας.
Σημείωση: Εάν θέλετε να είστε πολύ προσεκτικοί και να βεβαιωθείτε ότι δεν αφήνετε πίσω σας αρχεία από το AV που εγκαταστήσατε πρόσφατα, εκτελέστε το εξειδικευμένο πρόγραμμα απεγκατάστασης που αφορά το εργαλείο που μόλις απεγκαταστήσατε.
- Ανοίξτε το Minecraft και προσπαθήστε να συνδεθείτε ξανά για να δείτε αν το σφάλμα έχει πλέον επιλυθεί.
Σε περίπτωση που εξακολουθεί να εμφανίζεται ο ίδιος κωδικός σφάλματος, μεταβείτε στην επόμενη πιθανή επιδιόρθωση παρακάτω.
Μέθοδος 4: Αντιστοίχιση του αριθμού θύρας του διακομιστή
Όπως αποδεικνύεται, μια άλλη κοινή αιτία που μπορεί να καταλήξει να προκαλεί το io.netty.channelΤο σφάλμα είναι μια περίπτωση όπου ο αριθμός θύρας του πελάτη σας δεν ταιριάζει με τον αριθμό θύρας του διακομιστή.
Εάν αυτό το σενάριο ισχύει, θα πρέπει να μπορείτε να επιλύσετε το πρόβλημα ανοίγοντας το σενάριο εκκίνησης και ανακτώντας την πραγματική θύρα του διακομιστή Minecraft και, στη συνέχεια, χρησιμοποιώντας το Αμεση σύνδεση επιλογή σύνδεσης με τη σωστή θύρα. Πολλοί επηρεασμένοι χρήστες επιβεβαίωσαν ότι αυτή η λειτουργία ήταν το μόνο πράγμα που τους επέτρεψε να επιλύσουν το πρόβλημα.
Ακολουθήστε τις παρακάτω οδηγίες για να βεβαιωθείτε ότι αντιστοιχίζετε τον αριθμό θύρας του διακομιστή με τη θύρα στην οποία συνδέεστε:
- Αφού λάβετε το io.netty.channelσφάλμα, ανοίξτε το σενάριο εκκίνησης και αναζητήστε την ακόλουθη γραμμή: Εκκίνηση του διακομιστή Minecraft σε * XXXX * -Στη συνέχεια, σημειώστε τη θύρα διακομιστή (XXXX).

- Μόλις αποκτήσετε με επιτυχία τη σωστή θύρα, επιστρέψτε στον πελάτη Minecraft, κάντε κλικ στο Αμεση σύνδεση και τροποποιήστε τη θύρα (αριθμός μετά localhost :)για να αντικατοπτρίζει τη σωστή θύρα που μόλις αποκτήσατε στο βήμα 1.
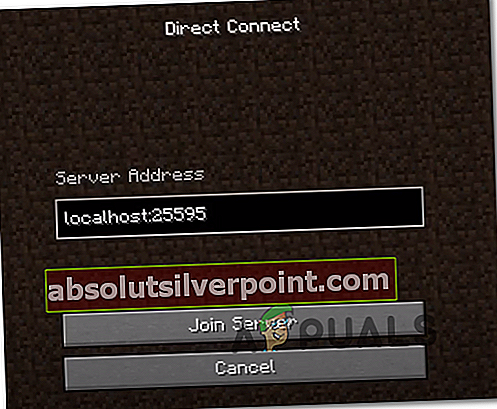
- Δείτε εάν η σύνδεση έχει δημιουργηθεί με επιτυχία χωρίς την εμφάνιση της ίδιας io.netty.channelλάθος.
Σε περίπτωση που το ίδιο πρόβλημα εξακολουθεί να εμφανίζεται, μεταβείτε στην επόμενη πιθανή επιδιόρθωση παρακάτω.
Μέθοδος 5: Μετάβαση στο DNS της Google
Εάν καμία από τις παραπάνω πιθανές διορθώσεις δεν λειτούργησε για εσάς, είναι επίσης πιθανό ότι αντιμετωπίζετε αυτό το πρόβλημα λόγω ασυνεπούς προεπιλογής Σύστημα ονομάτων τομέα. Αυτό το πρόβλημα εμφανίζεται συνήθως με ISP επιπέδου 2.
Ευτυχώς, πολλοί επηρεαζόμενοι χρήστες επιβεβαίωσαν ότι το πρόβλημα επιλύθηκε εντελώς μετά τη μετάβαση στο DNS που παρέχεται από την Google. Αυτή η επιδιόρθωση θα καταλήξει στην επίλυση των περισσότερων ζητημάτων που διευκολύνονται από ένα ασυνεπές DNS.
Εάν εξακολουθείτε να βλέπετε το προεπιλεγμένο DNS, ακολουθήστε τις παρακάτω οδηγίες για να κάνετε τη μετάβαση στο Google DNS και δείτε εάν αυτό καταλήγει να επιλύει το σφάλμα io.netty.channel:
- Ανοίξτε ένα Τρέξιμο πλαίσιο διαλόγου πατώντας Πλήκτρο Windows + R. Στη συνέχεια, πληκτρολογήστε «Ncpa.cpl» και πατήστε Εισαγω για να ανοίξετε το Δικτυακές συνδέσεις μενού.
- μεσα στηνΣύνδεση δικτύουμενού, προχωρήστε και κάντε δεξί κλικ στο δίκτυο στο οποίο είστε συνδεδεμένοι και επιλέξτε Ιδιότητες από το μενού περιβάλλοντος.
Σημείωση: Εάν είστε συνδεδεμένοι μέσω καλωδίου, κάντε δεξί κλικ στο Ethernet (σύνδεση τοπικής περιοχής). Σε περίπτωση που χρησιμοποιείτε αυτήν τη στιγμή ασύρματη σύνδεση, κάντε δεξί κλικ στο Wi-Fi (ασύρματη σύνδεση δικτύου).
- Από το Ιδιότητες οθόνη, κάντε κλικ στο Δικτύωση καρτέλα από το οριζόντιο μενού στην κορυφή.
- Στη συνέχεια, μεταβείτε στοΑυτή η σύνδεση χρησιμοποιεί το ακόλουθο στοιχείοενότητα, επιλέξτεInternet Protocol Version 4 (TCP / IPv4)και κάντε κλικ στο Ιδιότητες παρακάτω κουμπί.
- Στη συνέχεια, κάντε κλικ στο Γενικόςκαι επιλέξτε την εναλλαγή που σχετίζεται μεΧρησιμοποιήστε την ακόλουθη διεύθυνση διακομιστή DNSκαι αντικαταστήστε Προτιμώμενος διακομιστής DNS και Εναλλακτικός διακομιστής DNS με τις ακόλουθες διευθύνσεις:
8.8.8.8 8.8.4.4
- Μόλις καταφέρετε να τροποποιήσετε τις δύο τιμές αναλόγως, ακολουθήστε τα βήματα 3 και 4 για άλλη μια φορά για να μεταβείτε στο Google DNS για IPv6:
2001:4860:4860::8888 2001:4860:4860::8844
- Αποθηκεύστε τις αλλαγές που μόλις εφαρμόσατε και, στη συνέχεια, κάντε επανεκκίνηση του υπολογιστή σας και ξεκινήστε το Minecraft μόλις ολοκληρωθεί η επόμενη εκκίνηση για να δείτε εάν το πρόβλημα έχει επιλυθεί.
 Σφάλμα ετικετών minecraft
Σφάλμα ετικετών minecraft