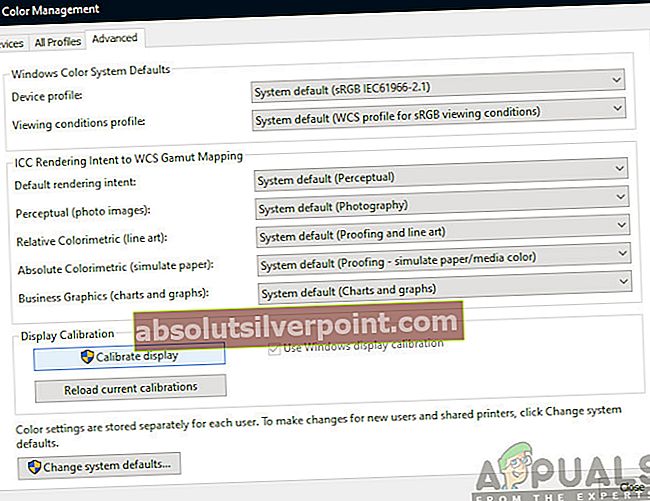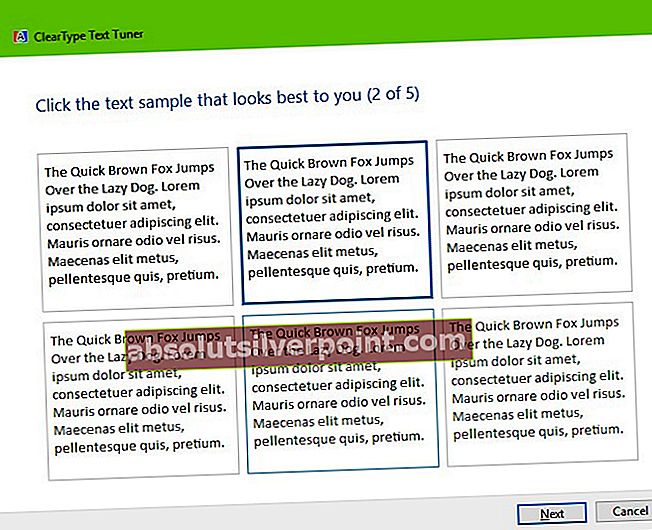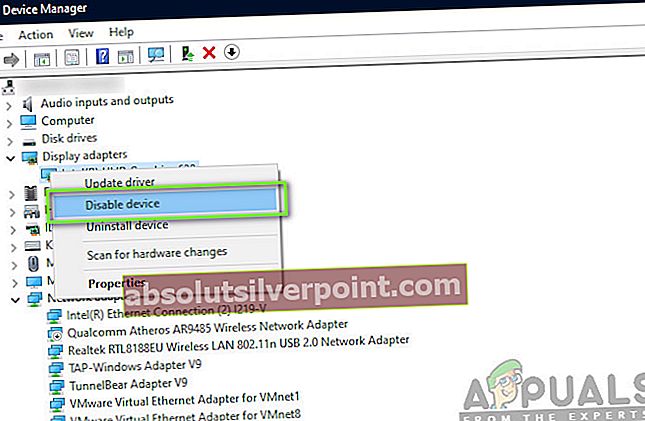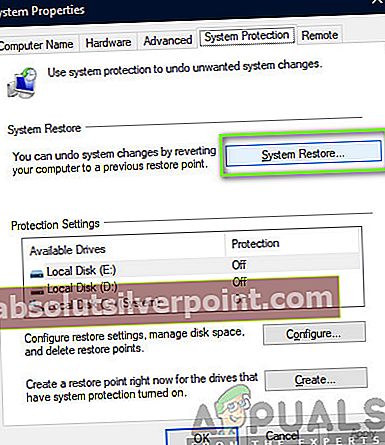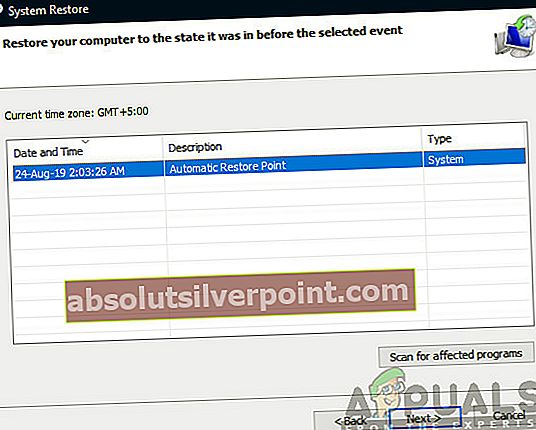Αντιμετωπίσαμε πολλά παράπονα από χρήστες όπου παραπονέθηκαν ότι δεν μπόρεσαν να εντοπίσουν τις Ρυθμίσεις οθόνης για προχωρημένους στους υπολογιστές τους μετά από μια πιθανή ενημέρωση των Windows 10. Αυτό το ζήτημα αναφέρθηκε παγκοσμίως και εμφανίστηκε σε σχεδόν όλους όσοι ενημερώθηκαν σε 1703 ή ενημερώσεις Fall Creators.

Το πιο κοινό χαρακτηριστικό που χρησιμοποίησαν οι χρήστες ήταν το «Ρύθμιση μεγέθους κειμένου". Χρησιμοποιώντας τις Προηγμένες ρυθμίσεις εμφάνισης, οι χρήστες μπόρεσαν να αλλάξουν εύκολα τα μεγέθη κειμένου τους χωρίς να ταλαιπωρήσουν. Ωστόσο, αυτό άλλαξε με τα ενημερωμένα Windows. Σε αυτό το άρθρο, θα εξετάσουμε όλους τους λόγους για τους οποίους αυτό το ζήτημα ενδέχεται να προκύψει στον υπολογιστή σας και ποιες είναι οι λύσεις για την επίλυση του προβλήματος.
Τι προκαλεί την εξαφάνιση των «Προχωρημένων ρυθμίσεων οθόνης»;
Αφού αναλύσαμε όλες τις αναφορές χρηστών, τις δηλώσεις της Microsoft και την έρευνά μας, καταλήξαμε στο συμπέρασμα ότι το πρόβλημα προέκυψε για πολλούς διαφορετικούς λόγους. Μερικοί από τους λόγους για τους οποίους μπορεί να διαπιστώσετε ότι λείπουν οι "Σύνθετες ρυθμίσεις εμφάνισης" είναι, μεταξύ άλλων, οι εξής:
- Η δυνατότητα καταργήθηκε στην ενημέρωση: Σύμφωνα με πληροφορίες, η Microsoft κατάργησε επίσημα την επιλογή που είναι διαθέσιμη στα Windows. Αυτό αντιμετωπίστηκε με πολλή αντίδραση από την κοινότητα. Τη στιγμή της σύνταξης αυτού του άρθρου, η Microsoft εξακολουθεί να σκέφτεται να το επαναφέρει.
- Κακό πρόγραμμα οδήγησης γραφικών: Ένα άλλο εκπληκτικό ζήτημα που συναντήσαμε ήταν όπου τα κακά προγράμματα οδήγησης γραφικών που εγκατέστησαν προκάλεσαν την εξαφάνιση των ρυθμίσεων οθόνης. Η ενημέρωση ή η επαναφορά των προγραμμάτων οδήγησης συνήθως επιλύουν το πρόβλημα.
- Σύγκρουση με ενσωματωμένα γραφικά: Υπάρχουν επίσης περιπτώσεις όπου τα ενσωματωμένα γραφικά ενδέχεται να έρχονται σε διένεξη με τα προγράμματα οδήγησης γραφικών τρίτων κατασκευαστών. Η απενεργοποίηση των ενσωματωμένων γραφικών μπορεί να βοηθήσει σε αυτό.
- Αρχεία εγκατάστασης των Windows που είναι κατεστραμμένα: Μπορεί επίσης να υπάρχουν περιπτώσεις όπου τα αρχεία εγκατάστασης των Windows ενδέχεται να είναι κατεστραμμένα. Εδώ, η αποκατάσταση προηγούμενης έκδοσης ή η καθαρή εγκατάσταση μπορεί να σας βοηθήσει.
Πριν ξεκινήσετε τη λύση, βεβαιωθείτε ότι έχετε συνδεθεί ως διαχειριστής στον υπολογιστή σας. Επιπλέον, αποθηκεύστε όλη τη δουλειά σας καθώς ενδέχεται να επανεκκινήσουμε τον υπολογιστή σας ξανά και ξανά.
Λύση 1: Χρήση εναλλακτικών επιλογών
Εάν ο υπολογιστής σας πράγματι ενημερώθηκε και βρήκατε την επιλογή που λείπει, πιθανότατα επειδή καταργήθηκε από τη Microsoft. Αντικατέστησαν τις επιλογές που υπάρχουν στις ρυθμίσεις Advanced Display σε άλλη τοποθεσία στα Windows. Θα πλοηγηθούμε εκεί και θα έχουμε πρόσβαση στις ρυθμίσεις μορφοποίησης κειμένου / μεγέθους από εκεί.
- Τύπος Windows + I για να ξεκινήσετε τις ρυθμίσεις σας. Τώρα, κάντε κλικ στην υποκατηγορία του Σύστημα.

- Μόλις στην καρτέλα Σύστημα, κάντε κλικ στο Απεικόνιση από την αριστερή πλευρά της οθόνης.
- Τώρα στη δεξιά πλευρά, μετακινηθείτε προς τα κάτω μέχρι να βρείτε την επιλογή Εμφάνιση ιδιοτήτων προσαρμογέα. Κλίκαρέ το. Εδώ, μπορείτε επίσης να αλλάξετε άλλες ρυθμίσεις της οθόνης σας όπως Κλίμακα και διάταξη και Πολλαπλές οθόνες

- Τώρα, πλοηγηθείτε στο Πίνακας ελέγχου γραφικών Intel HD και μετά κάντε κλικ στο Ιδιότητες
- Τώρα, κάντε κλικ στο Ιδιότητες γραφικών και μετά πηγαίνετε στο Απεικόνιση ρύθμιση για να κάνετε αλλαγές όπως απαιτείται.
Επίσης, εάν δεν βρείτε την απαιτούμενη ρύθμιση εδώ, μπορείτε πάντα να μεταβείτε στη διαχείριση χρωμάτων.
- Πατήστε Windows + S, πληκτρολογήστε "διαχείριση χρωμάτων"Στο πλαίσιο διαλόγου και ανοίξτε την εφαρμογή.
- Μόλις διαχειριστείτε τα χρώματα, κάντε κλικ στο Προχωρημένος
- Τώρα, εάν θέλετε να βαθμονομήσετε την οθόνη, κάντε κλικ στο Βαθμονόμηση οθόνης.
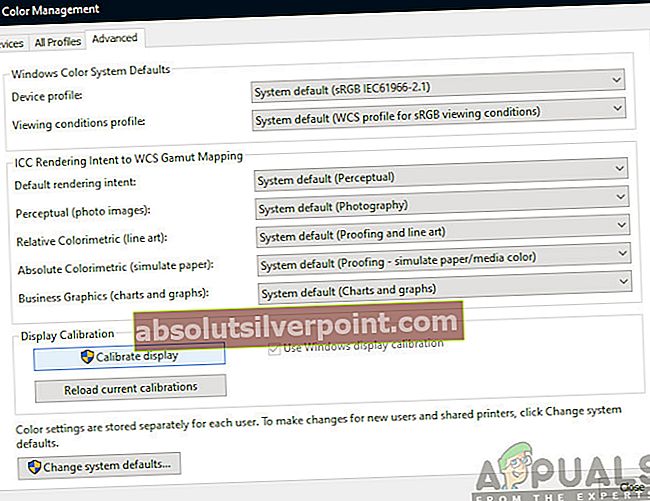
- Αφού βαθμονομήσετε την οθόνη σας, κάντε κλικ στο Τέλος και μεταβείτε στο Δέκτης κειμένου ClearType.
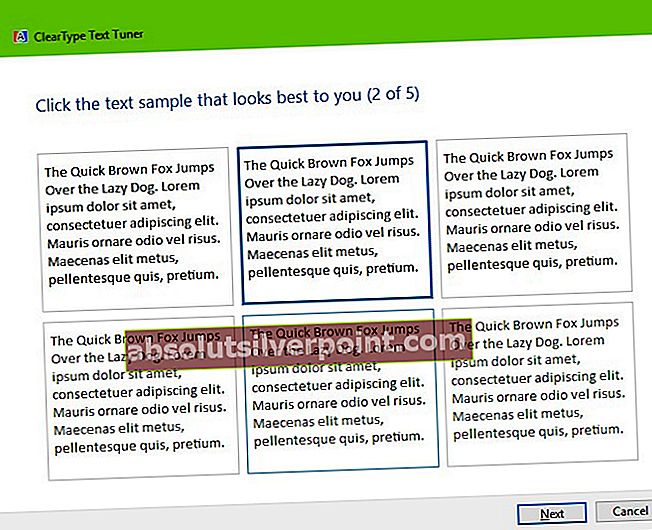
- Από εδώ, θα μπορείτε να αλλάξετε τον τύπο κειμένου χωρίς προβλήματα.
Λύση 2: Χρήση λογισμικού τρίτων
Εάν η παραπάνω μέθοδος δεν λειτουργεί για εσάς και εξακολουθείτε να αντιμετωπίζετε δυσκολίες στην αλλαγή των ρυθμίσεών σας, θα προσπαθήσουμε να κατεβάσετε ένα λογισμικό τρίτου μέρους και να δούμε αν μπορούμε να το κάνουμε να λειτουργήσει. Αυτή είναι μια λύση που δίνεται εάν ο υπολογιστής σας είχε πράγματι ενημερωθεί. Εάν δεν ήταν και δεν βλέπετε την επιλογή, προχωρήστε στις άλλες λύσεις που αναφέρονται παρακάτω.

Κατεβάστε το System Font Size Changer από τη σελίδα WinTools και εγκαταστήστε τον στον υπολογιστή σας. Κατά την εκκίνηση της εφαρμογής, θα δείτε διάφορες επιλογές τη δυνατότητα αλλαγής των ρυθμίσεών τους. Μπορείτε επίσης να δημιουργήσετε μια συντόμευση και να αποκτήσετε πρόσβαση στο εργαλείο όποτε απαιτείται.
Λύση 3: Εκτέλεση εργαλείου αντιμετώπισης προβλημάτων υλικού και συσκευών
Κάθε λειτουργικό σύστημα Windows διαθέτει εργαλείο αντιμετώπισης προβλημάτων υλικού που βοηθά τους χρήστες να εντοπίζουν προβλήματα με το τρέχον λειτουργικό σας σύστημα και να τα επιλύουν μετά από μια σειρά βημάτων. Αυτή η λύση ισχύει εάν δεν έχετε ενημερώσει τα Windows και η επιλογή ρυθμίσεων οθόνης εξαφανίζεται αυτόματα από την οθόνη σας.
- Κάντε δεξί κλικ στο εικονίδιο των Windows που βρίσκεται στην κάτω αριστερή πλευρά της οθόνης ή πατήστε Windows + X κουμπί και επιλέξτε Πίνακας Ελέγχου. Εάν αυτό δεν λειτουργεί, πατήστε τα Windows + S και στο πλαίσιο διαλόγου, πληκτρολογήστε "πίνακας ελέγχου" και πατήστε enter.
- Τώρα στην επάνω δεξιά πλευρά της οθόνης, κάντε κλικ στο Προβολή από και επιλέξτε Μεγάλα εικονίδια από τη λίστα των διαθέσιμων επιλογών.
- Τώρα επιλέξτε την επιλογή του Αντιμετώπιση προβλημάτων από τον πίνακα ελέγχου.

- Τώρα στην αριστερή πλευρά του παραθύρου, επιλέξτε "Δείτε όλαΕπιλογή για να απαριθμήσετε όλα τα πακέτα αντιμετώπισης προβλημάτων που είναι διαθέσιμα στον υπολογιστή σας.
- Τώρα επιλέξτε "Υλικό και συσκευές" ή Απεικόνιση από τη λίστα των διαθέσιμων επιλογών και κάντε κλικ σε αυτήν.

- Τώρα επιλέξτε Επόμενο στο νέο παράθυρο που εμφανίζεται μπροστά σας.
- Τώρα τα Windows θα ξεκινήσουν την αναζήτηση προβλημάτων υλικού και θα τα διορθώσουν εάν εντοπίσει. Αυτή η διαδικασία μπορεί να διαρκέσει λίγο καθώς ελέγχεται όλο το υλικό σας. Να είστε υπομονετικοί και αφήστε την διαδικασία να ολοκληρώσει με επιτυχία.
- Τα Windows ενδέχεται να σας ζητήσουν να επανεκκινήσετε τον υπολογιστή σας για να διορθώσετε προβλήματα. Μην καθυστερήσετε το αίτημα, αποθηκεύστε την εργασία σας και πατήστε "Εφαρμόστε αυτήν την επιδιόρθωση”.
Λύση 4: Απενεργοποίηση ενσωματωμένων γραφικών (εάν έχουν εγκατασταθεί ειδικά γραφικά)
Ένα άλλο ζήτημα που παρατηρήσαμε ότι οι μπερδεμένοι χρήστες ήταν όπου τα ειδικά γραφικά στον υπολογιστή σας προκαλούσαν πολλά προβλήματα με το λειτουργικό σύστημα. Αυτό είναι πολύ απίθανο, αλλά συνήθως συμβαίνει εάν υπάρχει σύγκρουση των προγραμμάτων οδήγησης με το σύστημα. Σε αυτήν τη λύση, θα απενεργοποιήσουμε τα ενσωματωμένα γραφικά. Αυτό θα μας βοηθήσει να προσδιορίσουμε και να αντιμετωπίσουμε το πρόβλημα εάν συγκρούονται με τα ειδικά γραφικά σας και προκαλούν το πρόβλημα.
- Πατήστε Windows + R, πληκτρολογήστε "devmgmt.mscΣτο πλαίσιο διαλόγου και πατήστε Enter.
- Μόλις μεταβείτε στη Διαχείριση συσκευών, μεταβείτε στην καταχώριση "Προσαρμογείς οθόνης", Κάντε δεξί κλικ στα ενσωματωμένα γραφικά και επιλέξτε Απενεργοποιήστε τη συσκευή.
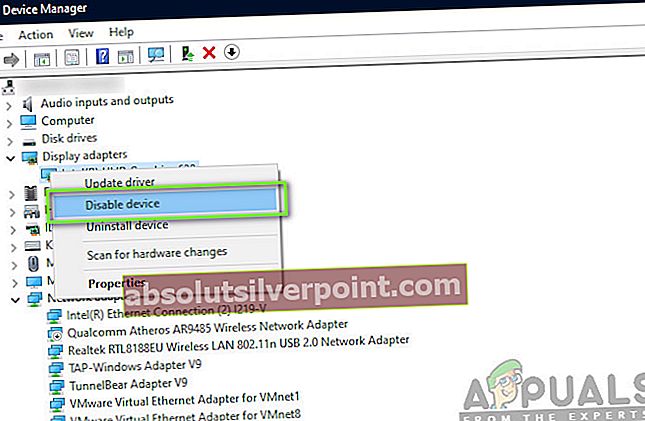
- Επανεκκινήστε τον υπολογιστή σας. Τώρα, μόνο τα ειδικά γραφικά σας θα είναι ενεργά. Ελέγξτε εάν το πρόβλημα έχει επιλυθεί.
Λύση 5: Αλλαγή καταχωρίσεων μητρώου
Εάν πράγματι θέλετε να αλλάξετε το μέγεθος κειμένου του υπολογιστή σας (ή ορισμένα μέρη του), μπορείτε να εκτελέσετε τις ενέργειες χρησιμοποιώντας αρχεία μητρώου. Τα μητρώα είναι οδηγίες και ένας τύπος εγχειριδίου για τον υπολογιστή σας που τον ενημερώνει τι πρέπει να κάνει όταν συμβαίνουν συγκεκριμένες ενέργειες. Εδώ, θα πραγματοποιήσουμε αλλαγές στο Μητρώο σας κατεβάζοντας ένα εξωτερικό και εγκαθιστώντας το. Όταν το εγκαθιστούμε, ο υπολογιστής συγχωνεύει αυτόματα το νέο και το υπάρχον.
Σημείωση: Η πραγματοποίηση αλλαγών στο Μητρώο είναι μια επικίνδυνη δουλειά, οπότε βεβαιωθείτε ότι προχωράτε στο αίτημά σας και μην κάνετε αλλαγές σε άλλες καταχωρήσεις.
- Κατεβάστε το απαιτούμενο αρχείο μητρώου από τους παρακάτω συνδέσμους:
Πώς να αλλάξετε το μέγεθος κειμένου των εικονιδίων στα Windows 10 Πώς να αλλάξετε το μέγεθος κειμένου για τα μενού στα Windows 10 Πώς να αλλάξετε το μέγεθος κειμένου για τα πλαίσια μηνυμάτων στα Windows 10 Πώς να αλλάξετε το μέγεθος κειμένου για γραμμές τίτλου στα Windows 10 Πώς να αλλάξετε το μέγεθος κειμένου για τις συμβουλές εργαλείων σε Windows 10
- Μετά τη λήψη του αρχείου μητρώου, κάντε δεξί κλικ σε αυτό και επιλέξτε Εκτέλεση ως διαχειριστής.
- Εάν σας ζητηθεί έλεγχος πρόσβασης χρήστη, πατήστε Ναί.
- Τώρα, επανεκκινήστε εντελώς τον υπολογιστή σας. Μετά την επανεκκίνηση, ελέγξτε αν το πρόβλημα έχει επιλυθεί. Μπορείτε πάντα να εκτελέσετε την αντίθετη καταχώριση μητρώου για την επαναφορά της καταχώρισης.
Λύση 6: Ενημέρωση προγραμμάτων οδήγησης γραφικών
Τα προγράμματα οδήγησης γραφικών είναι τα κύρια συστατικά του παιχνιδιού όταν παίζετε παιχνίδια στον υπολογιστή σας. Έχουν τη δουλειά να μεταδίδουν τις πληροφορίες από τη μητρική πλακέτα στο υλικό γραφικών σας. Εάν τα ίδια τα προγράμματα οδήγησης γραφικών αντιμετωπίζουν προβλήματα, συνιστάται να τα ενημερώσετε το συντομότερο δυνατό και να δείτε πού πηγαίνουν τα πράγματα.
Σε αυτήν τη λύση, θα προσπαθήσουμε πρώτα να εγκαταστήσουμε προεπιλεγμένα προγράμματα οδήγησης και να δούμε αν αυτό επιλύει το πρόβλημα.
- Πραγματοποιήστε λήψη και εγκατάσταση του DDU (Απεγκατάσταση προγράμματος οδήγησης οθόνης) από τον επίσημο ιστότοπό του.
- Μετά την εγκατάσταση Απεγκατάσταση προγράμματος οδήγησης οθόνης (DDU), εκκινήστε τον υπολογιστή σας στο λειτουργία ασφαλείας. Μπορείτε να δείτε το άρθρο μας σχετικά με τον τρόπο εκκίνησης του υπολογιστή σας σε ασφαλή λειτουργία.
- Μετά την εκκίνηση του DDU, επιλέξτε την πρώτη επιλογή "Καθαρίστε και επανεκκινήστε". Αυτό θα απεγκαταστήσει πλήρως τα τρέχοντα προγράμματα οδήγησης από τον υπολογιστή σας.

- Τώρα μετά την απεγκατάσταση, εκκινήστε τον υπολογιστή σας κανονικά χωρίς ασφαλή λειτουργία. Πατήστε Windows + R, πληκτρολογήστε "devmgmt.mscΣτο πλαίσιο διαλόγου και πατήστε Enter. Κάντε δεξί κλικ σε οποιοδήποτε διάστημα και επιλέξτε "Αναζήτηση για αλλαγές υλικού". Θα εγκατασταθούν τα προεπιλεγμένα προγράμματα οδήγησης. Δοκιμάστε να ξεκινήσετε το παιχνίδι και ελέγξτε αν αυτό λύνει το πρόβλημα.
- Στις περισσότερες περιπτώσεις, τα προεπιλεγμένα προγράμματα οδήγησης δεν θα λειτουργούν για εσάς, οπότε μπορείτε είτε να εγκαταστήσετε τα πιο πρόσφατα προγράμματα οδήγησης μέσω της ενημέρωσης των Windows είτε να μεταβείτε στον ιστότοπο του κατασκευαστή σας και να κατεβάσετε τα πιο πρόσφατα.

- Αφού εγκαταστήσετε τα προγράμματα οδήγησης, επανεκκινήστε τον υπολογιστή σας και ελέγξτε αν το πρόβλημα έχει επιλυθεί.
Λύση 7: Εκτέλεση επαναφοράς συστήματος
Εάν όλες οι παραπάνω μέθοδοι δεν λειτουργούν και εξακολουθείτε να μην μπορείτε να λάβετε καμία απάντηση από το Ctrl + Alt + Del, μπορείτε να πραγματοποιήσετε επαναφορά συστήματος μετά τη δημιουργία αντιγράφων ασφαλείας των δεδομένων σας.
Η επαναφορά συστήματος επαναφέρει τα Windows σας στην τελευταία φορά που λειτούργησε σωστά. Ο μηχανισμός επαναφοράς δημιουργεί αυτόματα αντίγραφα ασφαλείας είτε περιοδικά είτε σε χρόνο κάθε φορά που εγκαθιστάτε μια νέα ενημέρωση.
- Τύπος Windows + S για να ξεκινήσετε τη γραμμή αναζήτησης του μενού έναρξης. Πληκτρολογήστε "επαναφέρω»Στο πλαίσιο διαλόγου και επιλέξτε το πρώτο πρόγραμμα που έρχεται στο αποτέλεσμα.
- Ένα από τις ρυθμίσεις επαναφοράς, πατήστε Επαναφοράς συστήματος παρόν στην αρχή του παραθύρου κάτω από την καρτέλα Προστασία συστήματος.
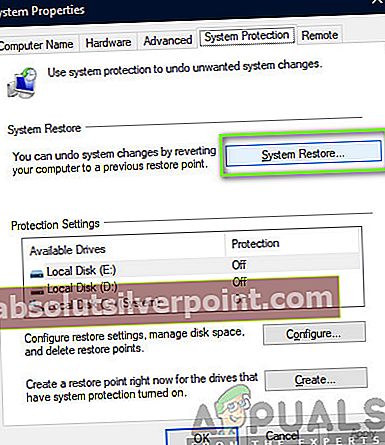
- Τώρα ένας οδηγός θα ανοίξει την πλοήγησή σας σε όλα τα βήματα για την επαναφορά του συστήματός σας. Μπορείτε είτε να επιλέξετε το προτεινόμενο σημείο επαναφοράς είτε να επιλέξετε διαφορετικό σημείο επαναφοράς. Τύπος Επόμενο και συνεχίστε με όλες τις περαιτέρω οδηγίες.
- Τώρα επιλέξτε το σημείο επαναφοράς από τη λίστα των διαθέσιμων επιλογών. Εάν έχετε περισσότερα από ένα σημεία επαναφοράς συστήματος, θα αναφέρονται εδώ.
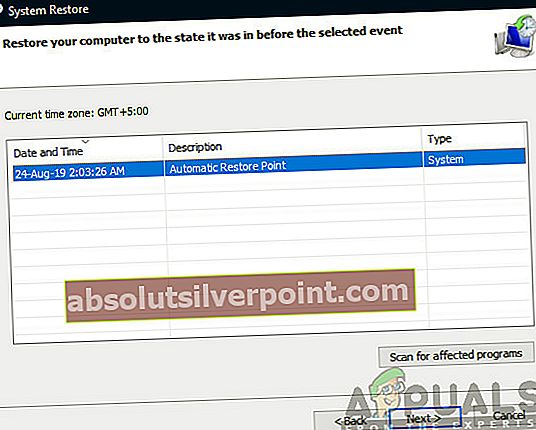
- Τώρα τα παράθυρα θα επιβεβαιώσουν τις ενέργειές σας για τελευταία φορά πριν ξεκινήσει η διαδικασία επαναφοράς συστήματος. Αποθηκεύστε όλη τη δουλειά σας και δημιουργήστε αντίγραφα ασφαλείας σημαντικών αρχείων για κάθε περίπτωση και προχωρήστε στη διαδικασία.
Σημείωση: Μπορείτε επίσης να ελέγξετε τον σκληρό σας δίσκο εάν το πρόβλημα παραμένει.
Λύση 8: Καθαρή εγκατάσταση των Windows
Εάν όλες οι παραπάνω μέθοδοι δεν λειτουργούν και εξακολουθείτε να μην μπορείτε να αντιμετωπίσετε το πρόβλημα, μπορούμε να δοκιμάσουμε να εγκαταστήσουμε μια νέα έκδοση των Windows στον υπολογιστή σας. Αυτό διορθώνει τυχόν προβλήματα με τα αρχεία εγκατάστασης (εάν υπάρχουν) και επιλύει αμέσως το πρόβλημα. Βεβαιωθείτε ότι έχετε δημιουργήσει αντίγραφα ασφαλείας όλων των δεδομένων σας προτού προχωρήσετε, καθώς όλες οι πληροφορίες σας καθώς και οι εγκατεστημένες εφαρμογές θα καταργηθούν.

Ανατρέξτε στο άρθρο μας σχετικά με τον τρόπο εγκατάστασης των Windows 10 στον υπολογιστή σας. Μπορείτε εύκολα να κάνετε εκκίνηση των Windows είτε από το Rufus είτε από το εργαλείο δημιουργίας μέσων των Windows. Σημειώστε ότι θα πρέπει να εγκαταστήσετε με μη αυτόματο τρόπο την ενημέρωση ενημερώνοντας την έκδοση των εγκατεστημένων Windows (ή εάν καθαρίσετε την εγκατάσταση των Windows απευθείας στην ενημέρωση 1903, το πρόβλημα θα εξαφανιστεί αυτόματα).