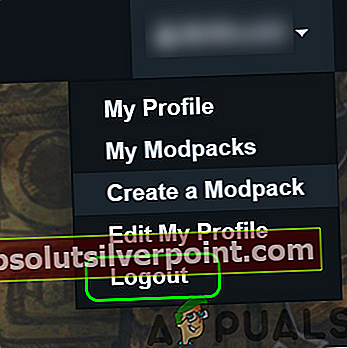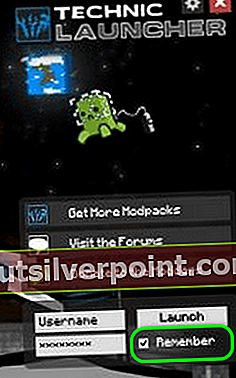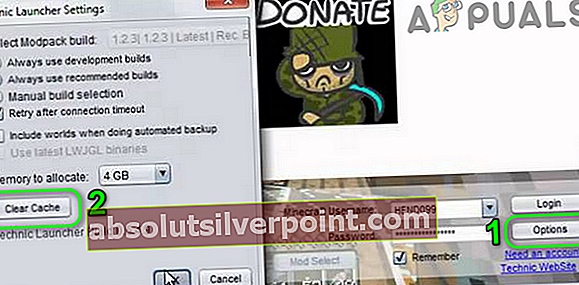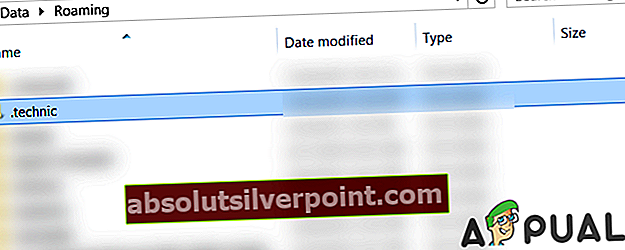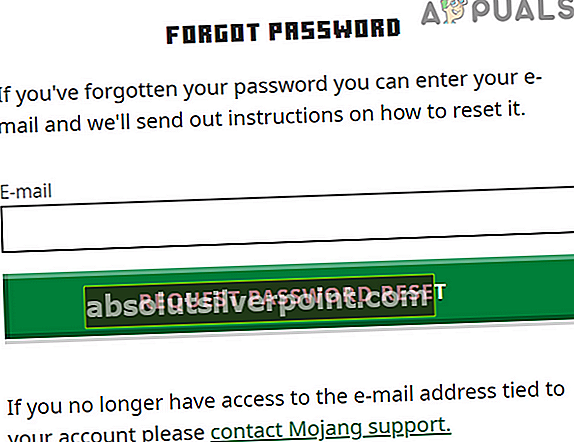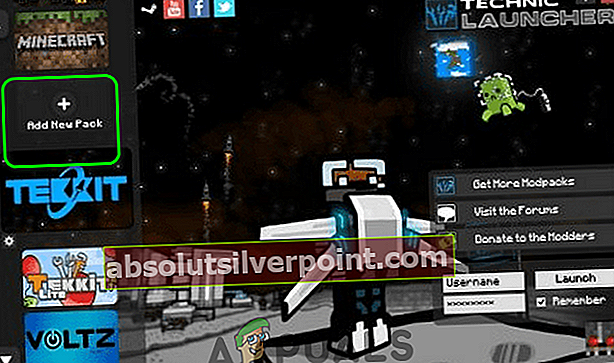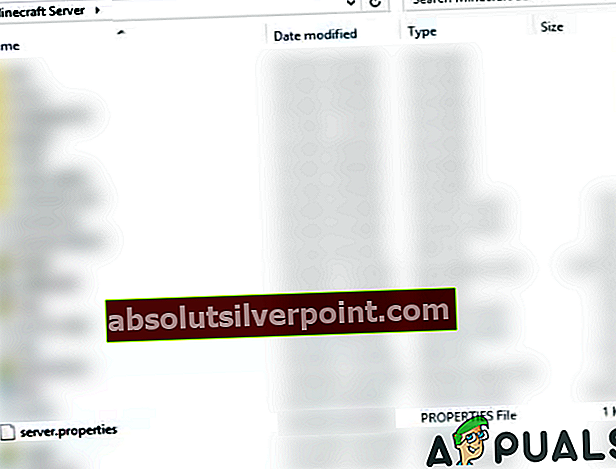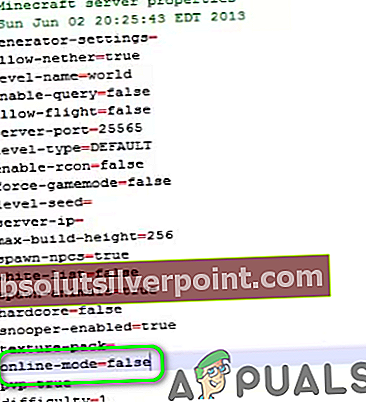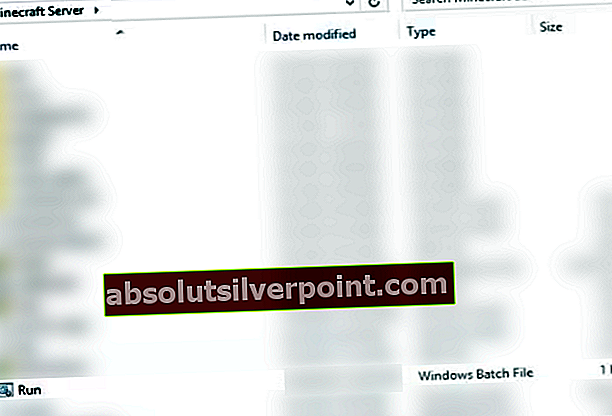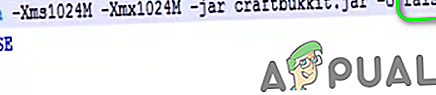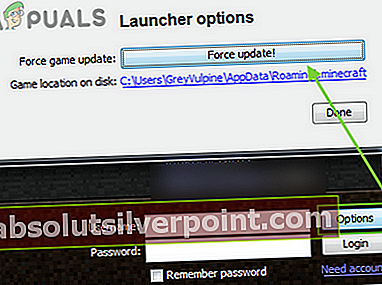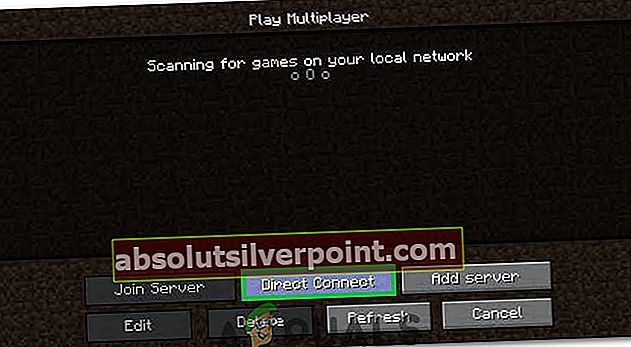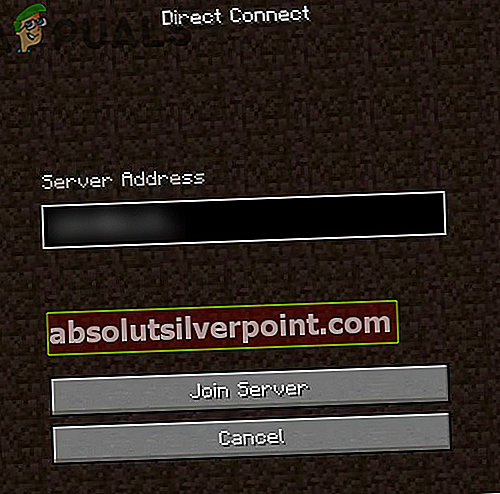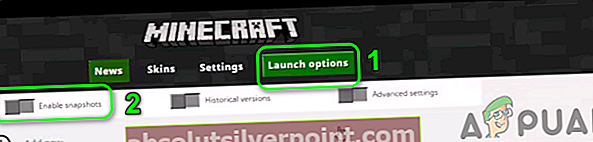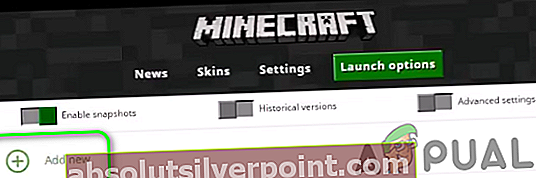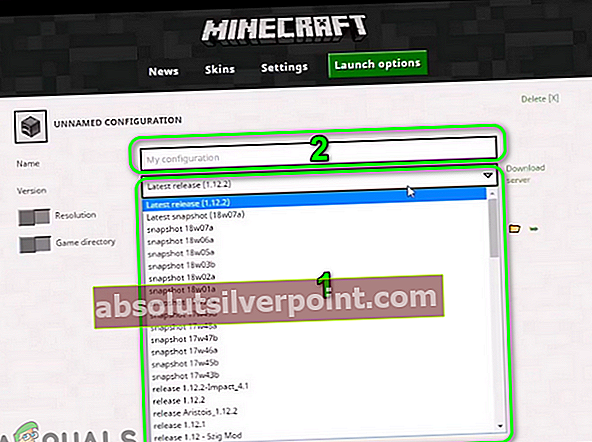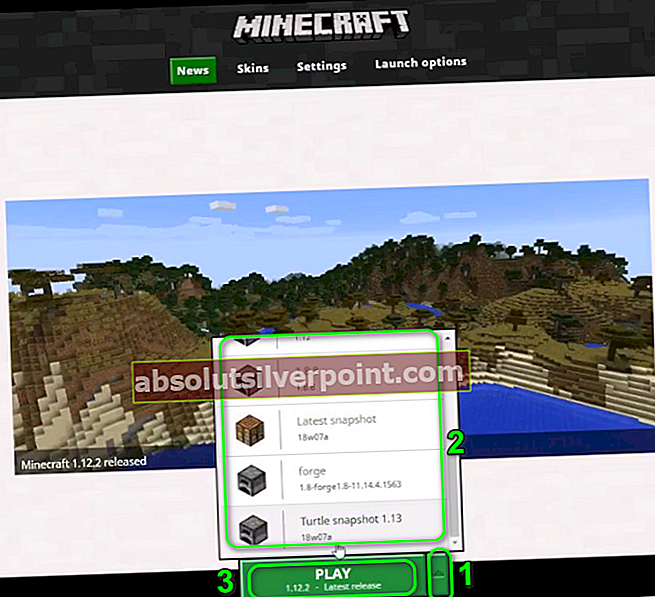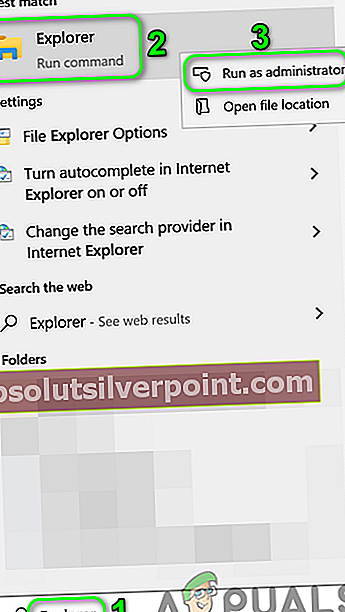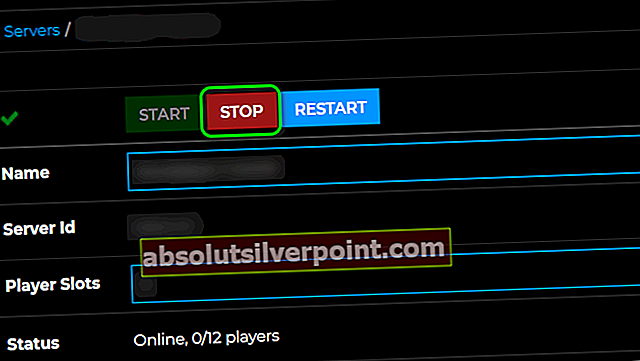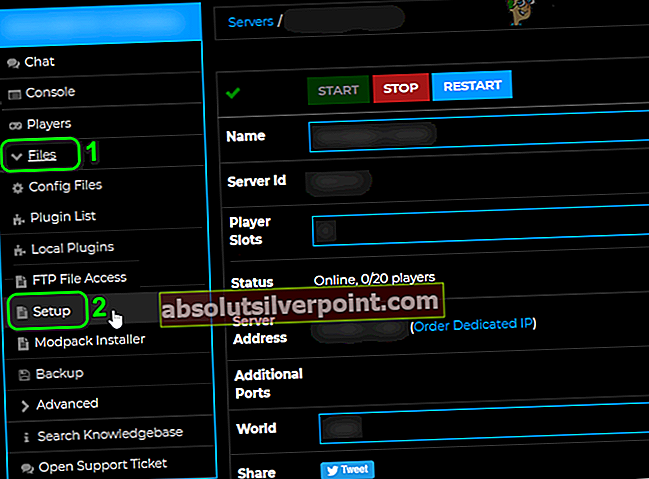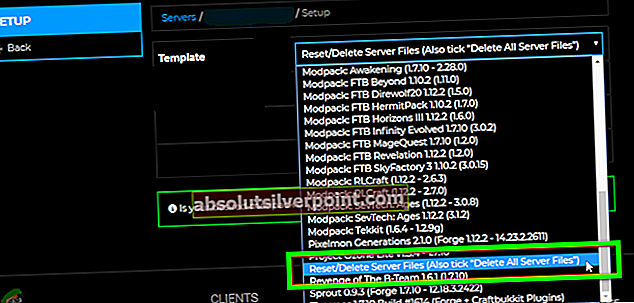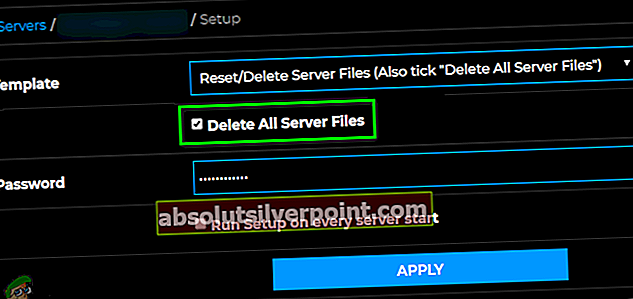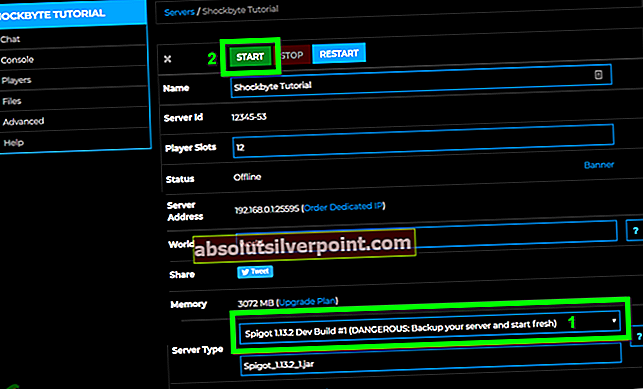Ενδέχεται να αποτύχετε να συνδεθείτε στο Tekkit λόγω κατεστραμμένης προσωρινής μνήμης ή κατεστραμμένης εγκατάστασης του εκκινητή Technic. Επιπλέον, μια ξεπερασμένη εγκατάσταση Minecraft μπορεί επίσης να προκαλέσει το τρέχον σφάλμα σύνδεσης. Ο επηρεαζόμενος χρήστης αντιμετωπίζει το σφάλμα όταν προσπαθεί να συμμετάσχει σε ένα παιχνίδι για πολλούς παίκτες ή όταν προσπαθεί να συνδεθεί σε έναν διακομιστή. Το ζήτημα αναφέρεται ότι συμβαίνει σε Windows, Mac και Linux. Σε ορισμένες περιπτώσεις, ο χρήστης αντιμετώπισε το πρόβλημα μετά την αναβάθμιση του διακομιστή Tekkit. Το σφάλμα επηρέασε την πλειονότητα των χρηστών που είχαν μετεγκαταστήσει λογαριασμούς.

Πριν προχωρήσετε στη διαδικασία αντιμετώπισης προβλημάτων για να διορθώσετε το μήνυμα σφάλματος, βεβαιωθείτε ότι όλοι οι διακομιστές Minecraft είναι σε λειτουργία. Επιπλέον, ελέγξτε αν σας το Διαδίκτυο λειτουργεί καλά. Επιπλέον, βεβαιωθείτε Η Java ενημερώνεται στην τελευταία έκδοση.
Λύση 1: Επανασύνδεση του Launcher
Το τρέχον πρόβλημα σύνδεσης θα μπορούσε να οφείλεται σε προσωρινό σφάλμα μεταξύ των ενοτήτων επικοινωνίας / εφαρμογής ή εάν η σύνδεσή σας έχει ακυρωθεί (ή έχει λήξει) από άλλη παρουσία εκκίνησης. Το πρόβλημα μπορεί να απαλειφθεί καταγράφοντας ξανά τον εκκινητή.
- Αναπτύξτε το μενού και κάντε κλικ στο Αποσύνδεση.
- Επειτα Κλείσε ο εκτοξευτής.
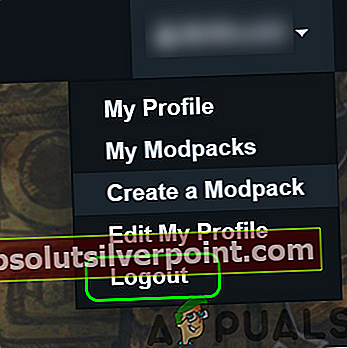
- Τώρα ανοίξτε το πρόγραμμα εκκίνησης και αποεπιλέξτε η επιλογή του Θυμήσου με. Επειτα Σύνδεση χρησιμοποιώντας τα διαπιστευτήριά σας για να ελέγξετε εάν έχει επιλυθεί το πρόβλημα σύνδεσης.
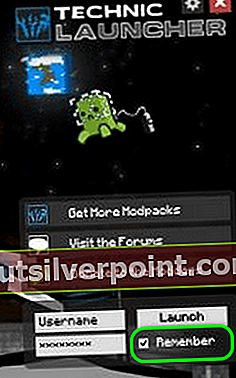
- Αν όχι, Αποσύνδεση του εκκινητή και μετά κλείστε το. Τώρα ανοίξτε ένα φυλλομετρητής και μεταβείτε στο Minecraft
- Επειτα Σύνδεση στον ιστότοπο χρησιμοποιώντας τα διαπιστευτήριά σας και Περίμενε για 5 λεπτά. Επειτα Αποσύνδεση του ιστότοπου και τώρα Ανοιξε ο εκτοξευτής και Σύνδεση σε αυτό για να ελέγξετε αν το πρόβλημα σύνδεσης έχει επιλυθεί.
- Αν όχι, Αποσύνδεση του εκτοξευτή και έξοδος ο πελάτης. Τώρα επανεκκίνηση το σύστημά σας και κατά την επανεκκίνηση, Άνοιξε το πρόγραμμα εκκίνησης για να ελέγξει αν είναι ξεκάθαρο από το σφάλμα σύνδεσης.
- Εάν εξακολουθεί να μην είναι σταθερό, Αποσύνδεση του εκτοξευτή και του παιχνιδιού. Επειτα Περίμενε για 24 ώρες και, στη συνέχεια, προσπαθήστε να συνδεθείτε στον εκκινητή για να ελέγξετε αν το πρόβλημα σύνδεσης έχει επιλυθεί.
Λύση 2: Εκκαθάριση της προσωρινής μνήμης του Technic Launcher
Όπως πολλές άλλες εφαρμογές, ο εκκινητής Technic χρησιμοποιεί μια προσωρινή μνήμη για να ενισχύσει τα πράγματα και να βελτιώσει την εμπειρία του χρήστη. Ενδέχεται να αντιμετωπίσετε το σφάλμα στο χέρι εάν η προσωρινή μνήμη του εκκινητή είναι κατεστραμμένη, η οποία με τη σειρά της δεν λειτουργεί σωστά όλες οι λειτουργικές μονάδες. Σε αυτήν την περίπτωση, η εκκαθάριση της προσωρινής μνήμης του εκκινητή ενδέχεται να λύσει το πρόβλημα.
- Ανοιξε το προωθητής και πλοηγηθείτε στο επιλογές.
- Τώρα κάντε κλικ στο Εκκαθάριση προσωρινής μνήμης κουμπί και μετά έξοδος ο εκτοξευτής.
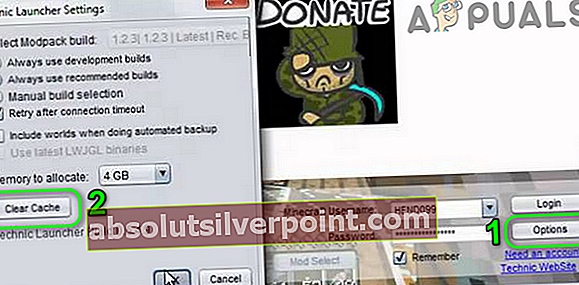
- Στη συνέχεια ανοίξτε το Εξερεύνηση αρχείων και κυβερνώ στην ακόλουθη διαδρομή:
%ΔΕΔΟΜΕΝΑ ΕΦΑΡΜΟΓΗΣ%
- Τώρα ανοίξτε το . τεχνική ντοσιέ.
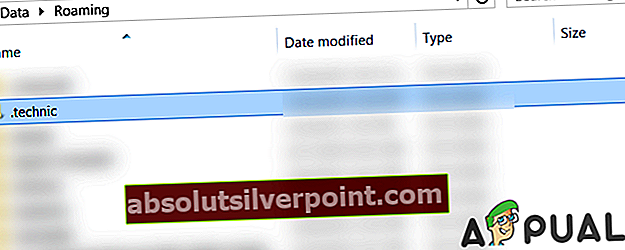
- Στη συνέχεια ανοίξτε το κρύπτη φάκελο και διαγράφω όλο το περιεχόμενό του.
- Πάλι, κυβερνώ πίσω στο %ΔΕΔΟΜΕΝΑ ΕΦΑΡΜΟΓΗΣ% φάκελο και ανοίξτε το .techniclauncher ντοσιέ.
- Τώρα ανοίξτε το κρύπτη φάκελο και διαγράφω όλο το περιεχόμενό του. Ανοιξε το πρόγραμμα εκκίνησης και ελέγξτε αν είναι ξεκάθαρο από το σφάλμα σύνδεσης.
Λύση 3: Αλλάξτε τον κωδικό πρόσβασης του λογαριασμού σας Minecraft
Μπορεί να αποτύχετε να συνδεθείτε στον εκκινητή εάν οι καταχωρήσεις που σχετίζονται με τα στοιχεία του λογαριασμού σας στη βάση δεδομένων διακομιστή είναι κατεστραμμένες. Σε αυτό το πλαίσιο, η επαναφορά του κωδικού πρόσβασής σας στο Minecraft ενδέχεται να διαγράψει το σφάλμα σύνδεσης καθώς όλες οι λειτουργικές μονάδες θα επανεκκινηθούν.
- Αποσύνδεση του εκτοξευτή και Κλείσε το.
- Τώρα ανοίξτε ένα φυλλομετρητής και μεταβείτε στο Minecraft Forgot Your Password
- Τώρα εισαγω το καταχωρημένο email σας και, στη συνέχεια, πατήστε το κουμπί του Αίτημα επαναφοράς κωδικού πρόσβασης.
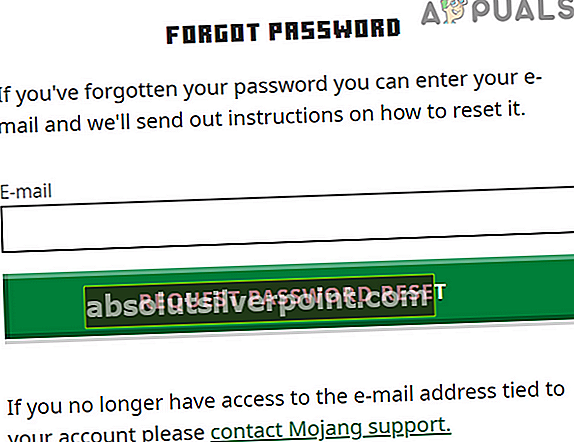
- Τώρα Άνοιξε το αναγνωριστικό email σας και ακολουθήστε τις οδηγίες από το email Minecraft στο Επαναφορά του κωδικού πρόσβασής σας.
- Επειτα Άνοιξε ο εκτοξευτής και Σύνδεση χρησιμοποιώντας τον νέο κωδικό πρόσβασης για να ελέγξετε εάν έχει επιλυθεί το πρόβλημα σύνδεσης.
Λύση 4: Κλείστε τις διαδικασίες τρίτου μέρους
Ενδέχεται να αντιμετωπίσετε το σφάλμα υπό συζήτηση εάν οποιαδήποτε άλλη διαδικασία στο σύστημά σας παρεμβαίνει στη λειτουργία του παιχνιδιού. Αυτό συμβαίνει πολύ με πολλά παιχνίδια και είναι ένα κοινό σενάριο. Σε αυτήν την περίπτωση, ο τερματισμός τυχόν διαδικασιών τρίτων ενδέχεται να λύσει το πρόβλημα.
- Καθαρίστε την εκκίνηση του συστήματός σας και ανοίξτε τον εκκινητή.
- Αποσύνδεση του εκτοξευτή και μετά έξοδος το.
- Τώρα κάντε δεξί κλικ στο Παράθυρα κουμπί και στο μενού που εμφανίζεται, κάντε κλικ στην επιλογή του Διαχειριστής εργασιών.

- Τότε βρείτε και τερματίστε τις διαδικασίες που δεν απαιτούνται.
- Τώρα Άνοιξε το πρόγραμμα εκκίνησης και ελέγξτε αν είναι καθαρό από το σφάλμα.
- Αν όχι, σμικροποιώ ο εκτοξευτής και Άνοιξε ο Διαχειριστής εργασιών. Τώρα τερματίστε τη διαδικασία που σχετίζονται με Ιάβα (εάν υπάρχουν δύο διαδικασίες, τερματίστε τη διαδικασία που είναι δεν σχετίζεται με τον διακομιστή).
- Επειτα διακόπτης στον ελαχιστοποιημένο εκκινητή και ελέγξτε αν είναι ξεκάθαρο από το σφάλμα.
Λύση 5: Χρησιμοποιήστε ένα διαφορετικό πακέτο Mod
Τα πακέτα Mod είναι μια συλλογή mods και αρχείων διαμόρφωσης (μερικές φορές υφές). Ενδέχεται να αντιμετωπίσετε το σφάλμα υπό συζήτηση εάν κάποιο από τα πακέτα mod εμποδίζει τη σωστή λειτουργία του εκκινητή / παιχνιδιού. Σε αυτό το σενάριο, η χρήση ενός διαφορετικού πακέτου mod μπορεί να λύσει το πρόβλημα.
- Ανοιξε το Τεχνικός εκκινητής και κάντε κλικ στο Προσθήκη νέου πακέτου (στο αριστερό παράθυρο του παραθύρου).
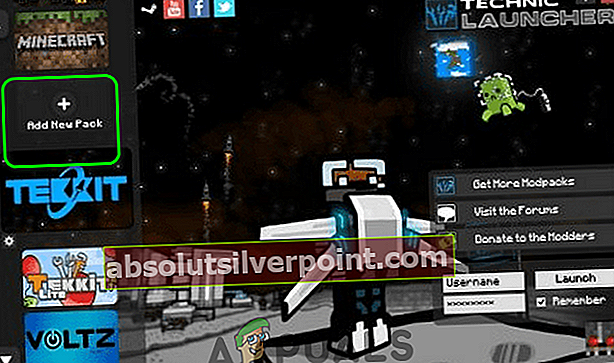
- Τώρα προσθέστε ένα νέο πακέτο mod στον εκτοξευτή και, στη συνέχεια, ξεκινήστε το παιχνίδι με αυτό το mod pack για να ελέγξετε αν το πρόβλημα έχει επιλυθεί.
- Αν όχι, ξανανοίγω το Technic Launcher και κάντε κλικ στο Ρυθμίσεις εικονίδιο του mod pack που θέλετε να παίξετε. Στη συνέχεια, κάντε κλικ στο Επαναφορά ModPack επιλογή και ελέγξτε αν το πρόβλημα σύνδεσης έχει επιλυθεί.
Λύση 6: Αλλάξτε τη λειτουργία διακομιστή σε κατάσταση εκτός σύνδεσης
Ενδέχεται να αντιμετωπίσετε το σφάλμα στο χέρι εάν ο διακομιστής δεν μπόρεσε να επαληθεύσει τον λογαριασμό σας με τον διακομιστή ελέγχου ταυτότητας Minecraft (ο οποίος μπορεί να είναι εκτός σύνδεσης). Σε αυτό το πλαίσιο, η αλλαγή της λειτουργίας διακομιστή από on-line σε offline (που σημαίνει ότι ο διακομιστής σας δεν θα υποβάλει ερώτημα στον διακομιστή Minecraft για έλεγχο ταυτότητας) ενδέχεται να λύσει το πρόβλημα.
- Ανοιξε το Διακομιστής Minecraft φάκελος εγκατάστασης.
- Τώρα κάντε δεξί κλικ στο Διακομιστής. Ιδιότητες αρχείο και, στη συνέχεια, τοποθετήστε το δείκτη του ποντικιού πάνω από το Ανοιγμα με.
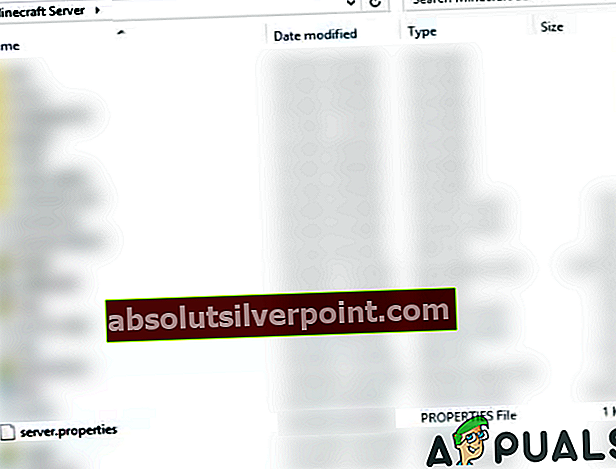
- Στη συνέχεια, στο υπομενού κάντε κλικ στο Ανοίξτε με το Σημειωματάριο.
- Τώρα βρείτε το Ηλεκτρονική λειτουργία εισάγετε και αλλάξτε την τιμή του από true σε Ψευδής.
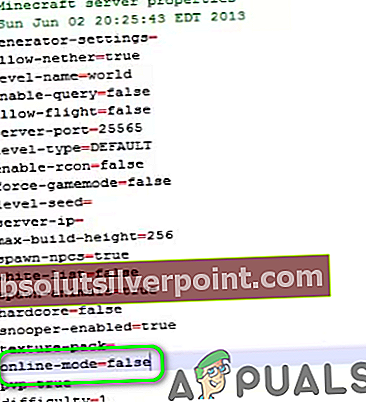
- Επειτα σώσει και Κλείσε το αρχείο.
- Τώρα κάντε δεξί κλικ στο Τρέξιμο (ενδέχεται να έχετε αυτό το αρχείο με το διαφορετικό όνομα, καθώς είναι το αρχείο εγκατάστασης που χρησιμοποιείται για την εκκίνηση του διακομιστή) στο φάκελο εγκατάστασης του Minecraft Server και, στη συνέχεια, τοποθετήστε το δείκτη του ποντικιού πάνω από το Ανοιγμα με.
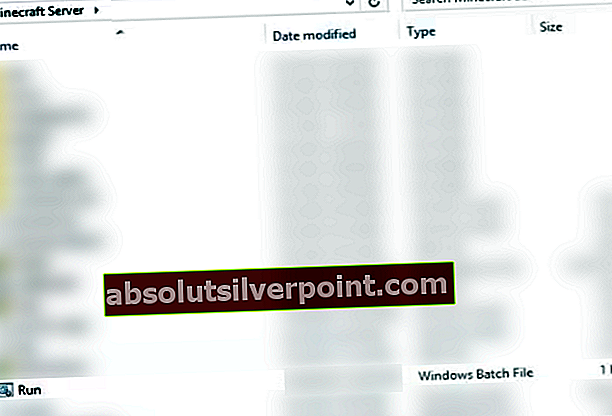
- Τώρα στο υπομενού, κάντε κλικ στο Ανοίξτε με το Σημειωματάριο και μετά αλλάξτε την τιμή από True σε Ψευδής.
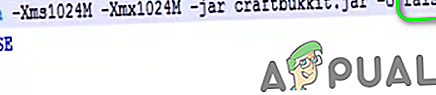
- Επειτα σώσει και Κλείσε το αρχείο.
- Στη συνέχεια, ξεκινήστε τον διακομιστή και τον εκκινητή για να ελέγξετε αν λειτουργεί καλά.
Λύση 7: Ενημέρωση Minecraft στην πιο πρόσφατη έκδοση
Το Minecraft ενημερώνεται τακτικά για να προσθέτει νέες δυνατότητες στο παιχνίδι / τους κόσμους και να διορθώνει τα γνωστά σφάλματα. Ενδέχεται να αντιμετωπίσετε το σφάλμα υπό συζήτηση εάν χρησιμοποιείτε μια παλιά έκδοση του Minecraft. Σε αυτό το σενάριο, η ενημέρωση του Minecraft στην πιο πρόσφατη έκδοση ενδέχεται να λύσει το πρόβλημα. Αλλά λάβετε υπόψη ότι αυτή η διαδικασία θα διατηρήσει τα πακέτα αποθήκευσης και υφής σας, αλλά όχι τα mods.
- Ανοιξε το Προωθητής και πλοηγηθείτε στο Επιλογές.
- Τώρα κάντε κλικ στο Αναγκαστική ενημέρωση κουμπί και στη συνέχεια κάντε κλικ στο Ολοκληρώθηκε.
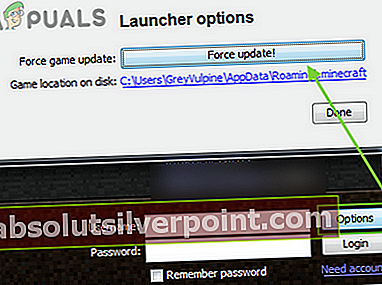
- Τώρα Σύνδεση χρησιμοποιώντας τα διαπιστευτήριά σας και στη συνέχεια Περίμενε για την ολοκλήρωση της διαδικασίας ενημέρωσης.
- Μετά την ενημέρωση του Minecraft, Άνοιξε τον εκκινητή και ελέγξτε αν λειτουργεί καλά.
Λύση 8: Χρησιμοποιήστε το Direct Connect
Εάν τίποτα δεν λειτούργησε για εσάς, τότε η χρήση της επιλογής απευθείας σύνδεσης για σύνδεση στον διακομιστή σας ενδέχεται να λύσει το πρόβλημα. Αυτή η λύση ενδέχεται να μην λειτουργεί για όλους τους παίκτες.
- Ανοιξε το προβληματικός διακομιστή και στη συνέχεια κάντε κλικ στο Επεξεργασία.
- Τώρα αντιγράψτε το διεύθυνση IP του διακομιστή.
- Τώρα ανοίξτε το προωθητής και κάντε κλικ Πολλαπλών παικτών.
- Στη συνέχεια, κάντε κλικ στο Αμεση σύνδεση και πληκτρολογήστε το διεύθυνση IP του διακομιστή (σημειώνεται στο βήμα 2).
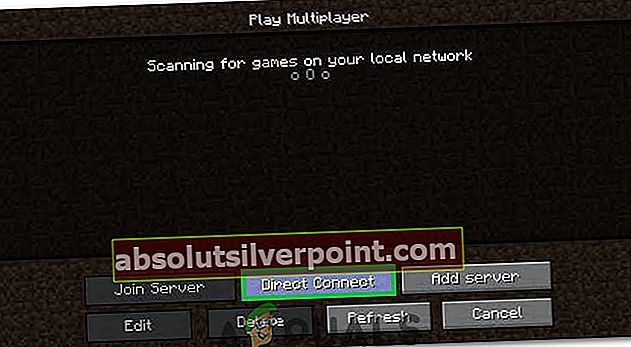
- Τώρα κάντε κλικ στο Εγγραφείτε στο διακομιστή κουμπί και ελέγξτε αν το πρόβλημα σύνδεσης έχει επιλυθεί.
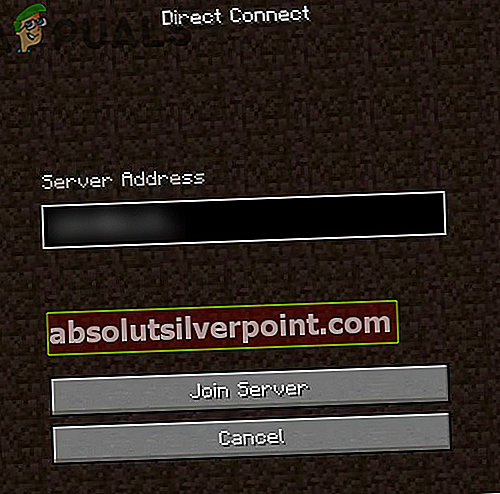
Λύση 9: Δημιουργία νέου προφίλ Minecraft
Το Minecraft υποστηρίζει πολλαπλά προφίλ και ενδέχεται να αντιμετωπίσετε το σφάλμα που υπάρχει εάν το προφίλ που προσπαθείτε να χρησιμοποιήσετε για το Minecraft είναι κατεστραμμένο. Σε αυτό το πλαίσιο, η δημιουργία ενός νέου προφίλ για το παιχνίδι μπορεί να λύσει το πρόβλημα.
- Ανοιξε το προωθητής και κάντε κλικ στο 3 κάθετες ράβδους (μενού χάμπουργκερ) κοντά στην επάνω δεξιά γωνία του παραθύρου.
- Στη συνέχεια, μεταβείτε στην καρτέλα του Εκκίνηση επιλογών.
- Τώρα κάντε κλικ στο Ενεργοποίηση στιγμιότυπων και μετά κάντε κλικ στο Εντάξει κουμπί.
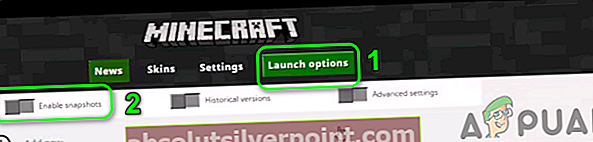
- Στη συνέχεια, κάντε κλικ στο Προσθεσε νεο.
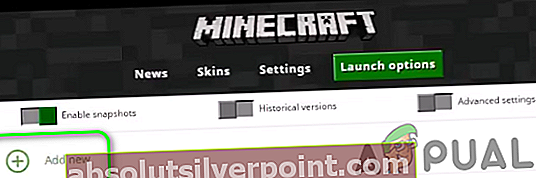
- Τώρα στο αναπτυσσόμενη έκδοση, επιλέξτε οποιαδήποτε από τις εκδόσεις και μετά εισάγετε το όνομα του προφίλ σύμφωνα με τις προτιμήσεις σας Μπορείτε επίσης να χρησιμοποιήσετε την έκδοση του παλιού σας προφίλ.
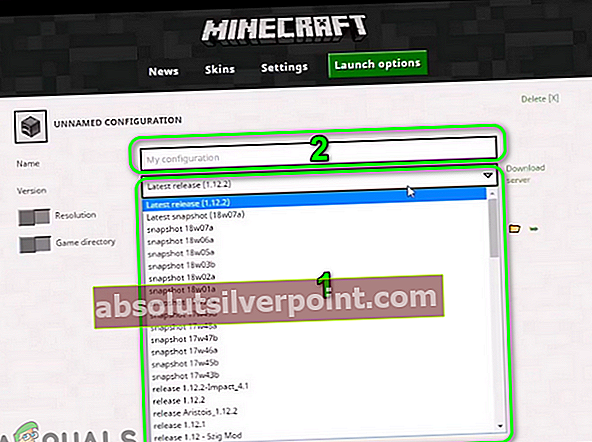
- Στη συνέχεια, κάντε κλικ στο Σώσει κουμπί.
- Τώρα μεταβείτε στο Νέα και στη συνέχεια κάντε κλικ στο βέλος, που βρίσκεται δίπλα στο κουμπί Αναπαραγωγή.
- Στη συνέχεια, επιλέξτε το νέο προφίλ (είναι το βήμα 5) και κάντε κλικ στο Παίζω κουμπί για να ελέγξετε εάν έχει επιλυθεί το πρόβλημα σύνδεσης.
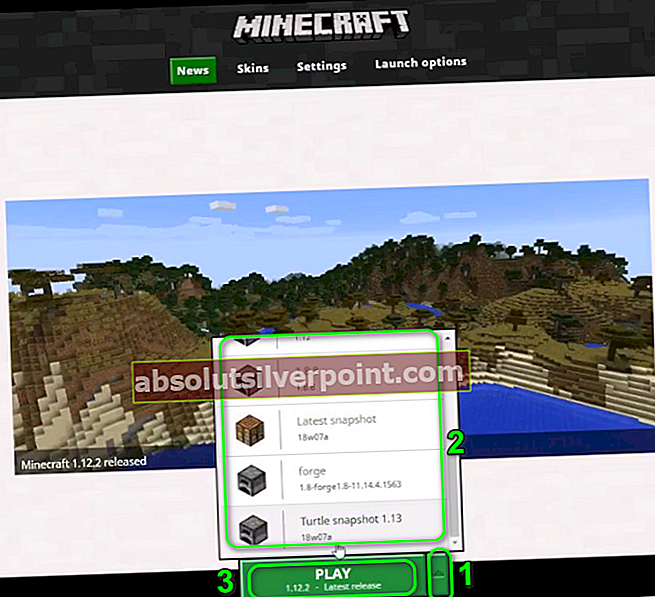
Λύση 10: Επανεγκαταστήστε το Technic Launcher
Ενδέχεται να αντιμετωπίσετε το σφάλμα στο χέρι εάν η εγκατάσταση του ίδιου του εκκινητή είναι κατεστραμμένο. Εδώ, καμία αλλαγή σε αρχεία ή ρυθμίσεις δεν θα λύσει το πρόβλημα. Σε αυτό το πλαίσιο, η επανεγκατάσταση του εκκινητή ενδέχεται να λύσει το πρόβλημα.
- Αντιγράφων ασφαλείας τα βασικά δεδομένα.
- Αποσύνδεση του εκτοξευτή και μετά έξοδος το.
- Τώρα πληκτρολογήστε Εξερευνητής στο Αναζήτηση Windows πλαίσιο (στη γραμμή εργασιών του συστήματός σας) και στη συνέχεια στα αποτελέσματα αναζήτησης, κάντε δεξί κλικ επί Εξερευνητής και μετά κάντε κλικ στο Εκτέλεση ως διαχειριστής.
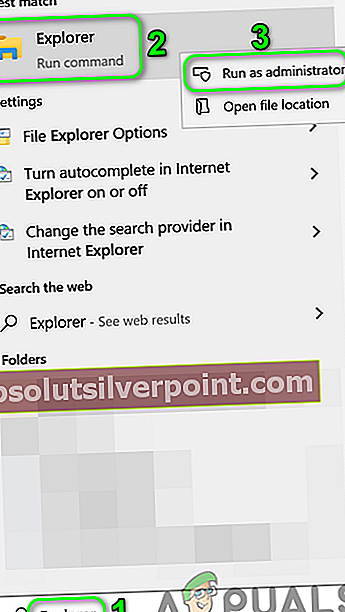
- Τώρα κυβερνώ στην ακόλουθη διαδρομή:
%δεδομένα εφαρμογής%
- Τώρα διαγράφω ο ". τεχνική" ντοσιέ.
- Επειτα διαγράφω το πρόγραμμα εκκίνησης στην επιφάνεια εργασίας του συστήματός σας.
- Τώρα επανεκκίνηση το σύστημά σας και κατά την επανεκκίνηση λήψης /εγκαθιστώ ο εκτοξευτής Technic.
- Επειτα Άνοιξε το πρόγραμμα εκκίνησης και ελέγξτε αν είναι ξεκάθαρο από το σφάλμα σύνδεσης.
Λύση 11: Επαναφέρετε τον διακομιστή στις προεπιλογές
Ενδέχεται να αντιμετωπίσετε το σφάλμα υπό συζήτηση εάν ο ίδιος ο διακομιστής βρίσκεται σε κατάσταση σφάλματος. Αυτό συμβαίνει πολύ συχνά εάν οι ρυθμίσεις παραμέτρων του διακομιστή απέτυχαν να προετοιμαστούν σωστά ή εάν ο διακομιστής αντιμετώπισε εξαίρεση. Σε αυτό το σενάριο, η επαναφορά του διακομιστή στις προεπιλογές ενδέχεται να λύσει το πρόβλημα.
- Ανοιξε το Πίνακας Ελέγχου του διακομιστή σας και να σταματήσει ο διακομιστής.
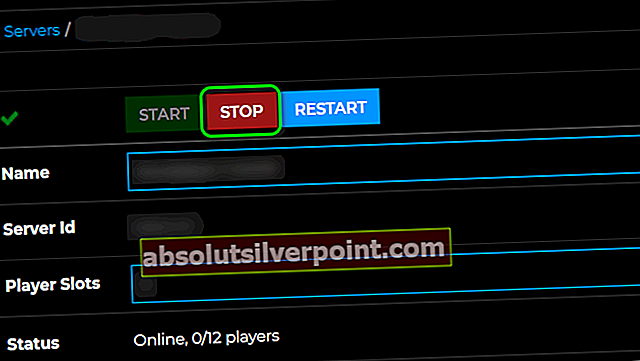
- Τώρα στο αριστερό τμήμα του παραθύρου του Πίνακα Ελέγχου, αναπτύξτε Αρχεία και μετά κάντε κλικ στο Ρύθμιση.
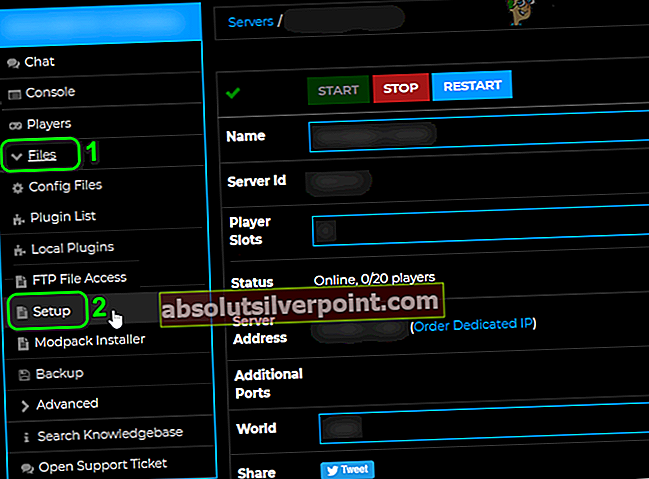
- Στη συνέχεια, στο αναπτυσσόμενο μενού του Πρότυπο, επιλέξτε Επαναφορά / Διαγραφή αρχείων διακομιστή.
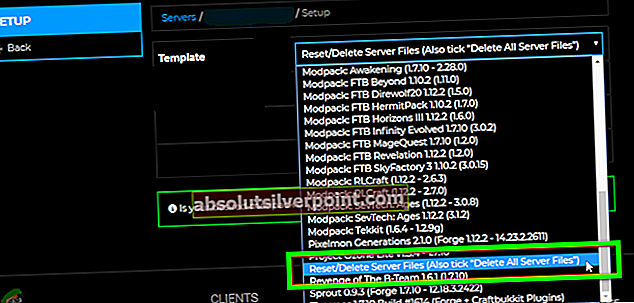
- Τώρα ελέγξτε την επιλογή του Διαγραφή όλων των αρχείων διακομιστή και εισαγω ο κωδικός σας.
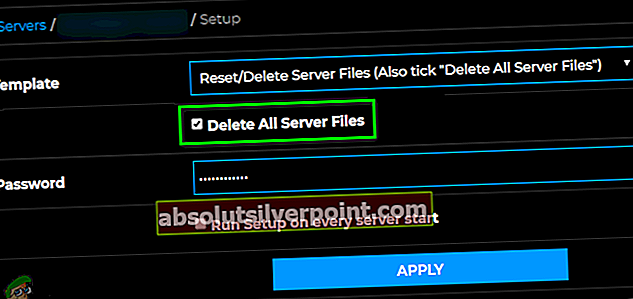
- Στη συνέχεια, κάντε κλικ στο Ισχύουν κουμπί.
- Τώρα κυβερνώ στην κύρια σελίδα του Πίνακα Ελέγχου του διακομιστή και επιλέξτε το Τύπος διακομιστή για τον νέο διακομιστή σύμφωνα με τις προτιμήσεις σας.
- Στη συνέχεια, κάντε κλικ στο Κουμπί εκκίνησης για να ξεκινήσετε τον νέο διακομιστή.
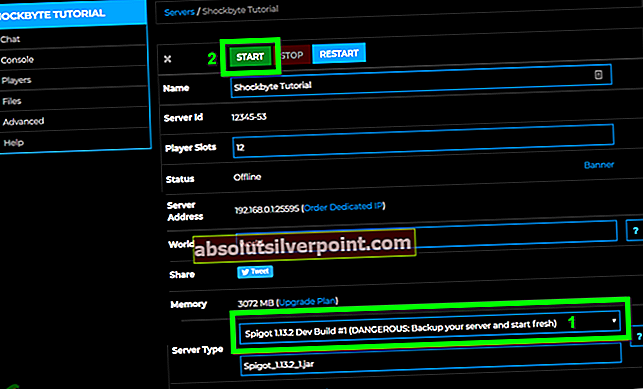
- Τώρα ανοίξτε το πρόγραμμα εκκίνησης και ελπίζουμε ότι το πρόβλημα σύνδεσης επιλύθηκε.
Εάν τίποτα δεν λειτούργησε για εσάς, δοκιμάστε να χρησιμοποιήσετε την έκδοση του Minecraft του προγράμματος περιήγησης έως ότου επιλυθεί το πρόβλημα.
Σφάλμα ετικετών minecraft