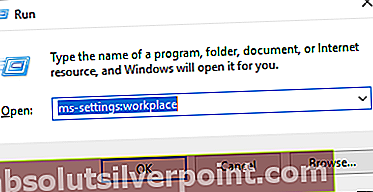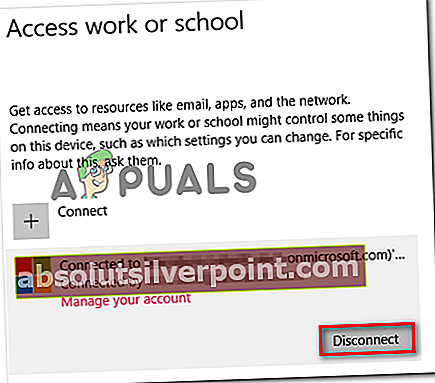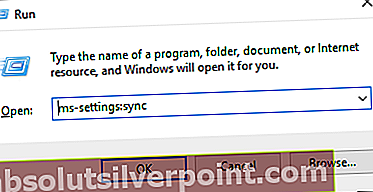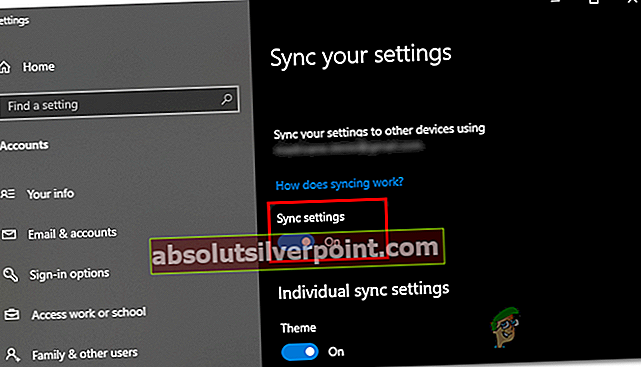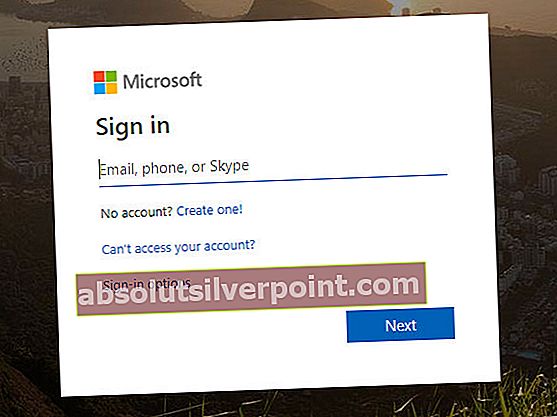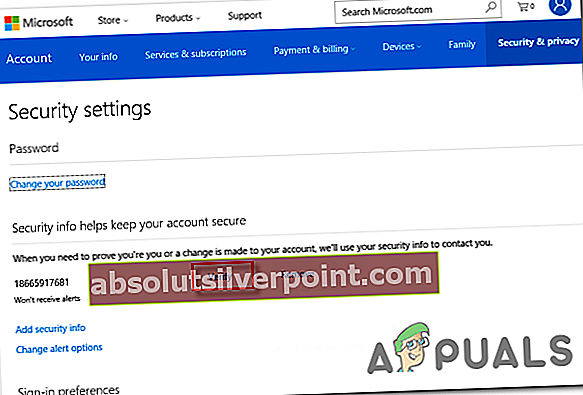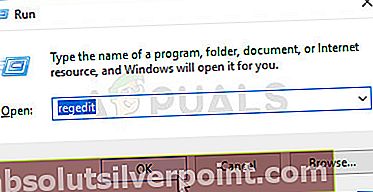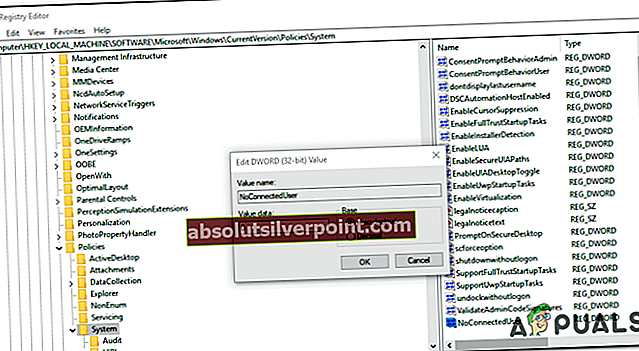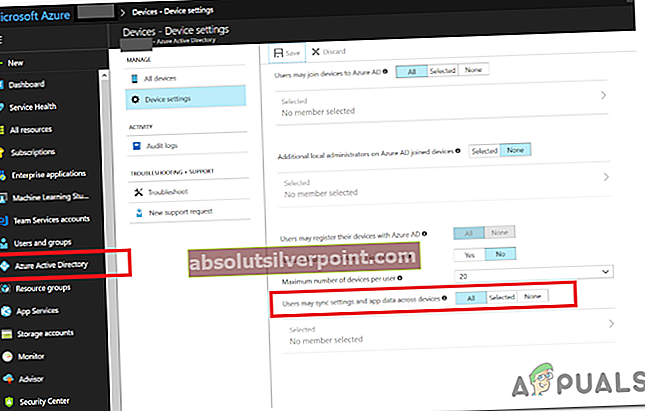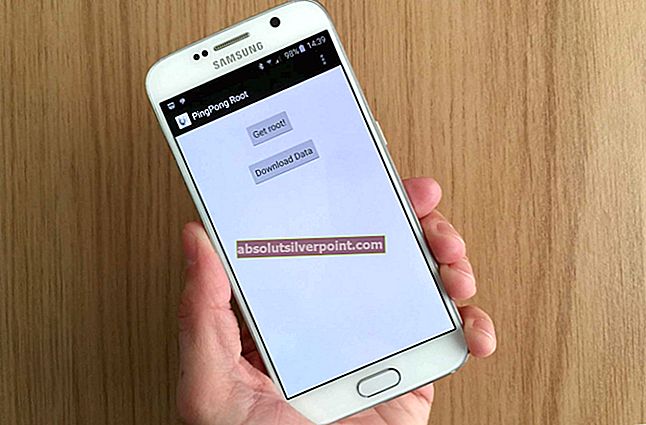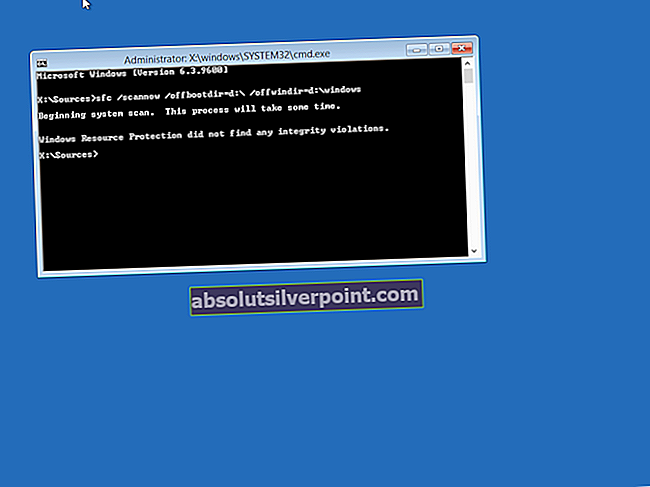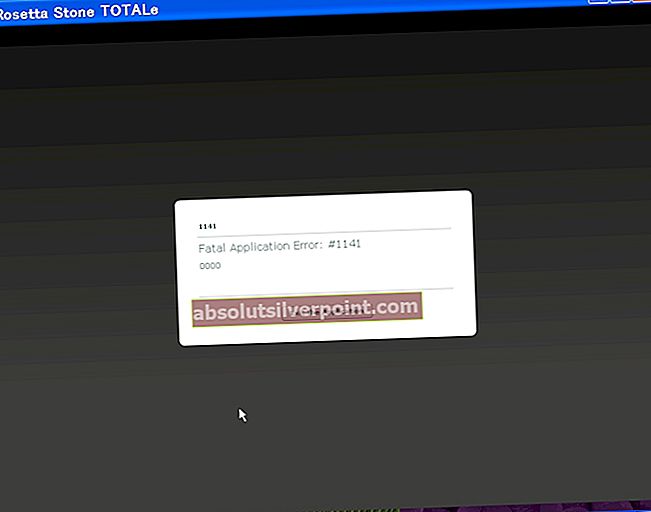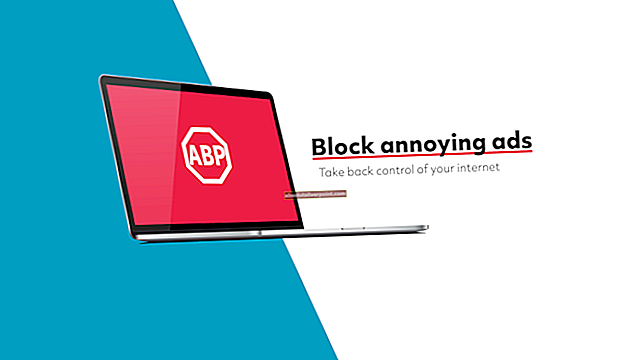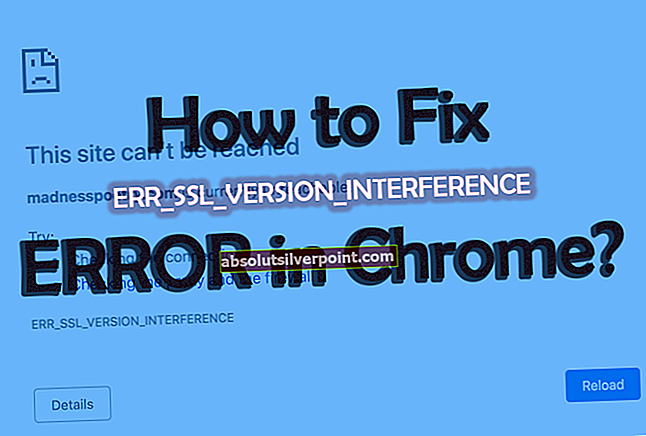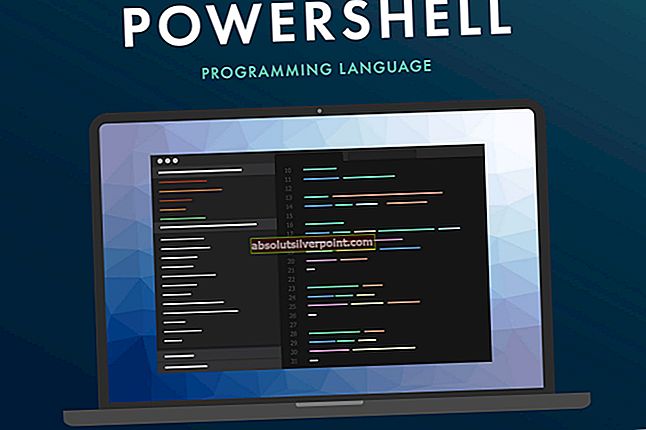Αρκετοί χρήστες των Windows έχουν δει το «Ο συγχρονισμός δεν είναι διαθέσιμος για τον λογαριασμό σας. Επικοινωνήστε με το διαχειριστή του συστήματός σας για να το επιλύσετε. » κατά την προσπάθεια ενεργοποίησης του συγχρονισμού στα Windows 10. Αυτό το ζήτημα φαίνεται να εμφανίζεται μόνο με εκδόσεις Windows 10 που έχουν ήδη εγκαταστήσει την Ενημέρωση Fall Creators. Το ζήτημα αφορά αποκλειστικά τα Windows 10, καθώς δεν εμφανίζεται σε παλαιότερες επαναλήψεις των Windows.

Τι προκαλεί το σφάλμα "Ο συγχρονισμός δεν είναι διαθέσιμος για τον λογαριασμό σας";
Διερευνήσαμε αυτό το συγκεκριμένο ζήτημα εξετάζοντας διάφορες αναφορές χρηστών και δοκιμάζοντας τις διάφορες στρατηγικές επισκευής που χρησιμοποιήθηκαν με επιτυχία από άλλους χρήστες που αντιμετώπισαν επίσης αυτό το πρόβλημα. Όπως αποδεικνύεται, πολλά διαφορετικά σενάρια ενδέχεται να καταλήξουν σε αυτό το ζήτημα. Ακολουθεί μια σύντομη λίστα πιθανών ενόχων:
- Συνδεδεμένοι λογαριασμοί εργασίας ή σχολείου - Στις περισσότερες περιπτώσεις, αυτό το σφάλμα θα συμβεί σε περιπτώσεις όπου ένας ή περισσότεροι λογαριασμοί είναι συνδεδεμένοι στη σελίδα ρυθμίσεων της εργασίας ή του σχολείου της Access. Εάν αυτό το σενάριο ισχύει, μπορείτε να διορθώσετε το πρόβλημα καταργώντας τους λογαριασμούς και ενεργοποιώντας το συγχρονισμό στον υπολογιστή σας Windows 10.
- Ο λογαριασμός Microsoft δεν έχει επαληθευτεί - Μια άλλη πιθανή αιτία που θα προκαλέσει αυτό το μήνυμα σφάλματος είναι ένας λογαριασμός Microsoft που δεν έχει επαληθευτεί. Σε αυτήν την περίπτωση, θα πρέπει να μπορείτε να επιλύσετε το πρόβλημα και να πραγματοποιήσετε συγχρονισμό επαληθεύοντας τον λογαριασμό από την καρτέλα Τα στοιχεία σας στην επίσημη τοποθεσία Web της Microsoft.
- Μια πολιτική μητρώου αποτρέπει τον συγχρονισμό - Όπως αποδεικνύεται, ένα REG_DWORD με το όνομα NoConnectedUser ενδέχεται επίσης να προκαλέσει αυτήν τη συμπεριφορά σε καταστάσεις όπου είναι ενεργοποιημένη στο Μητρώο σας. Σε αυτήν την περίπτωση, μπορείτε να διορθώσετε το πρόβλημα χρησιμοποιώντας τον Επεξεργαστή Μητρώου (Registry Editor) για να αποτρέψετε την πολιτική να επηρεάσει το συγχρονισμό του λογαριασμού Microsoft.
- Το Azure δεν επιτρέπει συγχρονισμό - Εάν χρησιμοποιείτε το Azure AD, είναι πιθανό μια ρύθμιση συσκευής να μην επιτρέπει στους συνδεδεμένους χρήστες να συγχρονίζουν ρυθμίσεις και δεδομένα εφαρμογών σε πολλές συσκευές. Εάν αυτό το σενάριο ισχύει, μπορείτε να διορθώσετε το πρόβλημα τροποποιώντας μια ρύθμιση καταλόγου Azure Active από την πύλη Azure.
- Καταστροφή αρχείων συστήματος - Σε σπάνιες περιπτώσεις, αυτό το πρόβλημα μπορεί να προκύψει λόγω κάποιου είδους καταστροφή αρχείων συστήματος που επηρεάζει τη διαδικασία συγχρονισμού. Σε αυτήν την περίπτωση, μπορείτε να διορθώσετε το πρόβλημα επαναφέροντας κάθε στοιχείο λειτουργικού συστήματος με διαδικασία επιδιόρθωσης εγκατάστασης.
Μέθοδος 1: Κατάργηση λογαριασμών εργασίας ή σχολείου
Στις περισσότερες περιπτώσεις, το "Ο συγχρονισμός δεν είναι διαθέσιμος για τον λογαριασμό σας" Το σφάλμα θα προκύψει λόγω προβλήματος με συνδεδεμένους λογαριασμούς στο «Πρόσβαση στην εργασία ή στο σχολείο» σελίδα ρυθμίσεων. Όπως αποδεικνύεται, αυτό το πρόβλημα εμφανίζεται μόνο σε συγκεκριμένους υπολογιστές και φορητούς υπολογιστές που έχουν συνδέσει λογαριασμούς εργασίας ή σχολείου πριν από την εγκατάσταση μιας κρίσιμης ενημέρωσης των Windows.
Ορισμένοι χρήστες επιβεβαίωσαν ότι μπόρεσαν να διορθώσουν αυτό το ζήτημα αφαιρώντας τον λογαριασμό εργασίας ή σχολείου, επανεκκίνηση του υπολογιστή τους και δοκιμάζοντας ξανά τη διαδικασία συγχρονισμού. Στις περισσότερες περιπτώσεις, οι επηρεαζόμενοι χρήστες επιβεβαίωσαν ότι η δυνατότητα συγχρονισμού παρέμεινε λειτουργική, ακόμη και αν κατέληξαν να προσθέσουν ξανά τον λογαριασμό εργασίας ή σχολείου.
Εάν το σενάριο που αντιμετωπίζετε είναι παρόμοιο και έχετε αυτήν τη στιγμή συνδεδεμένο λογαριασμό εργασίας ή σχολείου στο Λογαριασμοί μενού, ακολουθήστε τις παρακάτω οδηγίες για να φροντίσετε το "Ο συγχρονισμός δεν είναι διαθέσιμος για τον λογαριασμό σας"λάθος.
Ακολουθεί ένας γρήγορος οδηγός για την κατάργηση του λογαριασμού εργασίας ή σχολείου για την αποκατάσταση της δυνατότητας συγχρονισμού:
- Τύπος Πλήκτρο Windows + R για να ανοίξετε ένα παράθυρο διαλόγου Εκτέλεση. Στη συνέχεια, πληκτρολογήστε «Ms-ρυθμίσεις: χώρος εργασίας» μέσα στο πλαίσιο κειμένου και πατήστε Εισαγω για να ανοίξετε το Πρόσβαση στην εργασία ή στο σχολείο καρτέλα του Ρυθμίσεις εφαρμογή.
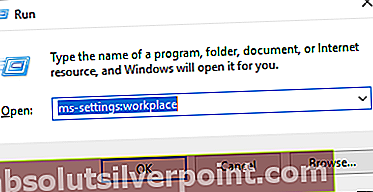
- Μόλις μπείτε στην καρτέλα πρόσβασης εργασίας ή σχολείου, μετακινηθείτε προς τα κάτω στο δεξί τμήμα του παραθύρου και κάντε κλικ στο Αποσυνδέω κουμπί που σχετίζεται με το συνδεδεμένο Εργασία ή σχολείο λογαριασμός. Επιβεβαιώστε στην επόμενη προτροπή και, στη συνέχεια, κάντε επανεκκίνηση του υπολογιστή σας.
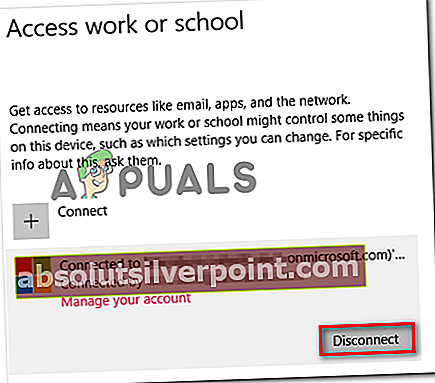
- Μόλις ολοκληρωθεί η επόμενη ακολουθία εκκίνησης, πατήστε Πλήκτρο Windows + R για να ανοίξετε ένα άλλο πλαίσιο Εκτέλεσης. Μέσα, πληκτρολογήστε «ms-ρυθμίσεις: συγχρονισμός«Και πατήστε Εισαγω για να ανοίξετε το Συγχρονίστε τις ρυθμίσεις σας αυτί.
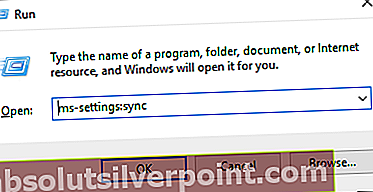
- Μόλις μπείτε στο Συγχρονίστε τις ρυθμίσεις σας μενού, μεταβείτε στο δεξιό τμήμα του παραθύρου και ενεργοποιήστε την εναλλαγή που σχετίζεται με Ρυθμίσεις συγχρονισμού.
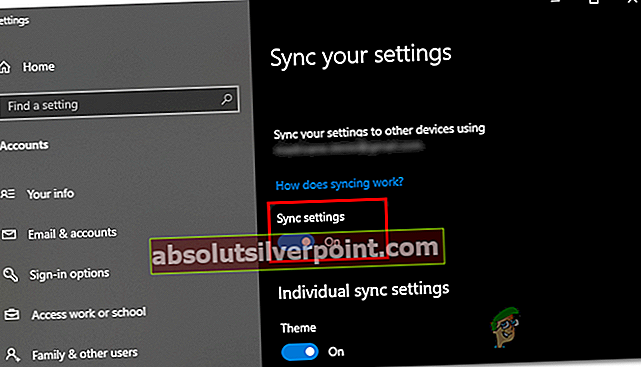
- Εάν καταφέρατε να ενεργοποιήσετε το συγχρονισμό λογαριασμού Microsoft χωρίς να συναντήσετε το "Ο συγχρονισμός δεν είναι διαθέσιμος για τον λογαριασμό σας"σφάλμα, μπορείτε να επιστρέψετε στον λογαριασμό εργασίας ή σχολείου της Access και να προσθέσετε ξανά τον λογαριασμό που προκαλούσε το πρόβλημα στο παρελθόν.
Σε περίπτωση που η παραπάνω μέθοδος δεν ήταν εφαρμόσιμη ή την ακολουθήσατε χωρίς επιτυχία, μεταβείτε στην επόμενη πιθανή επιδιόρθωση παρακάτω.
Μέθοδος 2: Επαλήθευση του λογαριασμού σας Microsoft
Μια άλλη πιθανή αιτία που μπορεί να προκαλέσει το "Ο συγχρονισμός δεν είναι διαθέσιμος για τον λογαριασμό σας"Το σφάλμα είναι λογαριασμός Microsoft που πρέπει να επαληθευτεί. Αυτό συμβαίνει συνήθως εάν ο χρήστης έχει εγκαταστήσει πολλές κρίσιμες εκκρεμείς ενημερώσεις ταυτόχρονα.
Για να διορθώσετε το πρόβλημα σε αυτήν την περίπτωση, θα πρέπει να συνδεθείτε με τον λογαριασμό Microsoft στον επίσημο ιστότοπό τους και να επαληθεύσετε τον λογαριασμό από το Τα στοιχεία σας αυτί.
Αρκετοί επηρεαζόμενοι χρήστες επιβεβαίωσαν ότι αυτή η διαδικασία τους επέτρεψε να επιλύσουν το "Ο συγχρονισμός δεν είναι διαθέσιμος για τον λογαριασμό σας"σφάλμα μετά τη λήψη του email επαλήθευσης. Μετά την ολοκλήρωση αυτής της διαδικασίας, κατάφεραν να πάνε στο Συγχρονίστε τις ρυθμίσεις σας καρτέλα ξανά και ενεργοποιήστε Ρυθμίσεις συγχρονισμού χωρίς κανένα πρόβλημα.
Ακολουθεί ένας γρήγορος οδηγός για την επαλήθευση του λογαριασμού Microsoft:
- Ανοίξτε το προεπιλεγμένο πρόγραμμα περιήγησής σας και επισκεφθείτε αυτόν τον επίσημο ιστότοπο λογαριασμού Microsoft (εδώ). Μόλις φτάσετε εδώ, κάντε κλικ στο Κουμπί σύνδεσης (επάνω δεξιά γωνία της οθόνης). Στη συνέχεια, στην επόμενη οθόνη, εισαγάγετε τον λογαριασμό Microsoft και τον κωδικό πρόσβασης για να συνδεθείτε.
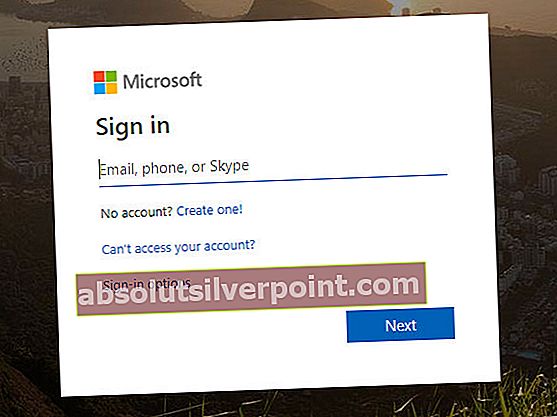
- Μόλις συνδεθείτε με επιτυχία, μεταβείτε στο Οι πληροφορίες σας> Ασφάλεια και απόρρητο και κάντε κλικ στο Επαληθεύω υπερσύνδεσμος που σχετίζεται με τον αριθμό τηλεφώνου ή τον λογαριασμό email που χρησιμοποιείτε για να συνδεθείτε.
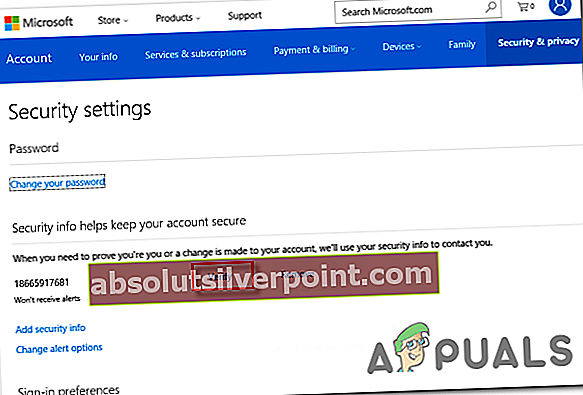
- Χρησιμοποιήστε τον κωδικό επαλήθευσης που λαμβάνετε στον αριθμό τηλεφώνου σας ή στη διεύθυνση ηλεκτρονικού ταχυδρομείου που σχετίζεται με τον λογαριασμό Microsoft για να ολοκληρώσετε τη διαδικασία επαλήθευσης.
- Επανεκκινήστε τον υπολογιστή σας. Μόλις ολοκληρωθεί η ακολουθία εκκίνησης, πατήστε Πλήκτρο Windows + R για να ανοίξετε ένα Τρέξιμο κουτί διαλόγου. Στη συνέχεια, πληκτρολογήστε "ms-ρυθμίσεις: συγχρονισμόςκαι πατήστε Εισαγω για να ανοίξετε το Συγχρονίστε τις ρυθμίσεις σας και ενεργοποιήστε το συγχρονισμό λογαριασμού μέσω του Ρυθμίσεις συγχρονισμού μεταβάλλω.
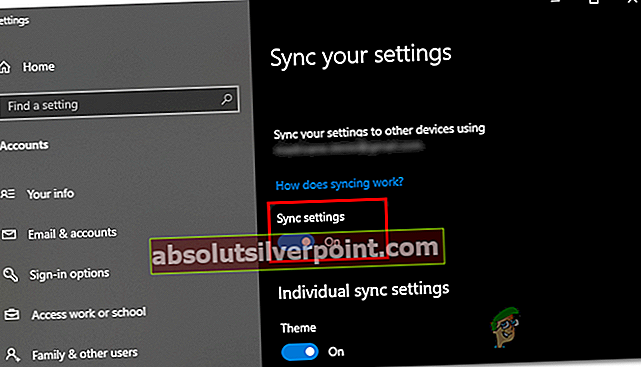
Σε περίπτωση που ο λογαριασμός σας έχει ήδη επαληθευτεί και εξακολουθείτε να αντιμετωπίζετε αυτό το ζήτημα, μεταβείτε στην επόμενη πιθανή επιδιόρθωση παρακάτω.
Μέθοδος 3: Ενεργοποίηση λογαριασμού Microsoft μέσω του Registry Editor
Μια άλλη πιθανότητα που μπορεί να καταλήξει να ενεργοποιήσει το "Ο συγχρονισμός δεν είναι διαθέσιμος για τον λογαριασμό σας"Το σφάλμα είναι ένα σενάριο στο οποίο ο λογαριασμός σας Microsoft απενεργοποιείται βίαια μέσω ενός κλειδιού μητρώου. Σε αυτήν την περίπτωση, θα μπορείτε να διορθώσετε το πρόβλημα τροποποιώντας το κλειδί μητρώου ανάλογα.
Άλλοι χρήστες που βρίσκονται σε παρόμοιο σενάριο κατάφεραν να επιλύσουν το πρόβλημα χρησιμοποιώντας Επεξεργαστής μητρώου για να τροποποιήσετε το REG_DWORD αξία του NoConnectedUser έως 0. Αυτό που κάνει είναι να απενεργοποιήσει την πολιτική εντελώς, επιτρέποντάς σας να συνδέεστε και να συγχρονίζετε κανονικά με λογαριασμούς Microsoft.
Εάν πιστεύετε ότι αυτό το σενάριο είναι εφαρμόσιμο και μια πολιτική που είναι ριζωμένη στο Μητρώο σας ενδέχεται να προκαλεί αυτό το ζήτημα, ακολουθήστε τις παρακάτω οδηγίες για να το απενεργοποιήσετε. Αυτό θα σας επιτρέψει τελικά να ενεργοποιήσετε τον συγχρονισμό στον υπολογιστή σας Windows 10.
Να τι πρέπει να κάνετε:
- Τύπος Πλήκτρο Windows + R για να ανοίξετε ένα παράθυρο διαλόγου Εκτέλεση. Στη συνέχεια, πληκτρολογήστε «Regedit» μεσα στην Τρέξιμο πλαίσιο κειμένου και πατήστε Εισαγω για να ανοίξετε το Επεξεργαστής μητρώου χρησιμότητα. Όταν σας ζητηθεί από το UAC (Έλεγχος λογαριασμού χρήστη) προτροπή, κάντε κλικ Ναί για να παραχωρήσετε πρόσβαση διαχειριστή.
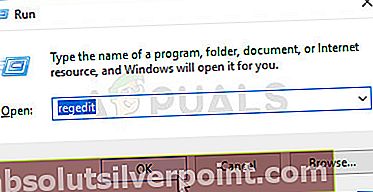
- Μόλις μπείτε στο πρόγραμμα επεξεργασίας μητρώου, χρησιμοποιήστε την αριστερή πλευρά για να μεταβείτε στην ακόλουθη τοποθεσία:
HKEY_LOCAL_MACHINE \ ΛΟΓΙΣΜΙΚΟ \ Microsoft \ Windows \ CurrentVersion \ Policies \ System
Σημείωση: Μπορείτε επίσης να φτάσετε εκεί αμέσως επικολλώντας την τοποθεσία απευθείας στη γραμμή πλοήγησης και πατώντας Εισαγω.
- Όταν καταφέρετε να φτάσετε στη σωστή τοποθεσία, μετακινηθείτε προς τα δεξιά και κάντε διπλό κλικ στο NoConnectedUser αξία.
- μεσα στην Επεξεργασία τιμής DWORD (32-bit) απο NoConnectedUser, ορίστε το Βάση προς την Δεκαεξαδικό και αλλάξτε τα δεδομένα τιμής σε 0 πριν κάνετε κλικ Εντάξει.
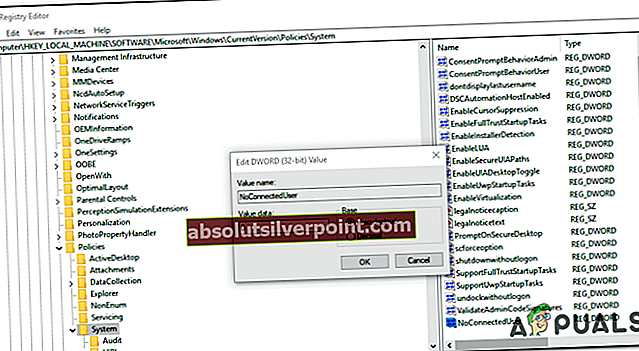
- Επανεκκινήστε τον υπολογιστή σας για να επιτραπεί η εφαρμογή των αλλαγών και δείτε εάν η διαδικασία συγχρονισμού είναι επιτυχής μετά την επόμενη επιτυχημένη εκκίνηση του συστήματος.
Εάν εξακολουθείτε να αντιμετωπίζετε το "Ο συγχρονισμός δεν είναι διαθέσιμος για τον λογαριασμό σας"σφάλμα, μεταβείτε στην επόμενη μέθοδο παρακάτω.
Μέθοδος 4: Ενεργοποίηση συγχρονισμού από το Azure Active Directory (εάν υπάρχει)
Εάν ο υπολογιστής σας διαθέτει επίσης έναν λογαριασμό Azure AD που είναι δεσμευμένος σε αυτόν, πιθανότατα πρέπει να αλλάξετε ορισμένες ρυθμίσεις στην πύλη Azure για να μετακινηθείτε "Ο συγχρονισμός δεν είναι διαθέσιμος για τον λογαριασμό σας"σφάλμα και επιτρέπει στον υπολογιστή σας να πραγματοποιήσει συγχρονισμό με τον λογαριασμό σας MS.
Σημείωση: Αγνοήστε αυτήν τη μέθοδο εάν δεν χρησιμοποιείτε την ενσωμάτωση Azure.
Ορισμένοι χρήστες Azure κατάφεραν να επιδιορθώσουν αυτό το πρόβλημα, μεταβαίνοντας στο Azure Active Directory και αλλάζοντας τις ρυθμίσεις συσκευής, έτσι ώστε οι συνδεδεμένοι χρήστες να μπορούν να συγχρονίσουν ρυθμίσεις και δεδομένα εφαρμογών σε όλες τις συσκευές.
Ακολουθεί ένας γρήγορος οδηγός για την ενεργοποίηση του συγχρονισμού από το Azure Active Directory:
- Επισκεφθείτε την πύλη Azure (εδώ) και συνδεθείτε με τον λογαριασμό διαχειριστή AzureAD ή τον λογαριασμό Office365 (ανάλογα με τον οποίο ισχύει).
- Μόλις συνδεθείτε με επιτυχία, μεταβείτε στο Azure Active Directory> Ρυθμίσεις συσκευής.
- Μόλις μπείτε στο Ρυθμίσεις συσκευής καρτέλα, μετακινηθείτε προς τα δεξιά και ρυθμίστε το Ο χρήστης μπορεί να συγχρονίσει τις ρυθμίσεις και τα δεδομένα της εφαρμογής σε όλες τις συσκευές Ολα.
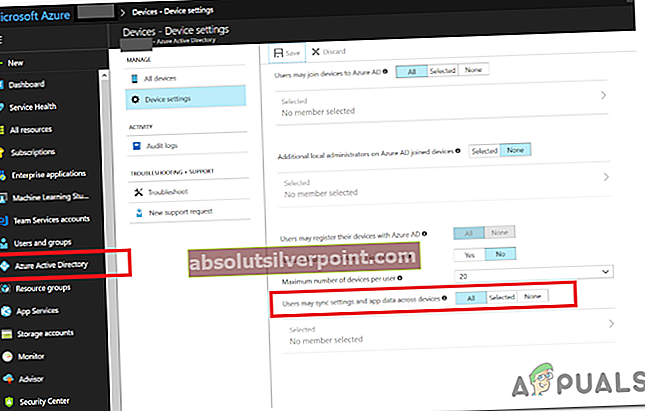
- Μόλις ενεργοποιηθεί ο συγχρονισμός, πατήστε Πλήκτρο Windows + R για να ανοίξετε ένα παράθυρο διαλόγου Εκτέλεση. Μόλις μπείτε μέσα, πληκτρολογήστε "ms-ρυθμίσεις: συγχρονισμός και πατήστε Εισαγω για να ανοίξετε το Συγχρονίστε τις ρυθμίσεις σας αυτί. Μόλις μέσα, ενεργοποιήστε το Ρυθμίσεις συγχρονισμού αυτί.
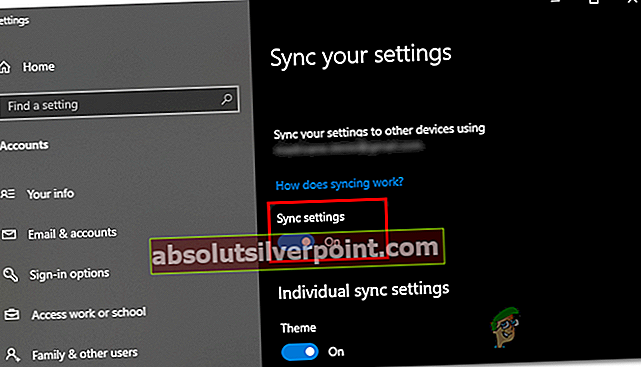
Εάν εξακολουθείτε να αντιμετωπίζετε το ίδιο "Ο συγχρονισμός δεν είναι διαθέσιμος για τον λογαριασμό σας"σφάλμα, μεταβείτε στην τελική μέθοδο παρακάτω.
Μέθοδος 5: Εκτέλεση εγκατάστασης επισκευής (επιτόπια αναβάθμιση)
Εάν καμία από τις παραπάνω μεθόδους δεν σας επέτρεψε να επιλύσετε το πρόβλημα, είναι πιθανό να αντιμετωπίζετε κάποιο είδος ζητήματος λειτουργικού συστήματος που δεν μπορεί να επιλυθεί συμβατικά. Εάν αυτό το σενάριο ισχύει, μπορείτε να επιλύσετε το πρόβλημα εύκολα ανανεώνοντας κάθε στοιχείο του λειτουργικού συστήματος.
Έχετε την επιλογή ενός καθαρή εγκατάσταση, αλλά αυτό πιθανώς θα σας προκαλέσει να χάσετε όλες τις ρυθμίσεις χρήστη και τυχόν προσωπικά δεδομένα που δεν δημιουργείτε αντίγραφα ασφαλείας εκ των προτέρων.
Μια μακρά αλλά ανώτερη μέθοδος είναι η εκτέλεση α εγκατάσταση επιδιόρθωσης (επιτόπια αναβάθμιση). Αυτό θα απαιτήσει να χρησιμοποιήσετε ένα συμβατό μέσο εγκατάστασης, αλλά θα σας επιτρέψει να διατηρήσετε όλα τα προσωπικά αρχεία, τις εφαρμογές, τα παιχνίδια και τις προτιμήσεις των χρηστών.