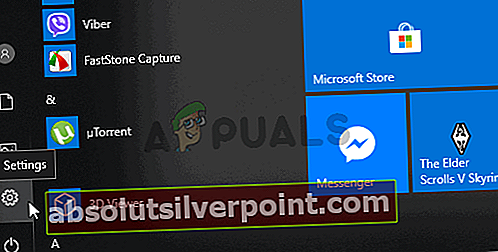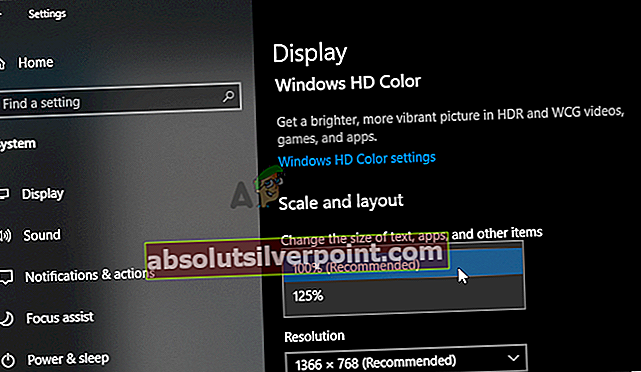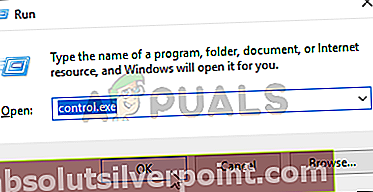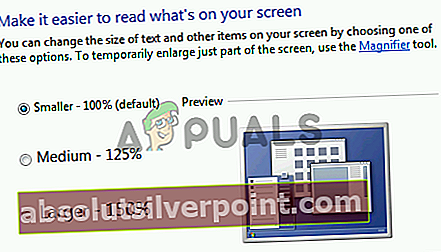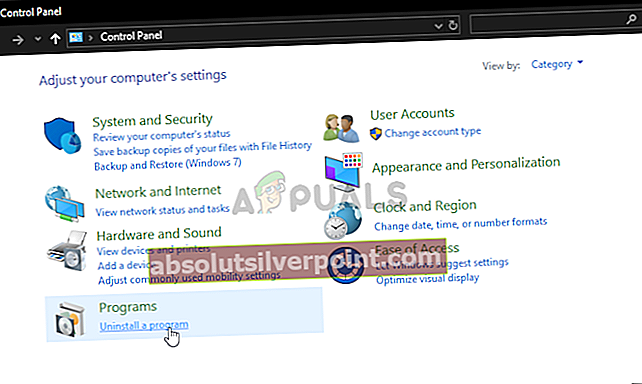Το Corsair Utility Engine χρησιμοποιείται για τον έλεγχο των περιφερειακών της Corsair (ποντίκια, πληκτρολόγια, ακουστικά) και θα πρέπει να εγκατασταθεί εάν χρησιμοποιείτε οποιαδήποτε από αυτές τις συσκευές στον υπολογιστή σας. Ωστόσο, ορισμένοι χρήστες ανέφεραν ότι απλώς δεν μπορούν να ανοίξουν το Corsair Utility Engine στον υπολογιστή τους.

Δεν υπάρχει μήνυμα σφάλματος ή σφάλμα. Το πρόγραμμα απλώς δεν ανοίγει αφού κάνετε διπλό κλικ στο εικονίδιο του. Ελέγξτε τις μεθόδους που χρησιμοποίησαν άλλοι χρήστες για να επιλύσουν το πρόβλημα με επιτυχία και δείτε εάν οι λύσεις ισχύουν για το σενάριό σας. Καλή τύχη και ακολουθήστε προσεκτικά τις οδηγίες.
Τι προκαλεί το Corsair Utility Engine να μην ανοίξει στα Windows;
Το πρόβλημα προκαλείται συχνότερα από το ελαττωματική εγκατάσταση του Corsair Utility Engine. Ορισμένα αρχεία μπορεί να λείπουν ή να είναι κατεστραμμένα, γεγονός που καθιστά το εργαλείο αδύνατο να ανοίξει. Μπορείτε να επιλύσετε το πρόβλημα είτε επισκευάζοντας την εγκατάσταση του Corsair είτε επανεγκαθιστώντας πλήρως το εργαλείο και τα προγράμματα οδήγησης συσκευών!
Μια άλλη αιτία είναι Κλίμακα UI. Η ρύθμιση αυτής της επιλογής είναι πολύ υψηλή μπορεί να αποτρέψει το άνοιγμα του Corsair Utility. Εξετάστε το ενδεχόμενο να κατεβάσετε την προτεινόμενη επιλογή για να επιλύσετε αυτό το πρόβλημα!
Λύση 1: Επιδιορθώστε την εγκατάσταση του Corsair
Το πιο εύκολο πράγμα που μπορείτε να κάνετε είναι να εκτελέσετε το εργαλείο επιδιόρθωσης που μπορεί να επιδιορθώσει την εγκατάσταση του Corsair Utility Engine. Είναι προσβάσιμο με τον ίδιο τρόπο όπως θα περίμενε κανείς εάν θέλατε να απεγκαταστήσετε το εργαλείο. Αυτή η μέθοδος έχει βοηθήσει πολλούς χρήστες, οπότε βεβαιωθείτε ότι ακολουθείτε προσεκτικά τα βήματα!
- Κάντε κλικ στο Αρχικο ΜΕΝΟΥ και ανοίξτε Πίνακας Ελέγχου αναζητώντας το απλώς πληκτρολογώντας ανοιχτό το παράθυρο του μενού Έναρξη. Εναλλακτικά, μπορείτε να κάνετε κλικ στο δόντι τροχού εικονίδιο στο κάτω αριστερό μέρος του μενού Έναρξη για να ανοίξετε το Ρυθμίσεις εφαρμογή εάν χρησιμοποιείτε Windows 10.
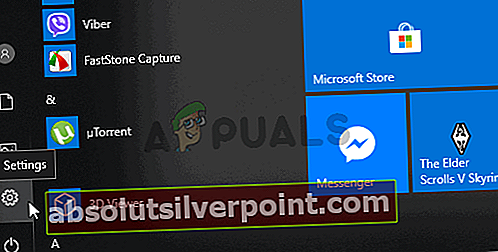
- Σε Πίνακας Ελέγχου, επίλεξε το Προβολή ως: Κατηγορία επιλογή στην επάνω δεξιά γωνία του παραθύρου του Πίνακα Ελέγχου και κάντε κλικ στο Απεγκαταστήστε ένα πρόγραμμα σύμφωνα με το Προγράμματα Ενότητα.
- Εάν χρησιμοποιείτε το Ρυθμίσεις εφαρμογή, κάνοντας κλικ στο Εφαρμογές θα πρέπει να ανοίξει αμέσως μια λίστα με όλα τα εγκατεστημένα προγράμματα στον υπολογιστή σας, οπότε περιμένετε λίγο για να φορτωθεί
- Εγκατάσταση Corsair Utility Engine στον Πίνακα Ελέγχου ή τις Ρυθμίσεις και κάντε κλικ στο Κατάργηση εγκατάστασης/Επισκευή. Ακολουθήστε τις οδηγίες που εμφανίζονται αργότερα για να το κάνετε επιδιορθώστε την εγκατάσταση. Ελέγξτε αν μπορεί να ανοίξει σωστά μετά τη λήξη της διαδικασίας!
Λύση 2: Μείωση κλίμακας UI
Μπορεί να φαίνεται περίεργη αιτία του προβλήματος, αλλά το να έχεις πολύ υψηλό σετ κλίμακας UI μπορεί να αποτρέψει το άνοιγμα του Corsair Utility Engine Πολλοί χρήστες ήταν σκεπτικοί στην αρχή, αλλά στην πραγματικότητα μπόρεσαν να επιλύσουν το πρόβλημα χρησιμοποιώντας τα παρακάτω βήματα. Βεβαιωθείτε ότι ακολουθείτε προσεκτικά τις οδηγίες για να μειώσετε την κλιμάκωση UI!
Windows 10:
- Κάντε δεξί κλικ οπουδήποτε στην επιφάνεια εργασίας σας και επιλέξτε την επιλογή Ρυθμίσεις οθόνης από το μενού περιβάλλοντος που θα εμφανιστεί. Εναλλακτικά, μπορείτε να χρησιμοποιήσετε το Συνδυασμός πλήκτρων Windows + I για το ίδιο αποτέλεσμα. Κάντε κλικ για να ανοίξετε το Σύστημα ενότητα και μεταβείτε στο Απεικόνιση καρτέλα στην αριστερή πλευρά του παραθύρου.
- Κάντε κύλιση προς τα κάτω μέχρι να φτάσετε στο Εισαγωγή στην καρτέλα Ήχος και βεβαιωθείτε ότι έχετε κάνει κλικ στο Κλίμακα και διάταξη Ενότητα. Σύμφωνα με το Αλλάξτε το μέγεθος του κειμένου, των εφαρμογών και άλλων στοιχείων κείμενο, κάντε κλικ για να ανοίξετε την αναπτυσσόμενη λίστα και επιλέξτε 100% (συνιστάται).
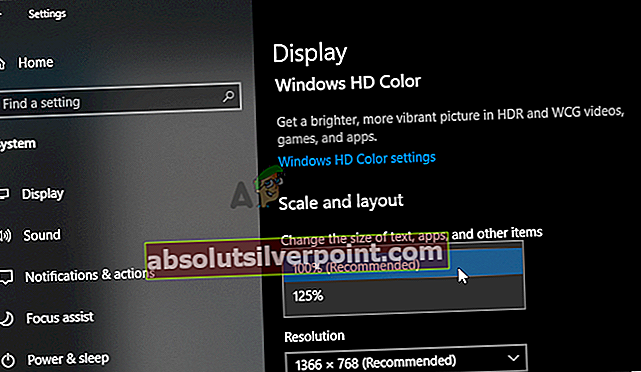
- Βεβαιωθείτε ότι έχετε ανοίξει ξανά το Corsair Utility Engine για να δείτε αν ανοίγει σωστά τώρα!
Άλλες εκδόσεις των Windows:
- Ανοίγω Πίνακας Ελέγχου αναζητώντας το βοηθητικό πρόγραμμα στο κουμπί Έναρξη ή κάνοντας κλικ στο κουμπί Αναζήτηση ή στο κουμπί Cortana στο αριστερό τμήμα της γραμμής εργασιών (κάτω αριστερό μέρος της οθόνης σας). Μπορείτε επίσης να το ανοίξετε χρησιμοποιώντας το Συνδυασμός κλειδιών Windows Key + R, πληκτρολόγηση "control.exeΣτο πλαίσιο Εκτέλεση και κάνοντας κλικ Εντάξει για να τρέξει Πίνακας Ελέγχου.
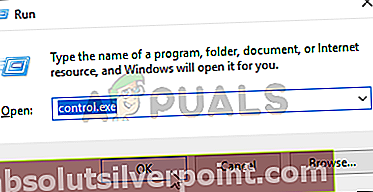
- Αφού ανοίξει ο Πίνακας Ελέγχου, αλλάξτε την προβολή σε Μεγάλα ή Μικρά εικονίδια και μεταβείτε στη λίστα για να ανοίξετε το Απεικόνιση επιλογή.
- Στα Windows 8.1, η επιλογή ονομάζεται Αλλάξτε το μέγεθος όλων των αντικειμένων και υπάρχει ένα ρυθμιστικό κάτω από το οποίο μπορείτε να σύρετε. Σιγουρευτείτε μείωση μέχρι να είστε ικανοποιημένοι.
- Στα Windows 7, η ενότητα ονομάζεται Διευκολύνετε την ανάγνωση όσων υπάρχουν στην οθόνη σας και εδώ, μπορείτε να επιλέξετε μεταξύ μικρότερων, μεσαίων και μεγαλύτερων. Επιλέξτε το Μικρότερο - 100% (προεπιλογή)
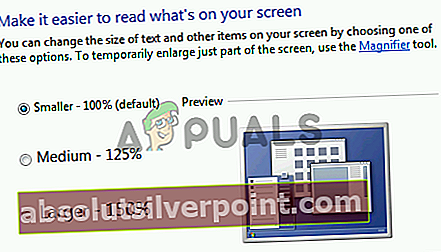
- Ανοίξτε ξανά το Corsair Utility Engine και ελέγξτε αν ανοίγει σωστά!
Λύση 3: Απεγκαταστήστε τις συσκευές Corsair και το Utility Engine
Αυτή είναι η τελευταία μέθοδος αντιμετώπισης προβλημάτων που πρέπει να δοκιμάσετε, καθώς περιλαμβάνει την επανεγκατάσταση σχεδόν όλων όσων σχετίζονται με το Corsair. Αρχικά, θα πρέπει να καταργήσετε την εγκατάσταση όλων των συσκευών της Corsair στον υπολογιστή σας στη Διαχείριση συσκευών. Μετά από αυτό, θα πρέπει να απεγκαταστήσετε το εργαλείο Corsair Utility Engine πριν από την επανεγκατάσταση όλων! Ακολουθήστε τα παρακάτω βήματα!
Ας ξεκινήσουμε με την απεγκατάσταση όλων των προγραμμάτων οδήγησης συσκευών Corsair στη Διαχείριση συσκευών.
- Πρώτα απ 'όλα, θα πρέπει να απεγκαταστήσετε το πρόγραμμα οδήγησης που έχετε εγκαταστήσει αυτήν τη στιγμή στο μηχάνημά σας.
- Πληκτρολογήστε "Διαχειριστή της συσκευής"Στο πεδίο αναζήτησης δίπλα στο κουμπί μενού Έναρξη για να ανοίξετε το παράθυρο διαχείρισης συσκευών. Μπορείτε επίσης να χρησιμοποιήσετε το Συνδυασμός κλειδιών Windows Key + R για να ανοίξετε το παράθυρο διαλόγου Εκτέλεση. Τύπος devmgmt.msc στο πλαίσιο και κάντε κλικ στο OK ή στο πλήκτρο Enter.

- Αναπτύξτε την κατάλληλη ενότητα, ανάλογα με τον τύπο συσκευής που έχετε στον υπολογιστή σας. Τα ποντίκια βρίσκονται στο Ποντίκια και άλλες συσκευές κατάδειξης ενότητα, τα πληκτρολόγια έχουν τη δική τους ενότητα και τα ακουστικά βρίσκονται στο Ελεγκτές ήχου, βίντεο και παιχνιδιών.
- Κάντε δεξί κλικ σε κάθε καταχώριση που έχετε κάνει από τον Corsair και επιλέξτε το Απεγκαταστήστε τη συσκευή επιλογή από το μενού περιβάλλοντος. Βεβαιωθείτε ότι επαναλαμβάνετε την ίδια διαδικασία για όλες τις εγγραφές.

- Επιβεβαιώστε τυχόν προτροπές διαλόγου, κλείστε τη Διαχείριση συσκευών και συνεχίστε με τα βήματα που παρέχουμε παρακάτω.
Μετά την απεγκατάσταση όλων των συσκευών Corsair από τον υπολογιστή σας, ήρθε η ώρα να απεγκαταστήσετε το Corsair Utility Engine στον υπολογιστή σας ακολουθώντας τα παρακάτω βήματα!
- Κάντε κλικ στο κουμπί μενού Έναρξη και ανοίξτε Πίνακας Ελέγχου αναζητώντας το. Εναλλακτικά, μπορείτε να κάνετε κλικ στο δόντι τροχού εικονίδιο για να ανοίξετε τις ρυθμίσεις εάν χρησιμοποιείτε Windows 10.
- Στον Πίνακα Ελέγχου, επιλέξτε Προβολή ως - Κατηγορία στην επάνω δεξιά γωνία και κάντε κλικ στο Απεγκαταστήστε ένα πρόγραμμα στην ενότητα Προγράμματα.
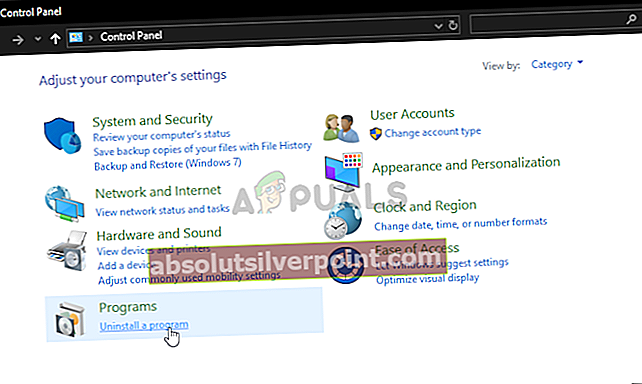
- Εάν χρησιμοποιείτε την εφαρμογή Ρυθμίσεις, κάντε κλικ στο Εφαρμογές θα πρέπει αμέσως να ανοίξει μια λίστα με όλα τα εγκατεστημένα προγράμματα στον υπολογιστή σας.
- Εντοπίστε το εργαλείο Corsair Utility Engine στον Πίνακα Ελέγχου ή τις Ρυθμίσεις και κάντε κλικ στο Κατάργηση εγκατάστασης. Ο οδηγός απεγκατάστασης θα πρέπει να ανοίξει, οπότε ακολουθήστε τις οδηγίες για την κατάργησή του.

- Κάντε κλικ στο κουμπί Τέλος όταν το πρόγραμμα απεγκατάστασης ολοκληρώσει τη διαδικασία και επανεκκινήστε τον υπολογιστή σας για να δείτε εάν θα εξακολουθούν να εμφανίζονται σφάλματα. Βεβαιωθείτε ότι έχετε επισκεφθεί αυτόν τον ιστότοπο, κατεβάστε το αρχείο εγκατάστασης και εγκαταστήστε το ξανά για να δείτε εάν το Corsair Utility Engine ανοίγει σωστά!