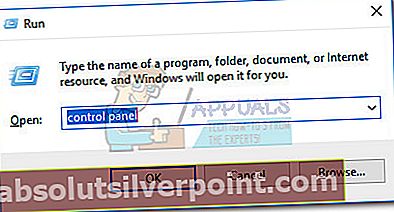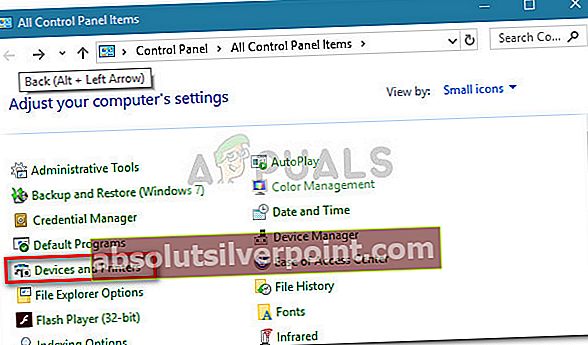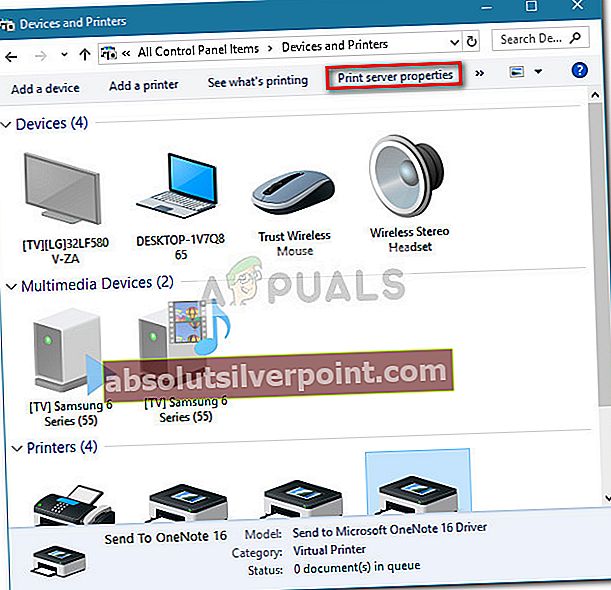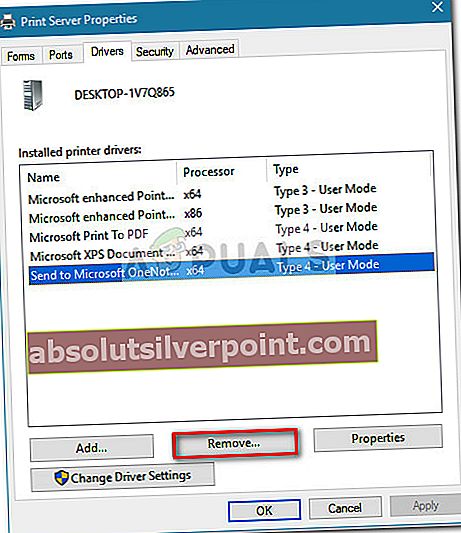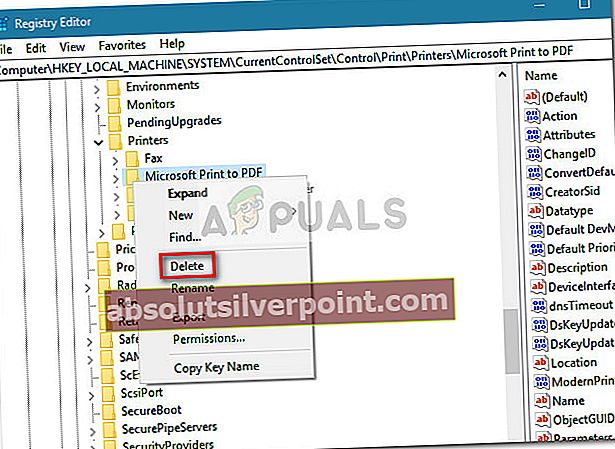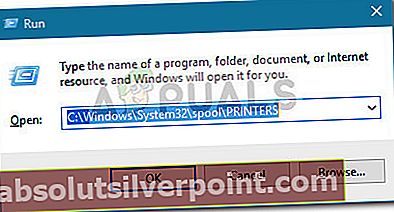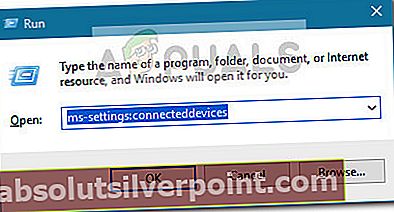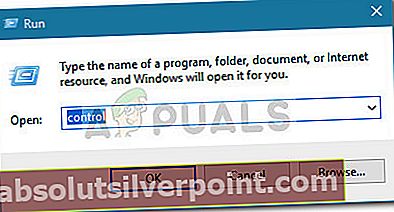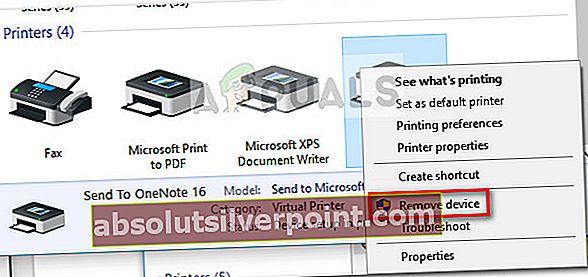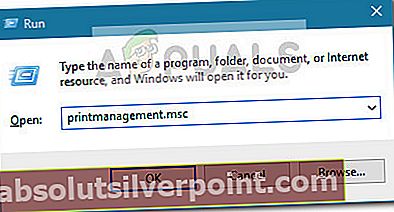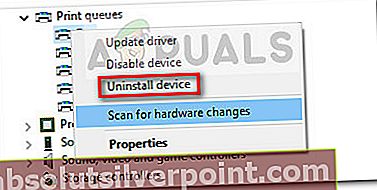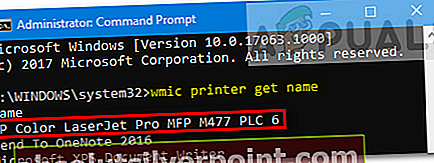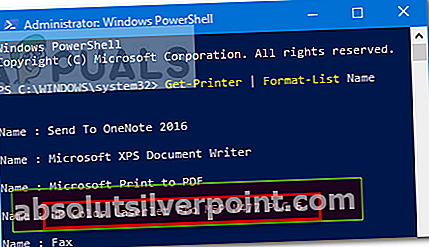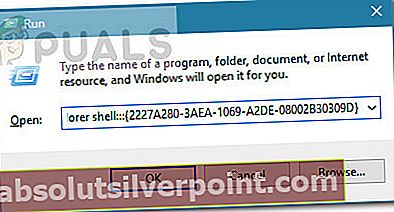Μόλις βγήκαν τα Windows 10, πολλοί χρήστες έχουν αρχίσει να αναφέρουν προβλήματα με τους εκτυπωτές τους. Εκτός από ένα πλήθος προβλημάτων ασυμβατότητας που περιόρισαν κάποια λειτουργικότητα στα Windows 10, πολλοί χρήστες αναφέρουν ότι χάνουν τη δυνατότητα αφαίρεσης του εκτυπωτή συμβατικά.
Τις περισσότερες φορές, αυτό το πρόβλημα ξεκινά με ένα απλό σφάλμα των Windows 10 που σηματοδοτεί ένα πρόβλημα με τον εκτυπωτή. Όταν ο χρήστης προσπαθεί να απεγκαταστήσει τον εκτυπωτή, τα Windows 10 αρνούνται να τον καταργήσουν. Ορισμένοι χρήστες αναφέρουν ότι η αφαίρεση της συσκευής εκτυπωτή μέσω του μενού Συσκευές δείχνει μια διαρκή "Αφαιρείται" κατάσταση χωρίς βελτίωση με την πάροδο του χρόνου. Απεγκατάσταση του λογισμικού μέσω Προγράμματα και δυνατότητες διατηρεί ακόμη τον εκτυπωτή στη λίστα συσκευών.
Εάν έχετε το ίδιο πρόβλημα, οι ακόλουθες μέθοδοι θα σας βοηθήσουν να επιλύσετε το πρόβλημα. Παρακάτω θα βρείτε μια συλλογή επιδιορθώσεων που έχουν χρησιμοποιήσει άλλοι χρήστες για να καταργήσουν με επιτυχία τον εκτυπωτή τους από τα Windows 10. Ακολουθήστε κάθε μέθοδο, μέχρι να αντιμετωπίσετε μια επιδιόρθωση που καταφέρνει να ολοκληρώσει την εργασία. Ας ξεκινήσουμε!
Σημείωση: Λάβετε υπόψη ότι ενώ οι παρακάτω μέθοδοι δείχνουν διαφορετικούς τρόπους που μπορείτε να ακολουθήσετε για να αφαιρέσετε έναν εκτυπωτή από τα Windows 10, δεν θα απεγκαταστήσουν όλοι τους το πρόγραμμα οδήγησης που σχετίζεται με τον εκτυπωτή. Εάν θέλετε επίσης να απεγκαταστήσετε το πρόγραμμα οδήγησης του εκτυπωτή, πιθανότατα θα πρέπει να το κάνετε χειροκίνητα.
Μέθοδος 1: Κατάργηση παλαιών προγραμμάτων οδήγησης από τις ιδιότητες διακομιστή εκτύπωσης
Ορισμένοι χρήστες ανέφεραν ότι ήταν σε θέση να διορθώσουν ένα πρόγραμμα οδήγησης εκτυπωτή που είχε κολλήσει σε κατάσταση διαρκούς διαγράφοντας από το πρόγραμμα οδήγησης εκτυπωτή Ιδιότητες διακομιστή εκτύπωσης.
Σημείωση: Λάβετε υπόψη ότι αυτή η μέθοδος είναι μόνο μια ενημέρωση κώδικα που θα σας επιτρέψει να αφαιρέσετε μια συσκευή εκτυπωτή που έχει κολλήσει σε κατάσταση διαρκούς. Ακόμα κι αν αυτή η μέθοδος είναι επιτυχής, θα πρέπει να αφαιρέσετε συμβατικά τη συσκευή εκτυπωτή ή χρησιμοποιώντας μία από τις άλλες μεθόδους παρακάτω.
Ακολουθεί ένας γρήγορος οδηγός σχετικά με τον τρόπο διαγραφής του προγράμματος οδήγησης εκτυπωτή Ιδιότητες διακομιστή εκτύπωσης:
- Ανοίξτε ένα νέο παράθυρο Εκτέλεση πατώντας Πλήκτρο Windows + R. Στη συνέχεια, πληκτρολογήστε "έλεγχοςΚαι πατήστε Εισαγω για να ανοίξω Πίνακας Ελέγχου.
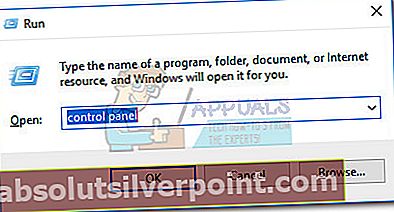
- Μέσα στον πίνακα ελέγχου, κάντε κλικ στο Συσκευή και εκτυπωτές.
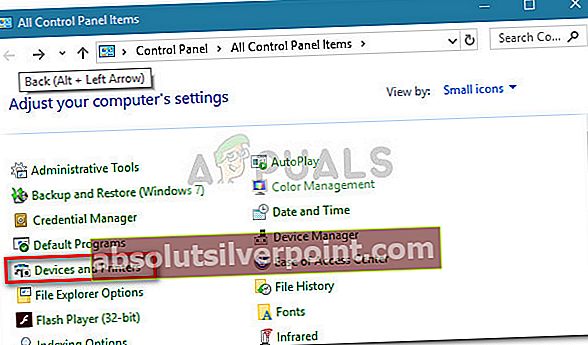
- Στο Συσκευές και εκτυπωτές παράθυρο, επιλέξτε τον εκτυπωτή στον οποίο αντιμετωπίζετε προβλήματα κατά την αφαίρεση και κάντε κλικ στον Ιδιότητες διακομιστή εκτύπωσης (επάνω κορδέλα).
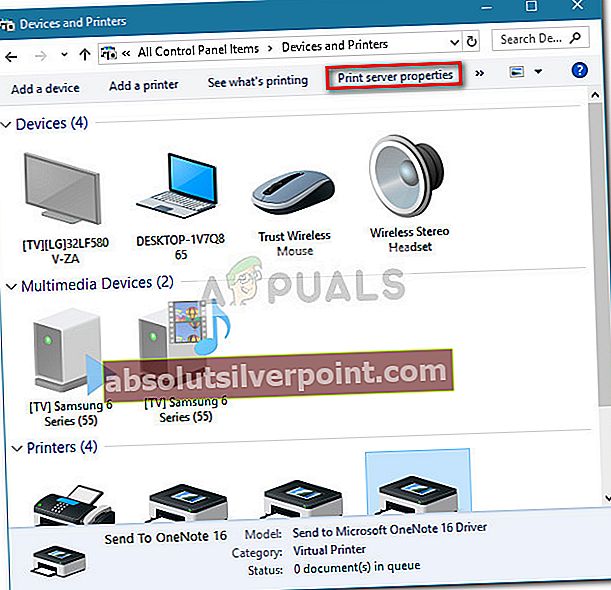
- Στο παράθυρο Print Server Properties, κάντε κλικ στο Οδηγοί αυτί. Στη συνέχεια, καταργήστε συστηματικά οποιοδήποτε πρόγραμμα οδήγησης που ανήκει στον εκτυπωτή και αρνείται να απεγκαταστήσει επιλέγοντας το (μέσω του Εγκατεστημένα προγράμματα οδήγησης εκτυπωτή πλαίσιο) και κάνοντας κλικ Αφαιρώ.
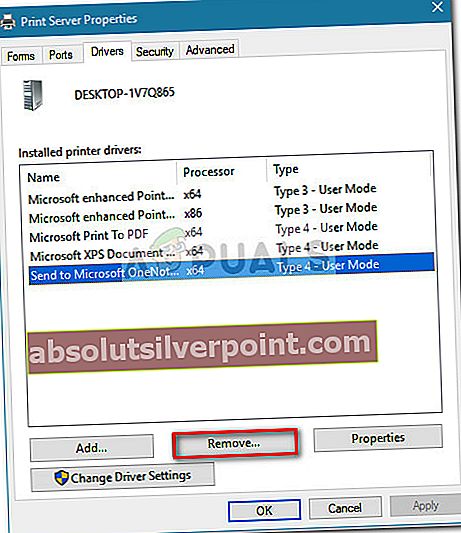
- Μόλις αφαιρεθεί το πρόγραμμα οδήγησης του εκτυπωτή, κάντε κλικ στο Ισχύουν και επανεκκινήστε τον υπολογιστή σας. Κατά την επόμενη εκκίνηση, αφαιρέστε τον εκτυπωτή συμβατικά ή ακολουθήστε οποιαδήποτε μέθοδο Μέθοδος 4 προς την Μέθοδος 10 για να αφαιρέσετε τον κολλημένο εκτυπωτή από το σύστημά σας.
Εάν ο εκτυπωτής είναι ακόμα κολλημένος και αρνείται να αφαιρεθεί από το σύστημά σας, συνεχίστε με Μέθοδος 2.
Μέθοδος 2: Καταργήστε τις κατεστραμμένες καταχωρίσεις μητρώου εκτυπωτή
Ορισμένοι χρήστες κατάφεραν να αφαιρέσουν μόνιμα τον εκτυπωτή από τον υπολογιστή τους αφού αφαιρέσουν τα πλήκτρα και τα δευτερεύοντα κλειδιά που ανήκουν στον παραβατικό εκτυπωτή μέσω του Registry Editor
Με συγκεκριμένη στόχευση και τις καταχωρήσεις που ανήκουν στον κατεστραμμένο εκτυπωτή, ορισμένοι χρήστες ανέφεραν ότι η διαδικασία κατάργησης ήταν επιτυχής αφού επανεκκινήθηκαν το σύστημα και αφαιρέθηκαν συμβατικά ο εκτυπωτής.
Ακολουθεί ένας γρήγορος οδηγός για το πώς να αφαιρέσετε τα κλειδιά και τα δευτερεύοντα κλειδιά του εκτυπωτή μέσω του Registry Editor:
- Τύπος Πλήκτρο Windows + R για να ανοίξετε ένα πλαίσιο εκτέλεσης. Στη συνέχεια, πληκτρολογήστε "Regedit" και πατήστε Εισαγω για να ανοίξω Επεξεργαστής μητρώου.

- Μέσα στον Επεξεργαστή Μητρώου, μεταβείτε στην ακόλουθη τοποθεσία χρησιμοποιώντας το αριστερό παράθυρο:
HKEY_LOCAL_MACHINE> SYSTEM> CurrentControlSet> Έλεγχος> Εκτύπωση> Εκτυπωτές
- Στο Εκτυπωτές κλειδί, εντοπίστε την καταχώριση που σχετίζεται με τον εκτυπωτή που θέλετε να καταργήσετε, κάντε δεξί κλικ και επιλέξτε Διαγράφω.
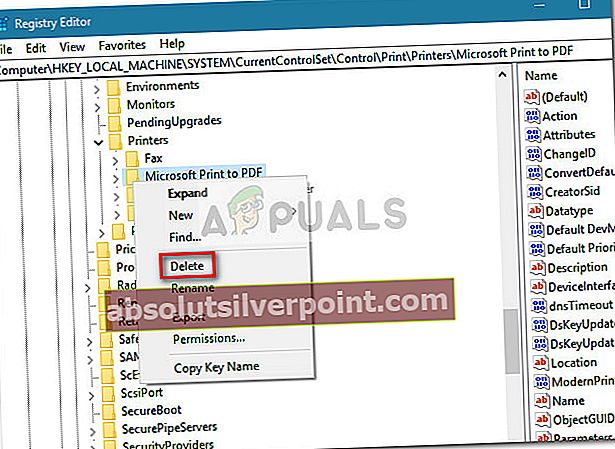
Μόλις διαγραφεί το κλειδί (και τα δευτερεύοντα κλειδιά) με τον εκτυπωτή σας, κλείστε τον Επεξεργαστή Μητρώου και επανεκκινήστε το σύστημά σας. Στην επόμενη εκκίνηση, προσπαθήστε να καταργήσετε το πρόγραμμα οδήγησης συμβατικά ή να χρησιμοποιήσετε οποιαδήποτε μέθοδο Μέθοδος 4 προς την Μέθοδος 10.
Εάν ο εκτυπωτής είναι ακόμα κολλημένος, συνεχίστε με την επόμενη μέθοδο παρακάτω.
Μέθοδος 3: Εκκαθάριση της ουράς εκτύπωσης εργασιών
Όπως ανέφεραν αρκετοί χρήστες, μια κολλημένη εργασία εκτύπωσης μπορεί επίσης να είναι υπεύθυνη για την αποτροπή της αφαίρεσης του εκτυπωτή. Ορισμένοι χρήστες που επηρεάστηκαν τελικά μπόρεσαν να αφαιρέσουν τον επίμονο εκτυπωτή εκκαθαρίζοντας το φάκελο που είναι υπεύθυνος για τη διατήρηση των εργασιών εκτύπωσης.
Ακολουθεί ένας γρήγορος οδηγός για τον τρόπο εκκαθάρισης του φακέλου ουράς εργασιών εκτύπωσης:
- Τύπος Πλήκτρο Windows + R για να ανοίξετε ένα πλαίσιο εκτέλεσης. Στη συνέχεια, επικολλήστε (ή πληκτρολογήστε)
C: \ Windows \ System32 \ spool \ PRINTERS
στο Τρέξιμο κουτί και χτύπησε Εισαγω για να ανοίξετε το φάκελο που κρατά τις εργασίες εκτύπωσης.
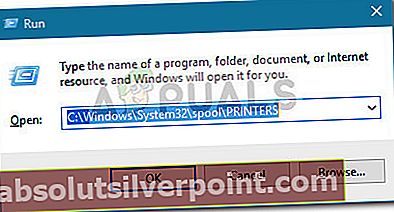
- Κτύπημα Ναί στο UAC προτροπή για να λάβετε δικαιώματα για την επεξεργασία του ΕΚΤΥΠΩΤΕΣ ντοσιέ.
- Εάν το ΕΚΤΥΠΩΤΕΣ ο φάκελος δεν είναι κενός, διαγράψτε τα πάντα εκεί για να ελευθερώσετε την ουρά εκτύπωσης.
- Μόλις το ΕΚΤΥΠΩΤΕΣ ο φάκελος είναι άδειος, προσπαθήστε να αφαιρέσετε ξανά (ή να απεγκαταστήσετε) τον εκτυπωτή και, στη συνέχεια, κάντε επανεκκίνηση του υπολογιστή σας
Μέθοδος 4: Αφαιρέστε τον εκτυπωτή από το μενού ρυθμίσεων
Αν και αυτό δεν είναι πάντα αποτελεσματικό, είναι ο πιο προσβάσιμος τρόπος για να αφαιρέσετε έναν εκτυπωτή από τα Windows 10. Αυτή η μέθοδος περιλαμβάνει τη χρήση της νέας διεπαφής των Windows 10 για να απαλλαγείτε από τον εκτυπωτή που δεν χρησιμοποιείτε πλέον. Ακολουθεί ένας γρήγορος οδηγός για το πώς να το κάνετε αυτό:
- Τύπος Πλήκτρο Windows + R για να ανοίξετε ένα παράθυρο "Εκτέλεση". Στη συνέχεια, πληκτρολογήστε
ms-ρυθμίσεις: συνδεδεμένες συσκευές
και χτύπησε Εισαγω για να ανοίξετε το Συνδεδεμένη συσκευή καρτέλα του Ρυθμίσεις μενού.
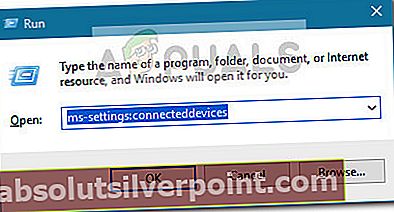
- Στο Συνδεδεμένες συσκευές μενού, μεταβείτε στο αριστερό παράθυρο και κάντε κλικ στο Εκτυπωτές & σαρωτές για να επεκτείνετε τη λίστα. Τώρα, κάντε κλικ στον εκτυπωτή σας για να αναπτύξετε το αναπτυσσόμενο μενού και, στη συνέχεια, κάντε κλικ στο Αφαίρεση της συσκευής.
- Κτύπημα Ναί για να επιβεβαιώσετε την αφαίρεση της συσκευής στο επόμενο μήνυμα και, στη συνέχεια, κλείστε το Ρυθμίσεις μενού και επανεκκινήστε τον υπολογιστή σας για να επιβάλλετε τις αλλαγές σε ισχύ.
Εάν εξακολουθείτε να βλέπετε τον εκτυπωτή σας στη λίστα Συσκευές στην επόμενη επανεκκίνηση ή εάν συνεχίζει να εμφανίζεται "Αφαιρείται", μεταβείτε στο Μέθοδος 2.
Μέθοδος 5: Κατάργηση εκτυπωτή μέσω του πίνακα ελέγχου
Ένας άλλος τρόπος για να αφαιρέσετε έναν εκτυπωτή που αρνείται να φύγει είναι μέσω της παλιάς διεπαφής του Πίνακα Ελέγχου. Ορισμένοι χρήστες ανέφεραν ότι ήταν σε θέση να αφαιρέσουν τον εκτυπωτή χρησιμοποιώντας αυτήν τη μέθοδο μετά την εκτέλεση μιας από τις τρεις πρώτες μεθόδους που παρουσιάζονται σε αυτό το άρθρο.
Ακολουθεί ένας γρήγορος οδηγός για το πώς να αφαιρέσετε έναν εκτυπωτή χρησιμοποιώντας τον Πίνακα Ελέγχου:
- Τύπος Πλήκτρο Windows + R για να ανοίξετε ένα παράθυρο "Εκτέλεση". Στη συνέχεια, πληκτρολογήστε "έλεγχοςΚαι χτύπησε Εισαγω για να ανοίξω Πίνακας Ελέγχου.
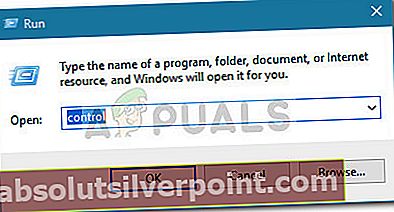
- Μέσα στον Πίνακα Ελέγχου, κάντε κλικ στο Συσκευές και εκτυπωτές,Στη συνέχεια, αναπτύξτε το αναπτυσσόμενο μενού Εκτυπωτές.
- Κάντε δεξί κλικ στον εκτυπωτή που θέλετε να καταργήσετε και, στη συνέχεια, επιλέξτε Αφαίρεση της συσκευής.
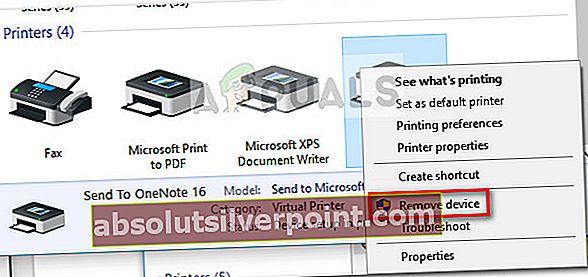
- Κτύπημα Ναί στο μήνυμα επιβεβαίωσης, κλείστε Πίνακας Ελέγχου και επανεκκινήστε το σύστημά σας.
Στην επόμενη εκκίνηση, δείτε εάν ο εκτυπωτής έχει εξαφανιστεί από τη λίστα συσκευών. Εάν εξακολουθεί να υπάρχει, συνεχίστε με τις άλλες μεθόδους παρακάτω.
Μέθοδος 6: Αφαιρέστε τον εκτυπωτή μέσω διαχείρισης εκτύπωσης (εάν υπάρχει)
Ένας άλλος τρόπος να αφαιρέσετε έναν εκτυπωτή που αρνείται να απομακρυνθεί από τα Windows 10 είναι μέσω του μενού Print Management. Αυτό είναι ένα αποκλειστικό βοηθητικό πρόγραμμα που ορισμένες χρήσεις φάνηκε να έχουν χρησιμοποιηθεί με επιτυχία για την αφαίρεση ενός εκτυπωτή επ 'αόριστον από τα Windows 10.
Σημείωση: Λάβετε υπόψη ότι η Διαχείριση εκτύπωσης δεν είναι διαθέσιμη στις βασικές εκδόσεις των Windows 10.
Ακολουθεί ένας γρήγορος οδηγός για τη χρήση Διαχείριση εκτύπωσης για να αφαιρέσετε μια συσκευή εκτυπωτή:
- Τύπος Πλήκτρο Windows + R για να ανοίξετε ένα νέο πλαίσιο Εκτέλεσης. Στη συνέχεια, πληκτρολογήστε
printmanagement.msc
και χτύπησε Εισαγω για να ανοίξετε το Διαχείριση εκτύπωσης μάγος.
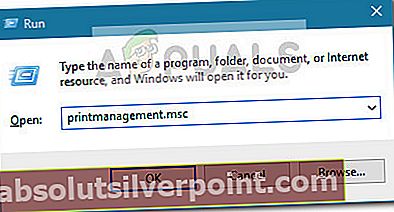
- Στο παράθυρο Διαχείριση εκτύπωσης, αναπτύξτε το Διακομιστές εκτύπωσης αναπτυσσόμενο μενού και κάντε διπλό κλικ στο Εκτυπωτές για να τα ανοίξετε στο αριστερό παράθυρο.
- Από το αριστερό παράθυρο, κάντε δεξί κλικ στον εκτυπωτή που θέλετε να καταργήσετε και κάντε κλικ στο Διαγραφή.
- Κάντε κλικ στο Ναί για να επιβεβαιώσετε τη διαγραφή και μετά κλείστε Διαχείριση εκτύπωσης και επανεκκινήστε τον υπολογιστή σας για να εφαρμοστούν πλήρως οι αλλαγές.
Στην επόμενη εκκίνηση, δείτε εάν το πρόγραμμα οδήγησης του εκτυπωτή έχει αφαιρεθεί με επιτυχία. Εάν εξακολουθείτε να βλέπετε να εμφανίζονται μεταξύ των άλλων συσκευών σας, μεταβείτε στην άλλη μέθοδο παρακάτω.
Μέθοδος 7: Κατάργηση εκτυπωτή μέσω Device Manager
Η κατάργηση του εκτυπωτή από τη λίστα συσκευών μπορεί επίσης να γίνει από τη Διαχείριση συσκευών, αλλά λάβετε υπόψη ότι ορισμένοι χρήστες ανέφεραν ότι αυτή η μέθοδος ήταν αναποτελεσματική στην περίπτωσή τους - ο εκτυπωτής έχει αφαιρέσει μόνο για λίγο από τη λίστα συσκευών και επέστρεψε στο επόμενη εκκίνηση.
Εάν αποφασίσετε να το δοκιμάσετε, ακολουθεί ένας γρήγορος οδηγός για την αφαίρεση ενός εκτυπωτή χρησιμοποιώντας τη Διαχείριση συσκευών:
- Τύπος Πλήκτρο Windows + R για να ανοίξετε ένα Τρέξιμο κουτί. Στη συνέχεια, πληκτρολογήστε
devmgmt.msc
και χτύπησε Εισαγω για να ανοίξω Διαχειριστή της συσκευής.

- Στη Διαχείριση συσκευών, αναπτύξτε το Εκτύπωση ουρών αναπτυσσόμενο μενού, κάντε δεξί κλικ στον εκτυπωτή μας και επιλέξτε Απεγκατάσταση συσκευής.
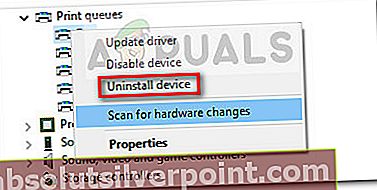
- Κλείσε Διαχειριστή της συσκευής και βεβαιωθείτε ότι έχετε αποσυνδέσει το καλώδιο του εκτυπωτή από τον υπολογιστή και, στη συνέχεια, κάντε επανεκκίνηση του υπολογιστή σας.
Στην επόμενη εκκίνηση, επιστρέψτε στη Διαχείριση συσκευών και δείτε εάν ο εκτυπωτής καταργήθηκε με επιτυχία από τη λίστα συσκευών. Εάν ήταν, καταφέρατε να αφαιρέσετε μόνιμα τον εκτυπωτή από τον υπολογιστή σας Windows 10. Εάν εξακολουθείτε να βλέπετε τον εκτυπωτή στη λίστα, μεταβείτε στις άλλες μεθόδους παρακάτω.
Μέθοδος 8: Αφαιρέστε τον εκτυπωτή μέσω γραμμής εντολών
Ορισμένοι χρήστες κατάφεραν τελικά να αφαιρέσουν τον εκτυπωτή χρησιμοποιώντας μια αυξημένη γραμμή εντολών. Αυτή η μέθοδος θα σας ζητήσει να πάρετε λίγο τεχνικό, αλλά έχει τη δυνατότητα να πετύχει όπου άλλες μέθοδοι απέτυχαν.
Σημείωση: Η ακόλουθη διαδικασία δεν θα είναι επιτυχής, εκτός εάν κάνετε την εντολή σε αυξημένη γραμμή εντολών.
Ακολουθεί ένας γρήγορος οδηγός για την αφαίρεση ενός εκτυπωτή μέσω γραμμής εντολών:
- Τύπος Πλήκτρο Windows + R για να ανοίξετε ένα νέο πλαίσιο Εκτέλεσης. Στη συνέχεια, πληκτρολογήστε "cmdΚαι χτύπησε Ctrl + Shift + Enter και κάντε κλικ Ναί στο UAC (Έλεγχος λογαριασμού χρήστη) προτροπή για άνοιγμα ενός Ανυψωμένη γραμμή εντολών.

- Στη γραμμή εντολών Elevated, πληκτρολογήστε ή επικολλήστε την ακόλουθη εντολή και πατήστε Enter για να δείτε μια λίστα με όλους τους εκτυπωτές σας που είναι ενεργά αυτήν τη στιγμή:
wmic εκτυπωτής πάρει όνομα
- Ανοίξτε ένα Σημειωματάριο ή παρόμοιο πρόγραμμα επεξεργασίας κειμένου και σημειώστε το ακριβές όνομα του εκτυπωτή που θέλετε να καταργήσετε.
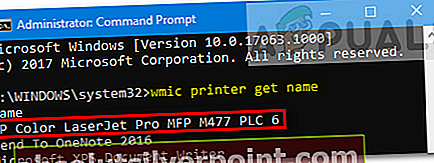
- Πληκτρολογήστε την ακόλουθη εντολή και πατήστε Enter για να αφαιρέσετε τον εκτυπωτή από τον υπολογιστή σας των Windows 10:
printui.exe / dl / n "Όνομα εκτυπωτή"
Σημείωση: Λάβετε υπόψη ότι το Όνομα εκτυπωτή είναι απλώς ένα σύμβολο κράτησης θέσης για το όνομα που σημειώσατε προηγουμένως στο βήμα 3. Αντικαταστήστε το σύμβολο κράτησης θέσης με το πραγματικό όνομα του εκτυπωτή που θέλετε να καταργήσετε. Το αποτέλεσμα πρέπει να μοιάζει με αυτό:
Remove-Printer -Name "Εκτυπωτής Canon IP1188 Inkjet"
Για να επαληθεύσετε εάν αυτή η μέθοδος ήταν επιτυχής, κλείστε την αυξημένη γραμμή εντολών και επανεκκινήστε τον υπολογιστή σας. Στην επόμενη εκκίνηση, δείτε εάν ο εκτυπωτής σας εξακολουθεί να περιλαμβάνεται στη λίστα συσκευών. Εάν είναι, μεταβείτε στις άλλες μεθόδους παρακάτω.
Μέθοδος 9: Αφαιρέστε τον εκτυπωτή χρησιμοποιώντας το Powershell
Ορισμένοι χρήστες κατάφεραν να καταργήσουν με επιτυχία τον επίμονο εκτυπωτή που αρνούταν να φύγει στα Windows 10 χρησιμοποιώντας το PowerShell. Αν και αυτή η μέθοδος θα απαιτήσει να αποκτήσετε λίγο τεχνική, σύμφωνα με πληροφορίες είναι πιο αποτελεσματική από την πλειονότητα των μεθόδων που γίνονται μέσω γραφικής διεπαφής.
Ακολουθεί ένας γρήγορος οδηγός για την αφαίρεση ενός εκτυπωτή μέσω του PowerShell:
- Τύπος Πλήκτρο Windows + R για να ανοίξετε ένα πλαίσιο εκτέλεσης. Στη συνέχεια, πληκτρολογήστε "PowerShellΚαι πατήστε Ctrl + Shift + Enter και χτύπησε Ναί στο Ελεγχος λογαριασμού χρήστη προτροπή για άνοιγμα ενός υπερυψωμένου παραθύρου Powershell.

- Στο Ανυψωμένο PowerShell παράθυρο, πληκτρολογήστε ή επικολλήστε την ακόλουθη εντολή και πατήστε Enter για να λάβετε μια λίστα με όλους τους ενεργούς εκτυπωτές σας:
Λήψη εκτυπωτή | Μορφή-Όνομα λίστας
- Ανοιξε μπλοκ ΣΗΜΕΙΩΣΕΩΝ και αντιγράψτε το ακριβές όνομα του εκτυπωτή που θέλετε να καταργήσετε. Θα το χρειαστείτε εν συντομία.
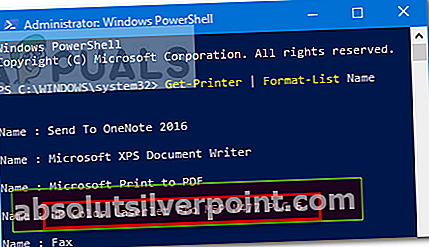
- Στο ίδιο ανυψωμένο παράθυρο Powershell, πληκτρολογήστε την παρακάτω εντολή και πατήστε Εισαγω.
Κατάργηση-Εκτυπωτής-Όνομα "Όνομα εκτυπωτή "
Σημείωση: Να είστε προσεκτικοί "Όνομα εκτυπωτή" είναι απλώς ένα σύμβολο κράτησης θέσης για το πραγματικό όνομα του εκτυπωτή σας. Αντικαταστήστε το σύμβολο κράτησης θέσης με το όνομα του εκτυπωτή στον οποίο πραγματοποιήσατε εξαγωγή βήμα 3. Το αποτέλεσμα θα πρέπει να είναι έτσι:
Remove-Printer -Name "Εκτυπωτής Canon IP1188 Inkjet"
- Μόλις η εντολή καταχωρηθεί με επιτυχία, κλείστε το παράθυρο Elevated Powershell και επανεκκινήστε το σύστημά σας.
Στην επόμενη εκκίνηση, δείτε εάν η συσκευή εκτυπωτή εξακολουθεί να υπάρχει στη λίστα του εκτυπωτή. Εάν είναι, μεταβείτε στην επόμενη μέθοδο.
Μέθοδος 10: Αφαιρέστε τον εκτυπωτή από το φάκελο εκτυπωτών
Η τελική μέθοδος με την οποία μπορείτε να αφαιρέσετε έναν εκτυπωτή από τη λίστα των συσκευών σας είναι επίσης ένας από τους ταχύτερους και πιο αποτελεσματικούς τρόπους για να το κάνετε. Ακολουθεί ένας γρήγορος οδηγός για την αφαίρεση ενός εκτυπωτή μέσω του φακέλου Εκτυπωτές:
- Ανοίξτε ένα νέο πλαίσιο Εκτέλεσης πατώντας το Πλήκτρο Windows + R. Στη συνέχεια, επικολλήστε (ή πληκτρολογήστε)
κέλυφος εξερευνητής ::: {2227A280-3AEA-1069-A2DE-08002B30309D}στο πλαίσιο Εκτέλεση και πατήστε Εισαγω για να ανοίξετε το Εκτυπωτές ντοσιέ.
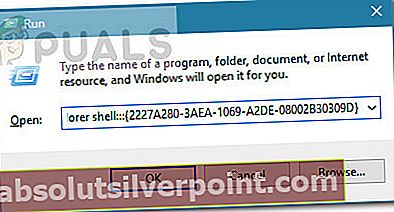
- Στο Εκτυπωτές φάκελο, κάντε δεξί κλικ στον εκτυπωτή που θέλετε να αφαιρέσετε και επιλέξτε Διαγράφω.
- Κάντε κλικ Ναί για να επιβεβαιώσετε την αφαίρεση του εκτυπωτή και, στη συνέχεια, κάντε επανεκκίνηση του υπολογιστή σας για να επιβάλλετε τις αλλαγές σε ισχύ.
Κατά την επόμενη εκκίνηση, δείτε εάν ο εκτυπωτής έχει αφαιρεθεί από τον υπολογιστή σας.
Ετικέτες Σφάλμα εκτυπωτή εκτυπωτή Windows