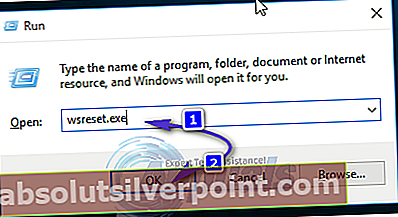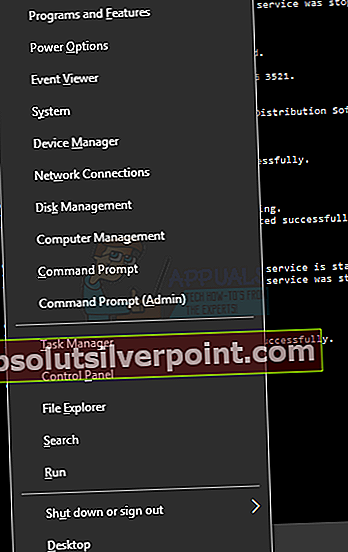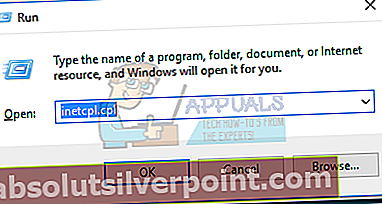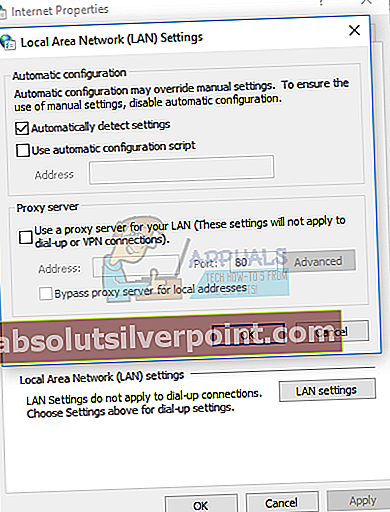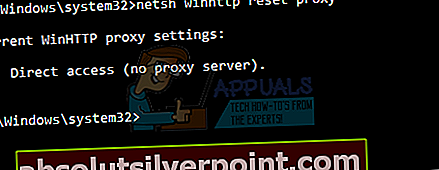Το Windows Store σίγουρα κάνει εξαιρετική δουλειά στην παροχή εφαρμογών Windows στην επιφάνεια εργασίας σας. Ωστόσο, ενδέχεται να δείτε ένα σφάλμα κατά την πρόσβαση στο Windows Store. Το μήνυμα σφάλματος πιθανότατα θα είναι:

Θα εμφανιστεί ένας κωδικός σφάλματος στο κάτω μέρος της οθόνης σφάλματος. Αν και μπορείτε να δείτε ένα ευρύ φάσμα μηνυμάτων σφάλματος, τα πιο πιθανά είναι τα 0x80072EE7 0x80072EFD, 0x801901F7 και 0x80072EFF. Αυτά τα σφάλματα, προφανώς, θα σας εμποδίσουν να αποκτήσετε πρόσβαση στο Windows Store.
Μπορεί να υπάρχουν μερικά πράγματα που προκαλούν αυτό το ζήτημα ανάλογα με τον κωδικό σφάλματος. Όμως, το πιο κοινό πράγμα που προκαλεί τέτοιου είδους ζητήματα σχετίζεται με ζητήματα σύνδεσης. Στην πραγματικότητα, ένα μήνυμα που σχετίζεται με τη σύνδεση στο Windows Store ενδέχεται να εμφανιστεί στην οθόνη σφάλματος. Αυτά τα σφάλματα μπορεί επίσης να προκύψουν εάν χρησιμοποιείτε διακομιστή μεσολάβησης ή εφαρμογή μεσολάβησης όπως το Zenmate. Τέλος, αυτό το πρόβλημα μπορεί επίσης να οφείλεται σε ακατάλληλα δικαιώματα στο πρόγραμμα επεξεργασίας μητρώου. Υπάρχουν λοιπόν πολλές λύσεις για αυτό το πρόβλημα. Ξεκινήστε λοιπόν από τη μέθοδο 1 και ακολουθήστε τα βήματα που δίνονται σε αυτήν τη μέθοδο. Εάν αυτό δεν επιλύσει το πρόβλημα, προχωρήστε στην επόμενη μέθοδο.
Λύση 1: Εκκαθαρίστε την προσωρινή μνήμη του Windows Store
Αρχικά, θα πρέπει απλώς να εκκαθαρίσετε την προσωρινή μνήμη του Windows Store, καθώς κάτι τέτοιο είναι η λύση σε μια μεγάλη ποικιλία διαφορετικών ζητημάτων που σχετίζονται με το Windows Store και μπορεί να είναι σε θέση να ολοκληρώσει τη δουλειά σε αυτήν την περίπτωση. Για να εκκαθαρίσετε την προσωρινή μνήμη του Windows Store, πρέπει να:
- Πάτα το Λογότυπο των Windows κλειδί + Ρ για να ξεκινήσετε ένα Τρέξιμο
- Τύπος WSReset.exe μέσα στο Τρέξιμο διαλόγου και πατήστε Εισαγω.
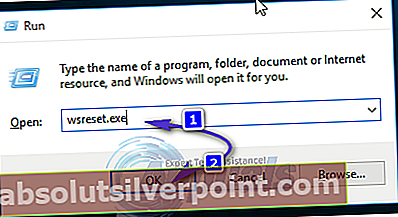
- Επανεκκίνηση τον υπολογιστή και, μόλις ξεκινήσει η εκκίνηση, ελέγξτε αν το Windows Store είναι ενεργοποιημένο και λειτουργεί ξανά.
Λύση 2: Καταχωρίστε ξανά το Windows Store
Όταν πρόκειται για ζητήματα Windows 10 που αφορούν το Windows Store, είναι πάντα καλή ιδέα να κάνετε ξανά εγγραφή του Windows Store και να δείτε αν αυτό επιλύει το πρόβλημα. Πολλοί χρήστες των Windows 10 που έχουν επηρεαστεί από αυτό το συγκεκριμένο ζήτημα είχαν επιτυχία με το να το απαλλαγούν απλώς με την επανεγγραφή του Windows Store. Για να χρησιμοποιήσετε αυτήν τη λύση, πρέπει να:
- Πάτα το Λογότυπο των Windows κλειδί + Χ για να ανοίξετε το Μενού WinX.
- Στο Μενού WinX, εντοπίστε και κάντε κλικ στο Γραμμή εντολών (Διαχειριστής) για να ξεκινήσει ένα ανυψωμένο Γραμμή εντολών με προνόμια διαχείρισης.
- Πληκτρολογήστε τα ακόλουθα στο ανυψωμένο Γραμμή εντολών και πατήστε Εισαγω:
PowerShell -ExecutionPolicy Unrestricted -Command "& {$ manifest = (Get-AppxPackage Microsoft.WindowsStore) .InstallLocation +" \ AppxManifest.xml "; Add-AppxPackage -DisableDevelopmentMode -Register $ manifest}
- Μόλις ολοκληρωθεί η εκτέλεση της εντολής, κλείστε την ανυψωμένη Γραμμή εντολών.
- Επανεκκίνηση τον υπολογιστή και περιμένετε να ξεκινήσει. Όταν ο υπολογιστής εκκινεί, δοκιμάστε να ξεκινήσετε το Windows Store και να δείτε εάν φορτώνεται με επιτυχία.

Λύση 3: Μετονομάστε το φάκελο διανομής λογισμικού
Στο ριζικό φάκελο του σκληρού δίσκου / SSD του υπολογιστή σας υπάρχει ένας φάκελος με το όνομα Διανομή λογισμικούκαι υπάρχει μια πολύ καλή πιθανότητα να μπορέσετε να επιλύσετε αυτό το ζήτημα απλώς μετονομάζοντας αυτόν τον φάκελο, όπως πολλοί χρήστες που έχουν επηρεαστεί πριν από εσάς και αναγκάζοντας τα Windows να δημιουργήσουν αυτόματα έναν νέο. Για να το κάνετε αυτό, πρέπει να:
- Πάτα το Λογότυπο των Windows κλειδί + Χ για να ανοίξετε το Μενού WinX.
- Στο Μενού WinX, εντοπίστε και κάντε κλικ στο Γραμμή εντολών (Διαχειριστής) για να ξεκινήσει ένα ανυψωμένο Γραμμή εντολών με προνόμια διαχείρισης.
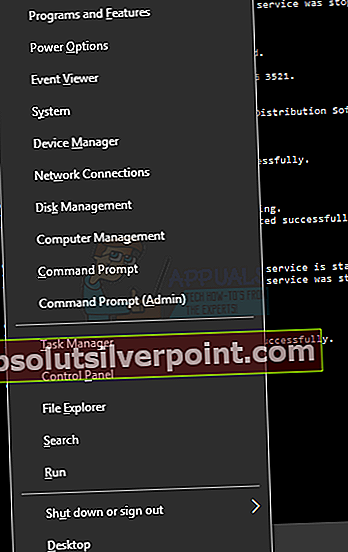
- Ένα προς ένα, πληκτρολογήστε τις ακόλουθες εντολές στο ανυψωμένο Γραμμή εντολών και πατήστε Εισαγω αφού πληκτρολογήσετε σε κάθε ένα:
καθαρή στάση wuauserv καθαρή στάση cryptSvc καθαρά κομμάτια net stop msiserver
- Πληκτρολογήστε την ακόλουθη εντολή στο ανυψωμένο Γραμμή εντολών και πατήστε Εισαγω:
ren X: \ Windows \ SoftwareDistribution SoftwareDistribution.old
Σημείωση: Αντικαταστήστε το Χ σε αυτήν την εντολή με το γράμμα που αντιστοιχεί στο διαμέρισμα του σκληρού δίσκου / SSD του υπολογιστή σας στο οποίο είναι εγκατεστημένα τα Windows. Συνήθως, είναι C: \
- Ένα προς ένα, πληκτρολογήστε τις ακόλουθες εντολές στο ανυψωμένο Γραμμή εντολών και πατήστε Εισαγω αφού πληκτρολογήσετε σε κάθε ένα:
καθαρή εκκίνηση wuauserv καθαρή εκκίνηση cryptSvc καθαρά bit εκκίνησης καθαρό ξεκίνημα msiserver
- Τύπος έξοδος στο ανυψωμένο Γραμμή εντολών και πατήστε Εισαγω για να το κλείσετε.
- Επανεκκίνηση ο υπολογιστής.
- Περιμένετε μέχρι την εκκίνηση του υπολογιστή.
- Όταν ο υπολογιστής εκκινεί, ελέγξτε αν το πρόβλημα έχει επιλυθεί.

Λύση 4: Ενεργοποίηση TLS
Εάν καμία από τις λύσεις που αναφέρονται και περιγράφονται παραπάνω δεν λειτούργησε για εσάς, ενδέχεται να αντιμετωπίζετε αυτό το ζήτημα επειδή το TLS είναι απενεργοποιημένο στον υπολογιστή σας. Εάν συμβαίνει αυτό, απλώς ενεργοποιώντας το TLS θα γίνει η δουλειά και θα επιλυθεί αυτό το πρόβλημα. Για να ενεργοποιήσετε το TLS σε υπολογιστή με Windows 10, πρέπει να:
- Ανοιξε το Αρχικο ΜΕΝΟΥ.
- Κάντε κλικ στο Ρυθμίσεις.
- Κάντε κλικ στο Δίκτυο & Διαδίκτυο.
- Κάντε κλικ στο Wi-Fi στο αριστερό παράθυρο και, στο δεξιό παράθυρο, μετακινηθείτε προς τα κάτω και κάντε κλικ στο ΕΠΙΛΟΓΕΣ ΔΙΑΔΙΚΤΥΟΥ.
- Μεταβείτε στο Προχωρημένος
- Υπό Ρυθμίσεις, μετακινηθείτε προς τα κάτω στο Ασφάλεια
- Βεβαιωθείτε ότι υπάρχει ένα σημάδι επιλογής δίπλα στο Χρησιμοποιήστε το TLS 1.2 επιλογή, που σημαίνει ότι η επιλογή είναι ενεργοποιημένη.
- Κάντε κλικ στο Ισχύουν και μετά Εντάξει.
- Επανεκκίνηση ο υπολογιστής σου. Μόλις εκκινήσει ο υπολογιστής, δοκιμάστε να ξεκινήσετε το Windows Store και να δείτε εάν φορτώνεται με επιτυχία.
Λύση 5: Απενεργοποίηση διακομιστή μεσολάβησης
Η ενεργοποίηση ενός διακομιστή μεσολάβησης μπορεί να σας εμποδίσει να αποκτήσετε πρόσβαση στο Windows 10 Store.
- Πάτα το Πλήκτρα Windows + R για να ανοίξετε τη γραμμή εντολών, πληκτρολογήστε inetcpl.cpl και μετά κάντε κλικ στο Εντάξει. Αυτό θα ανοίξει τις ρυθμίσεις Internet Properties.
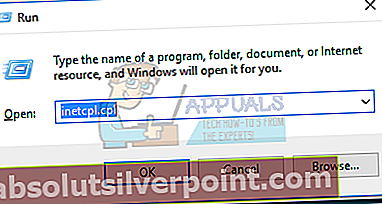
- μεταβείτε στο Συνδέσεις καρτέλα και κάντε κλικ στο Ρυθμίσεις LAN.
- Επιλέξτε το πλαίσιο δίπλα Αυτόματη ανίχνευση ρυθμίσεων και αποεπιλέξτε το πλαίσιο κάτω Διακομιστής μεσολάβησης.
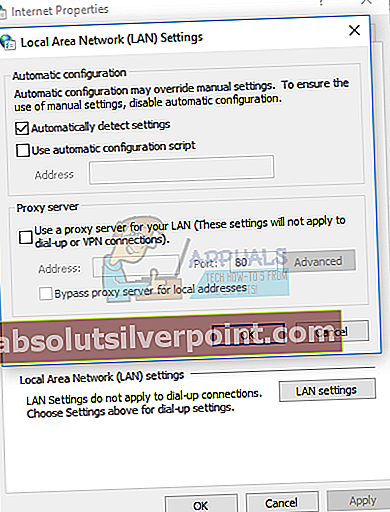
- Κάντε κλικ Εντάξει και προσπαθήστε να ανοίξετε το Windows 10 Store.
Εναλλακτικά, μπορείτε να ακολουθήσετε αυτά τα βήματα.
- Ανοίξτε μια υπερυψωμένη γραμμή εντολών πατώντας το κουμπί Έναρξη, πληκτρολογώντας cmd και στη συνέχεια άνοιγμα ως διαχειριστής.
- Στην αναβαθμισμένη γραμμή εντολών πληκτρολογήστε την ακόλουθη εντολή:
netsh winhttp reset proxy
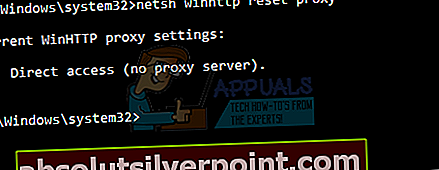
Αυτό θα επαναφέρει τις ρυθμίσεις διακομιστή μεσολάβησης και θα σας δώσει άμεση πρόσβαση στο Διαδίκτυο.
- Προσπαθήστε να περιηγηθείτε στο κατάστημα των Windows 10 και επαληθεύστε εάν το ζήτημα θα παραμείνει.
Λύση 6: Ενεργοποίηση TLS
Η ενεργοποίηση του TLS από το Internet Options έχει λειτουργήσει για πολλούς ανθρώπους. Ακολουθήστε λοιπόν τα παρακάτω βήματα για να ενεργοποιήσετε το TLS.
- Κρατήστε Πλήκτρο Windows και πατήστε Ρ
- Τύπος inetcpl.cpl και πατήστε Εισαγω

- Κάντε κλικ Προχωρημένος αυτί

- Εντοπίστε τις επιλογές TLS 1.0, TLS 1.2, και TLS 1.3 από το Ρυθμίσεις Αυτές οι επιλογές πρέπει να βρίσκονται στην επικεφαλίδα Ασφάλεια.
- Ελεγχος ο TLS 1.0, TLS 1.2, και TLS 1.3 επιλογές
- Κάντε κλικ Εντάξει

Μόλις τελειώσετε, ελέγξτε εάν το Windows Store λειτουργεί ή όχι.
Λύση 7: Στροφή του διακομιστή μεσολάβησης
Η απενεργοποίηση της επιλογής για χρήση διακομιστή μεσολάβησης έχει επίσης λειτουργήσει για την πλειονότητα των χρηστών. Αυτό έχει νόημα επειδή η χρήση διακομιστή μεσολάβησης ενδέχεται να προκαλέσει πρόβλημα συνδεσιμότητας.
Τα βήματα για την απενεργοποίηση του διακομιστή μεσολάβησης δίνονται παρακάτω
- Κρατήστε Πλήκτρο Windows και πατήστε Ρ
- Τύπος inetcpl.cpl και πατήστε Εισαγω

- Κάντε κλικ Συνδέσεις αυτί
- Κάντε κλικ Ρυθμίσεις LAN

- Καταργήστε την επιλογή η επιλογή Χρησιμοποιήστε έναν διακομιστή μεσολάβησης για το LAN σας (Αυτές οι ρυθμίσεις δεν θα ισχύουν για συνδέσεις μέσω τηλεφώνου ή VPN)

- Κάντε κλικ Εντάξει και κάντε κλικ Εντάξει πάλι
Ελέγξτε εάν το Windows Store έχει αρχίσει να λειτουργεί ή όχι.
Λύση 8: Ενημέρωση Windows
Παρόλο που αυτή η λύση δεν λειτούργησε για πολλούς χρήστες, αλλά αξίζει να δοκιμάσετε. Μερικοί από τους χρήστες επέλυσαν αυτό το ζήτημα απλώς ενημερώνοντας το σύστημά τους. Αυτή η λύση θα λειτουργήσει σίγουρα εάν το πρόβλημα προκλήθηκε από μια ενημέρωση των Windows. Η Microsoft θα κυκλοφορήσει σίγουρα μια ενημέρωση κώδικα στο επόμενο Windows Update, οπότε η εγκατάσταση της νεότερης ενημέρωσης θα βοηθήσει.
Σημείωση: Σε ορισμένες περιπτώσεις, οι χρήστες δεν μπορούσαν καν να κάνουν λήψη του Windows Update. Αυτό οφείλεται πιθανώς στον ίδιο λόγο που προκάλεσε το πρόβλημα με το Windows Store. Έτσι, εάν δεν μπορείτε να ενημερώσετε το σύστημά σας, τότε μην ανησυχείτε. Προσπαθήστε να ακολουθήσετε τα βήματα που δίνονται σε άλλες μεθόδους.
Λύση 9: Ορισμός ώρας & ημερομηνίας
Ο καθορισμός της σωστής ώρας και ημερομηνίας είναι μια άλλη λύση που έχει λειτουργήσει για πολλούς ανθρώπους. Αυτό θα λύσει το πρόβλημα εάν το Windows Store αντιμετώπιζε προβλήματα με τη σύνδεση. Η λάθος ώρα και ημερομηνία μπορεί να προκαλέσει προβλήματα συνδεσιμότητας.
- Κρατήστε Πλήκτρο Windows και πατήστε Εγώ
- Επιλέγω Ώρα & Γλώσσα

- ΕναλλαγήΡύθμιση χρόνου αυτόματα
- Κάντε κλικ Αλλαγή υπό Αλλαγή ημερομηνίας και ώρας

- Επιλέξτε τη σωστή ώρα και ημερομηνία και κάντε κλικ στο Αλλαγή για να επιβεβαιώσετε

Αυτό θα πρέπει να επιλύσει το ζήτημα εάν το Windows Store δεν συμπεριφερόταν σωστά λόγω εσφαλμένης ώρας και ημερομηνίας.
Λύση 10: Ενεργοποιήστε την υπηρεσία Windows Update
Παρόλο που σας έχουμε ήδη πει να ενημερώσετε τα Windows στη μέθοδο 3, αλλά αυτή η μέθοδος είναι λίγο διαφορετική. Πολλά άτομα έχουν επιλύσει το πρόβλημα ρυθμίζοντας την υπηρεσία Windows Update σε Αυτόματη. Προφανώς, υπάρχει συσχέτιση μεταξύ του Windows Store και του Windows Update και η ενεργοποίηση της υπηρεσίας Windows Update επιλύει το ζήτημα του Windows Store.
Ακολουθήστε τα παρακάτω βήματα για να ενεργοποιήσετε την Υπηρεσία Windows Update
- Κρατήστε Πλήκτρο Windows και πατήστε Ρ
- Τύπος services.msc και πατήστε Εισαγω

- Εγκατάσταση Ενημερωμένη έκδοση για Windows υπηρεσία από τη λίστα και κάντε διπλό κλικ σε αυτήν

- Βεβαιωθείτε ότι η υπηρεσία είναι Τύπος εκκίνησης έχει ρυθμιστεί σε αυτόματη. Επιλέγω Αυτόματο ή Αυτόματη (Καθυστέρηση έναρξης) από το αναπτυσσόμενο μενού στον τύπο εκκίνησης

- Ελέγξτε εάν η υπηρεσία εκτελείται. Η κατάσταση της υπηρεσίας πρέπει να αναφέρεται μπροστά από την κατάσταση υπηρεσίας. Εάν η υπηρεσία διακοπεί, κάντε κλικ στο Αρχή για να ξεκινήσει η υπηρεσία. Σημείωση: Εάν δεν μπορείτε να ξεκινήσετε την υπηρεσία, επιλέξτε Χειροκίνητο από το αναπτυσσόμενο μενού Τύπος εκκίνησης και, στη συνέχεια, κάντε κλικ στο κουμπί Έναρξη. Μόλις ξεκινήσει η υπηρεσία, επιλέξτε ξανά Αυτόματη εκκίνηση τύπου.
- Κάντε κλικ Ισχύουν στη συνέχεια κάντε κλικ Εντάξει

- Επανεκκινήστε
Το Windows Store σας θα λειτουργεί μετά την επανεκκίνηση.
Λύση 11: Ενεργοποίηση υπηρεσίας πελάτη DNS
Η ενεργοποίηση της υπηρεσίας πελάτη DNS είναι μια άλλη λύση που ήταν καρποφόρα για μια ομάδα χρηστών. Ακολουθήστε τα παρακάτω βήματα για να ενεργοποιήσετε την υπηρεσία πελάτη DNS
- Κρατήστε Πλήκτρο Windows και πατήστε Ρ
- Τύπος Υπηρεσίες.msc και πατήστε Εισαγω

- Εγκατάσταση Πελάτης DNS υπηρεσία από τη λίστα και κάντε διπλό κλικ σε αυτήν

- Βεβαιωθείτε ότι η υπηρεσία είναι Τύπος εκκίνησης έχει ρυθμιστεί σε αυτόματη. Επιλέγω Αυτόματο ή Αυτόματη (Καθυστέρηση έναρξης) από το αναπτυσσόμενο μενού στον τύπο εκκίνησης

- Κάντε κλικ Ισχύουν στη συνέχεια κάντε κλικ Εντάξει
- Επανεκκινήστε
Ελέγξτε εάν αυτό επιλύει το ζήτημα του Windows Store ή όχι. Εάν αυτό δεν επιλύσει το πρόβλημα του Windows Store, μεταβείτε στην επόμενη μέθοδο.
Λύση 12: Επίλυση ζητημάτων άδειας
Όπως αναφέρθηκε στην αρχή, το πρόβλημα μπορεί επίσης να προκληθεί από ένα ζήτημα άδειας στα μητρώα. Έτσι, επιτρέποντας τα κατάλληλα δικαιώματα στο κλειδί μητρώου επιλύει επίσης το ζήτημα. Τα βήματα για την αλλαγή των δικαιωμάτων ενός κλειδιού μητρώου δίνονται παρακάτω
- Κρατήστε Πλήκτρο Windows και πατήστε Ρ
- Τύπος regedit και πατήστε Εισαγω

- Τώρα, μεταβείτε σε αυτήν τη διεύθυνση HKEY_LOCAL_MACHINE \ ΛΟΓΙΣΜΙΚΟ \ Microsoft \ Windows NT \ CurrentVersion \ NetworkList \ Profiles. Εάν δεν γνωρίζετε πώς να πλοηγηθείτε εκεί, ακολουθήστε τα παρακάτω βήματα
- Εντοπίστε και κάντε διπλό κλικ HKEY_LOCAL_MACHINE από το αριστερό παράθυρο
- Εντοπίστε και κάντε διπλό κλικ ΛΟΓΙΣΜΙΚΟ από το αριστερό παράθυρο
- Εντοπίστε και κάντε διπλό κλικ Microsoft από το αριστερό παράθυρο
- Εντοπίστε και κάντε διπλό κλικ Windows NT από το αριστερό παράθυρο
- Εντοπίστε και κάντε διπλό κλικ Τρέχουσα έκδοση από το αριστερό παράθυρο
- Εντοπίστε και κάντε διπλό κλικ Λίστα δικτύων από το αριστερό παράθυρο


- Εντοπίστε και κάντε δεξί κλικ Προφίλ από το αριστερό παράθυρο. Επιλέγω Άδειες…

- Κάντε κλικ Προχωρημένος από το νέο παράθυρο

- Ελεγχος ο επιλογή Αντικαταστήστε όλες τις καταχωρίσεις δικαιωμάτων θυγατρικού αντικειμένου με καταχωρήσεις κληρονομικής άδειας από αυτό το αντικείμενο

- Κάντε κλικ Ισχύουν στη συνέχεια κάντε κλικ Εντάξει. Επιβεβαιώστε τυχόν πρόσθετα μηνύματα
- Κάντε κλικ Εντάξει πάλι
- Κλείσε ο επεξεργαστής μητρώου
Τώρα ελέγξτε αν το πρόβλημα έχει επιλυθεί ή όχι.