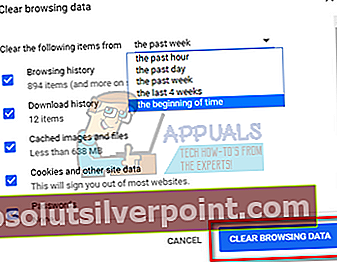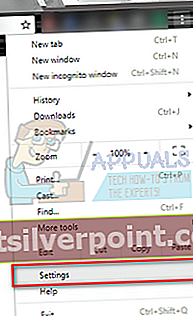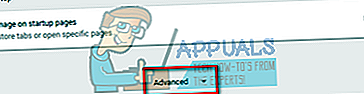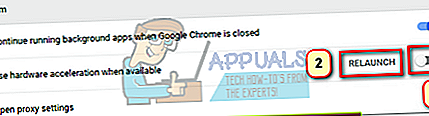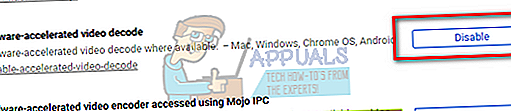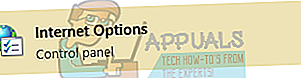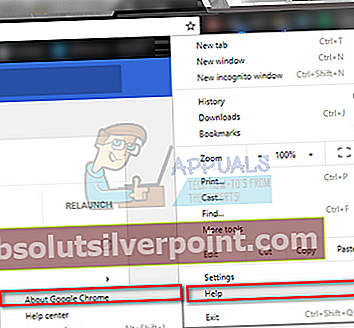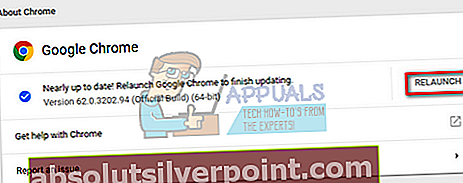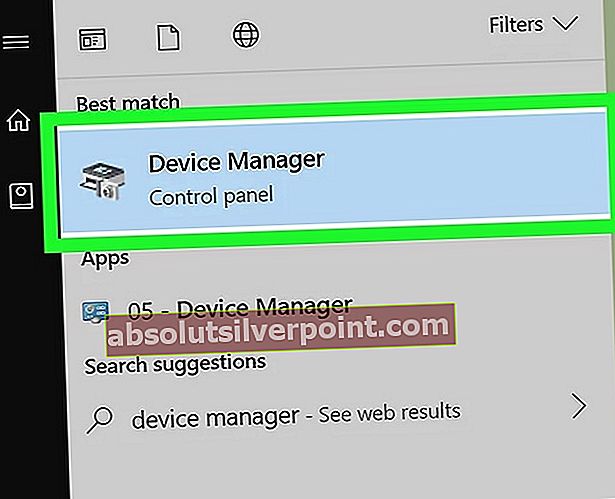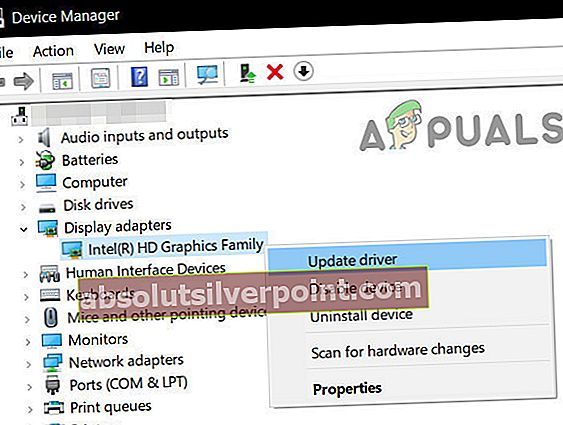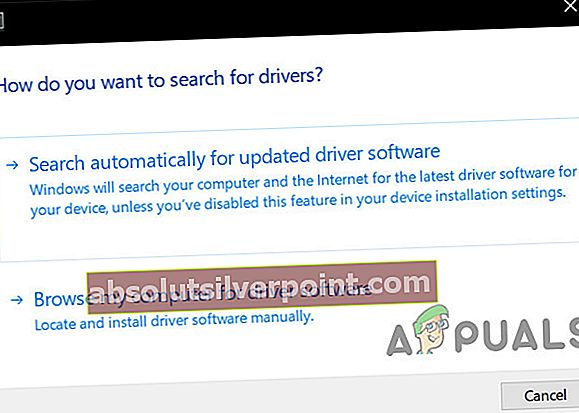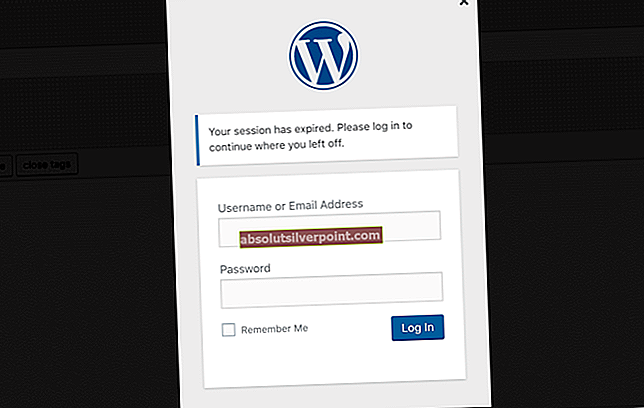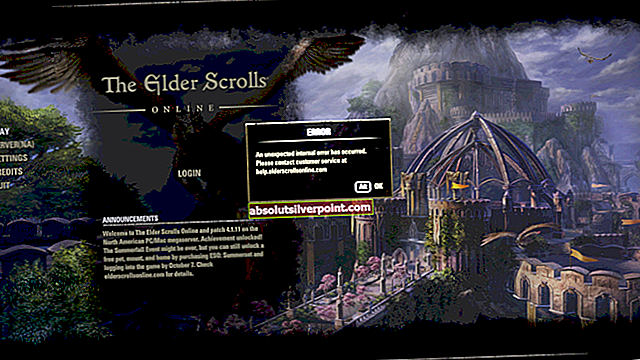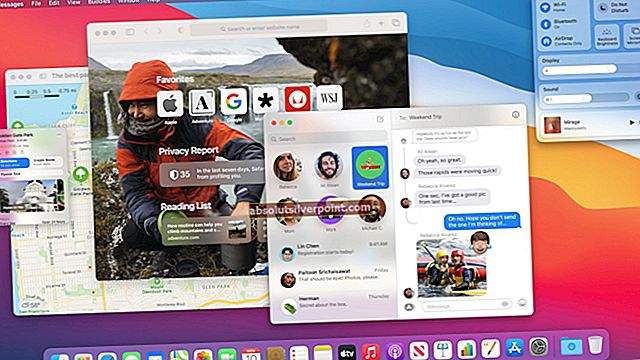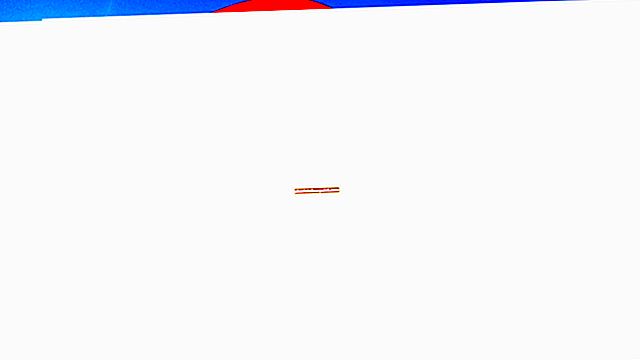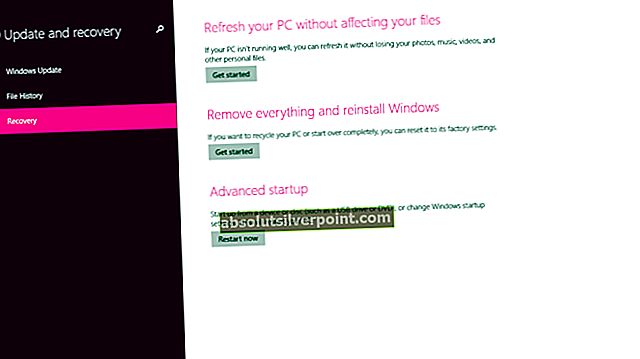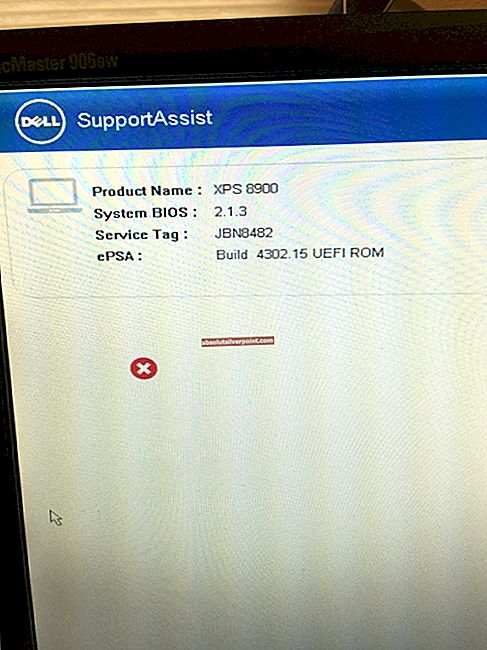Το πρόβλημα όταν το Youtube εμφανίζει μια μαύρη οθόνη αντί να παίζει ένα βίντεο έχει διαφορετικές παραλλαγές. Μερικές φορές μπορεί να βρείτε το βίντεο μαύρο για όλο το χρονικό διάστημα, ενώ σε ορισμένες περιπτώσεις γίνεται μαύρο μόνο για λίγα δευτερόλεπτα. Αυτό το πρόβλημα μπορεί να προκληθεί από εσφαλμένη διαμόρφωση του προγράμματος περιήγησής σας, επεκτάσεων, αποκλεισμών διαφημίσεων ή ακόμη και επιταχύνσεων υλικού.

Ανεξάρτητα από το πόσο τεράστιος είναι ένας ιστότοπος ή ένα πρόγραμμα περιήγησης, εξακολουθούν να υπάρχουν κάποια σφάλματα εδώ και εκεί. Αυτό το ζήτημα στο YouTube είναι ευρέως γνωστό, οπότε δεν χρειάζεται να ανησυχείτε. Παραθέσαμε μερικές από τις λύσεις που φαίνεται να επιλύουν αυτό το ζήτημα. Ξεκινήστε με το πρώτο και προχωρήστε προς τα κάτω.
Λύση 1: Ελέγξτε τη σύνδεσή σας στο Διαδίκτυο
Πριν προχωρήσουμε, θα πρέπει να ελέγξετε αν έχετε σταθερή και σχετικά γρήγορη σύνδεση. Μια ομαλή σύνδεση δικτύου είναι απαραίτητη όταν κάνετε ροή βίντεο στο διαδίκτυο. Η κακή σύνδεση δικτύου ενδέχεται να εμποδίσει το πρόγραμμα περιήγησής σας να φορτώσει ολόκληρο το βίντεο, να εμφανίσει μια μαύρη οθόνη ή σε ορισμένες σπάνιες περιπτώσεις, παράγει μόνο τον ήχο.
Αφού αλλάξετε τη σύνδεση δικτύου σας, ανανεώστε την ιστοσελίδα για να τη φορτώσετε και ελέγξτε αν λειτουργεί σωστά. Επίσης, βεβαιωθείτε ότι δεν υπάρχουν διακομιστές μεσολάβησης, καθώς εμποδίζουν την κυκλοφορία δεδομένων του υπολογιστή σας μερικές φορές. Επίσης, ελέγξτε την κατάσταση δικτύου άλλων υπολογιστών που είναι συνδεδεμένοι στο δίκτυό σας. Μπορεί να χρησιμοποιούν τόσους πόρους που δεν έχουν απομείνει για τον υπολογιστή σας. Ελέγξτε όλα τα προγράμματα που εκτελούνται στον υπολογιστή σας και βεβαιωθείτε ότι δεν καταναλώνουν υπερβολική κίνηση.
Λύση 2: Εκκαθάριση δεδομένων περιήγησης
Η προσωρινή μνήμη και το ιστορικό που υπάρχει στο πρόγραμμα περιήγησής σας μπορεί μερικές φορές να προκαλέσει μαύρα βίντεο στο Youtube. Μπορεί να συσσωρεύονται σε βαθμό που το πρόγραμμα περιήγησής σας να κολλήσει. Μερικές φορές ορισμένα στοιχεία στην προσωρινή μνήμη παρεμβαίνουν επίσης στο πρόγραμμα περιήγησής σας. Έχουμε αναφέρει μια μέθοδο για τον τρόπο εκκαθάρισης των δεδομένων περιήγησης του Google Chrome. Άλλα προγράμματα περιήγησης μπορούν επίσης να διαγράψουν τα δεδομένα τους, αλλά με μια ελαφρώς διαφορετική μέθοδο.
Σημείωση: Αυτή η μέθοδος θα διαγράψει όλο το ιστορικό περιήγησης, τις προτιμήσεις και τους κωδικούς πρόσβασης από το πρόγραμμα περιήγησής σας. Θα πρέπει να εισαγάγετε όλους τους κωδικούς πρόσβασης και να προσαρμόσετε ξανά όλες τις προτιμήσεις.
- Τύπος Ctrl + Shift + Del στο πληκτρολόγιό σας για να ξεκινήσετε το "Εκκαθάριση δεδομένων περιήγησηςΠαράθυρο. Κάνε κλικ στο "Προχωρημένος” αυτί εμφανίζεται στην κορυφή του και επιλέξτε όλα τα πλαίσια ελέγχου. Κάντε κλικ "Εκκαθάριση δεδομένων περιήγησης”.
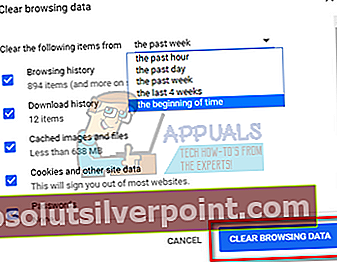
- Τώρα επανεκκινήστε το πρόγραμμα περιήγησής σας αφού τερματίσετε όλες τις εφαρμογές χρησιμοποιώντας τη διαχείριση εργασιών και ελέγξτε αν μπορείτε να κάνετε ροή βίντεο με ευκολία.
Λύση 3: Απενεργοποίηση αποκλεισμών διαφημίσεων και επεκτάσεων
Εάν η εκκαθάριση των δεδομένων περιήγησης δεν λειτουργεί για εσάς, μπορούμε να ελέγξουμε εάν οι επεκτάσεις προγράμματος περιήγησης δημιουργούν πρόβλημα. Αρχικά, ενημερώστε την επέκταση / προσθήκες του προγράμματος περιήγησής σας και ελέγξτε αν το YouTube λειτουργεί σωστά.
Εάν αντιμετωπίζετε προβλήματα, τότε πρέπει πάντα να απενεργοποιείτε αυτές τις επεκτάσεις που πιστεύετε ότι μπορεί να προκαλούν πρόβλημα. Συνιστούμε να απενεργοποιήσετε όλες τις επεκτάσεις από το πρόγραμμα περιήγησης πριν προχωρήσετε στην επόμενη συμβουλή για να προσδιορίσετε εάν το πρόβλημα βρίσκεται στο πρόγραμμα περιήγησής σας ή στο διακομιστή.

Για να ελέγξετε τις επεκτάσεις του προγράμματος περιήγησής σας στο Chrome, πληκτρολογήστε "chrome: // επεκτάσειςΣτη γραμμή διευθύνσεων και πατήστε Enter. Μπορείτε να απενεργοποιήσετε οποιαδήποτε επέκταση έως καταργώντας την επιλογή "ενεργοποίηση". Αυτό θα απενεργοποιήσει αυτόματα αυτήν την επέκταση από τυχόν αλλαγές στο περιβάλλον χρήστη σας. Επανεκκινήστε το πρόγραμμα περιήγησής σας και ελέγξτε. Σιγουρέψου ότι απενεργοποιήστε όλα τα προγράμματα αποκλεισμού διαφημίσεων. Οι αποκλειστές διαφημίσεων είναι γνωστό ότι προκαλούν προβλήματα κατά τη ροή βίντεο στο YouTube καθώς προσπαθούν να αφαιρέσουν τις διαφημίσεις από το βίντεο και σε απάντηση, το βίντεο αρνείται την προβολή.
Αφού απενεργοποιήσετε όλες τις επεκτάσεις, επανεκκινήστε το πρόγραμμα περιήγησής σας και ελέγξτε εάν το βίντεο αναπαράγεται όπως αναμένεται.
Λύση 4: Απενεργοποίηση επιτάχυνσης υλικού
Επιτάχυνση υλικού σημαίνει ανάθεση ορισμένων εργασιών στην GPU αντί της CPU σας. Αυτό μπορεί μερικές φορές να ενισχύσει την απόδοση ορισμένων στοιχείων και εργασιών όπως η αναπαραγωγή βίντεο. Ωστόσο, μερικές φορές η επιτάχυνση υλικού μπορεί να φέρει απροσδόκητα προβλήματα στον υπολογιστή σας. Μπορούμε να προσπαθήσουμε να απενεργοποιήσουμε την επιτάχυνση υλικού στο πρόγραμμα περιήγησής σας και να ελέγξουμε εάν αυτό επιλύει το πρόβλημα.
- Ανοίξτε το Google Chrome και κάντε κλικ στο μενού εικονίδιο (τρεις κάθετες κουκκίδες) που υπάρχουν στην επάνω δεξιά πλευρά της οθόνης.

- Μόλις ανοίξει το αναπτυσσόμενο μενού, κάντε κλικ στο Ρυθμίσεις παρόν στο πλησιέστερο άκρο του μενού.
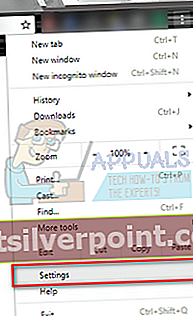
- Μόλις ανοίξει η καρτέλα Ρυθμίσεις, μεταβείτε στο τέλος και κάντε κλικ στο Προχωρημένος .
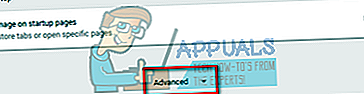
- Τώρα μεταβείτε ξανά στο τέλος της καρτέλας μέχρι να βρείτε τη διάκριση με το όνομα "Σύστημα«. Κάτω από αυτό, καταργήστε την επιλογή που λέει "Χρησιμοποιήστε επιτάχυνση υλικού όποτε είναι διαθέσιμη”
- Μόλις καταργήσετε την επιλογή, θα εμφανιστεί μια νέα επιλογή ακριβώς δίπλα που ονομάζεται "ΕΚΚΟΙΝΩΣΗ". Κάντε κλικ σε αυτό για να επανεκκινήσετε το πρόγραμμα περιήγησής σας και να εφαρμόσετε τις αλλαγές που κάναμε.
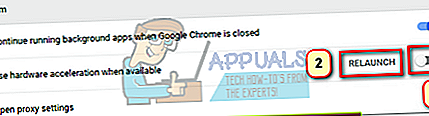
- Τώρα ελέγξτε αν η ροή βίντεο διορθώθηκε. Εάν όχι, μπορείτε πάντα να επαναφέρετε τις αλλαγές ενεργοποιώντας ξανά την επιλογή.
Εάν αυτή η μέθοδος εξακολουθεί να μην λειτουργεί, μπορούμε να δοκιμάσουμε μια άλλη λύση όπου απενεργοποιήσαμε την "Αποκωδικοποίηση βίντεο με επιτάχυνση υλικού". Λάβετε υπόψη ότι μπορείτε πάντα να επαναφέρετε τις αλλαγές χρησιμοποιώντας τα ίδια βήματα.
- Πληκτρολογήστε τα ακόλουθα στη γραμμή διευθύνσεων του προγράμματος περιήγησής σας
χρώμιο: // σημαίες /
και πατήστε Enter.
- Μόλις φτάσετε σε σημαίες, πλοηγηθείτε σε αυτές μέχρι να βρείτε "Αποκωδικοποίηση βίντεο με επιτάχυνση υλικού". Κάντε κλικ στο "Καθιστώ ανίκανο”.
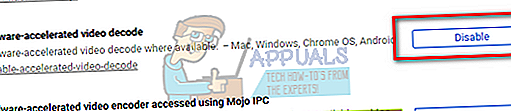
- Θα εμφανιστεί ένα νέο αναδυόμενο παράθυρο που θα σας ζητά να επανεκκινήσετε το πρόγραμμα περιήγησής σας. Επανεκκινήστε το και ελέγξτε αν η ροή βίντεο λειτουργεί όπως αναμένεται.
Λύση 4: Χρήση απόδοσης λογισμικού (για χρήστες IE και Edge)
Είναι γνωστό ότι το Google Chrome απαιτεί επιτάχυνση υλικού όταν είναι διαθέσιμο για να λειτουργεί αποτελεσματικά. Η υπόθεση είναι το αντίθετο του Microsoft Edge. Προτιμά την απόδοση λογισμικού να κάνει τις διαδικασίες του πιο ομαλές και να το κάνει να λειτουργεί σωστά. Μπορούμε να δοκιμάσουμε να αλλάξουμε αυτές τις ρυθμίσεις μέσω επιλογών διαδικτύου. Εάν αντιμετωπίζετε πρόβλημα κατά τη ροή βίντεο σε IE ή Edge, δοκιμάστε αυτήν τη λύση και ελπίζουμε ότι το πρόβλημα θα λυθεί και για τα δύο προγράμματα περιήγησης.
- Τύπος Windows + S για να ξεκινήσετε τη γραμμή αναζήτησης του μενού έναρξης. Πληκτρολογήστε "ΕΠΙΛΟΓΕΣ ΔΙΑΔΙΚΤΥΟΥ"Στο πλαίσιο διαλόγου και ανοίξτε το πρώτο αποτέλεσμα.
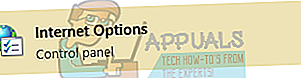
- Μόλις βρεθείτε στις Επιλογές Διαδικτύου, μεταβείτε στο Προχωρημένος αυτί. Το πρώτο πλαίσιο ελέγχου θα λέει "Χρησιμοποιήστε την απόδοση λογισμικού αντί της απόδοσης GPU«. Επιλέξτε αυτήν την επιλογή και πατήστε Εφαρμογή για να αποθηκεύσετε όλες τις αλλαγές.

Επανεκκινήστε τον υπολογιστή σας για να εφαρμόσετε όλες τις αλλαγές και ελέγξτε ξανά το πρόβλημα.
Λύση 5: Δοκιμάστε το YouTube χωρίς σύνδεση ή χρήση σε κατάσταση ανώνυμης περιήγησης
Πολλοί χρήστες ανέφεραν ότι αντιμετώπισαν αυτό το πρόβλημα όταν είχαν συνδεθεί μόνο στους λογαριασμούς τους στο Youtube. Μετά την αποσύνδεση, κατάφεραν να πραγματοποιήσουν ροή βίντεο χωρίς κανένα πρόβλημα. Μπορείτε επίσης να επιτύχετε το ίδιο πράγμα ανοίγοντας ένα νέο παράθυρο ανώνυμης περιήγησης και δοκιμάστε να μεταδώσετε βίντεο εκεί. Είναι πολύ πιθανό ότι το πρόβλημα θα επιλυθεί χωρίς δυσκολίες.
Για να ανοίξετε ένα νέο παράθυρο ανώνυμης περιήγησης στο Chrome, κάντε δεξί κλικ στο εικονίδιο του Chrome και επιλέξτε "Νέο παράθυρο ανώνυμης περιήγησης”.

Λύση 6: Ενημερώστε το πρόγραμμα περιήγησής σας
Οι μαύρες οθόνες του YouTube ενδέχεται να προκύψουν εάν το πρόγραμμα περιήγησης ιστού δεν ενημερωθεί στην πιο πρόσφατη έκδοση. Μπορεί να εξακολουθεί να χρησιμοποιεί την προσθήκη Adobe Flash Player που δεν υποστηρίζεται πλέον από το YouTube. Βεβαιωθείτε ότι το πρόγραμμα περιήγησής σας ενημερώνεται στην πιο πρόσφατη έκδοση. Έχουμε αναφέρει μια μέθοδο για τον τρόπο ενημέρωσης του Google Chrome. Εάν χρησιμοποιείτε άλλο πρόγραμμα περιήγησης, μπορείτε να το απεγκαταστήσετε χρησιμοποιώντας τα Προγράμματα και τις δυνατότητες, να κατεβάσετε το πιο πρόσφατο πρόγραμμα περιήγησης από τον επίσημο ιστότοπό του και, στη συνέχεια, να το εγκαταστήσετε.
Σημείωση: Δοκιμάστε επίσης ροή βίντεο σε διαφορετικό πρόγραμμα περιήγησης από αυτό που χρησιμοποιείτε. Με αυτόν τον τρόπο θα μπορέσουμε να προσδιορίσουμε εάν το πρόβλημα είναι με το πρόγραμμα περιήγησής σας ή συμβαίνει με όλα τα προγράμματα περιήγησης στον υπολογιστή σας.
- Πατήστε τις τρεις κουκκίδες που υπάρχουν στην επάνω δεξιά πλευρά της οθόνης. Όταν έρθει το αναπτυσσόμενο μενού, κάντε κλικ στο "Βοήθεια"Και επιλέξτε"Σχετικά με το Google Chrome”.
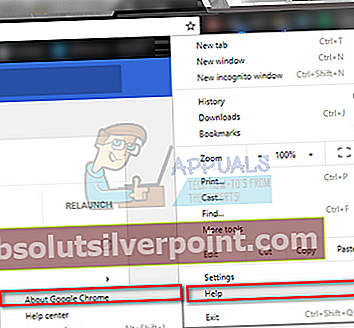
- Το Chrome θα αναζητήσει αυτόματα μια διαθέσιμη ενημέρωση. Εάν υπάρχει διαθέσιμη ενημέρωση, θα την κατεβάσει αναλόγως. Μετά τη λήψη, θα σας ζητήσει να επανεκκινήσετε το πρόγραμμα περιήγησης. Βεβαιωθείτε ότι έχετε αποθηκεύσει όλα όσα χρειάζεστε. Πάτα το "ΕπανεκκινήστεΚουμπί.
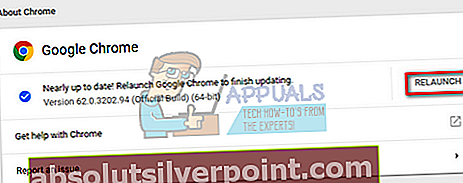
- Μετά την επανεκκίνηση, ελέγξτε αν το πρόβλημα έχει επιλυθεί.
Λύση 7: Ελέγξτε το Adobe Flash Player / Javascript
Το Adobe Flash Player είναι προεγκατεστημένο σε πολλά προγράμματα περιήγησης ιστού και χρησιμοποιείται ευρέως για την ενσωμάτωση βίντεο σε αρκετούς ιστότοπους. Μπορείτε να δοκιμάσετε να απεγκαταστήσετε το Flash Player και να εγκαταστήσετε την τελευταία έκδοση από τον επίσημο ιστότοπό του.
Το YouTube άλλαξε επίσης τους χρήστες του Firefox από το Flash Player σε πρόγραμμα αναπαραγωγής HTML5 από προεπιλογή. Μπορείτε εύκολα να ελέγξετε αν το πρόγραμμα περιήγησής σας χρησιμοποιεί HTML5 ελέγχοντας την επίσημη σελίδα YouTube. Ωστόσο, εξακολουθούν να υπάρχουν ορισμένα πρόσθετα διαθέσιμα σε διαφορετικά προγράμματα περιήγησης που αναγκάζουν το Flash στο YouTube για χρήστες που δεν έχουν HTML5 να λειτουργεί σωστά. Για παράδειγμα, οι χρήστες του Firefox έχουν ένα πρόσθετο που χρησιμοποιεί αυτόματα Flash για την αναπαραγωγή βίντεο. Μπορείτε να αντιμετωπίσετε περισσότερα σχετικά με αυτό το ζήτημα ελέγχοντας το πρόγραμμα περιήγησής σας εάν υποστηρίζει HTML5 ή όχι. Συγουρεύομαι ότι δεν υπάρχουν διενέξεις με κανένα λογισμικό της Adobe. Είναι γνωστό ότι προκαλούν πολλά προβλήματα.
Λύση 8: Ενημερώστε τα προγράμματα οδήγησης της κάρτας γραφικών σας
Τα προγράμματα οδήγησης καρτών γραφικών είναι τα κύρια στοιχεία που επικοινωνούν μεταξύ του υλικού γραφικών και του λογισμικού OS. Τα προγράμματα οδήγησης καρτών γραφικών εγκαθίστανται συνήθως από προεπιλογή αυτόματα όταν η κάρτα γραφικών (εάν είναι εξωτερική) είναι εγκατεστημένη στο σύστημα ή προεγκαθίσταται από τον κατασκευαστή. Υπάρχουν καταστάσεις όπου τα προγράμματα οδήγησης γραφικών κάπως καταστραφούν ή ξεπερασμένα που προκαλούν ζητήματα όπως αυτό που συζητείται. Σε αυτήν τη λύση, θα ενημερώσουμε τα προγράμματα οδήγησης γραφικών και θα δούμε αν αυτό επιλύει το ζήτημα του YouTube.
- Πατήστε το πλήκτρο Windows, πληκτρολογήστε "Διαχειριστή της συσκευής"Και στα αποτελέσματα αναζήτησης, κάντε κλικ στο"Διαχειριστή της συσκευής“.
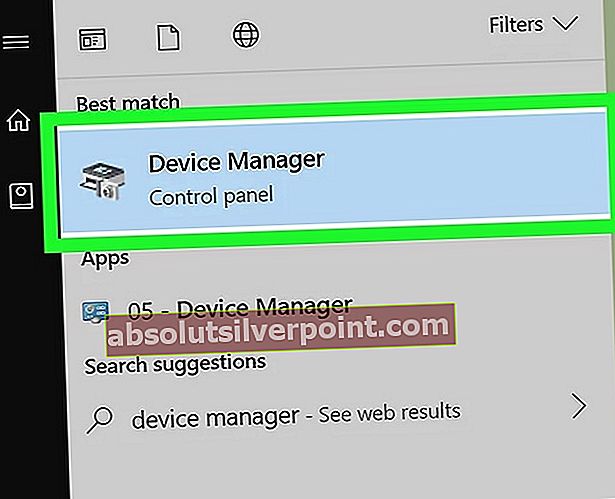
- Τώρα επεκτείνετε το "Προσαρμογείς οθόνης", Κάντε δεξί κλικ στο πρόγραμμα οδήγησης οθόνης και, στη συνέχεια, κάντε κλικ στο"Ενημέρωση προγράμματος οδήγησης“.
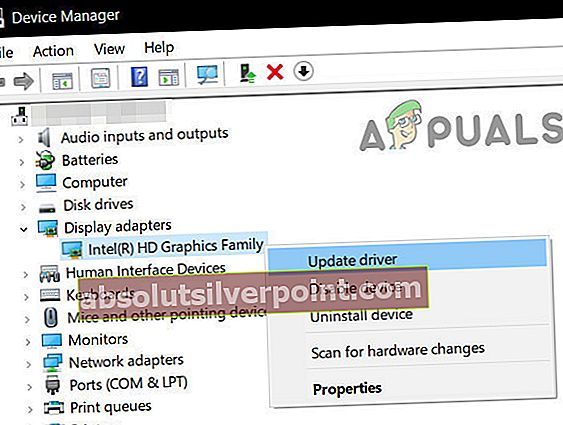
- Τώρα επιλέξτε "Αυτόματη αναζήτηση για ενημερωμένο λογισμικό προγράμματος οδήγησης“.
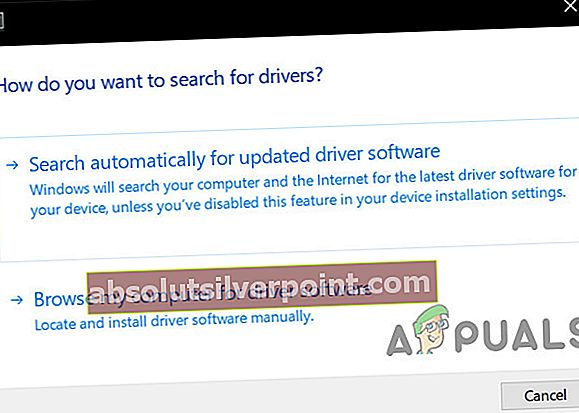
- Στη συνέχεια, ακολουθήστε τις οδηγίες που εμφανίζονται στην οθόνη για να ολοκληρώσετε τη διαδικασία ενημέρωσης του προγράμματος οδήγησης.
- Μπορείτε επίσης να κάνετε λήψη των ενημερωμένων προγραμμάτων οδήγησης από τον ιστότοπο του κατασκευαστή.
Εάν εξακολουθείτε να αντιμετωπίζετε προβλήματα κατά τη χρήση του YouTube, τότε μπορείτε να χρησιμοποιήσετε το YouTube σε άλλο πρόγραμμα περιήγησης.
Ετικέτες Σφάλμα YouTube YouTube