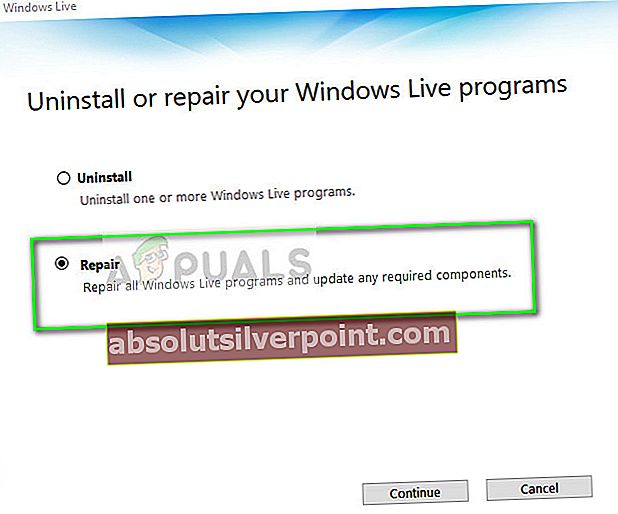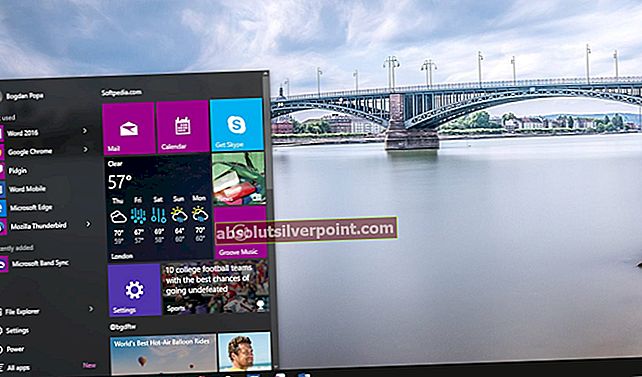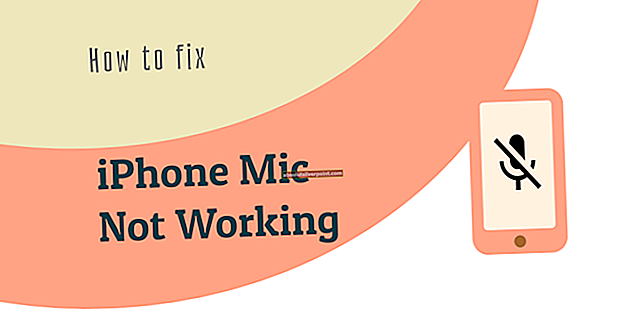Τα λειτουργικά συστήματα των Windows περιέχουν έναν μηχανισμό παρουσίασης διαφανειών που επιτρέπει στους χρήστες να αναπαράγουν ένα σύνολο εικόνων όταν ο υπολογιστής τους είναι αδρανής αντί για μοτίβα ή η οθόνη πηγαίνει σε κατάσταση αδράνειας. Αυτό προσθέτει στην προσαρμογή του υπολογιστή. Αυτή η δυνατότητα υπήρχε στα Windows που χρονολογούνται από τα Windows XP.

Παρά την παλιά του ηλικία, υπήρξαν πολλές αναφορές ότι η παρουσίαση παρουσίασε ένα σφάλμα «Ένα σφάλμα εμποδίζει την αναπαραγωγή αυτής της παρουσίασης». Αυτό συμβαίνει κυρίως όταν η διαδρομή προς το φάκελο εικόνων είτε δεν έχει αντιστοιχιστεί σωστά (συμπεριλαμβανομένων των συντομεύσεων) είτε υπάρχουν προβλήματα διαμόρφωσης. Θα εξετάσουμε όλες τις λύσεις ξεκινώντας από την πιο δημοφιλή.
Τι προκαλεί το σφάλμα «Ένα σφάλμα εμποδίζει την αναπαραγωγή αυτής της παρουσίασης»;
Μπορεί να υπάρχουν πολλά τυχαία προβλήματα που προκαλούν αυτό το μήνυμα σφάλματος που κυμαίνεται από ισχύ σε διαμορφώσεις διαφανειών. Τα πιο συνηθισμένα ζητήματα ρίζας περιλαμβάνουν:
- Ρυθμίσεις ισχύος υπαγορεύει πώς αντιδρά ο υπολογιστής όταν παραμείνει αδρανής για ένα χρονικό διάστημα. Εάν αυτά δεν έχουν ρυθμιστεί σωστά, ενδέχεται να προκαλέσει το μήνυμα σφάλματος.
- Η προεπιλεγμένη Εικόνες Ο φάκελος μπορεί μερικές φορές να προκαλέσει ασυμφωνίες. Αυτός είναι ο προεπιλεγμένος φάκελος από τον οποίο επιλέγεται η λήψη όλων των φωτογραφιών.
- Σε μερικές σπάνιες περιπτώσεις, το επέκταση εικόνας εγείρει το ζήτημα. Εάν οι εικόνες είναι σε μορφές όπως "PNG", ενδέχεται να εμφανιστεί το μήνυμα σφάλματος.
- Εάν χρησιμοποιείτε έναν προσαρμοσμένο φάκελο, βεβαιωθείτε ότι δεν είναι συντομώτερος δρόμος. Οι συντομεύσεις προκαλούν πρόβλημα στη χαρτογράφηση εικόνων και ενδέχεται να προκαλέσουν ανακατεύθυνση του υπολογιστή στην αρχική θέση όπου ενδέχεται να προκαλέσει το μήνυμα σφάλματος.
- Βασικά Windows 2012 μπορεί να είναι διεφθαρμένη. Αυτή είναι η κύρια ενότητα που επιβλέπει τον μηχανισμό παρουσίασης διαφανειών.
Λύση 1: Χρήση ενός συγκεκριμένου φακέλου για εικόνες
Αυτό το σφάλμα ενδέχεται να προκύψει εάν χρησιμοποιείτε τον προεπιλεγμένο φάκελο για την εμφάνιση εικόνων στον υπολογιστή σας. Ο προεπιλεγμένος φάκελος "Εικόνες" είναι όπου αποθηκεύονται αυτόματα όλες οι φωτογραφίες σας είτε εισάγονται είτε πραγματοποιούνται λήψεις. Δημιουργώντας έναν νέο φάκελο, μετακινώντας τις φωτογραφίες σας εκεί και, στη συνέχεια, δείχνοντάς τον μπορεί να λύσει το πρόβλημα.
- Μετακινήστε όλες τις εικόνες που θέλετε να εμφανίζονται στην προβολή διαφανειών σε α νέος φάκελος.
- Μόλις δημιουργήσετε ένα φάκελο, πατήστε τα Windows + S, πληκτρολογήστε "προφύλαξη οθόνηςΚαι ανοίξτε την εφαρμογή.

- Κάντε κλικ στο Ρυθμίσεις στο κύριο παράθυρο και επιλέξτε Ξεφυλλίζω από το νέο παράθυρο που εμφανίζεται. Τώρα μεταβείτε στην τοποθεσία όπου αποθηκεύονται οι φωτογραφίες σας και πατήστε Εντάξει. Σώσει τις αλλαγές και την έξοδο σας. Επανεκκινήστε τον υπολογιστή σας και δείτε εάν το πρόβλημα παραμένει.
Λύση 2: Αρχικοποίηση δυναμικά Slide Show
Εάν η παραπάνω μέθοδος δεν λειτουργεί, μπορείτε να δοκιμάσετε να ξεκινήσετε δυναμικά την προβολή διαφανειών στον υπολογιστή σας. Ο Windows explorer έχει μια προεπιλεγμένη επιλογή έναρξης παρουσίασης διαφανειών σε οποιονδήποτε φάκελο εικόνων. Ωστόσο, θα προσπαθήσουμε να δείξουμε προς την προεπιλεγμένη εφαρμογή εικόνων από τις επιλογές προφύλαξης οθόνης και να αναγκάσουμε την αργή διαφάνεια.
- Βεβαιωθείτε ότι οι ρυθμίσεις της προφύλαξης οθόνης δείχνουν προς την προεπιλεγμένη εφαρμογή εικόνων στον υπολογιστή σας και ότι υπάρχουν εικόνες σε αυτήν.
- Ανοιξε Βιβλιοθήκες> Εικόνες χρησιμοποιώντας την Εξερεύνηση των Windows (Windows + E) και κάντε κλικ στο Διαχειρίζονται από την κορυφή του παραθύρου

- Τώρα αριστερό κλικ Παρουσίαση. Μετά από μερικές ενέργειες από το λειτουργικό σύστημα, θα δείτε είτε την προβολή διαφανειών στην οθόνη σας είτε το πλαίσιο θα κλείσει. Εάν συμβεί αυτό, πατήστε τα Windows και κάντε κλικ στο Εικονίδιο φωτογραφιών Το ζήτημα πρέπει να επιλυθεί.

Λύση 3: Έλεγχος της διαδρομής αρχείου
Εάν επισημαίνετε ένα προσαρμοσμένος κατάλογος, θα πρέπει να βεβαιωθείτε ότι το μονοπάτι που δείχνει υπάρχει. Εάν χρησιμοποιείτε ένα συντομώτερος δρόμος για πρόσβαση στις φωτογραφίες, θα πρέπει να δείξετε έναν κατάλληλο φάκελο. Οι συντομεύσεις μπορούν να προκαλέσουν προβλήματα όταν τα Windows προσπαθούν να εξαγάγουν εικόνες από εκεί.
Για να ελέγξετε τη διαδρομή όπου δείχνει η προφύλαξη οθόνης, ακολουθήστε τα βήματα 2-3 από τη Λύση 1. Μόλις αλλάξετε τη διαδρομή αρχείου των εικόνων, επανεκκινήστε πλήρως τον υπολογιστή σας και δοκιμάστε να ξεκινήσετε ξανά την προφύλαξη οθόνης. Ελέγξτε εάν το πρόβλημα έχει επιλυθεί.
Λύση 4: Έλεγχος της μορφής αρχείου εικόνας
Εάν χρησιμοποιείτε εικόνες όπως PNG (φορητά γραφικά δικτύου) κ.λπ. για την προφύλαξη οθόνης, αυτό μπορεί να εμφανίσει το μήνυμα σφάλματος. Προκειμένου τα παράθυρα να εκτελούν ομαλές φωτογραφίες της προφύλαξης οθόνης, θα πρέπει να διασφαλίσετε ότι έχετε εικόνες καλής και κοινής μορφής στον υπολογιστή σας. Μπορείτε να αλλάξετε τις υπάρχουσες εικόνες σε μορφές όπως JPEG χρησιμοποιώντας την εφαρμογή βαφής. Ακολουθήστε τα παρακάτω βήματα.
- Κάντε δεξί κλικ στην εικόνα και επιλέξτε Ανοίξτε με> Paint.

- Κάντε κλικ Αρχείο> Αποθήκευση ως> JPEG και αποθηκεύστε την εικόνα σε μορφή JPEG στον σωστό φάκελο. Βεβαιωθείτε ότι έχετε διαγράψει την παλαιότερη έκδοση της εικόνας.

- Επανεκκινήστε τον υπολογιστή σας και δοκιμάστε να ξεκινήσετε ξανά την παρουσίαση.
Λύση 5: Επιδιόρθωση Windows Essentials 2012
Τα Windows Essentials είναι μέρος μιας σουίτας δωρεάν λογισμικού της Microsoft στην οποία περιέχεται ο μηχανισμός παρουσίασης. Εάν αυτή η λειτουργική μονάδα είναι κατεστραμμένη ή εσφαλμένη διαμόρφωση, ενδέχεται να αντιμετωπίζετε αυτό το σφάλμα. Μπορούμε να προσπαθήσουμε να επιδιορθώσουμε τη λειτουργική μονάδα από τον διαχειριστή εφαρμογών και να δούμε αν αυτό απαλλάσσει το υπό συζήτηση σφάλμα. Βεβαιωθείτε ότι έχετε συνδεθεί ως διαχειριστής.
- Πατήστε Windows + R, πληκτρολογήστε "appwiz.cplΣτο πλαίσιο διαλόγου και πατήστε Enter.
- Μόλις διαχειριστείτε την εφαρμογή, πληκτρολογήστε "Είδη πρώτης ανάγκηςΣτο πλαίσιο διαλόγου. Επιλέξτε την εφαρμογή και κάντε κλικ Απεγκατάσταση / Αλλαγή.

- Ορίστε την επιλογή του Επισκευή και κάντε κλικ Να συνεχίσει. Αφού ολοκληρωθεί η επιδιόρθωση του λειτουργικού συστήματος, επανεκκινήστε τον υπολογιστή σας και ελέγξτε εάν το πρόβλημα έχει επιλυθεί.
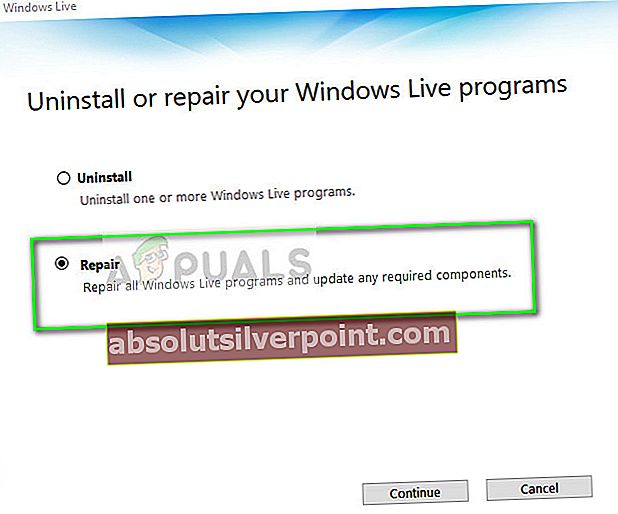
Εκτός από τις παραπάνω λύσεις, μπορείτε επίσης:
- Βεβαιωθείτε ότι οι ρυθμίσεις της προφύλαξης οθόνης έχουν ρυθμιστεί σωστά στο δικό σας επιλογές ενέργειας. Εάν οι επιλογές τροφοδοσίας δεν επιτρέπουν προφύλαξη οθόνης, ενδέχεται να μην μπορείτε να δείτε οποιαδήποτε από τις φωτογραφίες σας ως προφύλαξη οθόνης.
- Μπορείτε επίσης να δοκιμάσετε εναλλακτικές λύσεις όπως το Google Picasa για παρουσιάσεις. Παρόλο που έχει υποτιμηθεί, εξακολουθεί να λειτουργεί εξαιρετικά με περισσότερες επιλογές τροποποίησης σε σύγκριση με τις εγγενείς εφαρμογές προστασίας οθόνης των Windows.