Αντιμετωπίσαμε μια κατάσταση κατά την οποία οι χρήστες δεν μπόρεσαν να έχουν πρόσβαση στο πληκτρολόγιο τους στην οθόνη σύνδεσης στα Windows 10. Όταν απαιτείται να εισαγάγετε τον κωδικό πρόσβασής σας, το πληκτρολόγιο δεν λειτουργεί και δεν μπορείτε να αποκτήσετε πρόσβαση στον υπολογιστή σας εξαιτίας αυτού.

Αυτό το ζήτημα επανεμφανίζεται κάθε στιγμή με πολλές διαφορετικές αιτίες. Αυτό το σενάριο αναγνωρίστηκε επίσημα και από τους υπαλλήλους της Microsoft και κυκλοφόρησε μια ενημέρωση για να το διορθώσετε. Θα περάσουμε από όλες τις πιθανές καταστάσεις και θα επαναλάβουμε τις λύσεις ξεκινώντας με την ευκολότερη και δουλεύοντας προς τα κάτω.
Τι προκαλεί το πληκτρολόγιο να μην λειτουργεί στην οθόνη σύνδεσης στα Windows 10;
Όπως αναφέραμε προηγουμένως, υπάρχουν πολλοί διαφορετικοί λόγοι για τους οποίους το πληκτρολόγιό σας ενδέχεται να μην είναι προσβάσιμο από εσάς στην οθόνη σύνδεσης. Μπορεί να κυμαίνονται από την ενημέρωση των Windows έως τη φυσική ζημιά στο υλικό σας. Εδώ είναι μερικοί από τους λόγους:
- Ενημερωμένη έκδοση για Windows: Κάθε φορά που το Windows Update εγκαθιστά μια ενημερωμένη έκδοση κώδικα στον υπολογιστή σας, εγκαθιστά επίσης τα πιο πρόσφατα προγράμματα οδήγησης. Εάν τα προγράμματα οδήγησης δεν ενημερωθούν, δεν θα μπορείτε να χρησιμοποιήσετε μερικές από τις πιο σημαντικές συσκευές (όπως το πληκτρολόγιο) έως ότου τις ενημερώσετε χειροκίνητα.
- Σφάλμα κλειδιών φίλτρου: Υπάρχει ένα γνωστό σφάλμα στα Windows όπου, εάν είναι ενεργοποιημένα τα πλήκτρα φίλτρου, δεν μπορείτε να χρησιμοποιήσετε το πληκτρολόγιό σας στην οθόνη σύνδεσης.
- Σφάλμα υλικού: Αυτός είναι ίσως ο κύριος λόγος για τον οποίο το πληκτρολόγιό σας δεν λειτουργεί. Εάν το πληκτρολόγιο ή η θύρα του έχουν υποστεί φυσική ζημιά, θα αρνηθεί τη σύνδεση.
- Εξωτερικά συνδεδεμένες συσκευές: Εάν έχετε εξωτερικά συνδεδεμένες συσκευές, ενδέχεται να έρχονται σε διένεξη με το πληκτρολόγιό σας και να μην την αφήσετε να λειτουργεί.
- Σύστημα σε κατάσταση σφάλματος: Αυτό είναι επίσης πολύ συνηθισμένο και μπορεί να προκαλέσει περισσότερα προβλήματα από το απλό πληκτρολόγιο που δεν λειτουργεί. Τα συστήματα βγαίνουν σε κατάσταση σφάλματος κάθε φορά και ο κύκλος ισχύος ολόκληρη η ρύθμιση συνήθως διορθώνει το πρόβλημα.
- Λανθασμένοι οδηγοί: Εάν έχουν εγκατασταθεί λανθασμένα προγράμματα οδήγησης στο πληκτρολόγιό σας, το πληκτρολόγιό σας δεν θα μπορεί να επικοινωνήσει με το λειτουργικό σύστημα.
- Υποστήριξη παλαιού τύπου για πληκτρολόγιο: Εάν χρησιμοποιείτε παλαιότερο πληκτρολόγιο και εάν η υποστήριξη παλαιού τύπου για το πληκτρολόγιο δεν είναι ενεργοποιημένη στο BIOS, θα εμφανιστεί αυτό το μήνυμα σφάλματος.
Δεδομένου ότι οι λύσεις είναι πολύ εκτεταμένες και μπορεί να ποικίλλουν κατά περίπτωση, σας συνιστούμε να ξεκινήσετε με την πρώτη λύση και να ακολουθήσετε ανάλογα.
Λύση 1: Έλεγχος πληκτρολογίου και αλλαγή θύρας
Το πρώτο πράγμα που πρέπει να ελέγξετε σε αυτό το σενάριο είναι εάν το πληκτρολόγιό σας λειτουργεί όντως και είναι σε κατάσταση λειτουργίας. Εάν έχετε συνδέσει ένα ελαττωματικό πληκτρολόγιο, φυσικά, δεν θα μπορείτε να το χρησιμοποιήσετε. Δοκιμάστε να συνδέσετε άλλο πληκτρολόγιο στο πληκτρολόγιό σας και ελέγξτε εάν μπορείτε να εισαγάγετε σωστά.

Επιπλέον, επίσης αποσυνδέστε όλες τις εξωτερικές συσκευές εκτός από το πληκτρολόγιο και το ποντίκι σας. Άλλες εξωτερικές συσκευές μπορεί επίσης να έρχονται σε διένεξη με το κύριο πληκτρολόγιό σας. Επίσης, δοκιμάστε αλλαγή λιμένων. Εάν έχετε συνδέσει το πληκτρολόγιο στην μπροστινή υποδοχή USB, δοκιμάστε να το συνδέσετε στο πίσω μέρος και δείτε εάν μπορείτε να εισαγάγετε. Μπορείτε επίσης να δοκιμάσετε να συνδέσετε το πληκτρολόγιό σας σε άλλον υπολογιστή και να το ελέγξετε εκεί. Μόλις είστε απόλυτα βέβαιοι ότι το πληκτρολόγιό σας λειτουργεί, μόνο τότε προχωρήστε με τις άλλες λύσεις.
Λύση 2: Ποδηλασία ισχύος στον υπολογιστή σας
Προτού προχωρήσουμε σε πιο εκτεταμένες λύσεις, αξίζει να σημειωθεί ότι οι χρήστες μπόρεσαν να αποκτήσουν ξανά τον έλεγχο του πληκτρολογίου τους αφού ενεργοποιήσουν το σύστημα σε ολόκληρο το σύστημα. Το Power Cycle είναι μια πράξη του τερματισμού του υπολογιστή σας και της αφαίρεσης της πρίζας. Αυτό εξαλείφει τυχόν κακές διαμορφώσεις που έχουν αποθηκευτεί στον υπολογιστή σας και τις ανανεώνει.
- Τερματίστε τη λειτουργία του υπολογιστή σας σωστά.
- Μόλις απενεργοποιηθεί, βγάλτε την πρίζα ή αν χρησιμοποιείτε φορητό υπολογιστή, αφαιρέστε την μπαταρία.
- Τώρα πατήστε και κρατήστε πατημένο το κουμπί λειτουργίας για μερικά δευτερόλεπτα. Αυτό θα διασφαλίσει ότι έχει εξαντληθεί όλη η ισχύς.

- Αφού περιμένετε 2-4 λεπτά, συνδέστε ξανά τα πάντα και ελέγξτε αν το πρόβλημα επιλύθηκε.
Λύση 3: Απενεργοποίηση πλήκτρων φίλτρου
Τα πλήκτρα φίλτρου είναι μια λειτουργία προσβασιμότητας στα Windows, η οποία επιτρέπει στον υπολογιστή να αγνοεί σύντομες και επαναλαμβανόμενες πληκτρολογήσεις στο πληκτρολόγιό σας. Υπάρχει γνωστό σφάλμα στα Windows όπου τα πλήκτρα φίλτρου συγκρούονται και δεν προκαλούν καθόλου είσοδο. Θα απενεργοποιήσουμε τα πλήκτρα φίλτρου από την οθόνη σύνδεσης και θα ελέγξουμε εάν αυτό επιλύει το πρόβλημα.
- Ενεργοποιήστε τον υπολογιστή σας και αφήστε τη οθόνη σύνδεσης να φορτωθεί.
- Μόλις φορτωθεί η οθόνη σύνδεσης, κάντε κλικ στο Εικονίδιο προσβασιμότητας παρούσα στην κάτω δεξιά πλευρά της οθόνης.

- Τώρα αν είναι τα πλήκτρα φίλτρου άναψε, πρέπει να κλείσ 'το αλλάζοντας την επιλογή μία φορά χρησιμοποιώντας το ποντίκι σας.
- Μόλις τελειώσετε με τις αλλαγές, δοκιμάστε να εισαγάγετε μέσω του πληκτρολογίου σας και ελέγξτε αν το πρόβλημα εξαφανίστηκε. Μπορείτε επίσης να συνδέσετε ξανά το πληκτρολόγιό σας και να δείτε αν αυτό βοηθά.
Λύση 4: Χρήση πληκτρολογίου στην οθόνη και επανεγκατάσταση προγραμμάτων οδήγησης
Εάν και οι δύο λύσεις δεν λειτουργούν και δεν μπορείτε να αποκτήσετε πρόσβαση στον λογαριασμό σας Windows μέσω της οθόνης σύνδεσης, μπορείτε να χρησιμοποιήσετε το πληκτρολόγιο οθόνης και, στη συνέχεια, να αντιμετωπίσετε περαιτέρω προβλήματα. Σε αυτήν τη λύση, θα προσπαθήσουμε να επανεγκαταστήσουμε τα προγράμματα οδήγησης πληκτρολογίου σας από τη διαχείριση συσκευών και να δούμε αν αυτό έχει κάποια διαφορά.
- Ενεργοποιήστε τον υπολογιστή σας και αφήστε τη οθόνη σύνδεσης να φορτωθεί.
- Μόλις εμφανιστεί η οθόνη σύνδεσης, κάντε κλικ στο Κουμπί ευκολίας πρόσβασης και στη συνέχεια κάντε κλικ πληκτρολόγιο οθόνης.

- Ένα εικονικό πληκτρολόγιο θα εμφανιστεί στην οθόνη. Χρησιμοποιήστε το ποντίκι σας και, στη συνέχεια, πληκτρολογήστε τον κωδικό πρόσβασής σας για να εισαγάγετε τον λογαριασμό σας.
- Μόλις συνδεθείτε στο λογαριασμό σας, χρησιμοποιήστε το ποντίκι σας και κάντε κλικ στο Αρχή
- Τώρα κάντε κλικ στο γρανάζια εικονίδιο για να ανοίξετε τις Ρυθμίσεις. Μόλις μεταβείτε στις Ρυθμίσεις, κάντε κλικ στην υποκατηγορία του Ευκολία πρόσβασης.
- Τώρα επιλέξτε Πληκτρολόγιο από το αριστερό παράθυρο πλοήγησης και εναλλαγή του πληκτρολόγιο οθόνης.

- Τώρα έχετε το πληκτρολόγιο οθόνης και μπορείτε να το χρησιμοποιήσετε για να αντιμετωπίσετε το σφάλμα που αντιμετωπίζετε. Τώρα θα προσπαθήσουμε να επανεγκαταστήσουμε τα προγράμματα οδήγησης πληκτρολογίου.
- Πατήστε Windows + R, πληκτρολογήστε "devmgmt.msc" στο πλαίσιο διαλόγου και πατήστε Enter.
- Μόλις διαχειριστείτε τη συσκευή, αναπτύξτε την κατηγορία Πληκτρολόγια. Επιλέξτε το πληκτρολόγιό σας, κάντε δεξί κλικ πάνω του και επιλέξτε Απεγκαταστήστε τη συσκευή.

- Εάν έχετε περισσότερα από ένα προγράμματα οδήγησης, κάντε το ίδιο για κάθε ένα. Τώρα επανεκκίνηση τον υπολογιστή σας και ελέγξτε αν το πληκτρολόγιο λειτουργεί. Μπορείτε επίσης να δοκιμάσετε να το συνδέσετε ξανά σε αυτό το σημείο.
Λύση 5: Ενημέρωση των Windows (Εγκατάσταση KB4090913)
Οι προηγούμενες ενημερώσεις των Windows είναι γνωστό ότι εγκαθιστούν ελλιπή προγράμματα οδήγησης για το πληκτρολόγιό σας. Λόγω αυτού του ζητήματος, η Microsoft κυκλοφόρησε μια άλλη ενημερωμένη έκδοση κώδικα για να διορθώσει πού επιλύθηκε αυτό το σενάριο και έχουν εγκατασταθεί κατάλληλα προγράμματα οδήγησης στον υπολογιστή σας. Θα ενημερώσουμε τα Windows σας στην πιο πρόσφατη έκδοση και θα δούμε αν αυτό διορθώνει το πρόβλημά μας. Βεβαιωθείτε ότι έχετε ενεργή σύνδεση στο Διαδίκτυο και έχετε συνδεθεί ως διαχειριστής.

- Συνδεθείτε στον υπολογιστή σας χρησιμοποιώντας το πληκτρολόγιο οθόνης και κάντε τον να εμφανίζεται στην οθόνη των Windows σας όπως κάναμε στην προηγούμενη λύση.
- Μόλις το πληκτρολόγιο οθόνης λειτουργεί, πατήστε Windows + R, πληκτρολογήστε "ενημέρωση" στο πλαίσιο διαλόγου και ανοίξτε τις Ρυθμίσεις.
- Τώρα κάντε κλικ στην επιλογή Ελεγχος για ενημερώσεις παρόν στην κορυφή. Τώρα τα Windows θα αναζητήσουν αυτόματα τις πιο πρόσφατες ενημερώσεις και θα τις εγκαταστήσουν στον υπολογιστή σας μετά τη λήψη.
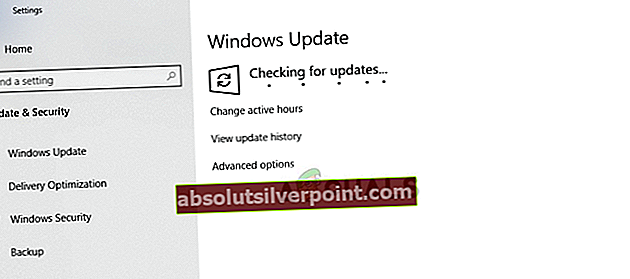
- Επανεκκινήστε τον υπολογιστή σας μετά την ολοκλήρωση της ενημέρωσης και ελέγξτε αν μπορείτε να χρησιμοποιήσετε ξανά το πληκτρολόγιο.
Λύση 6: Ενεργοποίηση υποστήριξης πληκτρολογίου (BIOS)
Εάν έχετε έναν παλαιότερο υπολογιστή και έχετε συνδέσει ένα νέο πληκτρολόγιο USB, ενδέχεται να μην μπορείτε να αποκτήσετε πρόσβαση σε αυτόν, επειδή δεν έχετε ενεργοποιημένο το πληκτρολόγιο USB στο BIOS. Εδώ, μπορεί να βρείτε ένα κουμπί στη μητρική σας κάρτα ή να προσπαθήσετε να αποσυνδέσετε τη μονάδα εκκίνησης για να μεταβείτε απευθείας στο BIOS χωρίς πληκτρολόγιο. Μπορείτε να αναζητήσετε το συγκεκριμένο μοντέλο και να λάβετε περισσότερες πληροφορίες.

Μεταβείτε στις ρυθμίσεις του BIOS και ελέγξτε αν το Υποστήριξη πληκτρολογίου USB ή Υποστήριξη πληκτρολογίου παλαιού τύπου είναι ενεργοποιημένο. Εάν είναι απενεργοποιημένο, απενεργοποιήστε το και ελέγξτε εάν μπορείτε να αποκτήσετε πρόσβαση στο πληκτρολόγιο στην οθόνη σύνδεσης.










