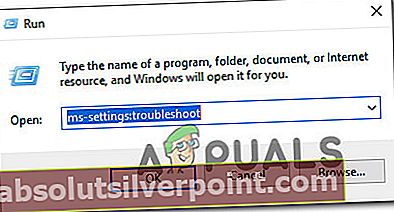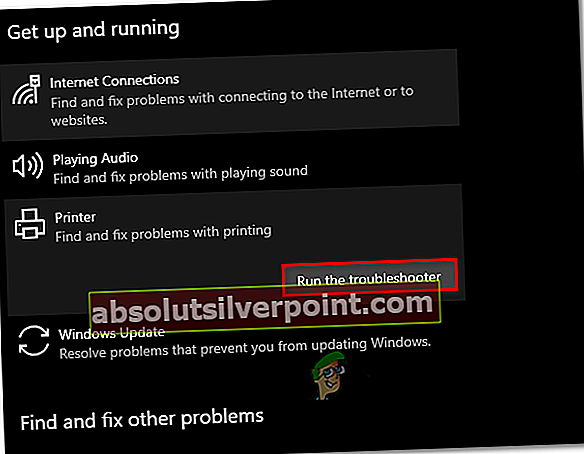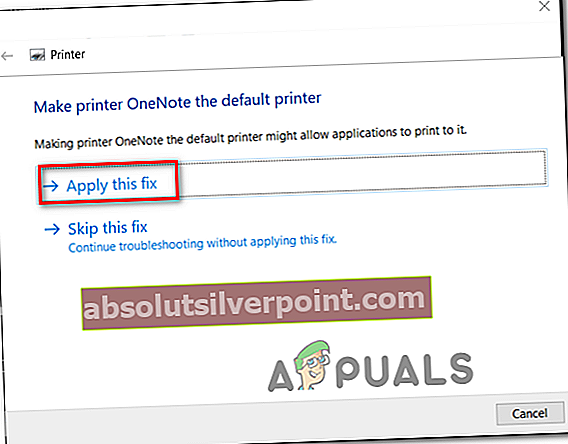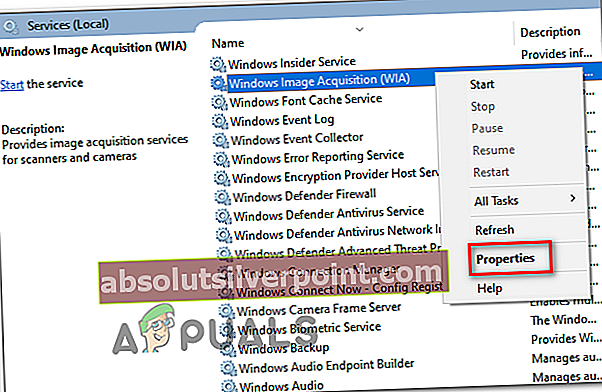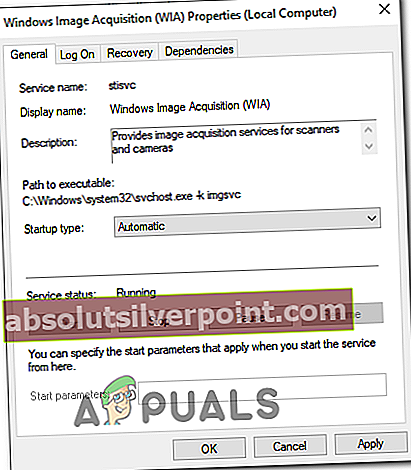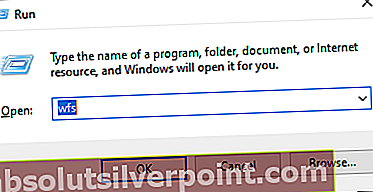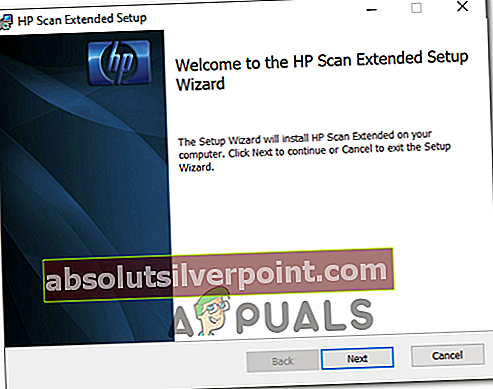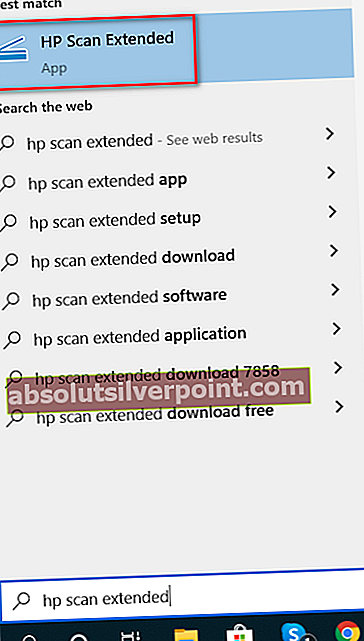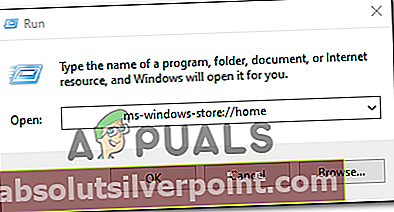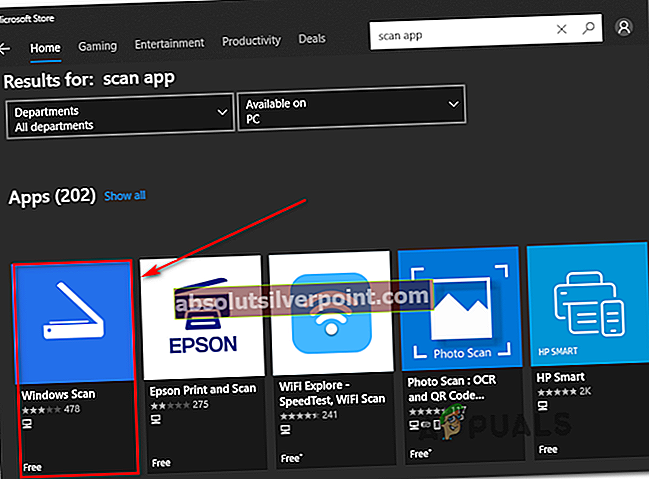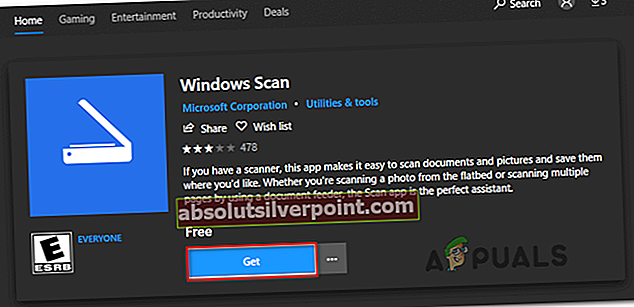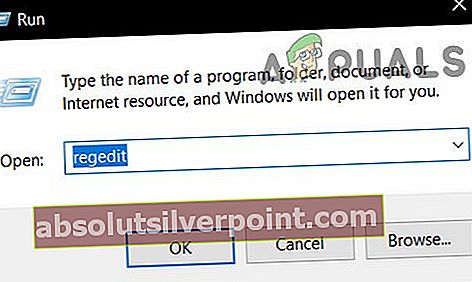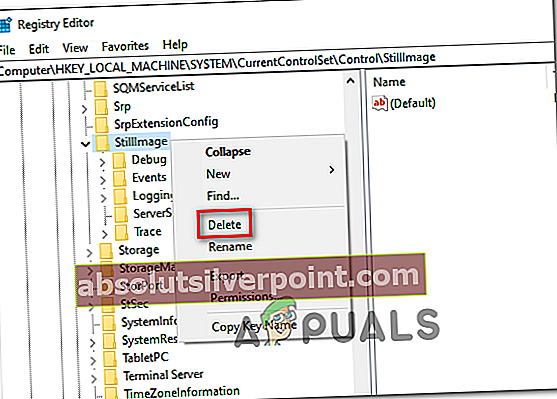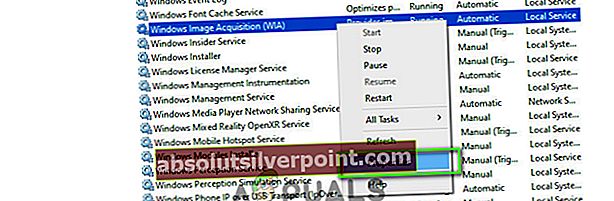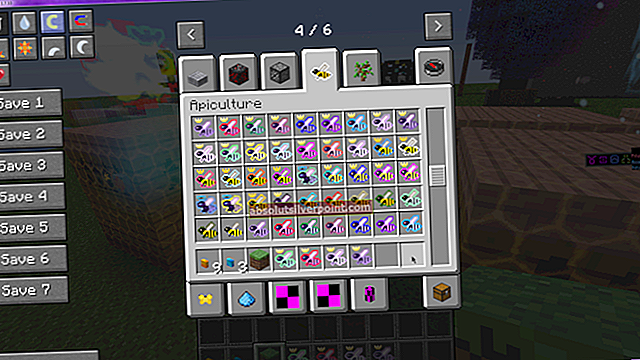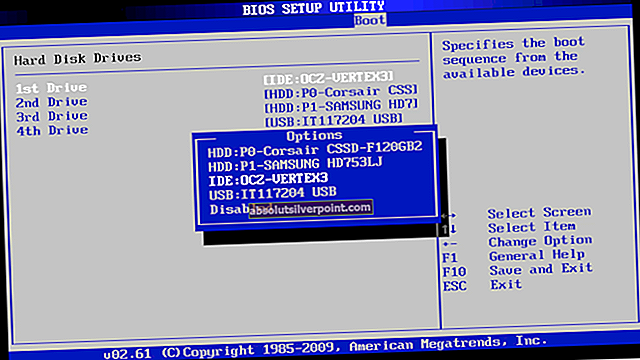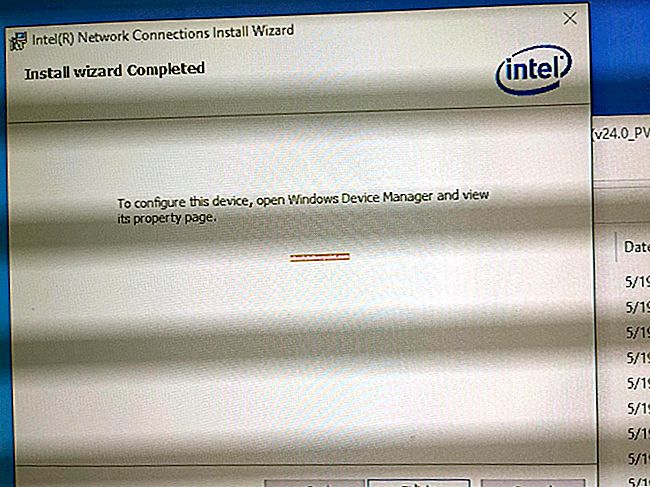Ορισμένοι χρήστες των Windows αντιμετωπίζουν το «Ένα πρόβλημα απέτρεψε τη σάρωση του εγγράφου«Κάθε φορά που προσπαθούν να σαρώσουν ένα έγγραφο με έναν συνδεδεμένο σαρωτή. Εάν ο χρήστης κάνει κλικ στην Προεπισκόπηση, θα χαιρετιστεί από αυτό το σφάλμα:Ένα πρόβλημα απέτρεψε τη σάρωση του εγγράφου.’

Υπάρχουν πολλοί ένοχοι κατώτατης γραμμής που ενδέχεται να προκαλέσουν αυτό το σφάλμα:
- Γενική δυσλειτουργία - Ενδέχεται να αντιμετωπίσετε αυτό το συγκεκριμένο πρόβλημα λόγω μιας γενικής βλάβης που προκαλείται από μεγάλες περιόδους αδράνειας. Σε αυτήν την περίπτωση, θα πρέπει να μπορείτε να διορθώσετε το πρόβλημα ξεκινώντας μια διαδικασία κύκλου ισχύος για να διαγράψετε τυχόν προσωρινά δεδομένα που ενδέχεται να προκαλούν αυτό το ζήτημα. Επιπλέον, μπορείτε να επιχειρήσετε να εκτελέσετε το εργαλείο αντιμετώπισης προβλημάτων του εκτυπωτή για να δείτε εάν κάποια από τις αυτοματοποιημένες στρατηγικές επιδιόρθωσης θα διορθώσει το πρόβλημα.
- Η υπηρεσία απόκτησης εικόνων των Windows είναι απενεργοποιημένη - Οι εργασίες σάρωσης δεν θα υποβληθούν σε επεξεργασία εκτός εάν εκτελείται η υπηρεσία WIA. Εάν είναι απενεργοποιημένο ή αν έχει κολλήσει σε κατάσταση αδράνειας, θα πρέπει να το επανεκκινήσετε και να το ρυθμίσετε ώστε να παραμένει ανοιχτό πριν μπορέσετε να ολοκληρώσετε τυχόν εργασίες σάρωσης στον υπολογιστή σας.
- Ανεπαρκή δικαιώματα - Εάν αντιμετωπίζετε αυτό το σφάλμα κατά την απόπειρα ολοκλήρωσης μιας εργασίας σάρωσης μέσω του βοηθητικού προγράμματος Windows Fax & Scan, δοκιμάστε να ανοίξετε την εφαρμογή με δικαιώματα διαχειριστή και να δείτε εάν αυτό καταφέρνει να διορθώσει το πρόβλημα για εσάς.
- Η εργασία εγκατάστασης και ευθυγράμμισης δεν ολοκληρώθηκε - Σε περίπτωση που βλέπετε αυτό το σφάλμα με έναν νέο εκτυπωτή, είναι πιθανό να χρειαστεί να ολοκληρώσετε την εγκατάσταση και την ευθυγράμμιση της κασέτας εκτυπώνοντας μια δοκιμαστική σελίδα προτού ο εκτυπωτής σας επιτρέψει να σαρώσετε οτιδήποτε.
- Ο παλιός εκτυπωτής / σαρωτής είναι συνδεδεμένος στη θύρα USB 3.0 - Εάν αντιμετωπίζετε αυτό το πρόβλημα με έναν παλιό σαρωτή, ίσως χρειαστεί να μεταβείτε σε σύνδεση USB 2.0 για να εξαλείψετε τυχόν ασυμβατότητες που διευκολύνονται από τη νέα μορφή USB. Επιπλέον, εάν χρησιμοποιείτε ένα μπροστινό USB, μεταβείτε σε ένα πίσω για να βεβαιωθείτε ότι η συσκευή λαμβάνει αρκετή ισχύ.
- Κατεστραμμένη εφαρμογή σάρωσης OEM - Αυτό το πρόβλημα μπορεί επίσης να προκληθεί από κατεστραμμένη εφαρμογή σάρωσης. Εάν αυτό το σενάριο ισχύει, μπορείτε να παρακάμψετε το πρόβλημα εξ ολοκλήρου χρησιμοποιώντας μια αποκλειστική εφαρμογή σάρωσης όπως το βοηθητικό πρόγραμμα HP Scan Extended ή κατεβάζοντας και χρησιμοποιώντας την έκδοση UWP του Windows Scan από το Microsoft Store.
- Κατεστραμμένο κλειδί ακίνητης εικόνας - Υπό ορισμένες συνθήκες, αυτός ο συγκεκριμένος κωδικός σφάλματος μπορεί να προκληθεί από ένα κατεστραμμένο κλειδί (StillImage). Σε αυτήν την περίπτωση, μπορείτε να διορθώσετε το πρόβλημα χρησιμοποιώντας το βοηθητικό πρόγραμμα Registry Editor για να μεταβείτε στην τοποθεσία του και να το διαγράψετε.
- Κακό καλώδιο USB - Είναι επίσης πιθανό ένα καλώδιο που δεν είναι συμβατό ή διαβρωμένο να καταλήξει να προκαλεί αυτό το πρόβλημα. Αντικαταστήστε το με ένα νέο που βρίσκεται στο σπίτι σας για να δείτε αν πρέπει να παραγγείλετε αντικατάσταση ή όχι.
- Διαφθορά αρχείου συστήματος - Σε σπάνιες περιπτώσεις, αυτό το συγκεκριμένο ζήτημα ενδέχεται να οφείλεται σε κάποια υποκείμενη καταστροφή αρχείων συστήματος. Σε αυτήν την περίπτωση, η ανανέωση κάθε στοιχείου λειτουργικού συστήματος με καθαρή εγκατάσταση ή εγκατάσταση επιδιόρθωσης (επιτόπια επιδιόρθωση) σίγουρα θα διορθώσει το πρόβλημα για εσάς.
Μέθοδος 1: Κύκλος ισχύος του σαρωτή
Όπως αποδεικνύεται, πολλοί χρήστες αντιμετωπίζουν το «Ένα πρόβλημα απέτρεψε τη σάρωση του εγγράφου«Το σφάλμα ανέφερε ότι κατάφεραν να επιλύσουν το πρόβλημα εκτελώντας μια διαδικασία κύκλου ισχύος. Αυτή η λειτουργία συνίσταται στο να απενεργοποιήσετε τη συσκευή και να την αποσυνδέσετε από την πηγή τροφοδοσίας για να αποστραγγίσετε τους πυκνωτές ισχύος και να διασφαλίσετε ότι η επόμενη εκκίνηση ολοκληρώνεται χωρίς δεδομένα προσωρινής αποθήκευσης.
Ακολουθεί ένας γρήγορος βήμα προς βήμα οδηγός για την ενεργοποίηση του σαρωτή σας για να διορθώσετε αυτό το μήνυμα σφάλματος:
- Διαγράψτε τυχόν εκκρεμείς εργασίες στην ουρά του σαρωτή και, στη συνέχεια, απενεργοποιήστε τη συμβατικά μέσω του φυσικού κουμπιού On / Off.

- Αποσυνδέστε το σαρωτή από την πρίζα και περιμένετε τουλάχιστον 60 δευτερόλεπτα για να βεβαιωθείτε ότι οι πυκνωτές τροφοδοσίας έχουν εκκαθαριστεί.
- Αφού περάσει αυτή η χρονική περίοδος, συνδέστε το σαρωτή σας ξανά στην πρίζα και ξεκινήστε ξανά το σαρωτή μέσω του κουμπιού λειτουργίας.
- Μόλις ολοκληρωθεί η εκκίνηση, επαναλάβετε την ενέργεια που ενεργοποίησε προηγουμένως το «Ένα πρόβλημα απέτρεψε τη σάρωση του εγγράφου »σφάλμα και δείτε εάν το πρόβλημα έχει πλέον επιλυθεί.
Σε περίπτωση που το πρόβλημα δεν έχει επιλυθεί, προχωρήστε στην επόμενη μέθοδο.
Μέθοδος 2: Εκτέλεση του προγράμματος αντιμετώπισης προβλημάτων του εκτυπωτή (Μόνο για Windows 10)
Σε περίπτωση που αντιμετωπίζετε το πρόβλημα στα Windows 10 και το πρόβλημα προέρχεται από μία από τις θύρες USB, ενδέχεται να μπορείτε να επιλύσετε αυτόματα το ζήτημα απλώς εκτελώντας το εργαλείο αντιμετώπισης προβλημάτων του Εκτυπωτή Windows. Αυτή η επιδιόρθωση επιβεβαιώθηκε από αρκετούς χρήστες που επηρεάστηκαν.
Αυτό το ενσωματωμένο βοηθητικό πρόγραμμα περιέχει μια επιλογή αυτοματοποιημένων στρατηγικών επισκευής για τα πιο συνηθισμένα ζητήματα που σχετίζονται με συνδεδεμένο υλικό και περιφερειακά. Εάν το πρόβλημα που αντιμετωπίζετε καλύπτεται ήδη από μια στρατηγική επιδιόρθωσης, τότε το Windows Printer Troubleshooter θα μπορεί να επιδιορθώσει αυτόματα το πρόβλημα.
Ακολουθεί ένας γρήγορος οδηγός για την εκτέλεση του βοηθητικού προγράμματος αντιμετώπισης προβλημάτων υλικού Windows για να διορθώσετε το «Ένα πρόβλημα απέτρεψε τη σάρωση του εγγράφου »λάθος:
- Τύπος Πλήκτρο Windows + R για να ανοίξετε ένα παράθυρο "Εκτέλεση". Μόλις δείτε το παράθυρο διαλόγου, πληκτρολογήστε "ms-settings: αντιμετώπιση προβλημάτων »και πατήστε Εισαγω. Αυτό θα ανοίξει το Αντιμετώπιση προβλημάτων καρτέλα του Ρυθμίσεις εφαρμογή στα Windows 10.
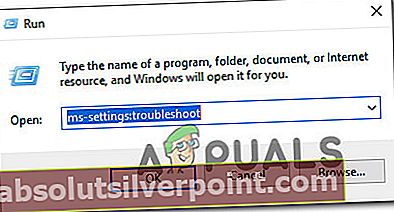
- Αφού μπείτε μέσα στο Αντιμετώπιση προβλημάτων καρτέλα, μεταβείτε στο δεξί τμήμα της οθόνης και, στη συνέχεια, μετακινηθείτε προς τα κάτω μέχρι το Σηκωθείτε και τρέξτε ενότητα,κάντε κλικ στο Εκτυπωτής,στη συνέχεια κάντε κλικ στο Εκτελέστε το εργαλείο αντιμετώπισης προβλημάτων από το μενού περιβάλλοντος που εμφανίστηκε πρόσφατα.
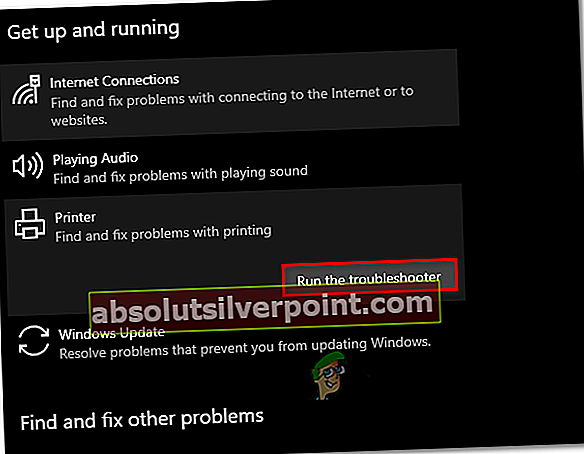
- Περιμένετε έως ότου ολοκληρωθεί η αρχική σάρωση και δείτε εάν προτείνονται διορθώσεις. Εάν μια στρατηγική επισκευής ισχύει για την τρέχουσα κατάστασή σας, κάντε κλικ στο Εφαρμόστε αυτήν την ενημέρωση κώδικα.
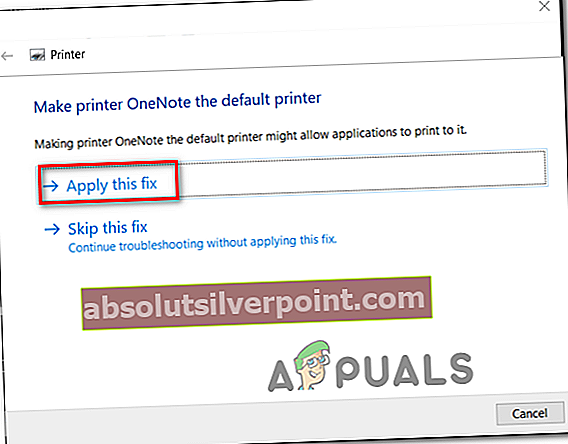
Σημείωση: Ανάλογα με το πρόβλημα που ανακαλύπτεται, ίσως χρειαστεί να εκτελέσετε κάποια χειροκίνητα βήματα για να εφαρμόσετε τη συνιστώμενη επιδιόρθωση.
- Μετά την επιτυχή εφαρμογή της επιδιόρθωσης, επανεκκινήστε τον υπολογιστή σας και δείτε εάν το πρόβλημα επιλύθηκε στην επόμενη εκκίνηση.
Σε περίπτωση που το πρόβλημα παραμένει, ακολουθήστε την επόμενη πιθανή επιδιόρθωση παρακάτω.
Μέθοδος 3: Επανεκκίνηση της υπηρεσίας Windows Image Acquisition (WIA)
Όπως αποδεικνύεται, θα πρέπει να περιμένετε να δείτε το «Ένα πρόβλημα απέτρεψε τη σάρωση του εγγράφου«Σφάλμα σε περίπτωση που μια βασική υπηρεσία (Windows Image Acquisition - WIA) δεν εκτελείται ή έχει κολλήσει σε κατάσταση αδράνειας. Ορισμένοι χρήστες που αντιμετώπισαν επίσης αυτό το πρόβλημα επιβεβαίωσαν ότι κατάφεραν να επιδιορθώσουν το ζήτημα απλώς επανεκκίνηση της υπηρεσίας WIA και αλλάζοντας Τύπος εκκίνησης προς την Αυτόματο.
Αυτή η υπηρεσία επιτρέπει την επικοινωνία μεταξύ του λειτουργικού σας συστήματος και του υλικού απεικόνισης όπως σαρωτές, ψηφιακές φωτογραφικές μηχανές και άλλον εξοπλισμό βίντεο / εικόνας - Είναι απολύτως απαραίτητο για την καλή λειτουργία των συνδεδεμένων σαρωτών.
Εάν υποψιάζεστε ότι αυτή η υπηρεσία μπορεί να είναι υπεύθυνη για αυτό το ζήτημα, ακολουθεί ένας αναλυτικός οδηγός για την επανεκκίνηση και την αλλαγή του τύπου εκκίνησης ανάλογα:
- Ανοίξτε ένα Τρέξιμο κουτί πατώντας Πλήκτρο Windows + R. Στη συνέχεια, πληκτρολογήστε «Services.msc» και πατήστε Εισαγω για να ανοίξετε το Υπηρεσίες οθόνη.

- Μόλις μπείτε στο Υπηρεσίες οθόνη, μετακινηθείτε προς τα κάτω προς τα δεξιά και μετακινηθείτε προς τα κάτω στη λίστα υπηρεσιών μέχρι να εντοπίσετε το Απόκτηση εικόνας των Windows (WIA) υπηρεσία.
- Όταν το δείτε, κάντε δεξί κλικ πάνω του και επιλέξτε Ιδιότητες από το μενού περιβάλλοντος που εμφανίστηκε πρόσφατα.
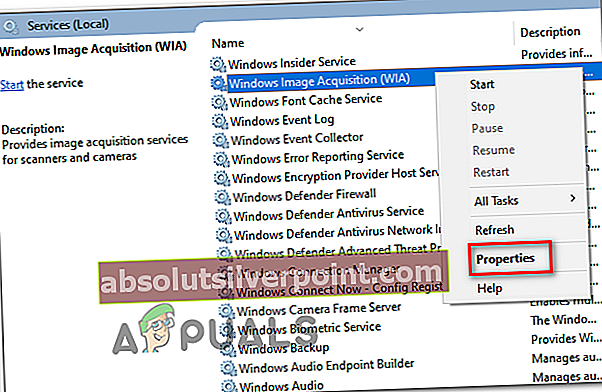
- Από το Ιδιότητες οθόνη της υπηρεσίας WIA, επιλέξτε το Γενικός αυτί. Στη συνέχεια, αλλάξτε το Τύπος εκκίνησης (χρησιμοποιώντας το σχετικό αναπτυσσόμενο μενού) στο Αυτόματο,στη συνέχεια κάντε κλικ στο Διακοπή> Έναρξη κουμπί για επανεκκίνηση της υπηρεσίας.
Σημείωση: Εάν η υπηρεσία διακοπεί, κάντε κλικ στο Αρχή για να βεβαιωθείτε ότι λειτουργεί.
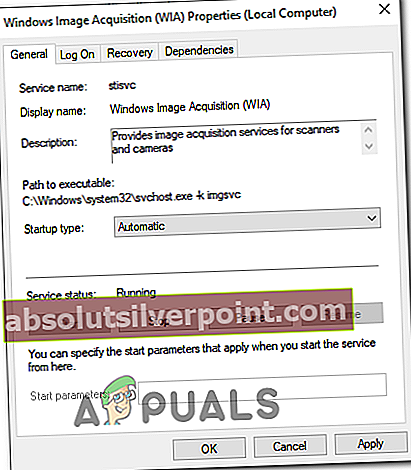
- Αποθηκεύστε τις αλλαγές κάνοντας κλικ στο Ισχύουν, στη συνέχεια επαναλάβετε την ενέργεια που προκαλούσε προηγουμένως το Ένα πρόβλημα απέτρεψε τη σάρωση του εγγράφου »σφάλμα και δείτε εάν το πρόβλημα έχει πλέον επιλυθεί.
Σε περίπτωση που το ίδιο πρόβλημα παραμένει, ξεκινήστε να ακολουθείτε την επόμενη μέθοδο παρακάτω.
Μέθοδος 4: Εκτέλεση φαξ και σάρωση των Windows ως διαχειριστής
Όπως έχει αναφερθεί από ορισμένους χρήστες που επηρεάζονται, αυτό το πρόβλημα μπορεί επίσης να προκύψει λόγω του γεγονότος ότι η εφαρμογή που χρησιμοποιείτε για να σταματήσετε τις εργασίες σάρωσης δεν έχει πρόσβαση διαχειριστή για να στείλει τις πληροφορίες στη συσκευή σάρωσης.
Εάν αυτό το σενάριο ισχύει, θα πρέπει να μπορείτε να επιλύσετε το ζήτημα διασφαλίζοντας ότι η προεπιλεγμένη εφαρμογή σάρωσης (Windows Fax & Scan) αναγκάζεται να εκτελεστεί με πρόσβαση διαχειριστή.
Ακολουθεί ένας γρήγορος οδηγός για να το κάνετε αυτό:
- Εάν το Windows Fax & Scan είναι ήδη ανοιχτό, κλείστε την εφαρμογή, αλλά βεβαιωθείτε ότι η συσκευή σάρωσης παραμένει ανοιχτή.
- Τύπος Πλήκτρο Windows + R για να ανοίξετε ένα Τρέξιμο κουτί διαλόγου. Στη συνέχεια, πληκτρολογήστε " wfs » μέσα στο πλαίσιο κειμένου και πατήστε Ctrl + Shift + Enter για να το ανοίξετε με δικαιώματα διαχειριστή.
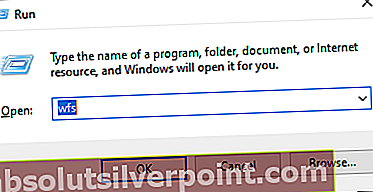
- Όταν σας ζητηθεί από το Έλεγχος λογαριασμού χρήστη (UAC), Κάντε κλικ Ναί για να παραχωρήσετε πρόσβαση διαχειριστή.
- Αφού ανοίξει το βοηθητικό πρόγραμμα Windows Fax & Scan με πρόσβαση διαχειριστή, κάντε ουρά για άλλη εργασία και δείτε εάν εξακολουθείτε να αντιμετωπίζετε το ίδιο σφάλμα.
Εάν το ίδιο "Ένα πρόβλημα απέτρεψε τη σάρωση του εγγράφου" επιστρέφει σφάλμα, μεταβείτε στην επόμενη πιθανή επιδιόρθωση παρακάτω.
Μέθοδος 5: Ολοκλήρωση εγκατάστασης και ευθυγράμμισης της κασέτας του εκτυπωτή
Σε περίπτωση που αντιμετωπίζετε το πρόβλημα με έναν ολοκαίνουργιο εκτυπωτή (όχι μεμονωμένο σαρωτή), βεβαιωθείτε ότι έχετε συμπληρώσει οποιαδήποτε απαίτηση ζητά ο εκτυπωτής. Ορισμένοι χρήστες που αντιμετώπιζαν το ίδιο πρόβλημα επιβεβαίωσαν ότι έχουν εξαλείψει το σφάλμα ολοκληρώνοντας την εγκατάσταση και την ευθυγράμμιση της κασέτας.
Με τους περισσότερους εκτυπωτές, θα πρέπει να εκτυπώσετε φυσικά τη σελίδα σάρωσης και ευθυγράμμισης προτού ο εκτυπωτής σας επιτρέψει να σαρώσετε οτιδήποτε. Φυσικά, τα βήματα θα είναι διαφορετικά ανάλογα με τον κατασκευαστή του εκτυπωτή σας. Ορισμένα μοντέλα θα σας επιτρέψουν να το κάνετε αυτό από το δικό τους βοηθητικό πρόγραμμα, αλλά θα πρέπει επίσης να μπορείτε να εκτυπώσετε μια σελίδα ευθυγράμμισης μέσω των φυσικών κουμπιών του εκτυπωτή.
Σημείωση: Εάν δεν είστε σίγουροι για το πώς να το κάνετε αυτό, διαβάστε το εγχειρίδιο χρήσης του εκτυπωτή ή αναζητήστε στο διαδίκτυο συγκεκριμένα βήματα για την ευθυγράμμιση του εκτυπωτή σας.
Σε περίπτωση που το κάνατε χωρίς αποτέλεσμα ή αυτό το σενάριο δεν ισχύει, μεταβείτε στην επόμενη πιθανή επιδιόρθωση παρακάτω.
Μέθοδος 6: Σύνδεση σαρωτή με θύρα USB 2.0
Σε περίπτωση που καμία από τις παραπάνω πιθανές επιδιορθώσεις δεν βοήθησε, θα πρέπει να ξεκινήσετε τη διερεύνηση της θύρας που χρησιμοποιείτε για τον εκτυπωτή / σαρωτή σας. Είναι συνδεδεμένο μπροστά / πίσω; Είναι θύρα USB 3.0 ή 2.0;
Λάβετε υπόψη ότι εάν χρησιμοποιείτε παλαιότερο μοντέλο σαρωτή, ενδέχεται να μην έχει ρυθμιστεί ώστε να λειτουργεί με τη νεότερη διεπαφή Univeral Serial Bus 3.0. Αυτό το πρόβλημα επαναλαμβάνεται και επηρεάζει τόσο τους εκτυπωτές όσο και τους σαρωτές που κυκλοφόρησαν πριν από την εμφάνιση του USB 3.0.
Σε περίπτωση που χρησιμοποιείτε θύρα USB 3.0 για το σαρωτή σας, μεταβείτε σε θύρα USB 2.0 και δείτε εάν το πρόβλημα εξακολουθεί να εμφανίζεται.
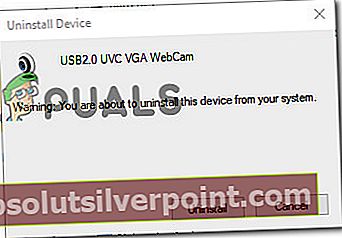
Επίσης, σε περίπτωση που χρησιμοποιείτε μια μπροστινή θύρα USB, μεταβείτε σε μια πίσω - Οι μπροστινές θύρες USB τείνουν να παρέχουν λιγότερη ισχύ από τα πραγματικά τους ισοδύναμα.
Μέθοδος 7: Χρήση βοηθητικού προγράμματος εκτεταμένης σάρωσης (μόνο για HP)
Εάν αντιμετωπίζετε το πρόβλημα με ένα παλαιότερο μοντέλο σαρωτή HP, ίσως χρειαστεί να χρησιμοποιήσετε την ιδιόκτητη δυνατότητα σάρωσης για να αποφύγετε "Ένα πρόβλημα απέτρεψε τη σάρωση του εγγράφου" λάθος.
Ορισμένοι χρήστες της HP επιβεβαίωσαν ότι κατάφεραν να επιλύσουν αυτό το ζήτημα εγκαθιστώντας και χρησιμοποιώντας το HP Scan Extended ως εναλλακτική λύση σάρωσης.
Σπουδαίος: Αυτό το λογισμικό είναι ιδιόκτητο και λειτουργεί μόνο με εκτυπωτές HP.
Εάν αυτό το σενάριο ισχύει, ακολουθεί ένας γρήγορος οδηγός για την εγκατάσταση και τη χρήση του HP Scan Extendedπροκειμένου να αποφευχθεί το σφάλμα:
- Αποκτήστε πρόσβαση στην Επίσημη σάρωση HP HD για λήψη του Εκτεταμένη σάρωση HD χρησιμότητα.
- Μόλις ολοκληρωθεί η λήψη, ανοίξτε το HPScanExt.msi αρχείο, αποδεχτείτε τη συμφωνία άδειας χρήσης τελικού χρήστη και, στη συνέχεια, ακολουθήστε τις οδηγίες που εμφανίζονται στην οθόνη για να εγκαταστήσετε το βοηθητικό πρόγραμμα.
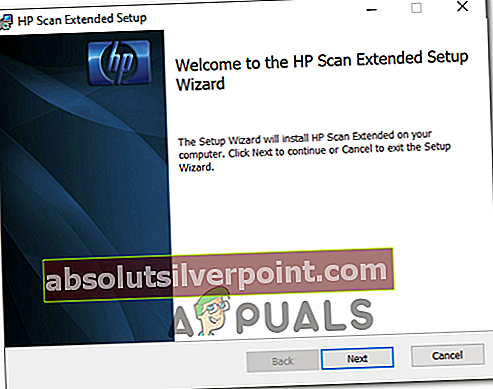
Σημείωση: Όταν σας ζητηθεί από το UAC (Έλεγχος λογαριασμού χρήστη), Κάντε κλικ Ναί να χορηγήσει Διοικητικά προνόμια.
- Αφού ολοκληρωθεί η εγκατάσταση, κάντε κλικ στο Φινίρισμα και επανεκκινήστε τον υπολογιστή σας εάν δεν σας ζητηθεί να το κάνετε αυτόματα.
- Μόλις ο υπολογιστής σας κάνει εκκίνηση, κάντε κλικ στο Αρχή και αναζητήστε «Η σάρωση HP επεκτάθηκε«. Στη συνέχεια, κάντε κλικ στο βοηθητικό πρόγραμμα από τη λίστα των αποτελεσμάτων.
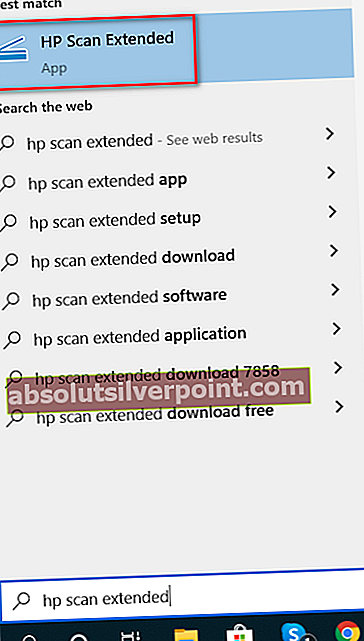
- Δημιούργησε ένα νέο Ερευνα δουλειά και δείτε εάν η λειτουργία ολοκληρώνεται χωρίς το ίδιο σφάλμα.
Σε περίπτωση που αυτή η μέθοδος δεν ήταν εφαρμόσιμη, μεταβείτε στην επόμενη πιθανή λύση παρακάτω.
Μέθοδος 8: Χρήση της εφαρμογής Windows Scan (Μόνο για Windows 10)
εάν αντιμετωπίζετε το πρόβλημα στα Windows 10, υπάρχει μια επιπλέον λύση που μπορείτε να δοκιμάσετε. Όπως αποδεικνύεται, η Microsoft δημοσίευσε μια εφαρμογή UWP (Windows Scan) την οποία μπορείτε ενδεχομένως να χρησιμοποιήσετε για να αποφύγετε "Ένα πρόβλημα απέτρεψε τη σάρωση του εγγράφου" λάθος.
Ορισμένοι χρήστες επιβεβαίωσαν ότι η χρήση αυτής της εφαρμογής σάρωσης αντί του ισοδύναμου OEM τους επέτρεψε να ολοκληρώσουν τις εργασίες σάρωσης χωρίς προβλήματα.
Ακολουθεί ένας γρήγορος αναλυτικός οδηγός για την εγκατάσταση και τη χρήση της εφαρμογής Σάρωση στα Windows 10:
- Τύπος Πλήκτρο Windows + R για να ανοίξετε ένα Τρέξιμο κουτί διαλόγου. Μέσα στο πλαίσιο κειμένου, πληκτρολογήστε " ms-windows-store: // σπίτι » και πατήστε Εισαγω για να ανοίξετε το Σπίτι οθόνη του Microsoft Store.
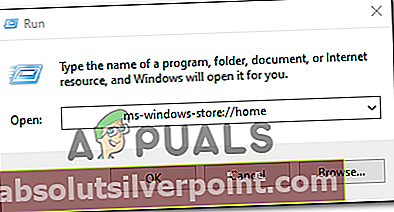
- Μέσα στο Microsoft Store, χρησιμοποιήστε τη λειτουργία αναζήτησης (επάνω δεξιά ενότητα) για να βρείτε το Εφαρμογή σάρωσης. Στη συνέχεια, κάντε κλικ σε αυτό από τη λίστα αποτελεσμάτων για να το ανοίξετε.
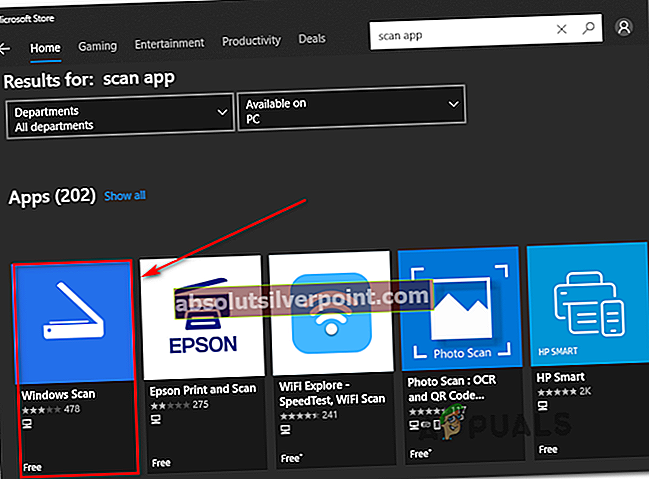
- Από την επόμενη οθόνη, κάντε κλικ στο Παίρνω για να ξεκινήσει η λήψη του Σάρωση των Windows.
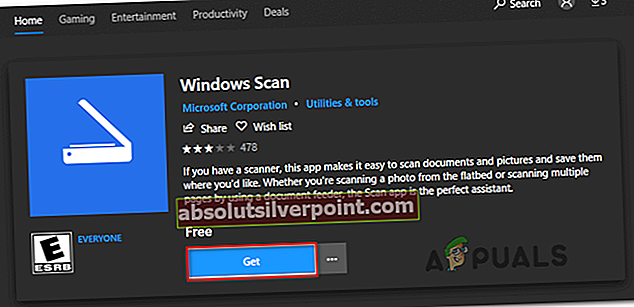
- Περιμένετε μέχρι να ολοκληρωθεί η εγκατάσταση και, στη συνέχεια, κάντε κλικ στο Εκτόξευση για να ανοίξετε το βοηθητικό πρόγραμμα.
- Στη συνέχεια, ακολουθήστε τις συνδέσεις στην οθόνη για να συνδέσετε έναν σαρωτή και δείτε εάν σας επιτρέπει να παρακάμψετε το μήνυμα σφάλματος
Εάν το ίδιο πρόβλημα εξακολουθεί να εμφανίζεται, μεταβείτε στην επόμενη μέθοδο παρακάτω.
Μέθοδος 9: Διαγραφή του κλειδιού StilIimage
Όπως αποδεικνύεται, μπορεί επίσης να συναντήσετε το "Ένα πρόβλημα απέτρεψε τη σάρωση του εγγράφου" σφάλμα λόγω κατεστραμμένης καταχώρισης μητρώου που καταλήγει να εμποδίζει την εκτέλεση των εργασιών σάρωσης. Αυτό το πρόβλημα αναφέρεται συνήθως ότι συμβαίνει μετά την κατάργηση ή την κατάργηση στοιχείων OS από ένα AV.
Αρκετοί επηρεαζόμενοι χρήστες που αντιμετώπισαν αυτό το σφάλμα με εκτυπωτές Canon επιβεβαίωσαν ότι το πρόβλημα επιλύθηκε αφού χρησιμοποίησαν τον Επεξεργαστή Μητρώου για να διαγράψουν το κλειδί StillImage. Οι περισσότεροι από αυτούς ανέφεραν ότι το πρόβλημα επιλύθηκε μετά την επανεκκίνηση του υπολογιστή τους.
Ακολουθεί ένας γρήγορος οδηγός για τη διαγραφή του κλειδιού StillImage για να διορθώσετε το "Ένα πρόβλημα απέτρεψε τη σάρωση του εγγράφου" λάθος:
- Τύπος Πλήκτρο Windows + R για να ανοίξετε ένα Τρέξιμο κουτί διαλόγου. Στη συνέχεια, πληκτρολογήστε «Regedit» μέσα στο πλαίσιο κειμένου και πατήστε Εισαγω να ανοίξει Επεξεργαστής μητρώου.
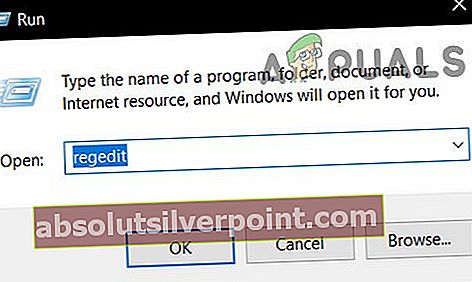
Σημείωση: Όταν σας ζητηθεί από το UAC (Έλεγχος λογαριασμού χρήστη), Κάντε κλικ Ναί να παραχωρήσουν διοικητικά προνόμια.
- Μόλις μπείτε στο Επεξεργαστής μητρώου βοηθητικό πρόγραμμα, χρησιμοποιήστε το αριστερό μενού για να μεταβείτε στην ακόλουθη τοποθεσία:
HKEY_LOCAL_MACHINE \ SYSTEM \ CurrentControlSet \ Control \ StillImage
Σημείωση: Μπορείτε επίσης να φτάσετε εκεί αμέσως επικολλώντας την τοποθεσία απευθείας στη γραμμή πλοήγησης και πατώντας Εισαγω.
- Αφού φτάσετε στο Φωτογραφίαπλήκτρο, κάντε δεξί κλικ πάνω του από το αριστερό μενού και κάντε κλικ στο Διαγράφω από το μενού περιβάλλοντος.
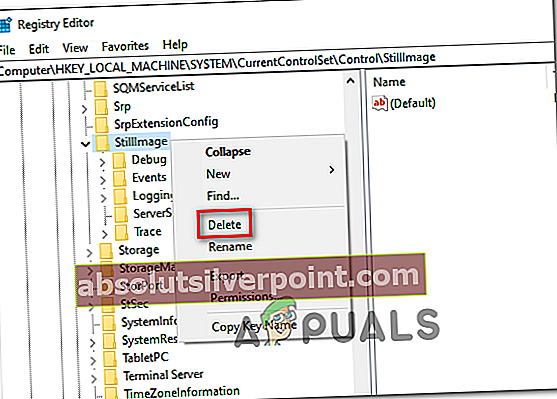
Σημείωση: Μην ανησυχείτε για την πρόκληση τυχόν προβλημάτων διαγράφοντας αυτό το κλειδί. Τα Windows θα το αναδημιουργήσουν από το μηδέν λόγω του γεγονότος ότι το πρόγραμμα οδήγησης σαρωτή το ξαναγράφει στην επόμενη εκκίνηση.
- Κλείστε τον Επεξεργαστή Μητρώου και επανεκκινήστε τον υπολογιστή σας.
Σε περίπτωση που το ίδιο πρόβλημα εξακολουθεί να εμφανίζεται, μεταβείτε στην επόμενη πιθανή επιδιόρθωση παρακάτω.
Μέθοδος 10: Αντικατάσταση του κακού καλωδίου USB
Ένας άλλος πιθανός ένοχος είναι ένα ελαττωματικό καλώδιο USB που συνδέει τον υπολογιστή σας και τον σαρωτή / εκτυπωτή σας. Ένα παλιό καλώδιο μπορεί να αποδειχθεί ότι δεν είναι συμβατό ή διαβρωμένο και αυτό ενδέχεται να επηρεάσει τη μεταφορά δεδομένων.

Δεδομένου ότι πολύ λίγοι εκτυπωτές και σαρωτές κυκλοφορούν σήμερα με ιδιόκτητα καλώδια, δοκιμάστε να το αντικαταστήσετε με ένα γενικό και δείτε αν εξακολουθείτε να έχετε το ίδιο πρόβλημα. Ωστόσο, εάν το καλώδιο είναι ιδιόκτητο, δεν έχετε άλλη επιλογή από το να παραγγείλετε ένα νέο ή να το στείλετε για εγγύηση.
Σε περίπτωση που αυτή η μέθοδος δεν ήταν εφαρμόσιμη, μεταβείτε στην τελική διόρθωση παρακάτω.
Μέθοδος 11: Αλλαγή τύπου εκκίνησης Windows Image Acquisition (WIA)
Μια άλλη αξιοσημείωτη ενότητα που διαπιστώσαμε ότι προκαλεί προβλήματα ήταν η Απόκτηση εικόνας των Windows. Αυτή η υπηρεσία εμπλέκεται στη λήψη λεπτομερειών της εικόνας των Windows από επίσημους διακομιστές της Microsoft. Ωστόσο, είναι γνωστό ότι προκαλεί προβλήματα με άλλες μονάδες που περιλαμβάνουν και τη μονάδα σάρωσης. Σε αυτήν τη λύση, θα αλλάξουμε τον τύπο εκκίνησης αυτής της υπηρεσίας σεΑυτόματη καθυστέρησηκαι δείτε αν αυτό επιλύει το πρόβλημα.
- Πατήστε Windows + R, πληκτρολογήστε "services.msc" στο πλαίσιο διαλόγου και πατήστε Enter.
- Μόλις μεταβείτε στην καρτέλα Υπηρεσίες, αναζητήστε την καταχώριση της Απόκτησης εικόνων των Windows, κάντε δεξί κλικ πάνω της και επιλέξτεΙδιότητες.
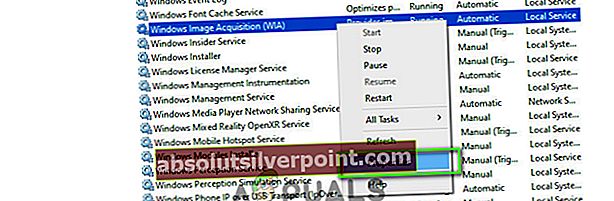
- Τώρα, αλλάξτε τον τύπο εκκίνησης σεΑυτόματη (Καθυστέρηση έναρξης). Αποθηκεύστε τις αλλαγές και βγείτε. Επανεκκινήστε τον υπολογιστή σας και δείτε εάν το πρόβλημα έχει επιλυθεί.