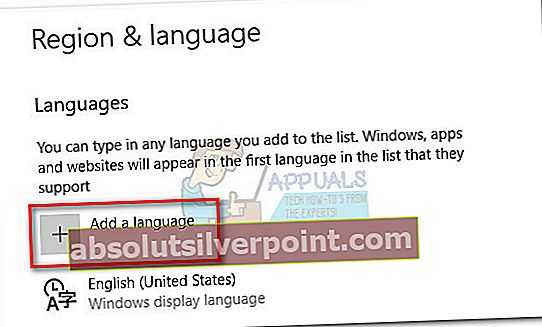Φαίνεται να υπάρχει ένα επαναλαμβανόμενο πρόβλημα με το πρόγραμμα επεξεργασίας μεθόδου εισαγωγής (IME) στα Windows 10 - ειδικά με Κορεάτικα, Ιαπωνικά, Κινέζικα, και μερικές άλλες γλώσσες. Οι χρήστες αναφέρουν ότι το τρέχον IME ενεργοποιείται και απενεργοποιείται συνεχώς κατά την πληκτρολόγηση ή απενεργοποιείται κάποια στιγμή μετά την εκκίνηση του συστήματος.

Το σφάλμα αναφέρθηκε αρχικά μόνο σε λίγες προεπισκοπήσεις των Windows 10. Αλλά πρόσφατα, έχει επίσης αναφερθεί σε συστήματα που εκτελούμε με τις πιο πρόσφατες ενημερώσεις των Windows (συμπεριλαμβανομένου του Ενημέρωση δημιουργών). Αν και δεν είναι δεδομένο, οι περισσότεροι χρήστες ανέφεραν ότι το ζήτημα εμφανίστηκε μετά την εγκατάσταση του Ενημέρωση KB3081448 στα Windows 10.
Τι είναι το IME;
ΙΜΕ σημαίνει Επεξεργαστής μεθόδου εισαγωγής.Τα IMEs είναι ένα σημαντικό στοιχείο των Windows, καθώς χρησιμοποιούνται για να φιλοξενήσουν καταχωρήσεις πληκτρολογίου για πολλές διαφορετικές γλώσσες.
Εάν αντιμετωπίζετε αυτήν την περίοδο το ίδιο πρόβλημα, μπορείτε να αντιμετωπίσετε το πρόβλημα με τις παρακάτω μεθόδους. Όλες οι πιθανές διορθώσεις που εμφανίζονται σε αυτό το άρθρο είχαν προηγουμένως επιβεβαιωθεί ότι είναι αποτελεσματικές από τουλάχιστον έναν χρήστη. Ακολουθήστε κάθε πιθανή λύση προκειμένου να συναντήσετε μια μέθοδο που να επιλύει το πρόβλημά σας.
Μέθοδος 1: Ενεργοποίηση του εικονιδίου IME από τη γραμμή εργασιών
Πολλοί χρήστες ανέφεραν ότι το πρόγραμμα επεξεργασίας μεθόδου εισαγωγής απενεργοποιήθηκε αυτόματα μετά την εγκατάσταση μιας ενημέρωσης των Windows 10. Αυτό προκαλεί το εικονίδιο IME να εξαφανιστεί από τη γραμμή εργαλείων.
Σημείωση: Εάν μπορείτε να δείτε το εικονίδιο IME στη γραμμή εργασιών σας, παραλείψτε αυτήν τη μέθοδο και συνεχίστε με τις παρακάτω μεθόδους.
Μπορείτε να δοκιμάσετε αυτήν τη θεωρία χρησιμοποιώντας το αριστερά Alt + Shift συντομώτερος δρόμος. Εάν μπορείτε να αλλάξετε τη γλώσσα εισαγωγής με αυτήν τη συντόμευση, το IME δεν είναι πραγματικά απενεργοποιημένο - απλώς πρέπει να ενεργοποιήσετε ξανά το εικονίδιο IME στη γραμμή εργαλείων σας.

Σε περίπτωση που λείπει το εικονίδιο IME από τη δεξιά ενότητα της γραμμής εργαλείων, κάντε δεξί κλικ σε οποιονδήποτε ανοιχτό χώρο στη γραμμή εργαλείων και επιλέξτε Εμφάνιση κουμπιού αφής πληκτρολογίου.Αυτό θα πρέπει να ενεργοποιήσει το πληκτρολόγιο αφής, αλλά το εικονίδιο IME θα πρέπει να επιστρέψει μαζί του. Εάν μπορείτε να αλλάξετε τις γλώσσες κανονικά, επιλύσατε το πρόβλημά σας. Διαφορετικά, συνεχίστε με την επόμενη μέθοδο παρακάτω.
Σημείωση: Μόλις λάβετε ξανά το εικονίδιο IME, μπορείτε να κάνετε κλικ στο Εμφάνιση πληκτρολογίου αφής και πάλι για να αφαιρέσετε το πληκτρολόγιο αφής εάν δεν το χρησιμοποιείτε ποτέ.
Μέθοδος 2: Ενεργοποίηση δείκτη εισαγωγής από την περιοχή ειδοποιήσεων
Αν Μέθοδος 1 απέτυχε, ας ελέγξουμε εάν το Δείκτης εισαγωγής είναι ενεργοποιημένο στο Περιοχή ειδοποιήσεων ή όχι. Εάν είναι απενεργοποιημένο, δεν θα μπορείτε να κάνετε εναλλαγή μεταξύ IME ή διατάξεων πληκτρολογίου σε περίπτωση που εργάζεστε με περισσότερες από μία γλώσσες.
Ακολουθήστε τα παρακάτω βήματα για να ενεργοποιήσετε την ένδειξη εισόδου (εάν είναι απενεργοποιημένη):
- Κάντε δεξί κλικ οπουδήποτε στη γραμμή εργασιών και επιλέξτε Ρυθμίσεις γραμμής εργασιών.
Πριν από Ενημέρωση δημιουργών - κάντε δεξί κλικ στη γραμμή εργασιών και μεταβείτε στο Ιδιότητες.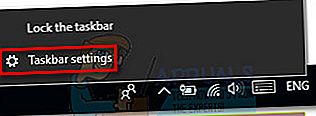 Σημείωση:
Σημείωση: - Μετακινηθείτε προς τα κάτω Γραμμή εργασιών ρυθμίσεις και κάντε κλικ στο Ενεργοποιήστε ή απενεργοποιήστε τα εικονίδια συστήματος (υπό Περιοχή ειδοποιήσεων).
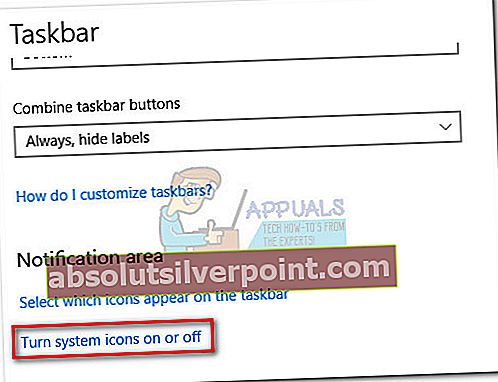 Σημείωση:Πριν από την ενημέρωση δημιουργών - επίλεξε το Καρτέλα Γραμμή εργασιών και κάντε κλικ στο Προσαρμόστε κουμπί που σχετίζεται με το Περιοχή ειδοποιήσεων.
Σημείωση:Πριν από την ενημέρωση δημιουργών - επίλεξε το Καρτέλα Γραμμή εργασιών και κάντε κλικ στο Προσαρμόστε κουμπί που σχετίζεται με το Περιοχή ειδοποιήσεων. - Κάντε κύλιση προς τα κάτω Δείκτης εισαγωγής και βεβαιωθείτε ότι η εναλλαγή που σχετίζεται με αυτήν έχει ρυθμιστεί σε ΕΠΙ.
Πριν από Ενημέρωση δημιουργών - χρησιμοποιήστε το αναπτυσσόμενο μενού για να επιλέξετε ΕΠΙκαι μετά χτυπήστε ΕΝΤΑΞΕΙ.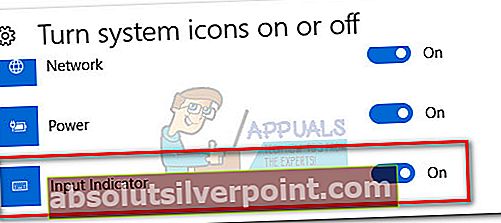 Σημείωση:
Σημείωση:
Μέθοδος 3: Αλλαγή μεθόδων εισαγωγής από ρυθμίσεις για προχωρημένους
Μια άλλη μέθοδος που φαίνεται να λειτουργεί για πολλούς χρήστες όταν αντιμετωπίζουν ένα απενεργοποιημένο IME είναι η αλλαγή ορισμένων ρυθμίσεων για προχωρημένες γλώσσες. Όπως αποδεικνύεται, υπάρχουν δύο ρυθμίσεις γλώσσας που φαίνεται να έρχονται σε διένεξη με διάφορα IME. Μπορούμε να επιλύσουμε αυτό το ζήτημα επιτρέποντας στο σύστημά σας να το κάνει χρησιμοποιήστε διαφορετικές μεθόδους εισαγωγής για κάθε παράθυρο της εφαρμογής και απενεργοποίηση αυτόματη μάθηση.
Ακολουθήστε τα παρακάτω βήματα για να τροποποιήσετε ορισμένες ρυθμίσεις για προχωρημένες γλώσσες και να δείτε αν καταφέρετε να ενεργοποιήσετε ξανά το IME:
- Τύπος Πλήκτρο Windows + Rγια να ανοίξετε ένα παράθυρο "Εκτέλεση" και πληκτρολογήστε "έλεγχος / όνομα Microsoft.Language ». Πατήστε Enter για πρόσβαση στο Γλώσσα τμήμα του Πίνακας Ελέγχου.
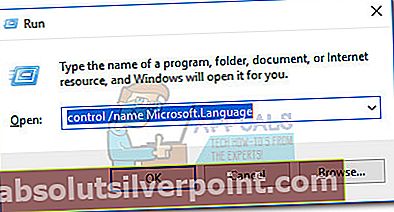
- Στο Γλώσσα παράθυρο, επιλέξτε Προηγμένες ρυθμίσεις από το αριστερό παράθυρο.
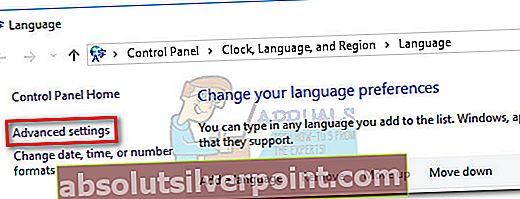
- Κάντε κύλιση προς τα κάτω Μέθοδοι εναλλαγής εισόδου και επιλέξτε το πλαίσιο δίπλα Επιτρέψτε μου να ορίσω μια διαφορετική μέθοδο εισαγωγής για κάθε παράθυρο της εφαρμογής.

- Στη συνέχεια, κάντε κύλιση προς τα κάτω Δεδομένα εξατομίκευσης και επιλέξτε Μην χρησιμοποιείτε αυτόματη εκμάθηση και διαγράψτε όλα τα δεδομένα που συλλέχθηκαν προηγουμένως.
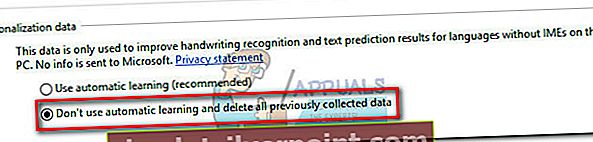
- Χτύπα το Σώσει κουμπί, επανεκκινήστε το μηχάνημά σας και δείτε εάν καταφέρατε να ανακτήσετε τη λειτουργικότητα των IME σας.
Εάν εξακολουθείτε να μαστίζεστε από το ίδιο ζήτημα, μεταβείτε στο Μέθοδος 4.
Μέθοδος 4: Εκ νέου λήψη του πρόσθετου πακέτου γλωσσών
Εάν έχετε ακολουθήσει όλες τις παραπάνω μεθόδους χωρίς επιτυχία, ας δοκιμάσουμε να κατεβάσετε ξανά το πρόσθετο πακέτο γλωσσών που προσπαθείτε να χρησιμοποιήσετε (εκτός από τα Αγγλικά). Ορισμένοι χρήστες ανέφεραν ότι κατάφεραν να επιλύσουν αυτό το συγκεκριμένο ζήτημα IME μεταβαίνοντας στο Ρυθμίσεις περιοχής και γλώσσας και κατεβάστε ξανά το πακέτο γλωσσών που προκαλεί το πρόβλημα.
Ακολουθήστε τα παρακάτω βήματα για να χρησιμοποιήσετε τις Ρυθμίσεις των Windows 10 για να κατεβάσετε ξανά τα πρόσθετα πακέτα γλωσσών που χρησιμοποιείτε:
- Τύπος Πλήκτρο Windows + Rγια να ανοίξετε ένα παράθυρο "Εκτέλεση" και πληκτρολογήστε "ms-settings: regionlanguage“. Πατήστε Enter για πρόσβαση στο Γλώσσα τμήμα τουΡυθμίσεις εφαρμογή.
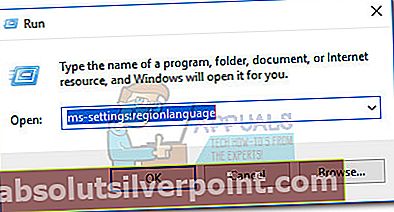
- Υπό Γλώσσες, κάντε κλικ για να επιλέξετε κάθε επιπλέον γλώσσα που είναι εγκατεστημένη και πατήστε το Αφαιρώ κουμπί.
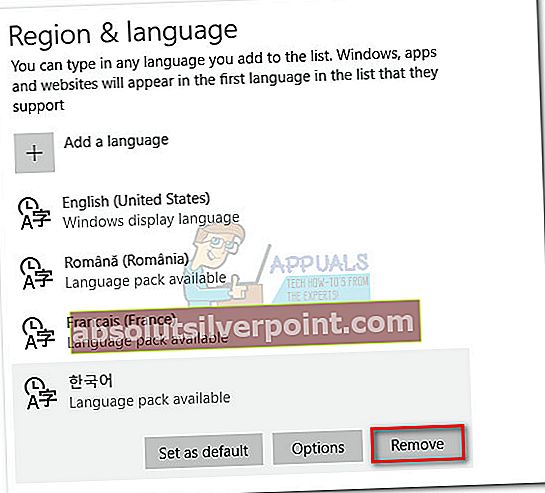 Σημείωση: Δεν θα μπορείτε να καταργήσετε την αγγλική γλώσσα, αλλά να καταργήσετε κάθε άλλη επιπλέον γλώσσα.
Σημείωση: Δεν θα μπορείτε να καταργήσετε την αγγλική γλώσσα, αλλά να καταργήσετε κάθε άλλη επιπλέον γλώσσα. - Μόλις καταργήσετε κάθε επιπλέον γλώσσα, κάντε κλικ στο Προσθέστε μια γλώσσα κουμπί και να το προσθέσετε ξανά / ξανά.
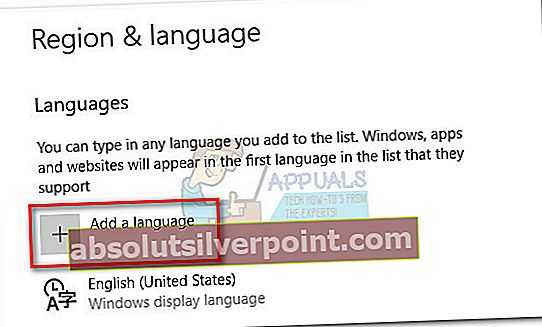
- Θα πρέπει να περιμένετε λίγο έως ότου τα Windows κατεβάσουν τα απαραίτητα στοιχεία για την επιπλέον γλώσσα. Μόλις τελειώσει, επανεκκινήστε το σύστημά σας και δείτε εάν το πρόβλημα IME έχει επιλυθεί.
Μέθοδος 5: Επαναφέρετε τα Windows 10
Εάν όλες οι παραπάνω μέθοδοι σας έχουν αποτύχει, έχετε μια τελευταία λύση για να διορθώσετε το κατεστραμμένο IME σας, αλλά είναι λίγο δραστικό. Οι χρήστες ανέφεραν ότι η εκτέλεση επαναφοράς των Windows 10 αντιμετώπισε μόνιμα το πρόβλημα IME. Στο κάτω μέρος, σκουπίζει τα πάντα καθαρά από το δικό σας ΝΤΟ: οδηγεί και αφαιρεί τυχόν ρυθμίσεις χρήστη που έχουν ήδη καθιερωθεί (εκτός από τα προσωπικά σας αρχεία, εάν το επιλέξετε).
Εάν αποφασίσετε να το αντιμετωπίσετε, μπορείτε να ελαχιστοποιήσετε μερικές από τις ζημιές κάνοντας ένα ολοκληρωμένο αντίγραφο ασφαλείας των πιο σημαντικών αρχείων σας. Θα πρέπει να αφιερώσετε λίγο χρόνο για να επαναφέρετε τα πάντα, αλλά είναι πολύ καλύτερο από το να μην μπορείτε να αλλάξετε μεταξύ των IME σας.
Για να επαναφέρετε τα Windows 10, πατήστε Πλήκτρο Windows + Rγια να ανοίξετε ένα παράθυρο "Εκτέλεση" και πληκτρολογήστε "ms-ρυθμίσεις: ανάκτηση“. Πατήστε Enter για πρόσβαση στο Ανάκτηση ενότητα των Windows 10Ρυθμίσεις. 
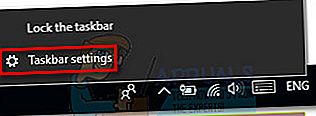 Σημείωση:
Σημείωση: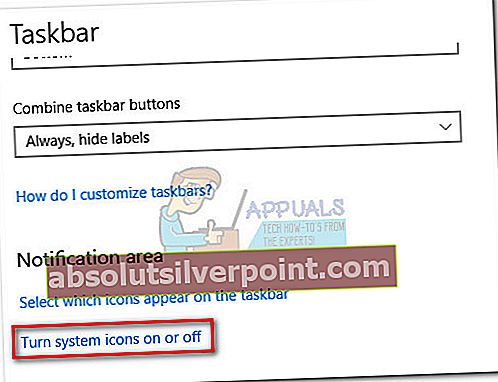 Σημείωση:Πριν από την ενημέρωση δημιουργών - επίλεξε το Καρτέλα Γραμμή εργασιών και κάντε κλικ στο Προσαρμόστε κουμπί που σχετίζεται με το Περιοχή ειδοποιήσεων.
Σημείωση:Πριν από την ενημέρωση δημιουργών - επίλεξε το Καρτέλα Γραμμή εργασιών και κάντε κλικ στο Προσαρμόστε κουμπί που σχετίζεται με το Περιοχή ειδοποιήσεων.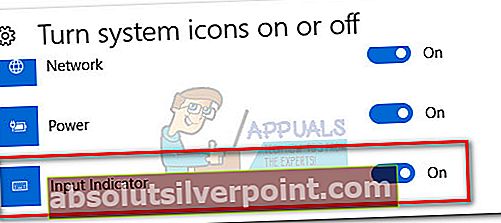 Σημείωση:
Σημείωση: 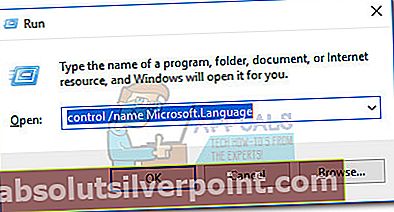
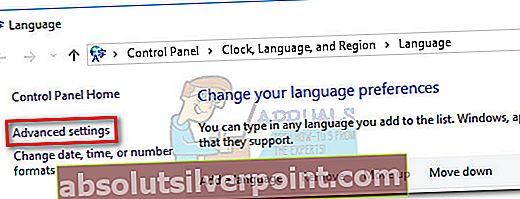

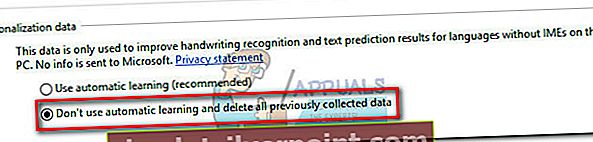
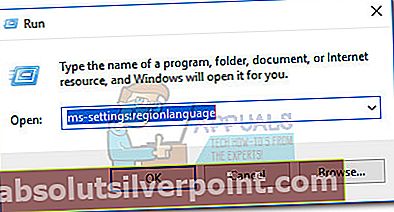
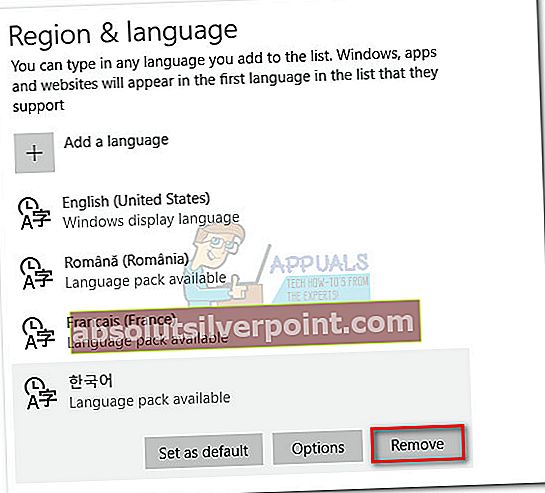 Σημείωση: Δεν θα μπορείτε να καταργήσετε την αγγλική γλώσσα, αλλά να καταργήσετε κάθε άλλη επιπλέον γλώσσα.
Σημείωση: Δεν θα μπορείτε να καταργήσετε την αγγλική γλώσσα, αλλά να καταργήσετε κάθε άλλη επιπλέον γλώσσα.