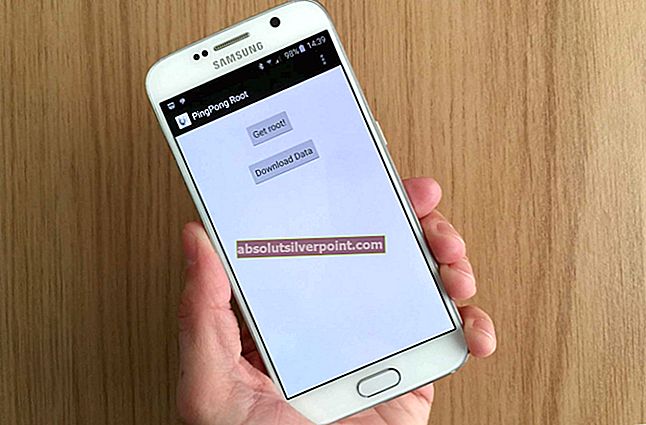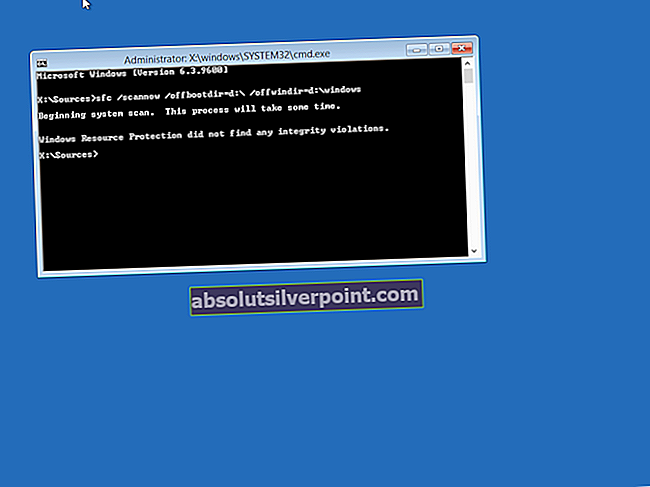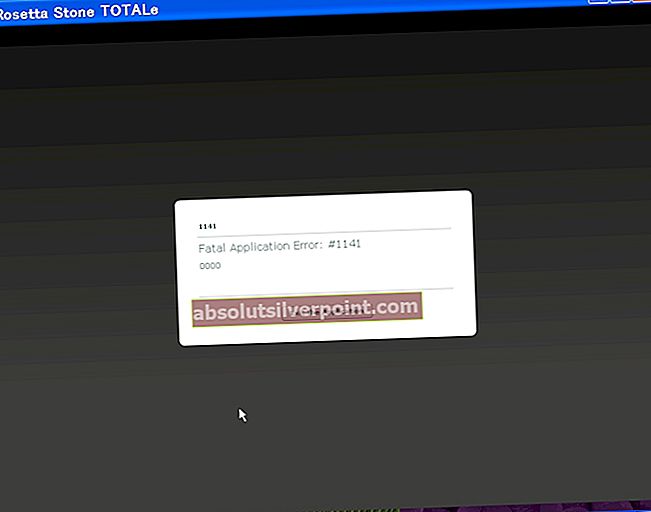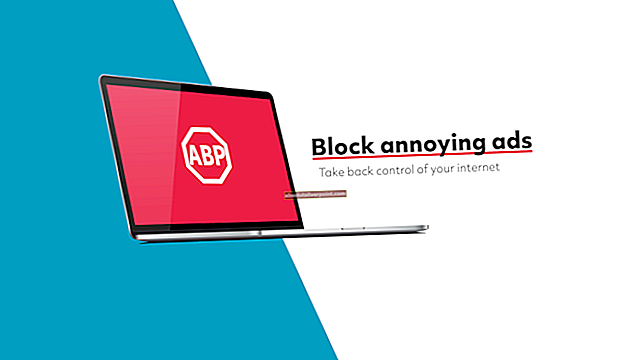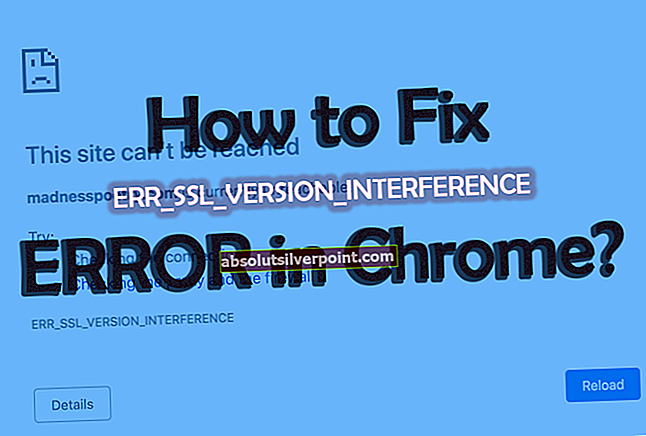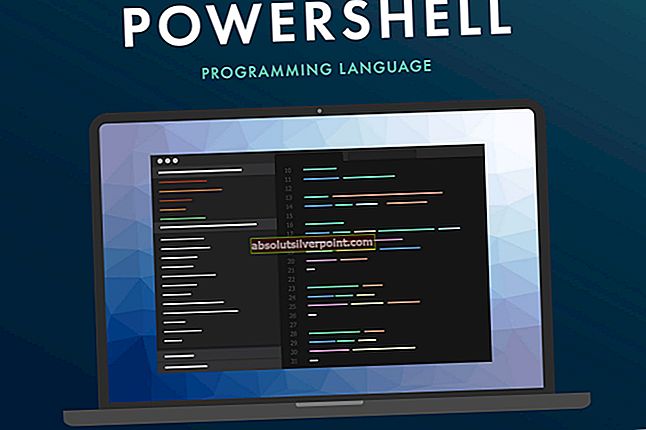Πολλοί χρήστες αντιμετωπίζουν το πρόβλημα της αποτυχίας των κλήσεών τους όταν προσπαθούν να επικοινωνήσουν με κάποιον μέσω Skype. Το ζήτημα ενδέχεται να παραμείνει για διάφορους λόγους, όπως ελαττωματικό υλικό, παρεμβολές εφαρμογών τρίτων, υπηρεσίες Antivirus που αποκλείουν τις υπηρεσίες Skype, ξεπερασμένα προγράμματα οδήγησης κ.λπ. Έχουμε αναφέρει ορισμένες λύσεις για την επίλυση αυτού του προβλήματος. Ρίξε μια ματιά.

Λύση 1: Αναβάθμιση Skype
Εάν έχετε εγκαταστήσει παλαιότερη έκδοση του Skype στον υπολογιστή σας, συνιστάται να το αναβαθμίσετε στην πιο πρόσφατη έκδοση το συντομότερο δυνατό. Όπως όλοι γνωρίζουμε, τα Windows συνεχίζουν να κυκλοφορούν ενημερώσεις στο λειτουργικό του σύστημα και δίπλα-δίπλα, παρέχει επίσης ενημερώσεις στην εφαρμογή του (Skype). Εάν και οι δύο δεν είναι συγχρονισμένοι, αυτό μπορεί να αποδειχθεί πρόβλημα για πολλούς χρήστες. Επιπλέον, υπάρχουν πολλές διορθώσεις σφαλμάτων που στοχεύουν στη νέα ενημέρωση για την εφαρμογή. Μπορείτε εύκολα να κατεβάσετε την τελευταία έκδοση του Skype χρησιμοποιώντας τον επίσημο ιστότοπο της Microsoft.

Κατεβάστε το εκτελέσιμο σε μια προσβάσιμη τοποθεσία και απεγκαταστήστε την τρέχουσα εγκατεστημένη έκδοση του Skype χρησιμοποιώντας "Προγράμματα και δυνατότητες" (πατήστε Windows + R και πληκτρολογήστε "appwiz.cpl"). Μετά την απεγκατάσταση, εκτελέστε το νέο εκτελέσιμο και εγκαταστήστε την τελευταία έκδοση.
Λύση 2: Απενεργοποίηση λογισμικού προστασίας από ιούς και τείχους προστασίας
Μπορούμε να προσπαθήσουμε να απενεργοποιήσουμε το Τείχος προστασίας και να ελέγξουμε εάν η διαδικασία επανεκκίνησης. Το τείχος προστασίας των Windows παρακολουθεί τα εισερχόμενα και εξερχόμενα δεδομένα και πακέτα διαδικτύου. Αποκλείει επίσης ορισμένες συνδέσεις ή ορισμένες εφαρμογές από την εγκατάσταση, εάν δεν πληρούν τα κριτήρια της. Θα έπρεπε απενεργοποιήστε επίσης οποιοδήποτε λογισμικό προστασίας από ιούς που είναι ενεργοποιημένο στον υπολογιστή σας.
- Πατήστε το κουμπί Windows + R για να εμφανιστεί η εφαρμογή Εκτέλεση. Στο πλαίσιο διαλόγου πληκτρολογήστε "έλεγχος". Αυτό θα ανοίξει τον πίνακα ελέγχου του υπολογιστή σας μπροστά σας.
- Επάνω δεξιά θα υπάρχει ένα πλαίσιο διαλόγου για αναζήτηση. Γράφω τείχος προστασίας και κάντε κλικ στην πρώτη επιλογή που προκύπτει ως αποτέλεσμα.

- Τώρα στην αριστερή πλευρά, κάντε κλικ στην επιλογή που λέει "Ενεργοποιήστε ή απενεργοποιήστε το τείχος προστασίας των Windows". Μέσω αυτού, μπορείτε να απενεργοποιήσετε το τείχος προστασίας σας εύκολα.

- Ορίστε την επιλογή "Απενεργοποιήστε το Τείχος προστασίας των WindowsΚαι στις δύο καρτέλες, Δημόσια και Ιδιωτικά Δίκτυα. Αποθηκεύστε τις αλλαγές και βγείτε. Επανεκκινήστε τον υπολογιστή σας και ελέγξτε αν το πρόβλημα επιλύεται.
Λύση 3: Ενημέρωση προγραμμάτων περιήγησης που βασίζονται στη Microsoft
Είναι γεγονός ότι το Skype χρησιμοποιεί προγράμματα περιήγησης που βασίζονται στη Microsoft για την επικοινωνία του, ακόμη και αν δεν τα χρησιμοποιείτε. Εάν δεν ενημερωθούν στην πιο πρόσφατη έκδοση, αυτό μπορεί να είναι η αιτία που αντιμετωπίζετε προβλήματα. Ενημερώστε τα προγράμματα περιήγησης στην πιο πρόσφατη έκδοση, επανεκκινήστε τον υπολογιστή σας και ελέγξτε αν αυτό κάνει κάποια διαφορά. Να θυμάστε ότι δεν είναι απαραίτητο να χρησιμοποιείτε αυτά τα προγράμματα περιήγησης, το Skype έχει σχεδιαστεί με τέτοιο τρόπο ώστε να επικοινωνεί με το Διαδίκτυο χρησιμοποιώντας αυτά. Ακολουθούν οι σύνδεσμοι προς τον επίσημο ιστότοπο της Microsoft για ευκολία πρόσβασης.
Internet Explorer
Microsoft Edge
Λύση 3: Διαγραφή αρχείων διαμόρφωσης
Ένας άλλος τρόπος αντιμετώπισης που φαινόταν να λύνει το πρόβλημα ήταν η διαγραφή των αρχείων διαμόρφωσης του λογαριασμού Skype από τον υπολογιστή σας και στη συνέχεια η επαναφορά των ρυθμίσεων διαδικτύου. Αφού διαγράψετε αυτά τα αρχεία, τα Windows θα τα δημιουργήσουν ξανά αυτόματα. αποφεύγοντας έτσι κακές διαμορφώσεις που υπήρχαν στο παρελθόν.
- Σιγουρέψου ότι Skype είναι έκλεισε σωστά πριν προχωρήσετε σε αυτήν τη λύση. Έξοδος από το Skype σωστά χρησιμοποιώντας την επιλογή που υπάρχει στην εφαρμογή.
- Τύπος Windows + R, πληκτρολογήστε "% appdata% \ SkypeΚαι πατήστε Enter.

- Εδώ θα βρείτε έναν αριθμό διαμόρφωσηαρχεία. Επιλέξτε και διαγράφωτους.

- Τώρα, θα επαναφέρετε τις ρυθμίσεις του Internet Explorer για να βεβαιωθείτε ότι το πρόβλημα δεν θα προκύψει λόγω κακών διαμορφώσεων. Τύπος Windows + R, πληκτρολογήστε "inetcpl.cplΚαι πατήστε Enter.
- Μόλις βρεθείτε στις επιλογές διαδικτύου, μεταβείτε στο σύνθετη καρτέλα. Κάντε κλικ "Επαναφορά"Παρόν στο κάτω μέρος της οθόνης.

- Ελεγχος η επιλογή "Διαγραφή προσωπικών ρυθμίσεωνΌταν εμφανιστεί το νέο παράθυρο. Κάντε κλικ "Επαναφορά”.
Σημείωση: Αυτή η ενέργεια θα επαναφέρει τον εξερευνητή Διαδικτύου. Όλα τα πρόσθετά σας θα απενεργοποιηθούν και θα γίνει επαναφορά όλων των αρχικών σελίδων σας. Προχωρήστε με δική σας ευθύνη.

- Τώρα επανεκκινήστε τον υπολογιστή σας και ελέγξτε αν αυτό έκανε κάποια διαφορά.
Λύση 4: Μη αυτόματη ενημέρωση προγραμμάτων οδήγησης
Πολλοί χρήστες ανέφεραν ότι αντιμετώπισαν αυτό το σφάλμα επειδή τα προγράμματα οδήγησης δεν ενημερώθηκαν στην πιο πρόσφατη έκδοση. Τα προγράμματα οδήγησης που πρέπει να στοχεύσετε είναι η οθόνη, το μικρόφωνο, η κάμερα κ.λπ. Θα πρέπει να κατεβάσετε μη αυτόματα όλα τα προγράμματα οδήγησης από τον ιστότοπο του κατασκευαστή σας και να τα εγκαταστήσετε ένα προς ένα. Μην αφήνετε καθόλου και εκτελείτε κανονικά μια επανεκκίνηση μετά την ενημέρωση κάθε προγράμματος οδήγησης.
- Τύπος Windows + R για να ξεκινήσετε το Τρέξιμο Πληκτρολογήστε "devmgmt.msc"Στο πλαίσιο διαλόγου και πατήστε Enter. Αυτό θα ξεκινήσει τη διαχείριση συσκευών του υπολογιστή σας.
- Περιηγηθείτε σε όλο το υλικό και κάντε δεξί κλικ στη συσκευή και επιλέξτε "Ενημέρωση προγράμματος οδήγησης”.

- Τώρα τα Windows θα εμφανίσουν ένα πλαίσιο διαλόγου που θα σας ρωτά με ποιο τρόπο θέλετε να ενημερώσετε το πρόγραμμα οδήγησης. Επιλέξτε τη δεύτερη επιλογή (Περιηγηθείτε στον υπολογιστή μου για λογισμικό προγράμματος οδήγησηςκαι προχωρήστε.
Επιλέξτε το αρχείο προγράμματος οδήγησης που κατεβάσατε χρησιμοποιώντας το κουμπί αναζήτησης όταν εμφανιστεί και ενημερώστε το ανάλογα.

- Επανεκκινήστε τον υπολογιστή σας μετά από κάθε ενημέρωση και αφού ενημερώσετε όλα τα προγράμματα οδήγησης, ελέγξτε αν το πρόβλημα επιλύεται.
Σημείωση: Πρέπει να στοχεύσετε στην επανεγκατάσταση του προγράμματος οδήγησης κάρτας ήχου. Το Skype πραγματοποιεί ελέγχους ρουτίνας εάν λειτουργεί όπως αναμένεται πριν προχωρήσει στην πραγματοποίηση της κλήσης