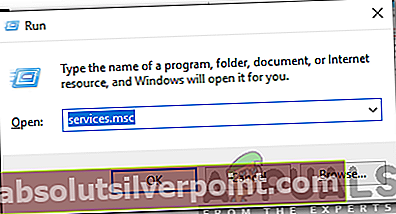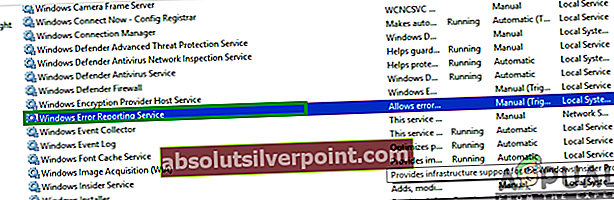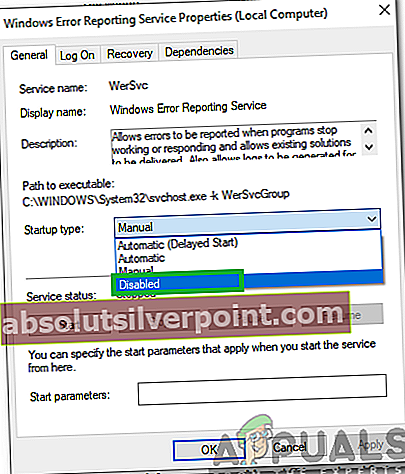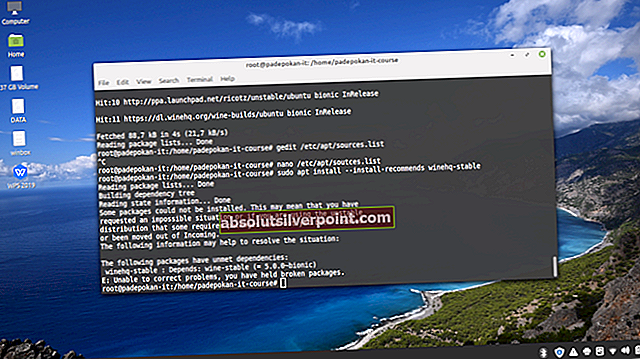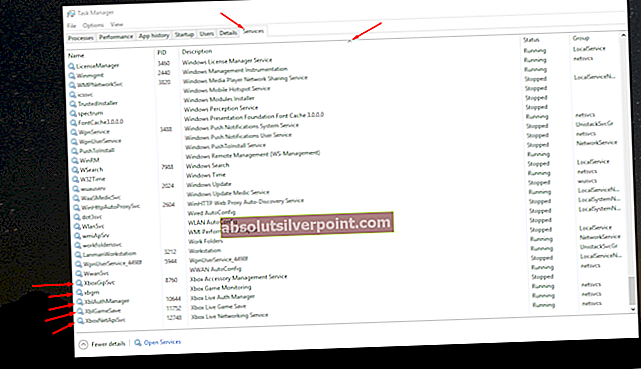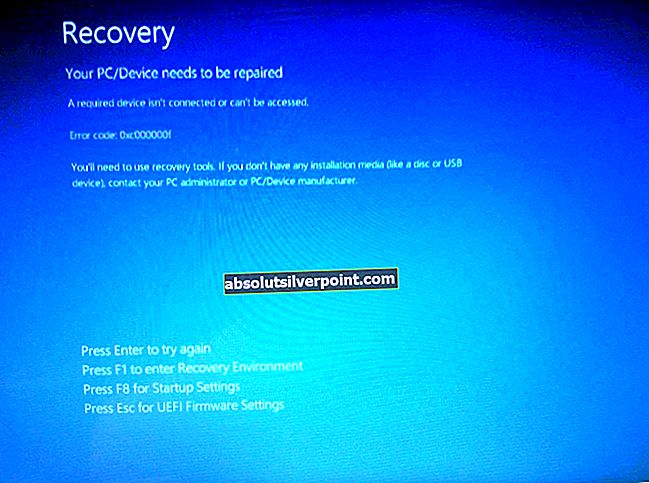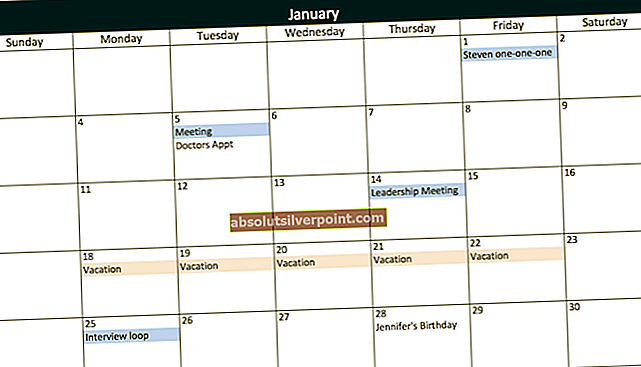Η αναβάθμιση σε Windows 10 από προηγούμενη έκδοση των Windows συνοδεύεται από το δίκαιο μερίδιο των λόξινγκ. Παραμένει ένα θαύμα πώς κυκλοφόρησαν τα Windows 10 εν μέσω τόσο εντυπωσιακών σφαλμάτων και προβλημάτων. Ένα κοινό πρόβλημα μετά την αναβάθμιση σε Windows 10 είναι η επιφάνεια εργασίας ή η γραμμή εργαλείων ή και οι δύο συνεχίζουν να ανανεώνονται. Αυτό εμποδίζει τη συνήθη ροή εργασίας στον υπολογιστή σας όπως μπορείτε να φανταστείτε. Αυτό είναι ιδιαίτερα ενοχλητικό για τους παίκτες γιατί κάθε φορά που ανανεώνεται η επιφάνεια εργασίας και η γραμμή εργαλείων, το παιχνίδι θα ελαχιστοποιείται αυτόματα. Το χειρότερο, ενδέχεται να αντιμετωπίσετε το περίφημο σφάλμα μπλε οθόνης. Το να απενεργοποιήσετε και να διακόψετε το Διαδίκτυο κατά διαστήματα δεν θα σας βοηθήσει. Η αιτία για τα αναζωογονητικά αντικείμενα μπορεί να είναι οτιδήποτε μπορείτε να φανταστείτε. έχουν αποδειχθεί ότι λειτουργούν τρεις μέθοδοι. Εάν ο υπολογιστής σας δοκιμάσει την επιφάνεια εργασίας και τη γραμμή εργαλείων ανανεώνοντας συνεχώς τις παρακάτω μεθόδους θα είναι χρήσιμες.
Επιδιόρθωση κατεστραμμένων αρχείων συστήματος
Κάντε λήψη και εκτελέστε το Restoro για σάρωση και επαναφορά κατεστραμμένων και λείπουν αρχείων από εδώ, μόλις τελειώσετε, προχωρήστε στις παρακάτω λύσεις. Είναι σημαντικό να διασφαλίσετε ότι όλα τα αρχεία συστήματος είναι ανέπαφα και δεν είναι κατεστραμμένα πριν προχωρήσετε στις παρακάτω λύσεις.
Επιλογή 1: Ελέγξτε τη Διαχείριση εργασιών
Αυτή η επιλογή έχει αποδειχθεί η πιο επιτυχημένη. Κράτα το Κλειδί Windows και Πατήστε R. Τύποςtaskmgrκαι κάντε κλικΕΝΤΑΞΕΙ.Στην καρτέλα Processes, αναζητήστε τη διαδικασία που χρησιμοποιεί συνεχώς και συνεχώς το μεγαλύτερο μέρος της CPU. Εάν το βρείτε, τότε είναι πιθανώς αυτή η διαδικασία. Πολλοί χρήστες ανέφεραν ότι έπεσαν στο iCloud ως ένοχος. Έτσι τερμάτισαν τη διαδικασία, απεγκατέστησαν το iCloud και το επανεγκατέστησαν.
Επιλογή 2: Απεγκατάσταση του προγράμματος οδήγησης ήχου IDT
Όταν εκτελείτε μια αναβάθμιση, ορισμένα πρόσθετα προγράμματα οδήγησης θα βρουν το δρόμο τους στο σύστημά σας. Για παράδειγμα, ενδέχεται να συναντήσετε κάτι σαν το πρόγραμμα οδήγησης ήχου IDT (ενσωματωμένη τεχνολογία συσκευών) στο σύστημά σας. Για να φτάσετε σε αυτό, ακολουθήστε τα εξής βήματα:
Μεταβείτε στον Πίνακα Ελέγχου. Ψάχνω Υλικό και Ήχοςκαι μετά επιλέξτε Διαχειριστή της συσκευής.
Θα δείτε μια λίστα με όλα τα προγράμματα οδήγησης που υπάρχουν στο σύστημά σας. Εντοπίστε το Πρόγραμμα οδήγησης ήχου IDT (συνήθως κάτω από τους ελεγκτές ήχου, βίντεο και παιχνιδιών).
Κάντε διπλό κλικ στο πρόγραμμα οδήγησης ήχου IDT. Στο παράθυρο που εμφανίζεται, επιλέξτε το Οδηγοί καρτέλα και στη συνέχεια κάντε κλικ απεγκαταστήστε. Μπορείτε επίσης να κάνετε δεξί κλικ πάνω του και να επιλέξετε απεγκατάσταση.
Θα σας ζητηθεί επιβεβαίωση. Κάντε κλικ στο OK για να συνεχίσετε τη διαδικασία απεγκατάστασης. Για να αφαιρέσετε πλήρως τη συσκευή, επανεκκινήστε τον υπολογιστή σας.
Όταν κάνετε επανεκκίνηση του υπολογιστή σας, θα δείτε ότι ο ήχος λειτουργεί εντάξει (τα άλλα προγράμματα οδήγησης ήχου στην εργασία). Η ενοχλητική ενέργεια ανανέωσης από την επιφάνεια εργασίας και τη γραμμή εργαλείων δεν είναι πια.
Επιλογή 3: Απεγκατάσταση Bitdefender
Σε περίπτωση που ο υπολογιστής σας δεν είχε ποτέ το πρόγραμμα οδήγησης ήχου IDT, το πρόβλημα μπορεί να βρίσκεται αλλού. Οι πιθανότητες είναι ότι μετά την αναβάθμιση υπήρξε αναντιστοιχία στις ενημερώσεις κώδικα ή τις ενότητες. Το Bitdefender είναι ο πιο συνηθισμένος ένοχος σε αυτήν την πτυχή. Παρόλο που είναι λίγο κουραστικό, μπορείτε να διορθώσετε το πρόβλημα μέσω ενός κιτ αφαίρεσης Bitdefender:
Σε ξεχωριστό υπολογιστή, μεταβείτε στο αυτός ο σύνδεσμος. Θα ανακατευθυνθείτε στη σελίδα λήψης του Bitdefender. Κατεβάστε τα αρχεία όπως υποδεικνύεται και αποθηκεύστε τα σε μια μονάδα USB, ξεκινώντας από το εργαλείο κατάργησης εγκατάστασης. Λάβετε υπόψη ότι πρόκειται για διαφορετική οντότητα από το συνηθισμένο πρόγραμμα απεγκατάστασης του Windows Defender. Το πρόγραμμα απεγκατάστασης του Bitdefender σβήνει όλες τις καταχωρίσεις μητρώου που σχετίζονται με τις προηγούμενες εκδόσεις προγράμματος.
Τώρα στην ίδια σελίδα, κατεβάστε το απαιτούμενο πρόγραμμα αναβάθμισης για το σύστημά σας. Πάρτε 32 - bit ή 64 - bit ανάλογα με το σύστημά σας.
Μόλις όλα αυτά τα αρχεία βρίσκονται στη μονάδα flash, επιστρέψτε στον προβληματικό υπολογιστή σας. Τοποθετήστε το USB και εκτελέστε το πρόγραμμα απεγκατάστασης για το Bitdefender. ΣΗΜΕΙΩΣΗ: Μπορεί να χρειαστεί λίγος χρόνος. Μην ακυρώνετε γιατί φοβάστε να κολλήσετε σε βρόχο. εκτός αν μπορείτε να επιβεβαιώσετε ότι το Birdefnder λείπει εντελώς από το σύστημα του υπολογιστή σας. Κάντε αυτό επιλέγοντας «Προγράμματα και δυνατότητες» στον υπολογιστή σας. Εναλλακτικά, θα εμφανιστεί μια ειδοποίηση από τη γραμμή εργασιών που θα σας ειδοποιεί ότι το σύστημά σας δεν προστατεύεται (θα ερωτηθείτε εάν θέλετε να μεταβείτε στο Windows Defender).
Επανεκκινήστε τον υπολογιστή σας.
Αγνοήστε όλες τις οδηγίες που σας ζητούν να κάνετε λήψη προστασίας για τον υπολογιστή σας. Τώρα εγκαταστήστε το απαιτούμενο κιτ εγκατάστασης σύμφωνα με τις προδιαγραφές του συστήματός σας (32-bit ή 64-bit). Δεν χρειάζεται να είστε συνδεδεμένοι στο Διαδίκτυο, επειδή αυτά τα πακέτα εγκατάστασης είναι κατασκευασμένα για εγκατάσταση εκτός σύνδεσης.
Αυτό που συμβαίνει εδώ είναι ότι έχετε εγκαταστήσει τώρα την πραγματική έκδοση των Windows 10 του Bitdefender. και όχι μια ενημερωμένη προηγούμενη έκδοση. Υπάρχει μεγάλη πιθανότητα ότι δεν λάβατε ποτέ ειδοποίηση για την αναβάθμιση του Bitdefender μετά την πρώτη αναβάθμιση των Windows 10 και εδώ βρίσκεται το πρόβλημα. Επανεκκινήστε τον υπολογιστή σας μετά την ολοκλήρωση της εγκατάστασης.
Εάν εξακολουθείτε να αντιμετωπίζετε το πρόβλημα ανανέωσης στην επιφάνεια εργασίας και στη γραμμή εργασιών, επαναλάβετε τα βήματα 3 έως 6 παραπάνω. (ΣΗΜΕΙΩΣΗ: Μπορεί να σας ζητηθεί να το κάνετε αυστηρά για να εξαλείψετε το πρόβλημα).
Τώρα δεν θα έχετε ασυνήθιστες αναλαμπές στη γραμμή εργασιών σας ή σε μια παγωμένη επιφάνεια εργασίας. Η αναβάθμιση είναι επιτυχής.
Απενεργοποίηση της υπηρεσίας αναφοράς σφαλμάτων των Windows
Σε ορισμένες περιπτώσεις, διαπιστώθηκε ότι η Υπηρεσία αναφοράς σφαλμάτων των Windows προκαλούσε το πρόβλημα παρεμβαίνοντας σε ορισμένα στοιχεία του λειτουργικού συστήματος. Για να το απενεργοποιήσετε:
- Πατήστε "Παράθυρα” + “ΡΤαυτόχρονα για να ανοίξετε το Τρέξιμοπροτροπή.

- Πληκτρολογήστε "Υπηρεσίες.msc"Και πατήστε"Εισαγω“.
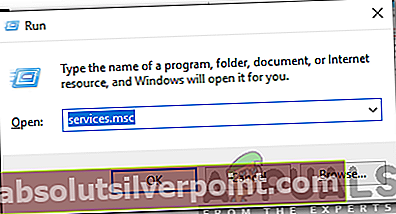
- Πάπυροςκάτω και διπλόΚάντε κλικ στο "ΠαράθυραΛάθοςΑναφοράΥπηρεσία“.
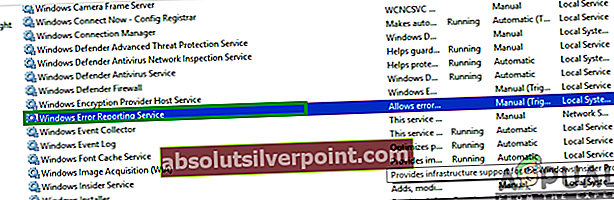
- Κάντε κλικ στο "ΞεκίναΤύποςΑναπτυσσόμενο μενού και επιλέγω “άτομα με ειδικές ανάγκεςΑπό τη λίστα.
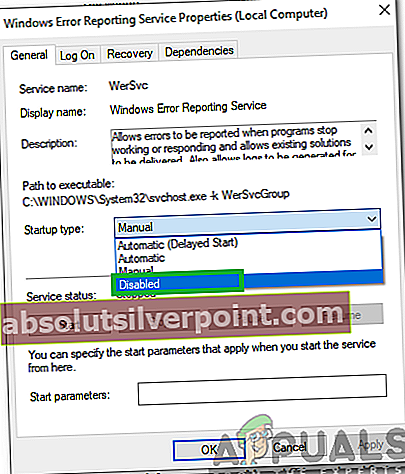
- Κλείσε το παράθυρο και έλεγχος για να δείτε εάν το πρόβλημα παραμένει.
ΑΠΟΠΟΙΗΣΗ ΕΥΘΥΝΩΝ: Εάν η επιλογή 1 δεν λειτούργησε. και δεν χρησιμοποιείτε το Bitdefender στον υπολογιστή σας, τότε εξαρτάται από εσάς να καταλάβετε ποιο λογισμικό προκαλεί την αναντιστοιχία μετά την αναβάθμιση, ΑΛΛΑ ο καλύτερος τρόπος να προχωρήσετε είναι να κάνετε καθαρά βήματα προβολής εκκίνησης εδώ