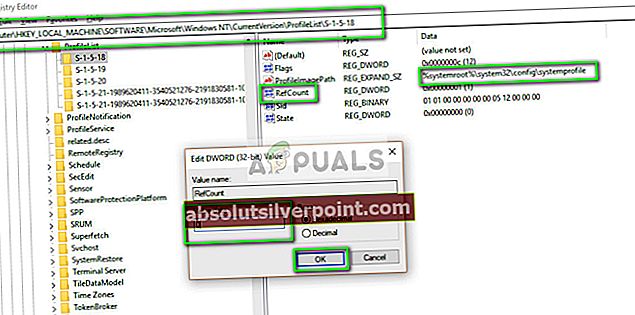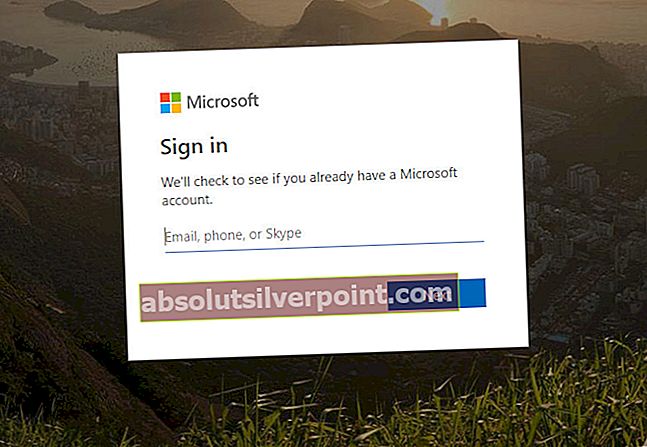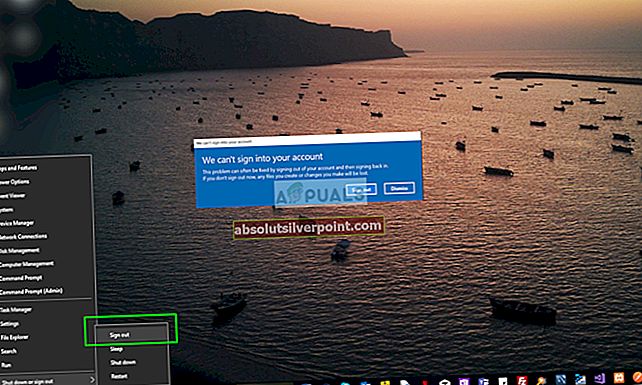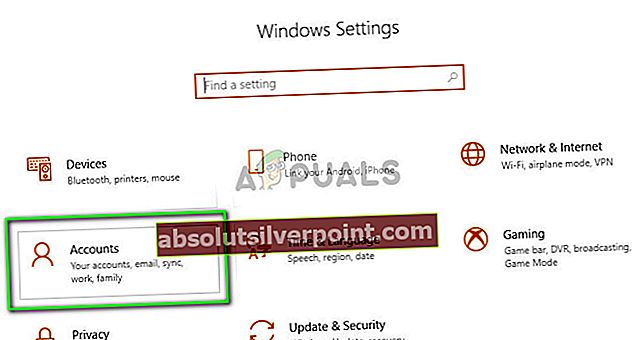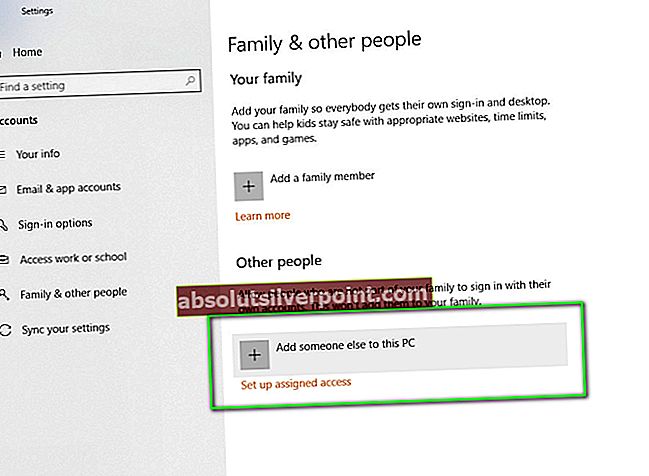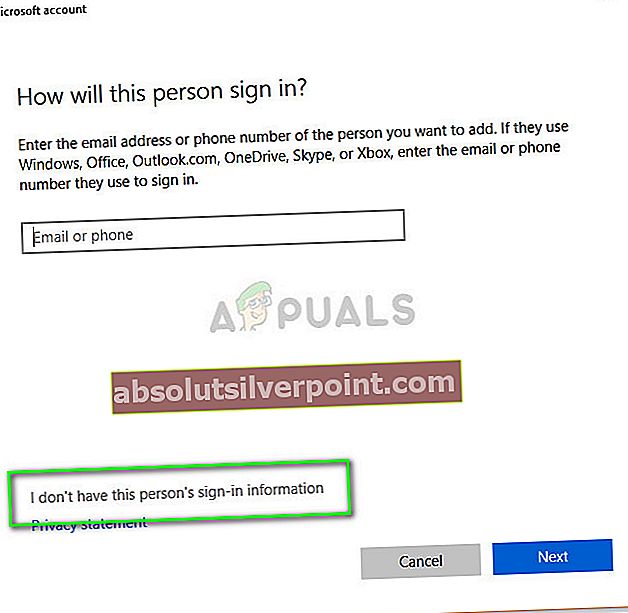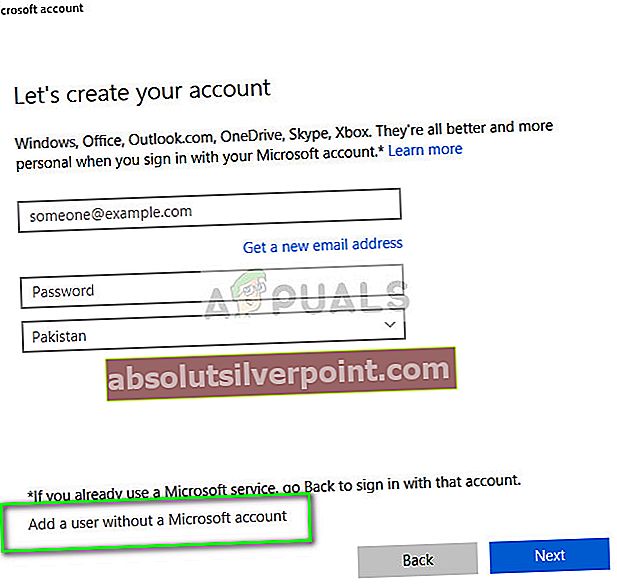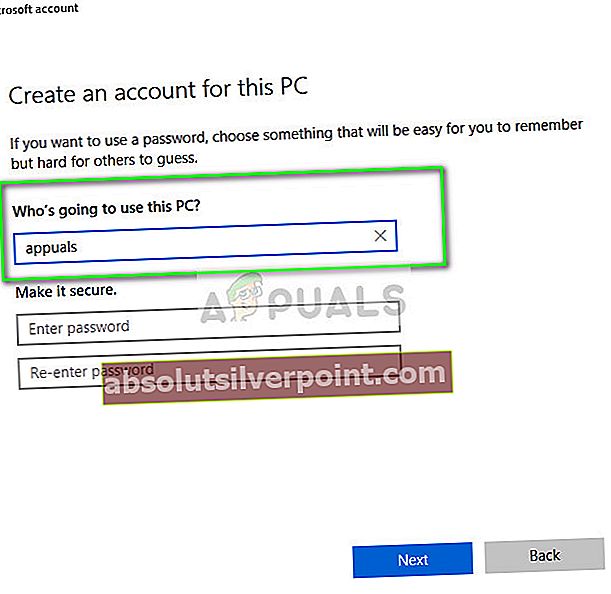Δεν μπορούμε να συνδεθούμε στον λογαριασμό σας είναι μια ειδοποίηση των Windows 10 που εμφανίζεται όταν προσπαθείτε να συνδεθείτε, αλλά τα Windows δεν μπορούν να συνδεθούν στον λογαριασμό σας. Αυτό εμφανίζεται συνήθως με λογαριασμούς Microsoft, όχι με τους τοπικούς λογαριασμούς και ενδέχεται να οφείλεται σε σύνδεση από διαφορετική IP ή τοποθεσία ή ότι η Microsoft (θέλει) να επιβεβαιώσετε ξανά την ασφάλεια του λογαριασμού.
Πολλοί χρήστες συναντούν το σφάλμα "Δεν μπορούμε να συνδεθούμε στον λογαριασμό σας Windows 10" όταν προσπαθούν να συνδεθούν στον λογαριασμό αφού αλλάξουν τη ρύθμιση κάποιου λογαριασμού ή αφού διαγράψουν έναν λογαριασμό. Ο λόγος για τον οποίο παρουσιάζεται αυτό το σφάλμα είναι ότι κάποια εφαρμογή τρίτου μέρους (κυρίως antivirus) αποκλείει τη λειτουργία ή υπάρχει κάποιο πρόβλημα με το μητρώο που είναι αποθηκευμένο στον υπολογιστή σας.
Δεν μπορούμε να συνδεθούμε στον λογαριασμό σας

Αυτό το σφάλμα είναι αρκετά κοινό στα Windows 10 και συνήθως διορθώνεται με απλές μεθόδους. Θα εξετάσουμε όλες τις πιθανές λύσεις ξεκινώντας πρώτα με την ευκολότερη.
Αλλά προτού προχωρήσετε με τις λύσεις, βεβαιωθείτε ότι δεν αντιμετωπίζετε καμία από τις απάτες τεχνικής υποστήριξης. Επιπλέον, απενεργοποιήστε τα VPN (εάν χρησιμοποιείτε). Βεβαιωθείτε για τα ακόλουθα σημεία πριν συνεχίσετε:
Αποθηκεύστε όλα τα δεδομένα
Πριν ξεκινήσουμε με την επίλυση του προβλήματος, είναι σημαντικό να δημιουργήσετε αντίγραφα ασφαλείας όλων των δεδομένων σας σε κάποια εξωτερική μονάδα δίσκου. Επειδή θα χειριστούμε τις ρυθμίσεις του λογαριασμού, μπορεί να μην είναι προσβάσιμος και μπορεί να χάσετε τα δεδομένα σας.
Εάν δεν υπάρχει άλλος λογαριασμός στον υπολογιστή σας, πραγματοποιήστε εκκίνηση σε ασφαλή λειτουργία και αποθηκεύστε όλα τα περιεχόμενα του προφίλ χρήστη σας σε αυτήν. Η τοποθεσία όπου βρίσκονται τα δεδομένα προφίλ είναι "C: \ Χρήστες". Αφού δημιουργήσετε με ασφάλεια αντίγραφα ασφαλείας όλων των αρχείων και φακέλων, προχωρήστε στις παρακάτω λύσεις.
Πρόσβαση μέσω λογαριασμού διαχειριστή
Οι σχετικές μέθοδοι πρέπει να εκτελεστούν αφού συνδεθείτε σε έναν λογαριασμό. Δεδομένου ότι αλλάζουμε τις ρυθμίσεις λογαριασμού και απενεργοποιούμε το λογισμικό, πρέπει να έχετε πρόσβαση σε κάποιον άλλο λογαριασμό διαχειριστή στον υπολογιστή σας. Εάν ο αποκλεισμένος λογαριασμός ήταν ο μόνος λογαριασμός, θα πρέπει να ξεκινήσετε σε ασφαλή λειτουργία και να δημιουργήσετε έναν. Μόλις συνδεθείτε σε έναν λογαριασμό διαχειριστή, ακολουθήστε τις παρακάτω λύσεις.
Λύση 1: Απενεργοποιήστε το Antivirus
Ένας από τους λόγους για τους οποίους παρουσιάζεται αυτό το σφάλμα και σας εμποδίζει να αποκτήσετε πρόσβαση στο προφίλ σας είναι εσφαλμένη διαμόρφωση και έρχεται σε διένεξη με λογισμικό προστασίας από ιούς που είναι εγκατεστημένος στον υπολογιστή σας. Όλο το λογισμικό προστασίας από ιούς παρακολουθεί συνεχώς τον υπολογιστή σας και προσπαθεί να αποκλείσει οποιαδήποτε ύποπτη δραστηριότητα. Κάθε δραστηριότητα που δεν είναι επιβλαβής, αλλά το antivirus πιστεύει διαφορετικά ονομάζεται ψευδώς θετικό.

Το Avast αναφέρθηκε ως μία από τις εφαρμογές προστασίας από ιούς που είχαν πολλά ψευδή θετικά και διέκοψαν την πρόσβαση στο προφίλ σας. Βεβαιωθείτε ότι και εσείς καθιστώ ανίκανο το πρόγραμμα προστασίας από ιούς ή απεγκαταστήστε το. Μπορείτε να δείτε το άρθρο μας σχετικά με τον τρόπο απενεργοποίησης του ιού σας. Επανεκκινήστε τον υπολογιστή σας μετά την απενεργοποίηση και δείτε εάν έχετε πρόσβαση στο προφίλ σας χωρίς προβλήματα.
Λύση 2: Αλλάξτε το μητρώο και εγκαταστήστε τις ενημερώσεις των Windows
Εάν το πρόγραμμα προστασίας από ιούς δεν ευθύνεται, μπορείτε να δοκιμάσετε να δημιουργήσετε ένα προσωρινό προφίλ και να εγκαταστήσετε τις πιο πρόσφατες ενημερώσεις των Windows. Η Microsoft αναγνώρισε επίσημα το σφάλμα και αφού κατέγραψε μερικά βασικά βήματα αντιμετώπισης προβλημάτων, κυκλοφόρησε ακόμη και μια ενημέρωση των Windows για να διορθώσει το πρόβλημα. Επειδή δεν μπορείτε να αποκτήσετε πρόσβαση στο προφίλ σας, θα δημιουργήσουμε ένα προσωρινό προφίλ σε ασφαλή λειτουργία και θα προσπαθήσουμε να εγκαταστήσουμε τις ενημερώσεις των Windows.
- Μπότα τον υπολογιστή σας σε ασφαλή λειτουργία. Μόλις σε ασφαλή λειτουργία, πατήστε τα Windows + R, πληκτρολογήστε "Regedit"Στο πλαίσιο διαλόγου και πατήστε Εισαγω.
- Μόλις μεταβείτε στο πρόγραμμα επεξεργασίας μητρώου, κυβερνώ στην ακόλουθη διαδρομή αρχείου:
HKEY_LOCAL_MACHINE \ ΛΟΓΙΣΜΙΚΟ \ Microsoft \ Windows NT \ CurrentVersion \ ProfileList
- Μόλις επεκτείνετε το φάκελο, θα βρείτε πολλούς υποφακέλους μέσα. Κάντε κλικ στο φάκελο που έχει ΠροφίλImagePath κλειδί δείχνοντας προς τη διαδρομή προφίλ συστήματος. Μόλις επιλέξετε το φάκελο, κάντε διπλό κλικ στο Αναλογισμός και αλλάξτε την τιμή από 1 έως 0. (Σημαντικό σημείο: εάν οι εν λόγω τιμές είναι ήδη εκεί, μετά αλλάξτε την τιμή σε οποιαδήποτε άλλη τιμή και μετά στις παραπάνω τιμές)
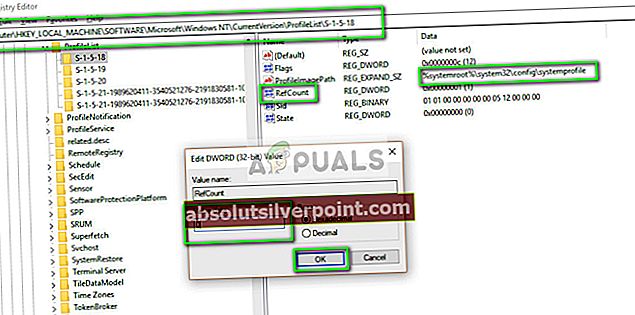
- Τύπος Εντάξει για αποθήκευση αλλαγών και έξοδο. Επανεκκίνηση ο υπολογιστής σου.
- Μετά την επανεκκίνηση του υπολογιστή σας, πατήστε Windows + S, πληκτρολογήστε "Ενημερωμένη έκδοση για WindowsΚαι ανοίξτε την εφαρμογή Ρυθμίσεις.
- Τώρα έλεγξε για ενημερώσεις και αν υπάρχουν διαθέσιμες, εγκαταστήστε τις αμέσως.
- Επανεκκίνηση τον υπολογιστή σας μετά την ενημέρωση και ελέγξτε αν το πρόβλημα έχει επιλυθεί.
Λύση 3: Αλλαγή κωδικού πρόσβασης από άλλο λογαριασμό
Ένας άλλος τρόπος αντιμετώπισης που λειτούργησε για πολλά άτομα ήταν η αλλαγή του κωδικού πρόσβασης του λογαριασμού χρησιμοποιώντας την ασφαλή λειτουργία και, στη συνέχεια, η είσοδος. Αυτή η συμπεριφορά υποδηλώνει ότι ενδέχεται να υπάρχουν κάποιες διενέξεις μετά την αλλαγή του επηρεαζόμενου λογαριασμού και αυτό μπορεί να επιδιορθωθεί αλλάζοντας τον κωδικό πρόσβασης που επαναλειτουργεί ολόκληρη τη διαδικασία.
- Δημιουργώ έναν προσωρινό λογαριασμό χρησιμοποιώντας τη μέθοδο που αναφέρεται παραπάνω (μεταβαίνοντας σε ασφαλή λειτουργία). Βεβαιωθείτε ότι έχετε ένα αντίγραφο ασφαλείας των αρχείων του επηρεαζόμενου λογαριασμού σε αυτό το σημείο.
- Ανοίξτε τον επίσημο ιστότοπο της Microsoft και Σύνδεση στον επηρεαζόμενο λογαριασμό (χρησιμοποιώντας το δικό σας Αναγνωριστικό Microsoft).
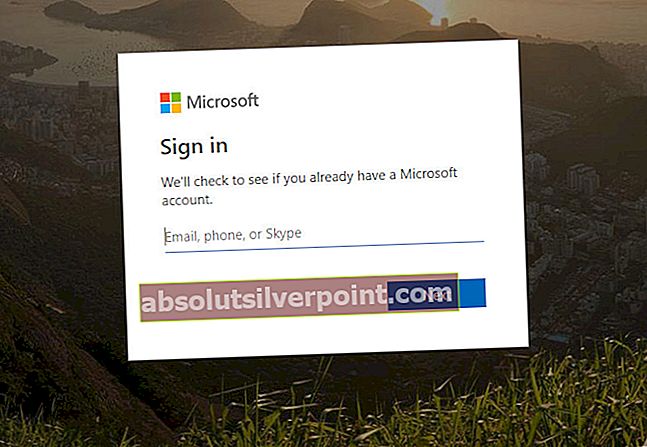
- Αποσύνδεση του τρέχοντος λογαριασμού και, στη συνέχεια, συνδεθείτε ξανά στον λογαριασμό που επηρεάζεται.
Εάν ο λογαριασμός εξακολουθεί να μην είναι προσβάσιμος σε αυτό το σημείο και το μήνυμα σφάλματος εξακολουθεί να εμφανίζεται στην οθόνη σας, μην κλείσεις το μήνυμα σφάλματος και εκτελέστε τα παρακάτω βήματα.
- Κάντε δεξί κλικ στο εικονίδιο των Windows που βρίσκεται στην κάτω αριστερή πλευρά της επιφάνειας εργασίας σας και επιλέξτε Τερματισμός ή έξοδος> Έξοδος.
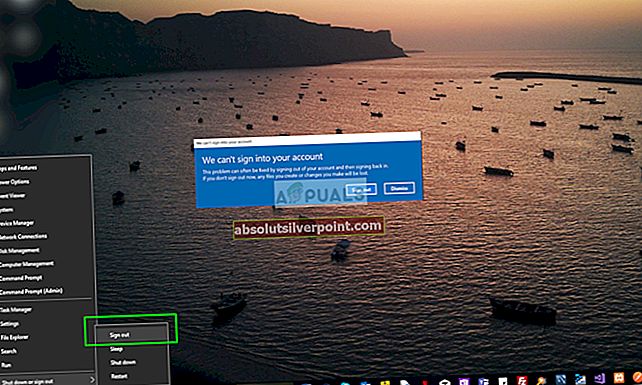
- Μόλις αποσυνδεθείτε, συνδεθείτε ξανά και χρησιμοποιήστε τον σωστό κωδικό πρόσβασης για σύνδεση. Ελέγξτε εάν το πρόβλημα έχει επιλυθεί.
Σημείωση: Μπορείτε επίσης να αλλάξετε τον κωδικό πρόσβασης, εάν διαθέτετε τοπικό λογαριασμό, μεταβαίνοντας στα προφίλ χρηστών εκεί και αλλάξτε τον κωδικό πρόσβασης από εκεί.
Λύση 4: Δημιουργία τοπικού λογαριασμού και επαναφορά δεδομένων
Εάν δεν λειτουργούν όλες οι παραπάνω μέθοδοι, μπορούμε να προσπαθήσουμε να δημιουργήσουμε έναν νέο τοπικό λογαριασμό και να διαγράψουμε τον παλιό. Βεβαιωθείτε ότι διαθέτετε εξωτερικό σκληρό δίσκο, ώστε να μπορείτε να δημιουργήσετε αντίγραφα ασφαλείας όλων των δεδομένων και των διαμορφώσεων και να τα επαναφέρετε κατά τη δημιουργία του νέου λογαριασμού.
Σημείωση: Σας συνιστούμε να δημιουργήσετε αντίγραφα ασφαλείας των δεδομένων του λογαριασμού σας προτού προχωρήσετε σε αυτήν τη λύση.
- Ανοίξτε έναν λογαριασμό διαχειριστή. Τύπος Ρυθμίσεις στο πλαίσιο διαλόγου μενού έναρξης και κάντε κλικ στο Λογαριασμοί.
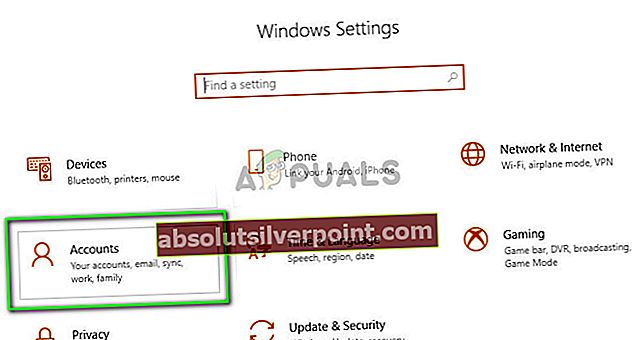
- Τώρα κάντε κλικ στο "Οικογένεια και άλλοι χρήστεςΥπάρχουν επιλογές στην αριστερή πλευρά του παραθύρου.
- Μόλις μέσα επιλέξτε το μενού, επιλέξτε "Προσθέστε κάποιον άλλο σε αυτόν τον υπολογιστή”.
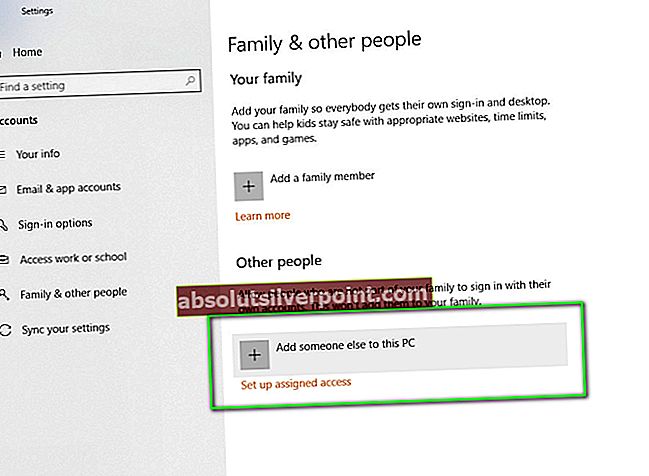
- Τώρα τα Windows θα σας καθοδηγήσουν στον οδηγό για το πώς να δημιουργήσετε έναν νέο λογαριασμό. Όταν εμφανιστεί το νέο παράθυρο, κάντε κλικ στο "Δεν έχω τα στοιχεία σύνδεσης αυτού του ατόμου”.
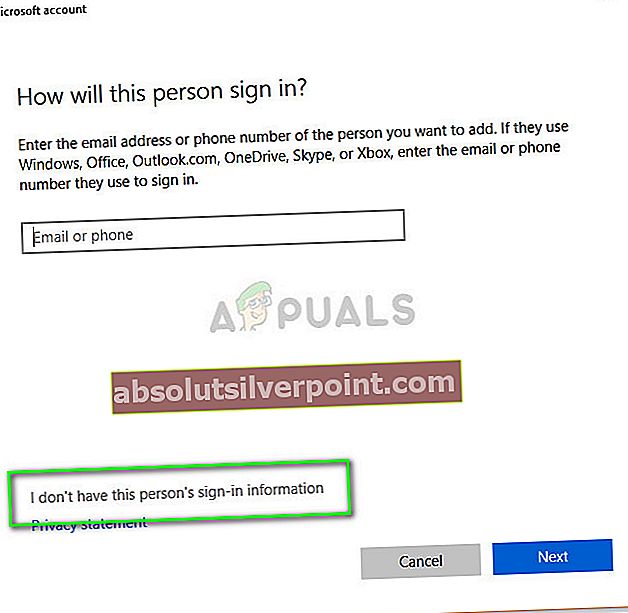
- Τώρα ορίστε την επιλογή "Προσθέστε έναν χρήστη χωρίς λογαριασμό Microsoft". Τα Windows θα σας ζητήσουν τώρα να δημιουργήσετε έναν νέο λογαριασμό Microsoft και να εμφανίσετε ένα τέτοιο παράθυρο.
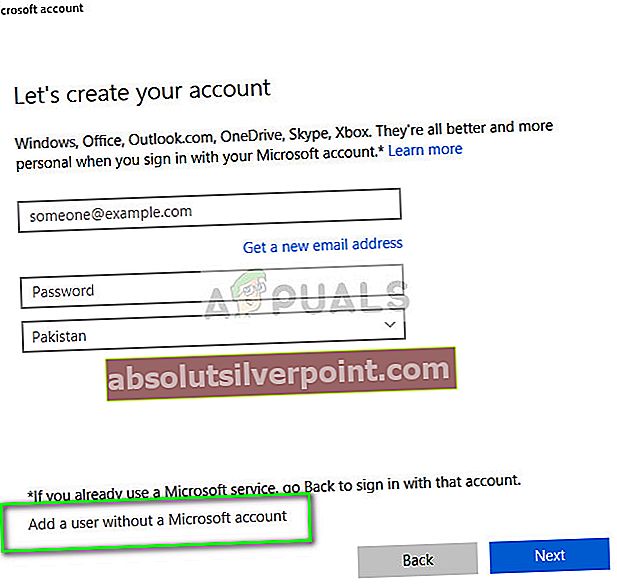
- Εισαγάγετε όλες τις λεπτομέρειες και επέλεξε έναν εύκολο κωδικό που μπορείτε να θυμηθείτε.
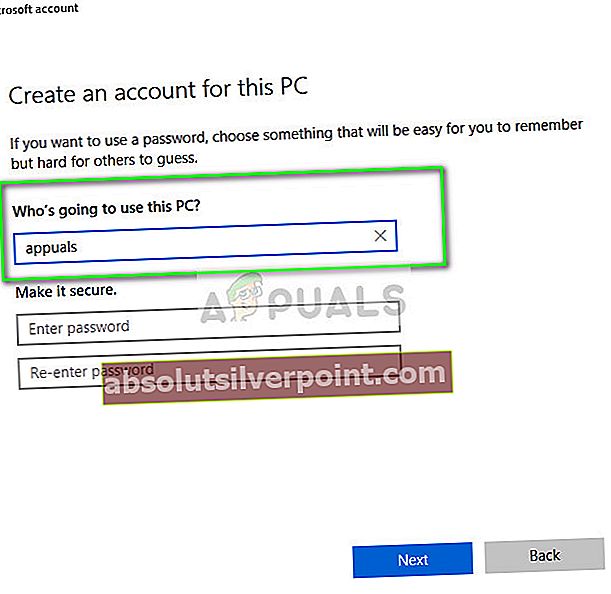
- Ελέγξτε προσεκτικά εάν αυτός ο νέος τοπικός λογαριασμός λειτουργεί σωστά και διαθέτει όλες τις λειτουργίες που χρειάζεστε.
- Τώρα μπορείτε εύκολα να μεταβείτε σε έναν νέο τοπικό λογαριασμό και να μετακινήσετε όλα τα αρχεία σας σε αυτόν χωρίς εμπόδια.
Μετακινήστε όλα τα αρχεία και ελέγξτε προσεκτικά τον τοπικό λογαριασμό. Εισαγάγετε όλες τις ρυθμίσεις της εφαρμογής από το προηγούμενο χρησιμοποιώντας τη διαδρομή αρχείου που αναφέρεται παραπάνω.
- Τώρα πλοηγηθείτε στο Ρυθμίσεις> Λογαριασμοί> Ο λογαριασμός σας και ορίστε την επιλογή "Συνδεθείτε με έναν λογαριασμό Microsoft”.
- Εισαγάγετε το όνομα χρήστη και τον κωδικό πρόσβασης και κάντε κλικ Συνδεθείτε.
Τώρα μπορείτε να διαγράψετε με ασφάλεια τον παλιό σας λογαριασμό και να συνεχίσετε να χρησιμοποιείτε αυτόν. Εάν δεν μπορείτε να συνδέσετε τον λογαριασμό σας Microsoft με αυτόν τον νέο τοπικό λογαριασμό, βεβαιωθείτε ότι έχει αποσυνδεθεί από τον προηγούμενο λογαριασμό. Μπορείτε ακόμη και να διαγράψετε τον λογαριασμό αφού δημιουργήσετε αντίγραφα ασφαλείας των δεδομένων σας. Αυτό θα αποσυνδεθεί αυτόματα και μπορείτε να συνδεθείτε εδώ χωρίς προβλήματα.
Εάν τίποτα δεν λειτούργησε για εσάς, εκτελέστε είτε επαναφορά συστήματος είτε επαναφορά παραθύρων. Στην επαναφορά συστήματος, όλες οι αλλαγές που έγιναν μετά την ημερομηνία επαναφοράς θα διαγραφούν και κατά την επαναφορά των Windows, θα διαγραφούν όλα τα προφίλ της εφαρμογής και των χρηστών σας. Ως εκ τούτου, βεβαιωθείτε ότι έχετε δημιουργήσει αντίγραφα ασφαλείας όλων των βασικών στοιχείων πριν προχωρήσετε.
Ετικέτες Είσοδος Πρόβλημα Windows windows 10