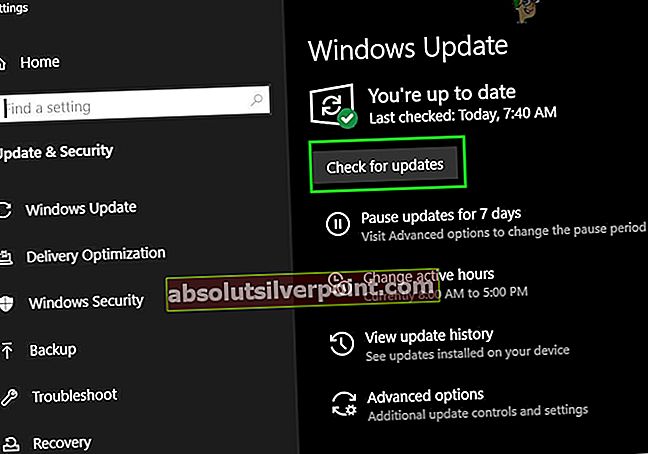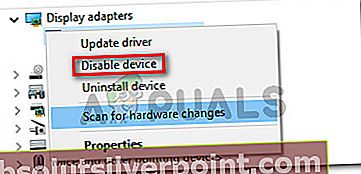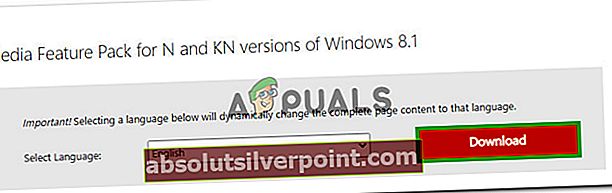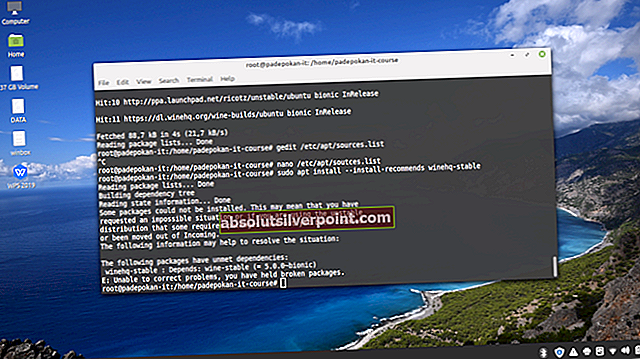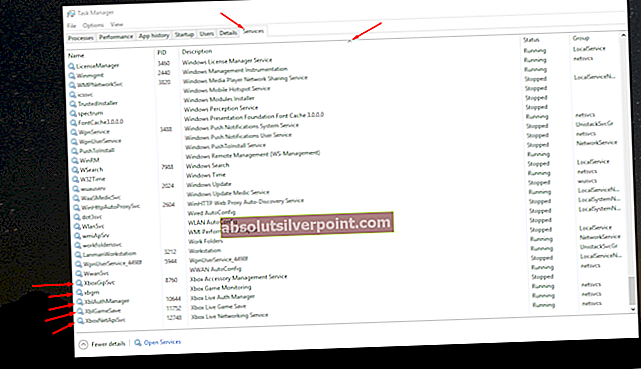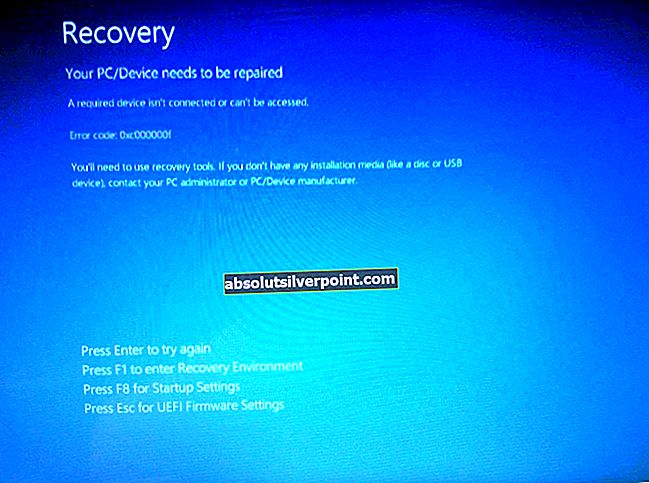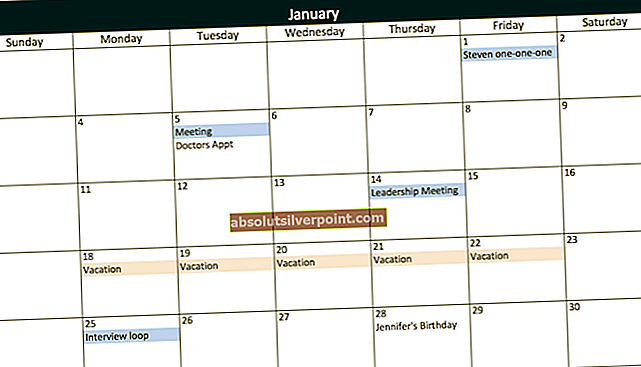Το Windows Media Player είναι ένα ενσωματωμένο εργαλείο σε όλα τα λειτουργικά συστήματα Windows που σας επιτρέπει να ανοίγετε και να χρησιμοποιείτε αρχεία ήχου και βίντεο διαφόρων μορφών. Είναι ένα εξαιρετικό απλό εργαλείο που θα καλύψει τις ανάγκες των πιο απλών χρηστών.

Παρά την απλότητά του, υπάρχουν σοβαρά σφάλματα που πρέπει να αντιμετωπίζουν οι χρήστες σε καθημερινή βάση και αυτό στον τίτλο δεν είναι διαφορετικό. Εμφανίζεται όταν οι χρήστες προσπαθούν να ανοίξουν ένα αρχείο με το Windows Media Player και σας εμποδίζει να το ανοίξετε. Ακολουθήστε τις παρακάτω λύσεις για να το διορθώσετε.
Λύση 1: Επαναφορά συστήματος
Παρόλο που η Επαναφορά Συστήματος θεωρείται ως έσχατη λύση, πραγματικά δεν κάνει τίποτα για να αλλάξει τη συνολική εμπειρία σας, καθώς μπορείτε να την προσαρμόσετε για να επιστρέψετε μόνο αρκετές ημέρες, λίγο πριν αρχίσει να εμφανίζεται το σφάλμα.
Αυτή η μέθοδος ήταν ιδιαίτερα επιτυχής όταν προτάθηκε σε ένα φόρουμ και σας συνιστούμε να το κάνετε αυτό, μαζί με πολλά επιπλέον βήματα.
- Πρώτα απ 'όλα, θα ενεργοποιήσουμε το βοηθητικό πρόγραμμα Επαναφορά Συστήματος στον υπολογιστή σας. Αναζήτηση για Επαναφορά Συστήματος χρησιμοποιώντας το κουμπί Αναζήτηση στα Windows 10 ή στο μενού Έναρξη. Από εκεί, κάντε κλικ στο Δημιουργία σημείου επαναφοράς.

- Θα εμφανιστεί ένα παράθυρο System Properties και θα εμφανίσει τις απαιτούμενες ρυθμίσεις. Μέσα σε αυτό το παράθυρο, ανοίξτε τις Ρυθμίσεις προστασίας και βεβαιωθείτε ότι η προστασία είναι ενεργοποιημένη στη μονάδα δίσκου συστήματος.
- Εάν είναι απενεργοποιημένη, επιλέξτε αυτόν τον δίσκο και κάντε κλικ στο κουμπί Configure για να ενεργοποιήσετε την προστασία. Θα πρέπει επίσης να διαθέσετε αρκετό χώρο στο δίσκο για την προστασία του συστήματος. Μπορείτε να το ορίσετε σε οποιαδήποτε τιμή θέλετε, αρκεί να είναι τουλάχιστον δύο gigabyte. Κάντε κλικ στο Εφαρμογή και OK μετά για να εφαρμόσετε τις ρυθμίσεις.

- Τώρα, το σύστημα θα δημιουργήσει ένα σημείο επαναφοράς αυτόματα κάθε φορά που θα εγκατασταθεί ένα νέο πρόγραμμα ή έχει σημειωθεί σημαντική αλλαγή στον υπολογιστή σας.
Αφού την ενεργοποιήσετε με επιτυχία, ας επαναφέρουμε τον υπολογιστή σας στην κατάσταση όπου δεν παρουσιάστηκε το σφάλμα εντοπισμού σφαλμάτων. Βεβαιωθείτε ότι έχετε δημιουργήσει αντίγραφα ασφαλείας ορισμένων σημαντικών εγγράφων και εφαρμογών που έχετε δημιουργήσει ή εγκαταστήσει στο μεταξύ για να είστε ασφαλείς.
- Αναζήτηση για Επαναφορά Συστήματος χρησιμοποιώντας το κουμπί Αναζήτηση δίπλα στο μενού Έναρξη και κάντε κλικ στο Δημιουργία σημείου επαναφοράς. Μέσα στο παράθυρο System Properties, κάντε κλικ στο System Restore.

- Μέσα στο παράθυρο Επαναφορά Συστήματος, ορίστε την επιλογή που ονομάζεται Επιλογή διαφορετικού σημείου επαναφοράς και κάντε κλικ στο κουμπί Επόμενο.
- Επιλέξτε ένα συγκεκριμένο σημείο επαναφοράς που αποθηκεύσατε πριν από το χέρι. Μπορείτε επίσης να επιλέξετε οποιοδήποτε διαθέσιμο σημείο επαναφοράς στη λίστα και να πατήσετε το κουμπί Επόμενο για να προχωρήσετε στη διαδικασία αποκατάστασης. Αφού ολοκληρωθεί η διαδικασία, θα επιστρέψετε στην κατάσταση στην οποία βρισκόταν ο υπολογιστής σας κατά τη συγκεκριμένη χρονική περίοδο.
- Τώρα, αφού ολοκληρωθεί η διαδικασία και ο υπολογιστής σας εκκινήσει σωστά, ανοίξτε το Windows Media Player και κάντε κλικ στο κουμπί Οργάνωση στο επάνω αριστερό μέρος του παραθύρου.

- Κάντε κλικ στο Επιλογές και μεταβείτε στην καρτέλα Βιβλιοθήκη στο παράθυρο Επιλογές. Εντοπίστε το Ανάκτηση πρόσθετων πληροφοριών από το Διαδίκτυο επιλογή κάτω από το Αυτόματες ενημερώσεις πληροφοριών πολυμέσων για την ενότητα αρχείων και επιλέξτε το πλαίσιο δίπλα του. Κρατήστε το πρώτο κουμπί επιλογής επιλεγμένο Προσθέστε μόνο τις πληροφορίες που λείπουν.
- Ελέγξτε αν το πρόβλημα έχει επιλυθεί.
Λύση 2: Ελέγξτε για πρόσφατα εγκατεστημένα προγράμματα
Παρόλο που αυτό μπορεί να ακούγεται μακρύ, υπάρχουν αμέτρητοι χρήστες που έχουν δοκιμάσει κάθε άλλη μέθοδο που προτείνεται στο διαδίκτυο για να δουν ότι αποτυγχάνει, αλλά αυτή η μέθοδος έλυσε το πρόβλημα σε λιγότερο από πέντε λεπτά.
Θα πρέπει να ελέγξετε εάν έχουν εγκατασταθεί νέα προγράμματα ή ενημερώσεις στον υπολογιστή σας, ειδικά προγράμματα ή εργαλεία που έχουν σχέση με τις ρυθμίσεις ήχου. Εάν τα βρείτε, απεγκαταστήστε τα αμέσως για να λύσετε το πρόβλημά σας. Μπορείτε επίσης να προσπαθήσετε να εκκινήσετε σε ασφαλή λειτουργία όπου όλες αυτές οι εφαρμογές είναι απενεργοποιημένες για να δείτε εάν το ζήτημα εξαφανίζεται.
- Πρώτα απ 'όλα, βεβαιωθείτε ότι έχετε συνδεθεί με λογαριασμό διαχειριστή, καθώς δεν θα μπορείτε να διαγράψετε προγράμματα χρησιμοποιώντας οποιονδήποτε άλλο λογαριασμό.
- Κάντε κλικ στο μενού Έναρξη και ανοίξτε τον Πίνακα Ελέγχου αναζητώντας το. Εναλλακτικά, μπορείτε να κάνετε κλικ στο εικονίδιο με το γρανάζι για να ανοίξετε τις ρυθμίσεις εάν χρησιμοποιείτε Windows 10.
- Στον Πίνακα Ελέγχου, επιλέξτε "Προβολή ως: ΚατηγορίαΣτην επάνω δεξιά γωνία και κάντε κλικ στο Κατάργηση εγκατάστασης προγράμματος στην ενότητα Προγράμματα.

- Εάν χρησιμοποιείτε την εφαρμογή Ρυθμίσεις, κάνοντας κλικ στο Εφαρμογές θα ανοίξει αμέσως μια λίστα με όλα τα εγκατεστημένα προγράμματα στον υπολογιστή σας.
- Εντοπίστε το κουμπί Αλλαγή προβολής και ορίστε το σε Λεπτομέρειες. Τώρα μπορείτε απλά να κάνετε κλικ στην καρτέλα Installed On για να ταξινομήσετε τα προγράμματα στον υπολογιστή σας έως την ημερομηνία εγκατάστασής τους.

- Εντοπίστε τυχόν προγράμματα που μπορεί να έχουν σχέση με ήχο, ήχο ή βίντεο ή γενικά τυχόν ύποπτα αρχεία. Σε ορισμένες περιπτώσεις, ήταν το IDT Audio από την Apple ή ακόμα και το Sony PC Companion.
- Κάντε κλικ στο κουμπί Κατάργηση εγκατάστασης αφού επιλέξετε το εργαλείο που θέλετε να απεγκαταστήσετε. Θα εμφανιστεί ένα μήνυμα που θα σας ρωτά αν θέλετε να επιβεβαιώσετε την επιλογή σας. Κάντε κλικ στο Ναι.
- Κάντε κλικ στο κουμπί Τέλος όταν ολοκληρωθεί η διαδικασία απεγκατάστασης, επανεκκινήστε τον υπολογιστή σας και ελέγξτε για να δείτε εάν το πρόβλημα έχει επιλυθεί.
Λύση 3: Απενεργοποιήστε την υπηρεσία κοινής χρήσης δικτύου του Windows Media Player
Η απενεργοποίηση αυτής της υπηρεσίας βοήθησε πολλούς χρήστες που δεν μπόρεσαν να ανοίξουν σχεδόν όλα τα αρχεία μιας συγκεκριμένης επέκτασης όπως το .wav. Αυτή η απλή επιδιόρθωση τους βοήθησε πραγματικά, αλλά μπορεί να απενεργοποιήσει ορισμένες άλλες δυνατότητες του Windows Media Player, γι 'αυτό η λύση προτείνεται σε αυτό το σημείο και όχι στην αρχή.
- Ανοίξτε το παράθυρο διαλόγου Εκτέλεση χρησιμοποιώντας το Κλειδί Windows + Ρ συνδυασμός κλειδιών. Πληκτρολογήστε services.msc στο παράθυρο διαλόγου Εκτέλεση και κάντε κλικ στο OK για να ανοίξετε τις ρυθμίσεις που σχετίζονται με τις υπηρεσίες.

- Εντοπίστε την υπηρεσία κοινής χρήσης δικτύου του Windows Media Player, κάντε δεξί κλικ σε αυτήν και επιλέξτε Ιδιότητες από το μενού περιβάλλοντος που θα εμφανιστεί.
- Εάν η υπηρεσία έχει σταματήσει (μπορείτε να το ελέγξετε ακριβώς δίπλα στο μήνυμα κατάστασης υπηρεσίας), θα πρέπει να την αφήσετε ως έχει. Εάν εκτελείται, κάντε κλικ στο κουμπί Διακοπή και περιμένετε να κλείσει η υπηρεσία πριν συνεχίσετε.

- Βεβαιωθείτε ότι η επιλογή στην ενότητα Τύπος εκκίνησης στις Ιδιότητες της υπηρεσίας κοινής χρήσης δικτύου του Windows Media Player έχει οριστεί σε Απενεργοποιημένη πριν από την έξοδο από τις Υπηρεσίες.
- Ελέγξτε αν το πρόβλημα σχετικά με το Windows Media Player έχει επιλυθεί μια για πάντα.
Λύση 4: Μια μακροχρόνια επιδιόρθωση
Αυτή η επιδιόρθωση είναι κάπως περίπλοκη καθώς εκτείνεται σε πολλά στάδια, αλλά σίγουρα αξίζει να το σημειώσετε, καθώς μπορεί να είναι αρκετά χρήσιμο και να λύσετε το πρόβλημα όπου αποτυγχάνουν όλες οι άλλες μέθοδοι. Καλή τύχη!
Πρώτα απ 'όλα, θα πρέπει να αποκτήσουμε την κυριότητα του φακέλου Windows Media Player στα Program Files, ώστε να μπορούμε να αλλάξουμε τις Ιδιότητες συγκεκριμένων αρχείων.
- Μεταβείτε στο C >> Αρχεία προγράμματος (32bit) ή C >> Αρχεία προγράμματος (x86) για χρήστες 64bit και θα πρέπει να μπορείτε να δείτε το φάκελο του Windows Media Player.
- Κάντε δεξί κλικ στο αρχείο, κάντε κλικ στο κουμπί Ιδιότητες και, στη συνέχεια, κάντε κλικ στην καρτέλα Ασφάλεια. Κάντε κλικ στο κουμπί Advanced. Ο "Σύνθετες ρυθμίσεις ασφαλείαςΘα εμφανιστεί το παράθυρο. Εδώ πρέπει να αλλάξετε τον Κάτοχο του κλειδιού.
- Κάντε κλικ στο σύνδεσμο Αλλαγή δίπλα στο "Ιδιοκτήτης:" θα εμφανιστεί το παράθυρο Επιλογή χρήστη ή ομάδας.

- Επιλέξτε τον λογαριασμό χρήστη μέσω του κουμπιού "Για προχωρημένους" ή απλώς πληκτρολογήστε τον λογαριασμό χρήστη στην περιοχή που λέει "Εισαγάγετε το όνομα του αντικειμένου για επιλογή"Και κάντε κλικ στο OK. Προσθέστε τον λογαριασμό χρήστη σας.
- Προαιρετικά, για να αλλάξετε τον κάτοχο όλων των υποφακέλων και των αρχείων μέσα στο φάκελο, επιλέξτε το πλαίσιο ελέγχου "Αντικατάσταση κατόχου σε υπο-κοντέινερ και αντικείμενα" στο "Σύνθετες ρυθμίσεις ασφαλείαςΠαράθυρο. Κάντε κλικ στο OK για να αλλάξετε την ιδιοκτησία.
Μετά από αυτό, θα πρέπει να απενεργοποιήσουμε και να ενεργοποιήσουμε ξανά το Windows Media Player από τον Πίνακα Ελέγχου, το οποίο θα βοηθήσει στην επίλυση του προβλήματος. Ακόμα κι αν δεν υπάρχει ακόμα το τελικό βήμα της λύσης.
- Στο πληκτρολόγιό σας, κάντε κλικ στο συνδυασμό πλήκτρων Windows + R για να ανοίξετε το παράθυρο διαλόγου Εκτέλεση. Πληκτρολογήστε "Πίνακας ελέγχου" στο πλαίσιο και κάντε κλικ στο OK.

- Αλλάξτε την προβολή στον Πίνακα Ελέγχου σε "Προβολή κατά: Κατηγορία" και κάντε κλικ στο Κατάργηση εγκατάστασης προγράμματος στην ενότητα Προγράμματα.
- Στη δεξιά πλευρά της οθόνης που ανοίγει, κάντε κλικ στο Ενεργοποίηση ή απενεργοποίηση των δυνατοτήτων των Windows και εντοπίστε την ενότητα Δυνατότητες πολυμέσων. Αναπτύξτε τη λίστα και αναζητήστε το Windows Media Player. Καταργήστε την επιλογή του πλαισίου δίπλα του, κάντε κλικ στο OK και επιβεβαιώστε τυχόν παράθυρα διαλόγου που ενδέχεται να εμφανιστούν. Επανεκκινήστε τον υπολογιστή σας αργότερα (σημαντικό)!

- Αμέσως μετά την επανεκκίνηση, μεταβείτε στο ίδιο σημείο και ενεργοποιήστε ξανά την καταχώρηση του Windows Media Player. Εφαρμόστε τις αλλαγές και επανεκκινήστε τον υπολογιστή σας ξανά. Δοκιμάστε να εκτελέσετε το αρχείο τώρα. Εάν το σφάλμα εξακολουθεί να εμφανίζεται, ακολουθήστε τα υπόλοιπα βήματα.
- Πλοηγηθείτε πίσω στο φάκελο Windows Media Player στα Αρχεία προγράμματος ανάλογα με την αρχιτεκτονική του λειτουργικού σας συστήματος και αναζητήστε αρχεία όπου η καρτέλα Ασφάλεια στις Ιδιότητες εμφανίζει ότι το αρχείο είναι κλειδωμένο. Ξεκλειδώστε το και επαναλάβετε τη διαδικασία για όλα τα κλειδωμένα αρχεία. Το πρόβλημα πρέπει να φύγει τώρα.
Λύση 5: Εγκατάσταση ενημερώσεων
Είναι πιθανό, σε ορισμένες περιπτώσεις, το λειτουργικό σας σύστημα να είναι ξεπερασμένο λόγω του ότι το Media Player δεν είναι σε θέση να αναπαράγει σωστά τα αρχεία πολυμέσων. Επομένως, σε αυτό το βήμα, θα ελέγξουμε εάν υπάρχουν διαθέσιμες ενημερώσεις για τον υπολογιστή από τις ρυθμίσεις. Για να το κάνετε αυτό, ακολουθήστε τα παρακάτω βήματα.
- Τύπος "Windows" + "ΕΓΩ" για να ανοίξετε τις ρυθμίσεις και κάντε κλικ στο "Ενημερώσεις και ασφάλεια" επιλογή.
- Στην ενότητα Ενημερώσεις, κάντε κλικ στο "Ενημερωμένη έκδοση για Windows" κουμπί από το αριστερό παράθυρο και κάντε κλικ στο "Ελεγχος για ενημερώσεις" επιλογή.
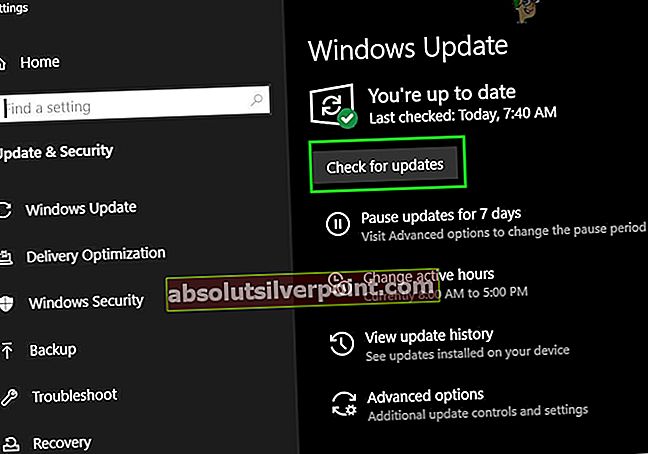
- Μετά τον έλεγχο για ενημερώσεις, τα Windows θα εγκαταστήσουν αυτόματα τυχόν διαθέσιμες ενημερώσεις στον υπολογιστή σας.
- Μετά την ενημέρωση των Windows, έλεγχος για να δούμε αν το πρόβλημα παραμένει.
Λύση 6: Εκ νέου προετοιμασία προγραμμάτων οδήγησης
Είναι πιθανό σε ορισμένες περιπτώσεις τα προγράμματα οδήγησης που είναι εγκατεστημένα στον υπολογιστή σας να εμποδίζουν το Windows Media Player να μπορεί να αναπαράγει ένα αρχείο ήχου ή βίντεο. Επομένως, σε αυτό το βήμα, θα επανεκκινήσουμε αυτά τα προγράμματα οδήγησης και, στη συνέχεια, θα ελέγξουμε εάν θα διορθώσει αυτό το ζήτημα. Για να γίνει αυτό, πρέπει πρώτα να ανοίξουμε τη διαχείριση συσκευών. Γι'αυτό:
- Τύπος "Windows" + «Ρ» για να ανοίξετε την εντολή Εκτέλεση.
- Πληκτρολογήστε «Devmgmt.msc» και πατήστε "Εισαγω" για να ανοίξετε τη διαχείριση συσκευών.

- Μέσα στη διαχείριση συσκευών, αναπτύξτε το "Ελεγκτές ήχου, βίντεο και παιχνιδιών" λίστα και κάντε δεξί κλικ στο "Realtek Drivers".
- Κάνε κλικ στο "Απενεργοποίηση συσκευής" επιλογή και κλείστε έξω από το παράθυρο.
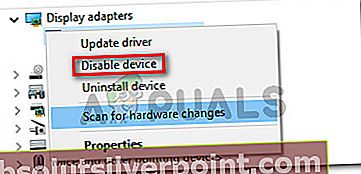
- Περιμένετε τουλάχιστον 1 λεπτό και επιστρέψτε στη διαχείριση συσκευών.
- Κάντε δεξί κλικ στο πρόγραμμα οδήγησης Realtek ξανά και αυτή τη φορά, επιλέξτε το "Επιτρέπω" επιλογή.
- Αυτό θα πρέπει να επανεκκινήσει το πρόγραμμα οδήγησης Realtek και ενδέχεται να απαλλαγεί από το πρόβλημα.
- Ελέγξτε για να δείτε εάν το πρόβλημα παραμένει.
Λύση 7: Εγκατάσταση του Windows Media Feature Pack
Σε ορισμένες περιπτώσεις, το λειτουργικό σύστημα που χρησιμοποιείτε ενδέχεται να μην έχει εγκαταστήσει τις δυνατότητες πολυμέσων λόγω του οποίου αυτό το ζήτημα ενεργοποιείται στον υπολογιστή σας. Επομένως, σε αυτό το βήμα, θα κατεβάσουμε το πακέτο δυνατοτήτων πολυμέσων από τον επίσημο ιστότοπο της Microsoft και στη συνέχεια θα τα εγκαταστήσουμε στον υπολογιστή μας. Για να το κάνετε αυτό, ακολουθήστε τα παρακάτω βήματα.
- Κατεβάστε το πακέτο λειτουργιών των Windows Media από εδώ.
- Κάνε κλικ στο κουμπί λήψης και από εκεί, επιλέξτε την αρχιτεκτονική των Windows σας.
- Κάντε κλικ στο κουμπί λήψης από το επόμενο παράθυρο και περιμένετε να ολοκληρωθεί.
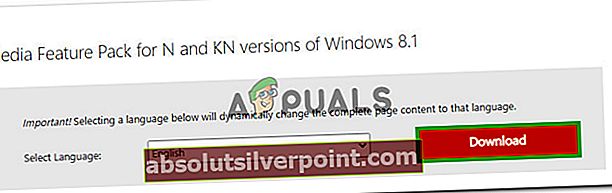
- Αφού ολοκληρωθεί η λήψη, Κάντε κλικ στο εκτελέσιμο για να το εγκαταστήσετε στον υπολογιστή μας.
- Αφού εγκατασταθεί το πακέτο δυνατοτήτων πολυμέσων στον υπολογιστή σας, βεβαιωθείτε ότι το Παράθυρα Media Player έχει εγκατασταθεί επίσης.
- Προσπαθήστε να αναπαράγετε το αρχείο που θέλετε και ελέγξτε αν αυτό έχει διορθώσει το πρόβλημά σας.
Λύση 8: Εγκατάσταση Codec
Είναι πιθανό σε ορισμένες περιπτώσεις το Codec που χρησιμοποιείται από το Media Player να μην μπορεί να αναπαράγει το βίντεο ή το αρχείο ήχου που θέλετε να παίξετε. Αυτό ισχύει ιδιαίτερα εάν προσπαθείτε να παίξετε τον κωδικοποιητή MPEG με το Windows Media Player. Επομένως, συνιστάται να κάνετε λήψη και εγκατάσταση ενός πακέτου κωδικοποιητή στον υπολογιστή σας, το οποίο θα επιτρέπει στο πρόγραμμα αναπαραγωγής πολυμέσων να αναπαράγει αυτήν τη μορφή. Για να γίνει αυτό:
- Εκκινήστε το πρόγραμμα περιήγησής σας και Κατεβάστε το πακέτο κωδικοποιητή από εδώ.
- Αφού ολοκληρωθεί η λήψη, εκτόξευση το εκτελέσιμο και να το εγκαταστήσετε στον υπολογιστή σας.
- Μετά την ολοκλήρωση της εγκατάστασης, ελέγξτε αν παίζει.