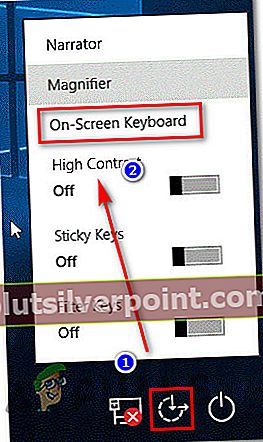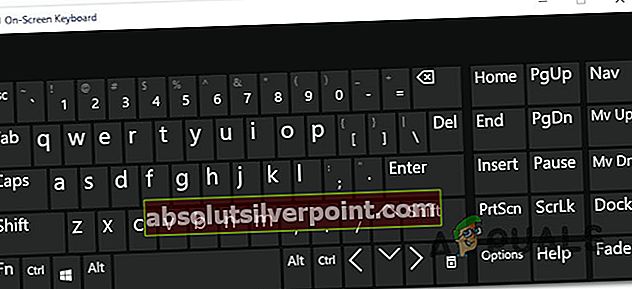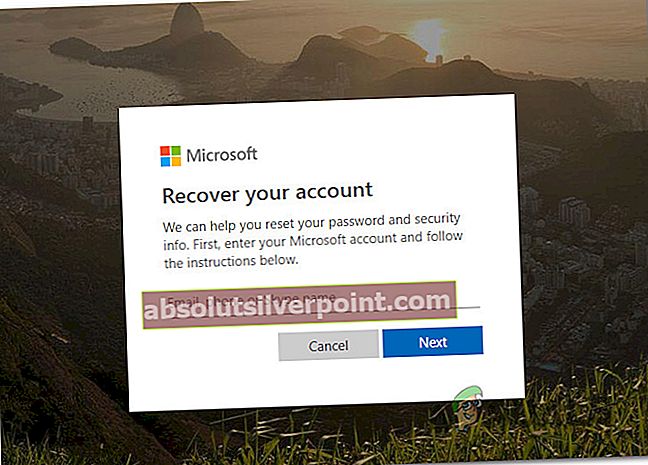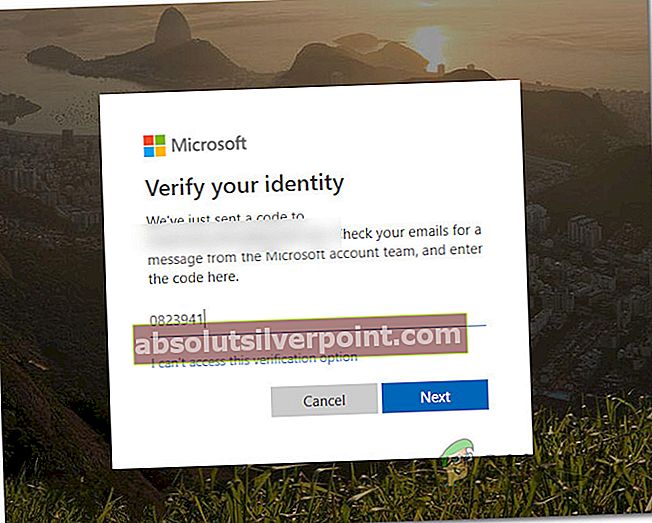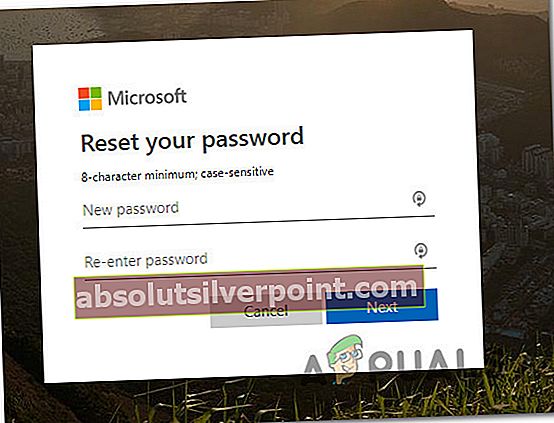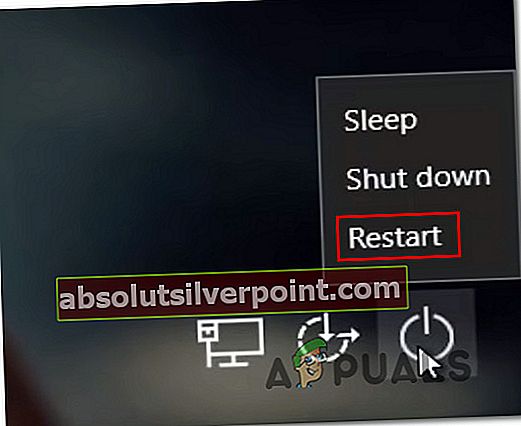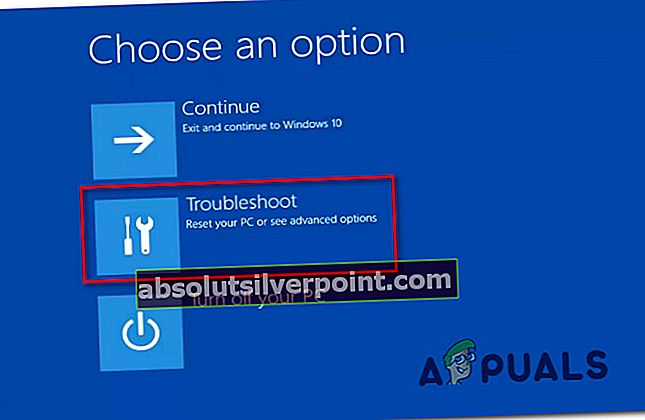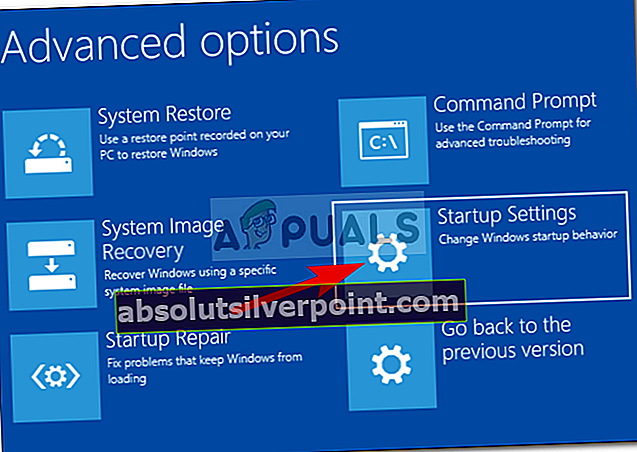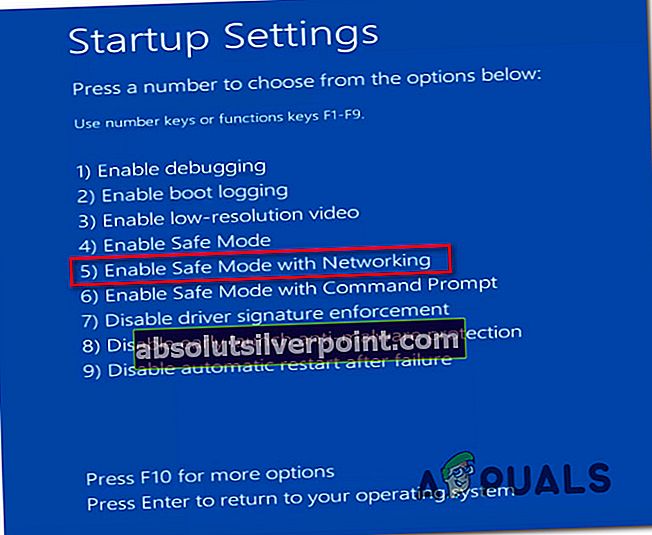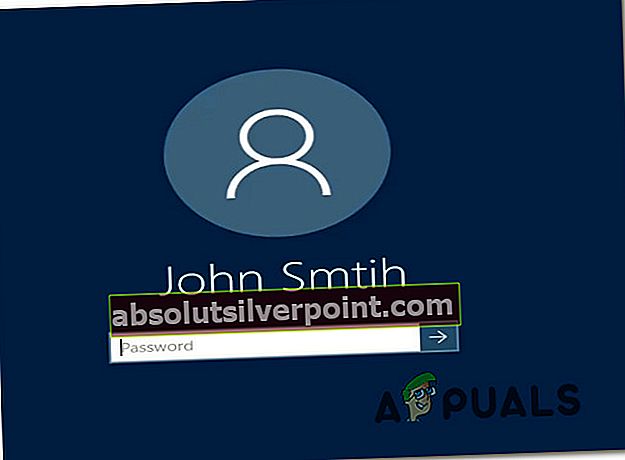Ορισμένα Windows 10 αναφέρουν ότι δεν μπορούν να συνδεθούν στον υπολογιστή τους με Windows 10 αφού η αρχική οθόνη σύνδεσης δεν αποδέχεται τον κωδικό πρόσβασής τους. Η συντριπτική πλειονότητα των χρηστών δηλώνει ότι είναι βέβαιοι ότι ο κωδικός πρόσβασης που πληκτρολογούν είναι 100% σωστός. Ορισμένοι χρήστες αναφέρουν ότι αντιμετωπίζουν αυτό το ζήτημα με έναν μόνο λογαριασμό Windows, ενώ άλλοι λένε ότι κανένας από τους κωδικούς πρόσβασης λογαριασμού Windows δεν γίνεται αποδεκτός.

Τι κάνει τα Windows 10 να απορρίπτουν τους σωστούς κωδικούς πρόσβασης;
Διερευνήσαμε αυτό το συγκεκριμένο ζήτημα αναλύοντας διάφορες αναφορές χρηστών μαζί με τις πιο δημοφιλείς στρατηγικές επιδιόρθωσης που έχουν επηρεάσει οι χρήστες για να διορθώσουν αυτό το πρόβλημα. Με βάση τις έρευνές μας, υπάρχουν αρκετοί πιθανοί ένοχοι που ενδέχεται να είναι υπεύθυνοι για αυτό το ζήτημα:
- Ελαττωματικό πρόγραμμα οδήγησης πληκτρολογίου - Στην πλειονότητα των περιπτώσεων, αυτό το συγκεκριμένο ζήτημα προκύπτει κάθε φορά που ο χρήστης συνδέει ένα νέο πληκτρολόγιο. Αυτό που συμβαίνει είναι ότι το τρέχον πληκτρολόγιο εξακολουθεί να χρησιμοποιεί το πρόγραμμα οδήγησης του παλιού, το οποίο μπορεί να κάνει κάποιες πληκτρολογήσεις διαφορετικές. Σε αυτήν την περίπτωση, το πρόβλημα μπορεί να επιλυθεί χρησιμοποιώντας το παρεχόμενο εικονικό πληκτρολόγιο.
- Ο χρήστης πληκτρολογεί τον τοπικό κωδικό πρόσβασης - Στα Windows 10, αυτό το συγκεκριμένο ζήτημα μπορεί να προκύψει σε περιπτώσεις όπου η WU (Windows Update) μόλις εγκατέστησε στοιχεία που αναγκάζουν τον παγκόσμιο κωδικό πρόσβασης λογαριασμού Microsoft πάνω από τον τοπικό κωδικό πρόσβασης. Εάν αυτό το σενάριο ισχύει, μπορείτε να επιλύσετε το ζήτημα χρησιμοποιώντας τον κωδικό πρόσβασης Microsoft αντί για το τοπικό ισοδύναμο.
- Ο κωδικός πρόσβασης είναι λανθασμένος - Σε πολλές περιπτώσεις, ο ένοχος κατέληξε να είναι λανθασμένος κωδικός πρόσβασης. Επειδή ο κωδικός πρόσβασης λογαριασμού Microsoft δεν χρησιμοποιείται συνήθως από ορισμένους χρήστες, ενδέχεται να ξεχαστεί. Σε αυτήν την περίπτωση, μπορείτε να επιλύσετε το πρόβλημα ακολουθώντας τα βήματα ανάκτησης του κωδικού πρόσβασης του λογαριασμού Microsoft.
- Σφάλμα των Windows 10 - Υπάρχουν ορισμένα σενάρια όπου αυτό το πρόβλημα είναι το αποτέλεσμα μιας δυσλειτουργίας των Windows 10 που δεν έχει ακόμη διορθωθεί σωστά. Σε αυτήν την περίπτωση, θα πρέπει να μπορείτε να επιλύσετε το ζήτημα αναγκάζοντας τον υπολογιστή σας να επανεκκινήσει σε ασφαλή λειτουργία, πληκτρολογήστε τον κωδικό πρόσβασης και, στη συνέχεια, ξεκινήστε ξανά κανονικά.
Εάν αντιμετωπίζετε επίσης αυτό το πρόβλημα και αναζητάτε μια επιδιόρθωση που θα σας επιτρέψει να επιλύσετε το πρόβλημα, αυτό το άρθρο θα σας παράσχει πολλά διαφορετικά βήματα αντιμετώπισης προβλημάτων. Παρακάτω, θα βρείτε μια συλλογή πιθανών διορθώσεων που άλλοι χρήστες σε παρόμοια κατάσταση έχουν χρησιμοποιήσει επιτυχώς για να διορθώσουν το ζήτημα του κωδικού πρόσβασης στα Windows 10.
Κάθε μέθοδος που παρουσιάστηκε προηγουμένως επιβεβαιώνεται ότι λειτουργεί από τουλάχιστον έναν επηρεαζόμενο χρήστη. Επειδή οι παρακάτω πιθανές διορθώσεις ταξινομούνται με βάση την αποτελεσματικότητα και τη σοβαρότητα, σας συνιστούμε να τις ακολουθήσετε με τη σειρά που παρουσιάζονται.
Μέθοδος 1: Χρήση του εικονικού πληκτρολογίου
Η νούμερο ένα αιτία αυτού του συγκεκριμένου ζητήματος είναι ένα ελαττωματικό πληκτρολόγιο ή ένα ελαττωματικό πρόγραμμα οδήγησης πληκτρολογίου. Συνήθως συναντάται σε εκείνες τις περιπτώσεις όπου ο χρήστης μόλις συνδέθηκε σε ένα νέο πληκτρολόγιο. Αυτό που συμβαίνει συνήθως είναι ότι το νέο πληκτρολόγιο εξακολουθεί να χρησιμοποιεί το πρόγραμμα οδήγησης του παλιού, το οποίο μπορεί να καταλήξει να κάνει κάποιες πληκτρολογήσεις διαφορετικές.
Αυτό συμβαίνει επειδή το λειτουργικό σύστημα Windows δεν είχε την ευκαιρία να εγκαταστήσει το πρόγραμμα οδήγησης που απαιτείται από το νέο πληκτρολόγιο - αυτό συμβαίνει μετά την αρχική οθόνη σύνδεσης. Ευτυχώς, μπορείτε να επιλύσετε το πρόβλημα χρησιμοποιώντας το εικονικό πληκτρολόγιο για να παρακάμψετε την αρχική οθόνη σύνδεσης και να επιτρέψετε στο λειτουργικό σας σύστημα να εγκαταστήσει το απαιτούμενο πρόγραμμα οδήγησης. Αρκετοί χρήστες που αντιμετώπισαν επίσης αυτό το ζήτημα ανέφεραν ότι το πρόβλημα επιλύθηκε επ 'αόριστον αφού κατάφεραν να εισαγάγουν τον σωστό κωδικό πρόσβασης χρησιμοποιώντας το εικονικό πληκτρολόγιο.
Ακολουθεί ένας γρήγορος οδηγός για το πώς να το κάνετε αυτό:
- Για να χρησιμοποιήσετε το εικονικό πληκτρολόγιο, απλώς κάντε κλικ στο εικονίδιο Ευκολία πρόσβασης που βρίσκεται στην κάτω δεξιά γωνία της αρχικής οθόνης σύνδεσης.
- Στη συνέχεια, από τη λίστα των διαθέσιμων επιλογών, κάντε κλικ στο Πληκτρολόγιο οθόνης.
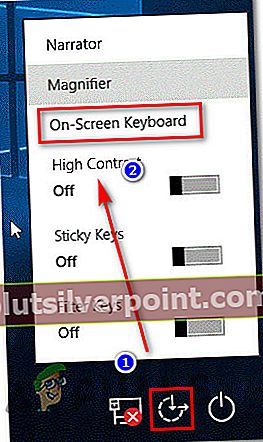
- Χρησιμοποιήστε το εικονικό πληκτρολόγιο για να εισαγάγετε τον κωδικό πρόσβασης που προηγουμένως απέτυχε με το τυπικό πληκτρολόγιο και προσπαθήστε να συνδεθείτε ξανά.
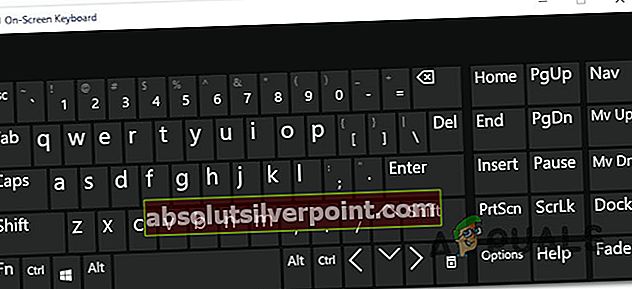
Εάν η διαδικασία σύνδεσης εξακολουθεί να μην είναι επιτυχής και ο κωδικός πρόσβασής σας δεν είναι αποδεκτός, μεταβείτε στην επόμενη μέθοδο παρακάτω.
Μέθοδος 2: Χρήση του κωδικού πρόσβασης Microsoft Live
Όπως ανέφεραν ορισμένοι χρήστες, ενδέχεται να μπορείτε να αντιμετωπίσετε αυτό το ζήτημα προσπαθώντας να συνδεθείτε με τον κωδικό πρόσβασής σας στο Microsoft Live αντί για τον τοπικό κωδικό πρόσβασης που χρησιμοποιήσατε προηγουμένως. Όπως αποδεικνύεται, αυτό μπορεί να είναι το αποτέλεσμα μιας σιωπηλής ενημέρωσης των Windows 10 που αναγκάζει το μηχάνημα να επιβάλει τον γενικό κωδικό πρόσβασης λογαριασμού Microsoft αντί για τον τοπικό κωδικό πρόσβασης.
Επομένως, εάν αντιμετωπίζετε αυτό το ζήτημα με έναν λογαριασμό Microsoft και μια μέθοδο δεν ήταν εφαρμόσιμη (ή δεν λειτούργησε), δοκιμάστε να πληκτρολογήσετε τον κωδικό πρόσβασης της Microsoft αντ 'αυτού - είναι πιθανό το ίδιο που χρησιμοποιείτε με το Outlook, το OneDrive, το Skype και άλλα υπηρεσίες από το Microsoft Ecosystem.
Εάν ο κωδικός πρόσβασης Microsoft δεν είναι επίσης αποδεκτός, προχωρήστε στην επόμενη μέθοδο παρακάτω.
Μέθοδος 3: Ανακτήστε τον κωδικό πρόσβασης του λογαριασμού Microsoft
Ορισμένοι επηρεαζόμενοι χρήστες ανέφεραν ότι μπόρεσαν να επιλύσουν αυτό το συγκεκριμένο ζήτημα αλλάζοντας τον κωδικό πρόσβασης Microsoft χρησιμοποιώντας το μενού ανάκτησης και χρησιμοποιώντας τον νέο κωδικό πρόσβασης για να παρακάμψουν την αρχική οθόνη σύνδεσης. Αυτό είναι συνήθως αποτελεσματικό σε περιπτώσεις όπου ο χρήστης δεν μπορεί να θυμηθεί τον κωδικό πρόσβασης για τον λογαριασμό Microsoft.
Ακολουθεί ένας γρήγορος οδηγός για την ανάκτηση του κωδικού πρόσβασης λογαριασμού Microsoft:
- Επισκεφθείτε αυτήν τη σελίδα (εδώ) και ξεκινήστε εισάγοντας τις απαιτούμενες πληροφορίες σχετικά με τον λογαριασμό σας Microsoft (email, τηλέφωνο ή όνομα Skype) και Κάντε κλικ Δίπλα για μετάβαση στο επόμενο μενού.
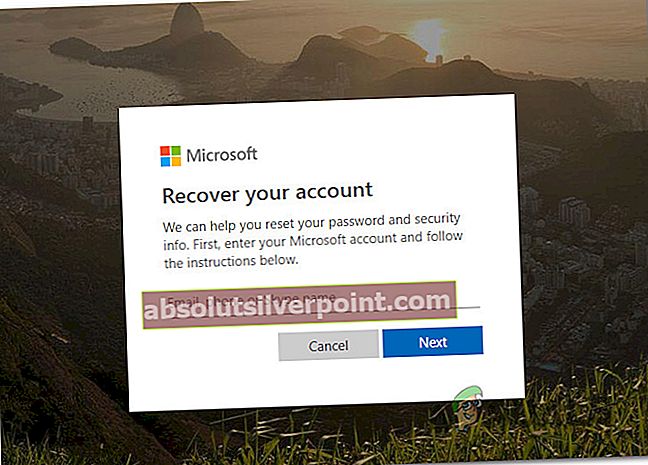
- Επιβεβαιώστε το email στο οποίο θέλετε να λάβετε τον κωδικό επαναφοράς κωδικού πρόσβασης και, στη συνέχεια, αποκτήστε πρόσβαση στα εισερχόμενά σας, πάρτε τον κωδικό σας και επικολλήστε τον ξανά μέσα στο Επαληθεύστε την ταυτότητά σας παράθυρο και κάντε κλικ Επόμενο Άλλη μια φορά.
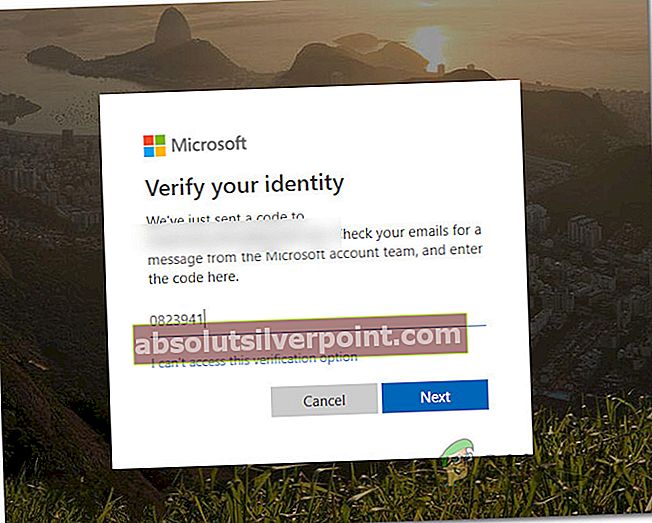
- Στην επόμενη οθόνη, πληκτρολογήστε τον νέο κωδικό πρόσβασης και, στη συνέχεια, πληκτρολογήστε τον ξανά στο παρακάτω πλαίσιο. Στη συνέχεια, κάντε κλικ στο Επόμενο για να κάνετε την αλλαγή του κωδικού πρόσβασης μόνιμη.
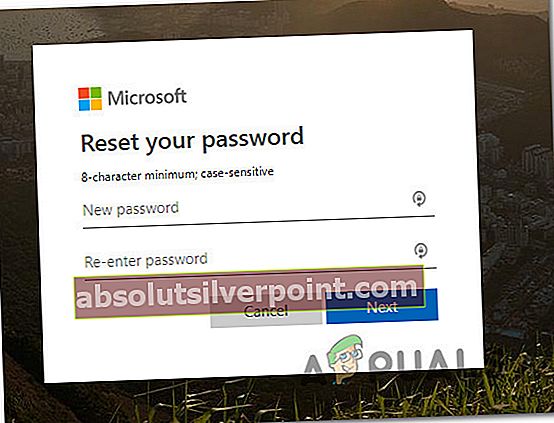
- Επιστρέψτε στην οθόνη σύνδεσης και πληκτρολογήστε τον νέο κωδικό πρόσβασης Microsoft που μόλις δημιουργήσατε για τον λογαριασμό σας Microsoft.
Εάν το ίδιο πρόβλημα εξακολουθεί να εμφανίζεται, μεταβείτε στην επόμενη μέθοδο παρακάτω.
Μέθοδος 4: Επανεκκινήστε τον υπολογιστή σε ασφαλή λειτουργία
Αρκετοί χρήστες που αντιμετώπισαν επίσης αυτό το σφάλμα ανέφεραν ότι το πρόβλημα επιλύθηκε αφού ανάγκασαν τον υπολογιστή τους να επανεκκινήσουν σε ασφαλή λειτουργία με δικτύωση (πρόσβαση στο Internet) και στη συνέχεια επανεκκινήσουν το μηχάνημα σε κανονική λειτουργία. Οι επηρεαζόμενοι χρήστες εικάζουν ότι αυτή η μέθοδος είναι αποτελεσματική επειδή επιτρέποντας στο λειτουργικό σύστημα να παρακάμψει την οθόνη σύνδεσης, το πρόγραμμα οδήγησης πληκτρολογίου εγκαθίσταται έτσι ώστε να εισάγονται οι σωστές πληκτρολογήσεις.
Ακολουθεί ένας γρήγορος οδηγός για την επανεκκίνηση του υπολογιστή σας σε ασφαλή λειτουργία:
- Ενεργοποιήστε τον υπολογιστή σας για να φτάσετε στην αρχική οθόνη σύνδεσης. Μόλις φτάσετε εκεί, κάντε κλικ στο εικονίδιο τροφοδοσίας στην κάτω δεξιά γωνία.
- Μόλις εμφανιστεί το μενού περιβάλλοντος, πατήστε και κρατήστε πατημένο το Βάρδια κλειδί κάνοντας κλικ στο Επανεκκίνηση.
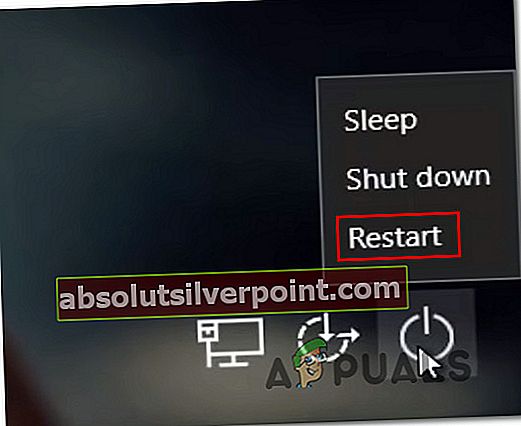
- Στην επόμενη ακολουθία εκκίνησης, ο υπολογιστής σας θα επανεκκινηθεί αυτόματα μέσα στο Αντιμετώπιση προβλημάτων μενού. Μόλις φτάσετε εκεί, κάντε κλικ στο Αντιμετώπιση προβλημάτων.
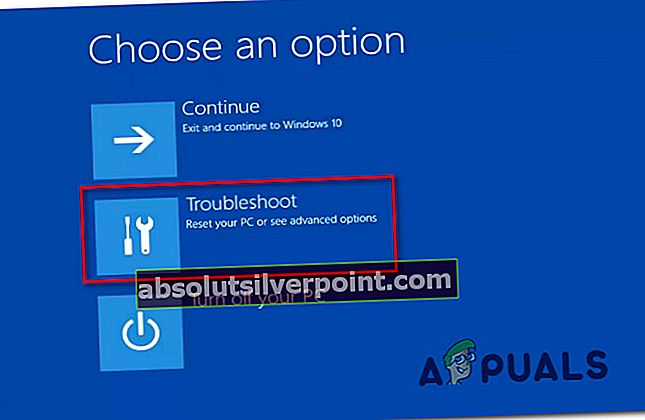
- Μόλις φτάσετε στο Προχωρημένες επιλογές μενού, κάντε κλικ στο Ρυθμίσεις εκκίνησης.
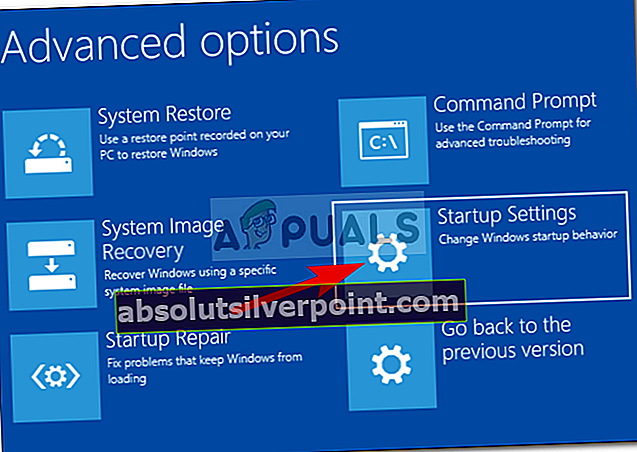
- Από το επόμενο μενού, απλώς κάντε κλικ στο Επανεκκίνηση κουμπί. Στη συνέχεια, ο υπολογιστής σας θα επανεκκινήσει απευθείας στο μενού Ρυθμίσεις εκκίνησης.
- Μόλις δείτε το Ρυθμίσεις εκκίνησης μενού, πατήστε το F5 κλειδί για να ξεκινήσετε τα παράθυρά σας Ασφαλής λειτουργία με δικτύωση.
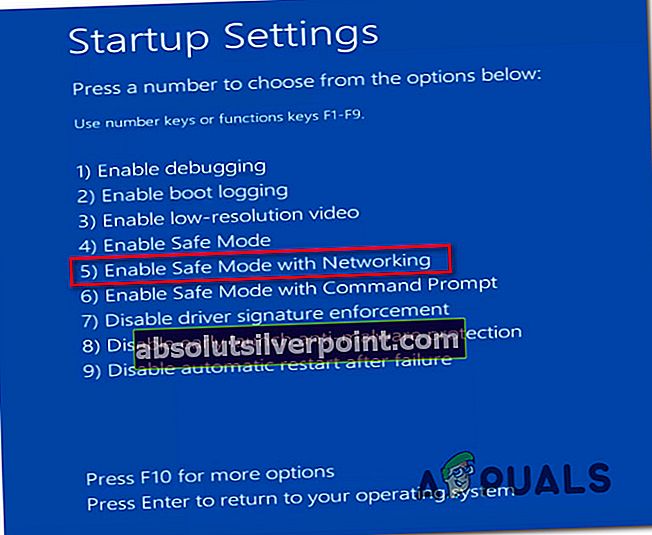
- Μόλις ολοκληρωθεί η ακολουθία εκκίνησης, θα σας ζητηθεί μια ελαφρώς διαφορετική οθόνη σύνδεσης. Η εισαγωγή του σωστού κωδικού πρόσβασης εδώ θα σας επιτρέψει να παρακάμψετε το παράθυρο σύνδεσης.
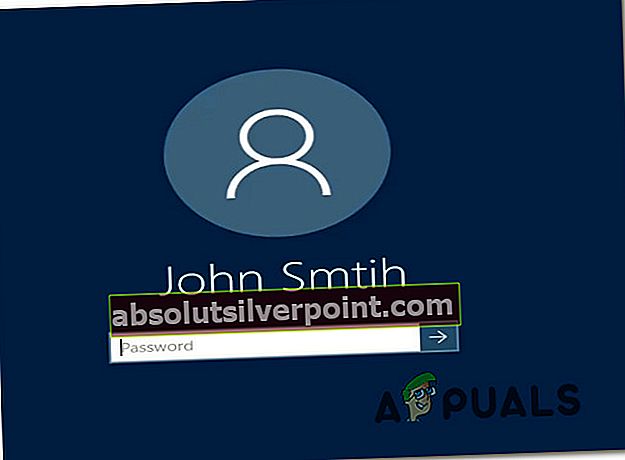
- Μόλις το λειτουργικό σύστημα φορτωθεί πλήρως σε ασφαλή λειτουργία, επανεκκινήστε τον υπολογιστή σας ξανά κανονικά. Θα ξεκινήσει αμέσως σε κανονική λειτουργία.
- Δείτε αν μπορείτε να ξεπεράσετε την οθόνη σύνδεσης κατά την επόμενη εκκίνηση του συστήματος.