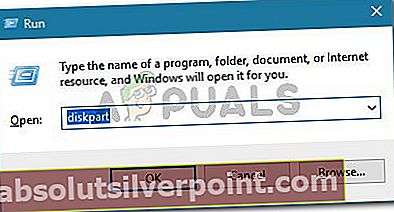Πολλοί χρήστες αντιμετώπισαν το "Δεν είναι δυνατή η διαγραφή ενός διαμερίσματος χωρίς το σύνολο παραμέτρων που προστατεύεται με δύναμη" όταν προσπαθείτε να χρησιμοποιήσετε Μέρος δίσκου για να αφαιρέσετε το διαμέρισμα ανάκτησης. Το ζήτημα δεν αφορά συγκεκριμένη έκδοση των Windows, καθώς αναφέρεται ότι συμβαίνει με τα Windows 7, Windows 8.1 και Windows 10.

Τι προκαλεί το σφάλμα "Δεν είναι δυνατή η διαγραφή προστατευμένου διαμερίσματος χωρίς το σύνολο προστατευόμενων παραμέτρων";
Διερευνήσαμε αυτό το συγκεκριμένο ζήτημα εξετάζοντας διάφορες αναφορές χρηστών και τις λύσεις που χρησιμοποιούσαν για την αντιμετώπιση του προβλήματος.
Πιθανότατα, το μήνυμα σφάλματος ρίχνεται από το DiskPart επειδή προσπαθείτε να διαγράψετε ένα κρυφό διαμέρισμα ή προστατευμένο από το σύστημα χρησιμοποιώντας το "διαγραφή έντασης" εντολή.
Κάτι τέτοιο πιθανότατα θα προκαλέσει το «Δεν είναι δυνατή η διαγραφή ενός προστατευμένου διαμερίσματος χωρίς το σύνολο παραμέτρων που προστατεύεται με δύναμηΣφάλμα επειδή το βοηθητικό πρόγραμμα DiskPart απαιτεί διαφορετική παράμετρο για την κατάργηση κρυφών ή προστατευμένων από το σύστημα κατατμήσεων.
Εάν προσπαθείτε να επιλύσετε το ίδιο μήνυμα σφάλματος, η παρακάτω μέθοδος θα σας επιτρέψει να επιλύσετε το πρόβλημα χρησιμοποιώντας μια διαφορετική παράμετρο που θα σηματοδοτήσει τα Windows ότι γνωρίζετε τι κάνετε.
Επίλυση του σφάλματος Χρησιμοποιώντας την παράμετρο παράκαμψης
Πιθανότατα, βλέπετε αυτό το σφάλμα ως προειδοποίηση ότι πρέπει να είστε πολύ σίγουροι ότι θέλετε να διαγράψετε το διαμέρισμα ανάκτησης. Είναι κάπως συγκεχυμένο επειδή η παράμετρος δεν αναφέρεται στο Βοήθεια Διαγραφή διαμερίσματος τμήμα του Μέρος δίσκου.
Λάβετε υπόψη ότι κανονικά, το Diskpart θα σας επιτρέψει να διαγράψετε μόνο γνωστά διαμερίσματα δεδομένων. Για να διαγράψετε οποιοδήποτε γνωστό διαμέρισμα δεδομένων (συμπεριλαμβανομένων των διαμερισμάτων ανάκτησης), θα πρέπει να χρησιμοποιήσετε το παράκαμψη παραμέτρου.
Αλλά με την κατάργηση της τεκμηρίωσης, θα μπορείτε να επιλύσετε το πρόβλημα χρησιμοποιώντας την παράμετρο παράκαμψης. Ακολουθεί ένας γρήγορος οδηγός για το πώς να το κάνετε αυτό:
- Τύπος Πλήκτρο Windows + R για να ανοίξετε ένα παράθυρο διαλόγου Εκτέλεση. Στη συνέχεια, πληκτρολογήστε "δίσκοςΚαι πατήστε Εισαγω για να ανοίξετε το βοηθητικό πρόγραμμα DiskPart. Όταν σας ζητηθεί από το UAC (Έλεγχος λογαριασμού χρήστη), Κάντε κλικ Ναί να παραχωρήσουν διοικητικά προνόμια.
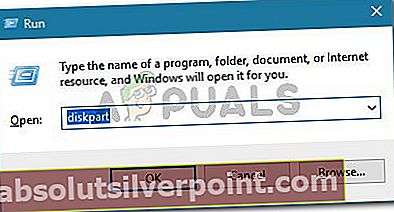
- Προσδιορίστε το δίσκο με τον οποίο θέλετε να εργαστείτε πληκτρολογώντας την ακόλουθη εντολή:
δίσκος λίστας
- Επιλέξτε τη λίστα που θέλετε να διαγράψετε ή να διαμορφώσετε ξανά χρησιμοποιώντας την ακόλουθη εντολή:
επιλέξτε δίσκο X
Σημείωση: Το X είναι μόνο ένα σύμβολο κράτησης θέσης για τον πραγματικό αριθμό του δίσκου που προσπαθείτε να χειριστείτε. Αντικαταστήστε το σύμβολο κράτησης θέσης με τον σωστό αριθμό.
- Μόλις επιλεγεί ο κατάλληλος δίσκος, πληκτρολογήστε την ακόλουθη εντολή για να δείτε όλα τα διαμερίσματα που χρησιμοποιεί η επιλεγμένη μονάδα δίσκου:
λίστα κατατμήσεων
- Από τη λίστα των κατατμήσεων, προσδιορίστε αυτήν που θέλετε να διαγράψετε και χρησιμοποιήστε την ακόλουθη εντολή για να την επιλέξετε:
επιλέξτε διαμέρισμα X
Σημείωση: Το X είναι μόνο ένα διαμέρισμα για τον αριθμό του διαμερίσματος που θέλετε να διαγράψετε. Θα εμφανιστεί αφού εκτελέσετε την εντολή στο βήμα 4.
- Με επιλεγμένο το στοχευμένο διαμέρισμα, χρησιμοποιήστε την ακόλουθη εντολή να σηματοδοτήσει τα Windows ότι είστε σίγουροι για το βήμα που πρόκειται να εκτελέσετε (χρησιμοποιώντας την παράμετρο παράκαμψης):
διαγραφή παράκαμψης διαμερισμάτων
- Μόλις ολοκληρωθεί με επιτυχία η διαδικασία, πληκτρολογήστε την ακόλουθη εντολή για έξοδο από το Diskpart:
έξοδος