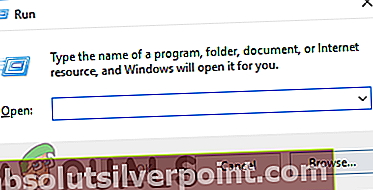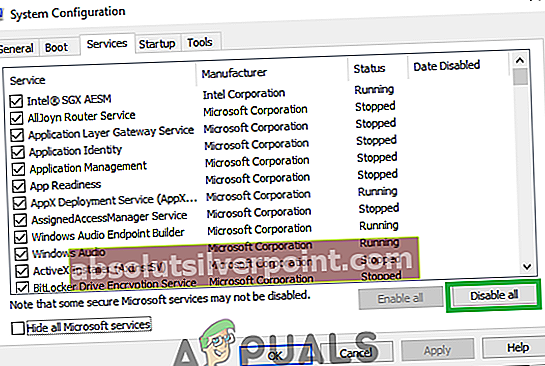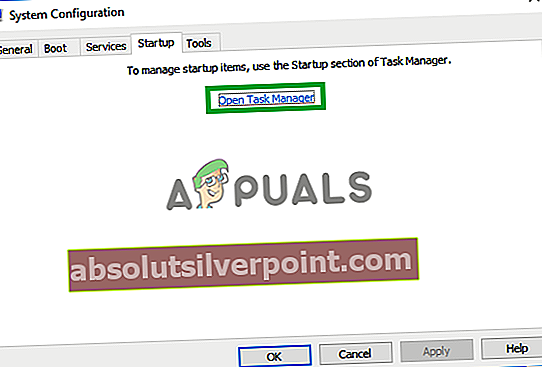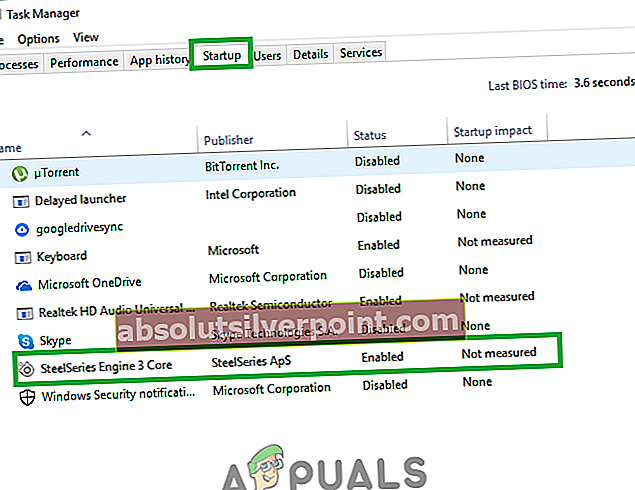Θα θέλαμε όλοι οι υπολογιστές μας να λειτουργούν τέλεια γιατί σίγουρα θα μας εξοικονομούσε πολύ χρόνο και χρήμα. Ωστόσο, ένα πολύπλοκο μηχάνημα όπως ένας υπολογιστής που εκτελεί Windows 10 είναι σίγουρα εύθραυστο και είναι αδύνατο να φανταστεί κανείς έναν υπολογιστή με μηδέν σφάλματα. Από την άλλη πλευρά, οι χρήστες ευθύνονται για ορισμένα ζητήματα και προκαλούνται από την εγκατάσταση συγκεκριμένων εφαρμογών κ.λπ.
Ωστόσο, πολλά σφάλματα παρουσιάζονται όταν ακόμη και οι παραμικρές ρυθμίσεις στον υπολογιστή σας Windows δεν έχουν ρυθμιστεί σωστά. Τα προβλήματα με το μικρόφωνο εμφανίζονται σπάνια, αλλά μπορεί να είναι αρκετά ενοχλητικά, ειδικά εάν είναι σημαντικά για το παιχνίδι σας ή για παρακολούθηση διαδικτυακών συνεντεύξεων και διαδικτυακών σεμιναρίων. Ας δούμε πώς να λύσουμε αυτό το συγκεκριμένο ζήτημα.
Μικρόφωνο Επαναπροσαρμόζεται αυτόματα
Αυτό το συγκεκριμένο ζήτημα εμφανίζεται συνήθως σε υπολογιστές με Windows 10, αλλά δεν είναι μοναδικό σε αυτό το συγκεκριμένο λειτουργικό σύστημα. Υπάρχουν διάφοροι λόγοι για τους οποίους συμβαίνει αυτό, αλλά αυτό είναι σίγουρα ένα ζήτημα που χρειάζεται διόρθωση, ειδικά εάν εξαρτάται από το μικρόφωνό σας για τη δουλειά σας ή αν θέλετε να παραμείνετε σε επαφή με τους φίλους και την οικογένειά σας.
Αυτό το πρόβλημα εμφανίζεται τόσο με εσωτερικά όσο και με εξωτερικά μικρόφωνα, οπότε δεν έχει σημασία αν χρησιμοποιείτε φορητό υπολογιστή ή υπολογιστή. Δείτε τις παρακάτω λύσεις!
Επιδιόρθωση κατεστραμμένων αρχείων
Κάντε λήψη και εκτελέστε το Restoro για σάρωση και επαναφορά κατεστραμμένων και λείπουν αρχείων απόεδώ. Μόλις τελειώσετε, προχωρήστε στις παρακάτω λύσεις.
Λύση 1: Αντιμετώπιση κακόβουλου λογισμικού
Στην πλειονότητα παρόμοιων περιπτώσεων, το πρόβλημα προκλήθηκε από κακόβουλο λογισμικό που υπήρχε στον υπολογιστή σας και παρεμβαίνει στο μικρόφωνό σας. Υπάρχει ένας καλός τρόπος για να αντιμετωπίσετε αυτό το κακόβουλο λογισμικό και να διορθώσετε το πρόβλημα μόνιμα.
- Ανοίξτε το Task Manager χρησιμοποιώντας το Ctrl + Shift + Esc συνδυασμός κλειδιών.
- Μεταβείτε στο Λεπτομέριες καρτέλα και ευθυγραμμίστε τις διαδικασίες σας με αλφαβητική σειρά.
- Δείτε το δικό σας svchost.exe διεργασίες και ρίξτε μια ματιά στη στήλη λέγοντας «Ονομα χρήστη”.
- Η πλειονότητα των διεργασιών svchost.exe θα ανήκει στο σύστημα ή θα φέρει την ετικέτα ΤΟΠΙΚΗ ΥΠΗΡΕΣΙΑ, αλλά προσπαθήστε να εντοπίσετε μερικά από αυτά με το όνομα του υπολογιστή σας που αναφέρεται στη στήλη "Όνομα χρήστη".
- Μην κλείσετε τη Διαχείριση εργασιών. Ανοίξτε τη γραμμή εντολών πληκτρολογώντας αυτό στη γραμμή αναζήτησης, κάνοντας δεξί κλικ πάνω της και επιλέγοντας "Εκτέλεση ως διαχειριστής”.
- Χρησιμοποιήστε την ακόλουθη εντολή για να σκοτώσετε αυτές τις διαδικασίες svchost.exe. αυτά που λειτουργούν ως διαδικασίες χρήστη:
taskkill / F / PID ####
- Αντί αυτών των κατακερματισμών, θα πρέπει να πληκτρολογήσετε τους τέσσερις αριθμούς που βρίσκονται κάτω από τη στήλη PID στη Διαχείριση εργασιών. Κάντε αυτό για όλες τις διαδικασίες svchost.exe που εκτελούνται κάτω από το όνομα χρήστη σας.
- Αφού το ολοκληρώσετε με επιτυχία, ρίξτε μια ματιά στο Task Manager και δείτε εάν απομένουν άλλες διαδικασίες. Εάν υπάρχουν, επαναλάβετε την ίδια διαδικασία για όλα αυτά.

Τώρα που έχουμε σταματήσει επιτυχώς την εκτέλεση του κακόβουλου λογισμικού, είναι καιρός να έχουμε την ευκαιρία να το αντιμετωπίσουμε σωστά. Σας συνιστούμε να χρησιμοποιήσετε το Malwarebytes και μπορείτε να κατεβάσετε μια δωρεάν δοκιμαστική έκδοση και αυτός ο σαρωτής προστασίας από ιούς έχει αποδειχθεί ότι επιλύει αυτό το ζήτημα ειδικότερα.
- Κατεβάστε Malwarebytes από τον ιστότοπό τους.
- Εγκαταστήστε το λογισμικό ανοίγοντας το αρχείο που κατεβάσατε και ακολουθώντας τις οδηγίες που εμφανίζονται στην οθόνη.
- Κάντε κλικ στο κουμπί Σάρωση τώρα και περιμένετε μέχρι να ολοκληρωθεί η διαδικασία.

Λύση 2: Επιδιόρθωση εσφαλμένων ρυθμίσεων
Εάν είστε βέβαιοι ότι δεν υπάρχει κακόβουλο λογισμικό στον υπολογιστή σας μετά από αρκετές σαρώσεις, το πρόβλημα ενδέχεται να είναι με τις ρυθμίσεις των Windows. Θα προσπαθήσουμε να σας δείξουμε τη σωστή διαμόρφωση που απαιτείται για να λειτουργεί σωστά το μικρόφωνό σας.
- Εντοπίστε το εικονίδιο έντασης στο δεξί μέρος της γραμμής εργασιών σας, κάντε δεξί κλικ σε αυτό και ανοίξτε τις συσκευές αναπαραγωγής.
- Μεταβείτε στην καρτέλα "Επικοινωνίες" και κάντε κλικ στο κουμπί επιλογής "Μην κάνετε τίποτα".

Εάν αυτό δεν επιλύσει το πρόβλημά σας, μπορείτε να δοκιμάσετε να δοκιμάσετε το μικρόφωνό σας για να δείτε εάν το πρόβλημα παρουσιάζεται λόγω της συσκευής σας ή λόγω των Windows.
- Ανοίξτε τον Πίνακα Ελέγχου αναζητώντας τον.
- Χρησιμοποιήστε την προβολή Προβολή κατά κατηγορία και κάντε κλικ στο Υλικό και ήχος.
- Στην ενότητα Ήχος, ανοίξτε Διαχείριση συσκευών ήχου.
- Μεταβείτε στην καρτέλα Εγγραφή και κάντε ήχο.
- Εάν εμφανιστούν οι πράσινες γραμμές, η συσκευή λειτουργεί σωστά και το πρόβλημα δεν σχετίζεται με το υλικό.
- Εάν οι γραμμές παραμένουν γκρίζες, το μικρόφωνό σας ενδέχεται να μην λειτουργεί σωστά, οπότε εξετάστε το ενδεχόμενο να το διορθώσετε ή να το αντικαταστήσετε.

Αυτή η τελική μέθοδος σχετικά με τις ρυθμίσεις των Windows διορθώνει το πρόβλημα εάν απενεργοποιήσατε κατά λάθος μία από τις συσκευές μικροφώνου ή ηχείου.
- Μεταβείτε στο Υλικό και Ήχος ενότητα στον Πίνακα Ελέγχου ακολουθώντας τα Βήματα 1 και 2 από την προηγούμενη μέθοδο.
- Κάντε κλικ στο Ήχος και παραμείνετε στο Αναπαραγωγή αυτί.
- Κάντε κλικ στο Ηχεία και ανοίξτε το Ιδιότητες κάνοντας κλικ παρακάτω.
- Μεταβείτε στο Επίπεδα καρτέλα και απενεργοποιήστε το κουμπί σίγασης εάν είναι ενεργό και χρησιμοποιήστε το ρυθμιστικό για να ενεργοποιήσετε το μικρόφωνο σε τουλάχιστον 75.
- Ελέγξτε για να δείτε εάν το πρόβλημα παραμένει.
Λύση 3: Αλλαγή ορισμένων προηγμένων ρυθμίσεων
Εάν το πρόβλημα δεν έχει επιλυθεί, θα πρέπει να προσπαθήσουμε να τροποποιήσουμε μερικές ακόμη ρυθμίσεις για να το διορθώσουμε.
- Κάντε κλικ στην επιλογή Ήχος στο Πίνακας ελέγχου >> Υλικό και ήχοι
- Μεταβείτε στην καρτέλα Εγγραφή, κάντε δεξί κλικ στο ενεργό μικρόφωνο και ανοίξτε τις Ιδιότητες.
- Μεταβείτε στην καρτέλα Για προχωρημένους και απενεργοποιήστε το "Επιτρέψτε στις εφαρμογές να αποκτούν αποκλειστικό έλεγχο αυτής της συσκευήςΕπιλογή.
- Εφαρμόστε αυτές τις αλλαγές και δείτε εάν το ζήτημα παρέμεινε.
Μερικές φορές ορισμένες μορφές ήχου δεν υποστηρίζονται από το μικρόφωνό σας, οδηγώντας σε προβλήματα παρόμοια με αυτήν. Ευτυχώς, μπορείτε να τα απενεργοποιήσετε εύκολα.
- Κάντε δεξί κλικ στο Ενταση ΗΧΟΥ κουμπί που βρίσκεται στο δεξί τμήμα της γραμμής εργασιών σας και ανοίξτε τις συσκευές εγγραφής.
- Κάντε δεξί κλικ στο μικρόφωνο που χρησιμοποιείτε και μεταβείτε στο Προχωρημένος αυτί.
- Στην επιλογή Προεπιλεγμένη μορφή, επιλέξτε οποιοδήποτε από τα Επιλογές 16-bit και ελέγξτε εάν το μικρόφωνό σας λειτουργεί σωστά. Δοκιμάστε μερικά από αυτά μόνο για να βεβαιωθείτε.

Λύση 4: Ζητήματα προγράμματος οδήγησης
Είναι πολύ πιθανό ένα από τα προγράμματα οδήγησης ήχου να είναι υπεύθυνο για αυτά τα ζητήματα, οπότε το καλύτερο στοίχημά σας είναι απλώς να τα απεγκαταστήσετε.
- Ανοίξτε το παράθυρο διαλόγου Εκτέλεση και πληκτρολογήστε devmgmt.msc.
- Μετά Διαχειριστή της συσκευής ανοίγει, επεκτείνει τη λίστα ελεγκτών ήχου, βίντεο και παιχνιδιών και απεγκαταστήστε την κάρτα ήχου σας. Εναλλακτικά, μπορείτε επίσης να απεγκαταστήσετε προγράμματα οδήγησης κάτω από την επιλογή Εισαγωγή και έξοδοι ήχου.
- Επανεκκινήστε τον υπολογιστή σας και θα δείτε ότι επανεγκαταστάθηκαν αυτόματα αυτά τα προγράμματα οδήγησης.
Λύση 5: Εκτέλεση καθαρής εκκίνησης
Είναι πιθανό μια εφαρμογή ή υπηρεσία τρίτου μέρους να παρεμβαίνει στα προγράμματα οδήγησης μικροφώνου λόγω των οποίων τίθενται αυτόματα σε σίγαση. Σε μια εκκίνηση "Clean" φορτώνονται μόνο οι απαραίτητες υπηρεσίες και εφαρμογές. Όλες οι εφαρμογές και οι υπηρεσίες τρίτων δεν φορτώνονται κατά την εκκίνηση, λόγω της οποίας μπορούν να αποφευχθούν τυχόν παρεμβολές από υπηρεσία τρίτου μέρους. Επομένως, σε αυτό το βήμα, θα εκκινήσουμε τον υπολογιστή σε κατάσταση "Clean". Γι'αυτό:
- Κούτσουρο στον υπολογιστή με λογαριασμό διαχειριστή.
- Τύπος “Παράθυρα” + “Ρ"Για να ανοίξετε το"ΤΡΕΞΙΜΟ" προτροπή.
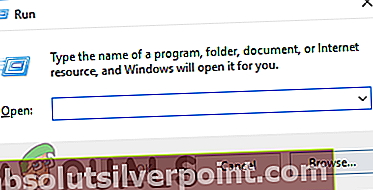
- Τύπος σε "msconfig"Και πατήστε"Εισαγω“.

- Κάντε κλικ στο "Υπηρεσίες"Επιλογή και αποεπιλέξτε το"ΚρύβωόλαMicrosoftΥπηρεσίεςΚουμπί.

- Κάντε κλικ στο "Καθιστώ ανίκανοΟλα"Επιλογή και μετά"Εντάξει“.
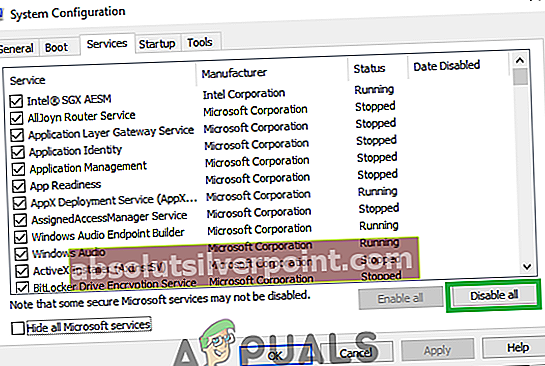
- Κάντε κλικ στο "ΞεκίναΚαρτέλα και Κάντε κλικ στο "ΑνοιξεΕργοΔιευθυντήςΕπιλογή.
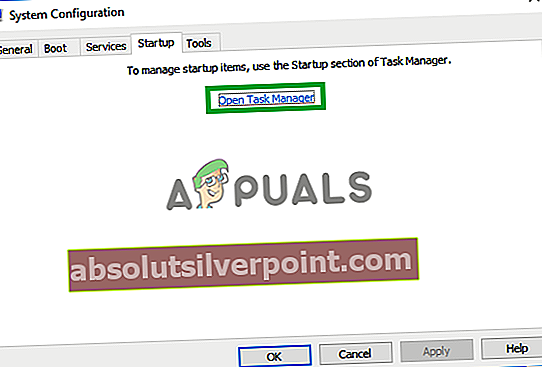
- Κάντε κλικ στο "ΞεκίναΚουμπί στο διαχειριστή εργασιών.
- Κάντε κλικ σε οποιαδήποτε εφαρμογή στη λίστα που έχει «Ενεργοποιήθηκε"Γραμμένο δίπλα του και επιλέξτε το"Καθιστώ ανίκανοΕπιλογή.
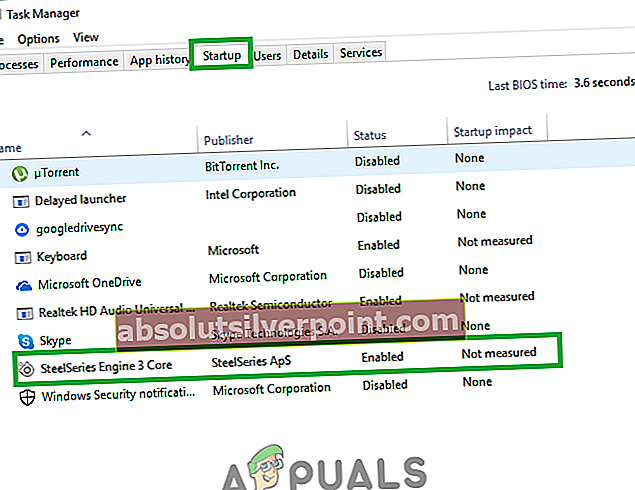
- Επαναλαμβάνω αυτήν τη διαδικασία για όλες τις εφαρμογές στη λίστα και επανεκκινήστε τον υπολογιστή σας.
- Τώρα ο υπολογιστής σας έχει εκκινηθεί στο "ΚΑΘΑΡΗΜπότα" κατάσταση.
- Χρήση ο υπολογιστής σε αυτήν την κατάσταση και έλεγχος για να δείτε αν το πρόβλημα εξαφανιστεί.
- Εάν το ζήτημα εξαφανιστεί, επαναλάβετε την παραπάνω διαδικασία και επιτρέπω μία υπηρεσία τη φορά.
- Αναγνωρίζω την υπηρεσία ενεργοποιώντας το πρόβλημα που επιστρέφει και διατηρήστε το άτομα με ειδικές ανάγκες για να διορθώσετε το πρόβλημα
Εναλλακτική λύση:
Εάν καμία από τις παραπάνω λύσεις δεν λειτουργεί για εσάς, ίσως χρειαστεί να επαναφέρετε την εγκατάσταση των Windows, η οποία θα απεγκαταστήσει τα προγράμματα και τις εφαρμογές σας, αλλά θα μπορείτε να διατηρήσετε τα προσωπικά σας αρχεία.