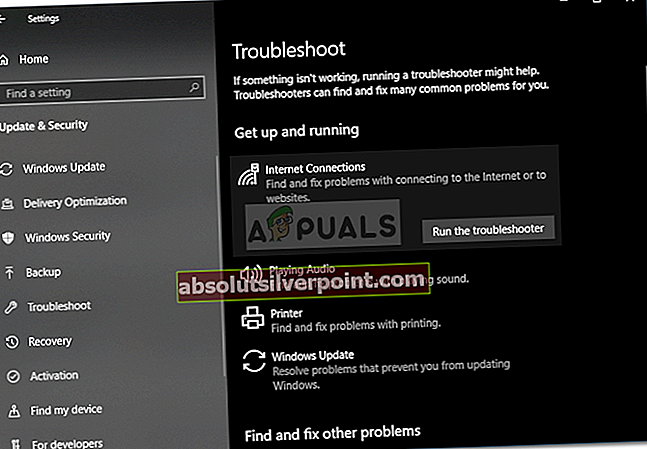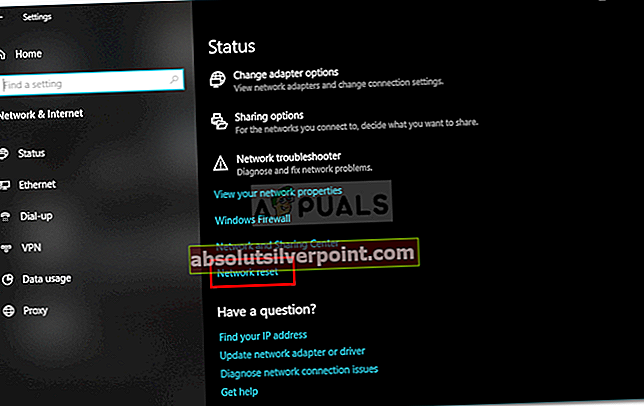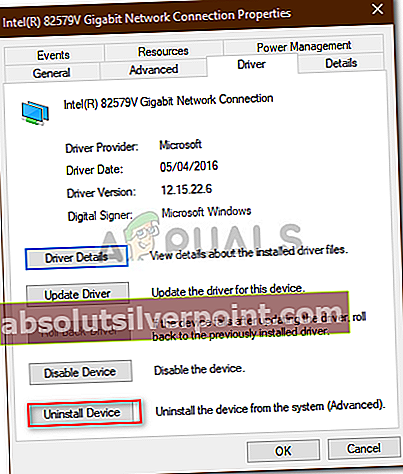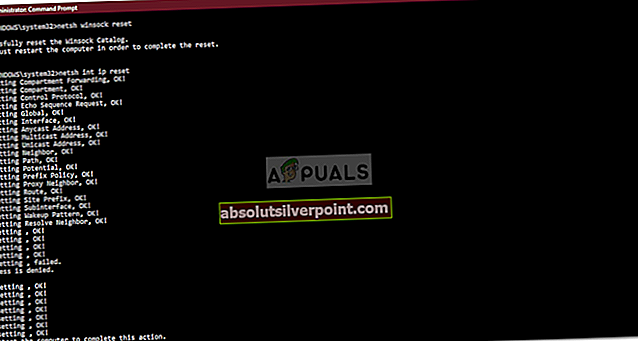Το λάθος 'Αυτή η λειτουργία απέτυχε καθώς κανένας προσαρμογέας δεν είναι επιτρεπτός στην κατάσταση αυτής της λειτουργίας"Συμβαίνει συχνά όταν έχετε ορίσει χειροκίνητα μια στατική διεύθυνση IP. Οι χρήστες ανέφεραν ότι δεν μπορούν να συνδεθούν σε κανένα δίκτυο και το μόνο που βλέπουν είναι ένα σύμβολο Ερυθρού Σταυρού στο εικονίδιο δικτύου στην αριστερή πλευρά της γραμμής εργασιών. Στη συνέχεια, όταν προσπαθήσετε να αποδεσμεύσετε τη διαμόρφωση IP και να ανανεώσετε τη διεύθυνση χρησιμοποιώντας τη γραμμή εντολών ή το Windows Powershell, παρουσιάζονται με το εν λόγω σφάλμα.

Η σύνδεση στο Διαδίκτυο είναι καλή, καθώς οι χρήστες μπορούν να χρησιμοποιούν το Wi-Fi στα smartphone τους, ωστόσο, αντιμετωπίζουν προβλήματα με τη σύνδεση στο Διαδίκτυο στο σύστημά τους. Για να παρακάμψετε το πρόβλημα και να το απαλλαγείτε, μπορείτε να δείτε τις παρακάτω λύσεις.
Τι προκαλεί το σφάλμα "Η λειτουργία απέτυχε καθώς δεν υπάρχει προσαρμογέας σε κατάσταση επιτρεπτή για αυτήν τη λειτουργία" στα Windows 10;
Λοιπόν, εάν λάβετε το εν λόγω μήνυμα σφάλματος κατά την προσπάθεια απελευθέρωσης ή ανανέωσης της διαμόρφωσης IP, αυτό μπορεί να οφείλεται στους ακόλουθους παράγοντες -
- Μη αυτόματη ρύθμιση στατικής διεύθυνσης IP: Εάν πριν από την εμφάνιση του σφάλματος ορίσετε μη αυτόματα μια στατική διεύθυνση IP για το σύστημά σας, μπορεί να προκαλέσει το ζήτημα.
- Αντι-ιός τρίτου μέρους: Σε ορισμένα σενάρια, το λογισμικό προστασίας από ιούς τρίτων που εκτελείτε στο σύστημά σας μπορεί επίσης να είναι η ρίζα του ζητήματος.
Για να απομονώσετε το ζήτημα, υπάρχουν μερικές παρακάτω λύσεις που μπορείτε να εφαρμόσετε. Σας συνιστούμε να τα ακολουθήσετε με την ίδια σειρά όπως δίνεται καθώς θα σας βγάλει γρήγορα από το σκοτάδι.
Λύση 1: Εκτέλεση εργαλείου αντιμετώπισης προβλημάτων για συνδέσεις στο Διαδίκτυο
Επειδή δεν μπορείτε να συνδεθείτε στο Διαδίκτυο, η εκτέλεση του εργαλείου αντιμετώπισης προβλημάτων με τις Συνδέσεις Διαδικτύου ενδέχεται να διορθώσει το πρόβλημά σας. Για να εκτελέσετε το εργαλείο αντιμετώπισης προβλημάτων, κάντε τα εξής:
- Τύπος Κλειδί Windows + I για να ανοίξω Ρυθμίσεις.
- Παω σε Ενημέρωση και ασφάλεια και μετά μεταβείτε στο Αντιμετώπιση προβλημάτων τζάμι.
- Επιλέγω Συνδέσεις Διαδικτύου και μετά κάντε κλικ στο "Εκτελέστε το εργαλείο αντιμετώπισης προβλημάτων’.
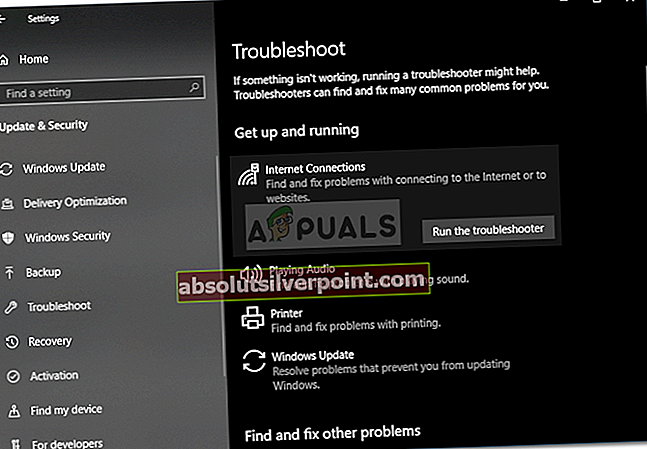
- Περιμένετε να ολοκληρωθεί.
Λύση 2: Επαναφορά δικτύου
Όπως αναφέραμε παραπάνω, το πρόβλημα οφείλεται συχνά στη στατική IP που έχετε ορίσει. Εάν αυτή η περίπτωση ισχύει για εσάς, μπορείτε να εκτελέσετε επαναφορά δικτύου για να απομονώσετε το πρόβλημα. Όταν εκτελείτε επαναφορά δικτύου, η διαμόρφωση του δικτύου σας θα επαναφερθεί, συμπεριλαμβανομένης της διεύθυνσης IP σας. Δείτε πώς μπορείτε να το κάνετε:
- Τύπος Κλειδί Windows + I για να ανοίξω Ρυθμίσεις.
- Παω σε Δίκτυο και διαδίκτυο.
- Στο Κατάσταση παράθυρο, μετακινηθείτε προς τα κάτω και εντοπίστε Επαναφορά δικτύου.
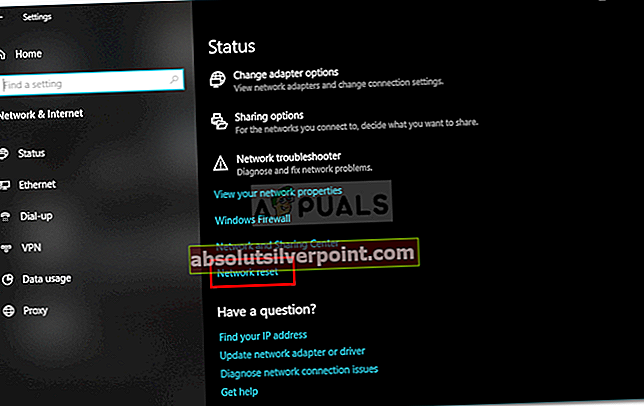
- Κάντε κλικ και, στη συνέχεια, κάντε κλικ Επαναφορά τώρα για να ξεκινήσει η επαναφορά.
Λύση 3: Απεγκατάσταση προγράμματος οδήγησης δικτύου
Ένας άλλος λόγος για τον οποίο αντιμετωπίζετε το σφάλμα μπορεί να είναι το πρόγραμμα οδήγησης προσαρμογέα δικτύου. Ένα παρωχημένο ή κατεστραμμένο πρόγραμμα οδήγησης ενδέχεται να προκαλεί το πρόβλημα λόγω του οποίου δεν μπορείτε να συνδεθείτε στο Διαδίκτυο. Σε μια τέτοια περίπτωση, θα πρέπει να επανεγκαταστήσετε το πρόγραμμα οδήγησης δικτύου. Δείτε πώς μπορείτε να το κάνετε:
- μεταβείτε στο Αρχικο ΜΕΝΟΥ, πληκτρολογήστε Διαχειριστή της συσκευής και ανοίξτε το.
- Αναπτύξτε το Προσαρμογείς δικτύου λίστα.
- Κάντε διπλό κλικ στο πρόγραμμα οδήγησης δικτύου για να το ανοίξετε Ιδιότητες.
- Μετάβαση στο Οδηγός καρτέλα και στη συνέχεια κάντε κλικ Απεγκατάσταση συσκευής.
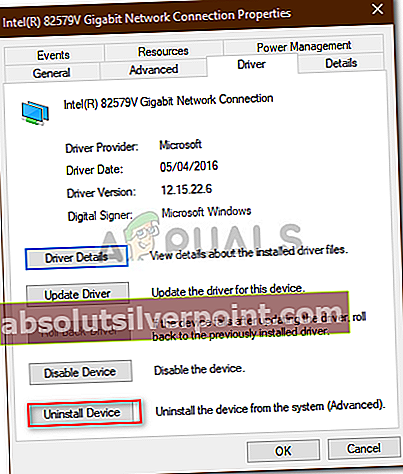
- Μετά την απεγκατάσταση του προγράμματος οδήγησης, επανεκκινήστε το σύστημά σας, το οποίο θα εγκαταστήσει ξανά το πρόγραμμα οδήγησης αυτόματα.
- Δείτε αν επιλύει το πρόβλημα.
Λύση 4: Επαναφορά Winsock και TCP / IP
Μπορείτε επίσης να προσπαθήσετε να επιδιορθώσετε το πρόβλημα επαναφέροντας τις καταχωρήσεις Winsock και TCP / IP στις προεπιλογές εγκατάστασης. Δείτε πώς μπορείτε να το κάνετε:
- Τύπος Πλήκτρο Windows + X και επιλέξτε Γραμμή εντολών (Διαχειριστής) από τη λίστα για να ανοίξετε μια γραμμή εντολών με αναβαθμισμένα δικαιώματα.
- Μόλις φορτωθεί η γραμμή εντολών, πληκτρολογήστε την ακόλουθη εντολή:
Κατάλογος επαναφοράς του Netsh winsock
- Στη συνέχεια, εισαγάγετε την ακόλουθη εντολή:
Επαναφορά Netsh int ip
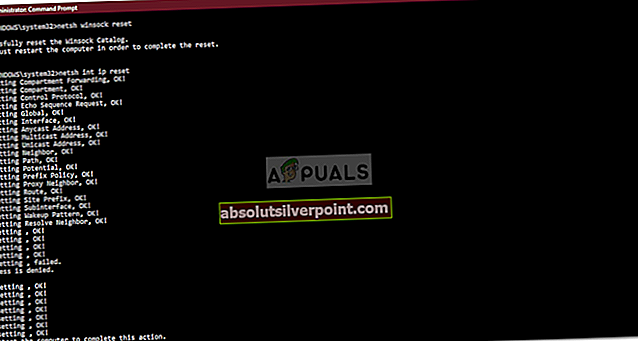
- Εάν λάβετε το Δεν επιτρέπεται η πρόσβαση μήνυμα, απενεργοποιήστε το πρόγραμμα προστασίας από ιούς τρίτου μέρους και δοκιμάστε ξανά.
- Επανεκκινήστε το σύστημά σας και δείτε εάν επιλύει το πρόβλημα.
Λύση 5: Κατάργηση εγκατάστασης του Third-Party Antivirus
Υπήρξαν ορισμένες αναφορές χρηστών που δηλώνουν ότι αντιμετώπιζαν το πρόβλημα λόγω του antivirus τρίτων στο σύστημά τους. Κυρίως, αυτό προκλήθηκε από το Ζώνη συναγερμού Ωστόσο, το πρόγραμμα προστασίας από ιούς δεν σημαίνει αυτό Ζώνη συναγερμού είναι ο μόνος ένοχος. Εάν δεν χρησιμοποιείτε Ζώνη συναγερμού, θα πρέπει να απεγκαταστήσετε οποιοδήποτε άλλο antivirus που έχετε εγκαταστήσει στο σύστημά σας. Μόλις τελειώσετε, επανεκκινήστε το σύστημα και δείτε αν επιλύει το πρόβλημα.