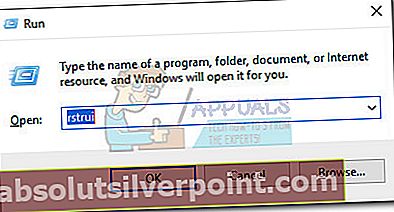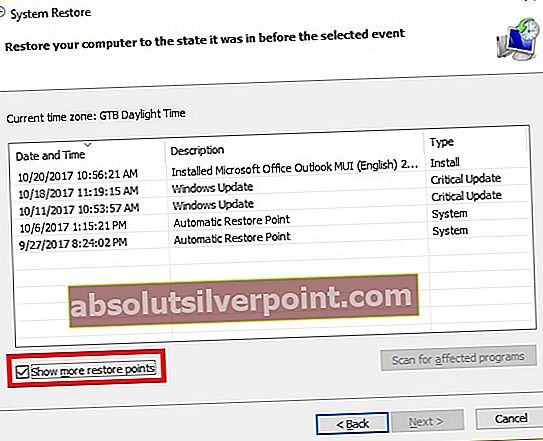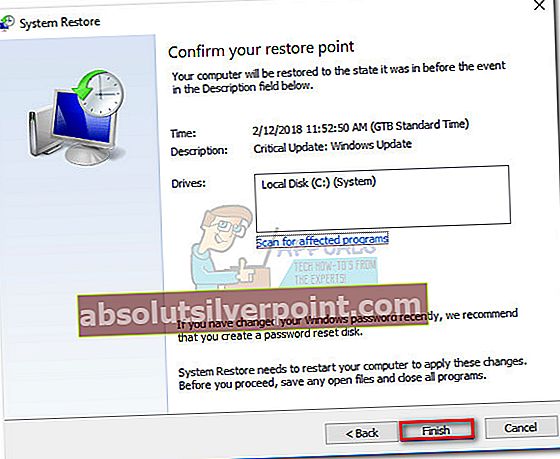Το λάθος "Τα Windows εντόπισαν ότι οι βελτιώσεις ήχου για την ακόλουθη συσκευή προκαλούν προβλήματα"είναι γνωστό ότι συμβαίνει όταν το λειτουργικό σας σύστημα εντοπίζει πολλές νέες συσκευές εξόδου ήχου. Αυτή η συμπεριφορά παρουσιάζεται κυρίως επειδή η βελτίωση ήχου που είχε ρυθμιστεί προηγουμένως δεν είναι συμβατή με τη νέα συσκευή. Αυτό είναι ένα πολύ γνωστό σφάλμα σε αυτές τις εκδόσεις των Windows 10 που δεν έχουν το Fall Creator's Update.
Συνήθως, το ζήτημα βελτιώσεων ήχου αντιμετωπίζεται όταν οι χρήστες προσπαθούν να αποκτήσουν πρόσβαση στο Ρυθμίσεις ήχου σε Πίνακας Ελέγχουή κάθε φορά που επιλέγεται εκ νέου η κύρια συσκευή ήχου. Ωστόσο, ορισμένοι χρήστες έχουν αναφέρει ότι λαμβάνουν αυτό το σφάλμα τυχαία ή κατά την προσαρμογή ορισμένων ρυθμίσεων ήχου (ενίσχυση μπάσων, ενίσχυση πρίμων κ.λπ.).
Τι είναι οι βελτιώσεις ήχου;
Η Microsoft και οι περισσότεροι προμηθευτές τρίτων μερών στέλνουν πακέτα βελτιώσεων ήχου σχεδιασμένα για να σας επιτρέπουν να έχετε τον καλύτερο δυνατό ήχο από το υλικό σας. Ωστόσο, ανάλογα με τη διαμόρφωσή σας, ενδέχεται να διαπιστώσετε ότι αυτές οι βελτιώσεις ήχου προκαλούν διάφορα προβλήματα ήχου και ήχου, εάν έχετε περισσότερες από μία συσκευές εξόδου ήχου. Σε ορισμένες περιπτώσεις, οι χρήστες ανέφεραν ότι το σύστημά τους δεν εξάγει ήχο ενώ οι βελτιώσεις ήχου είναι ενεργές - αυτό συμβαίνει συνήθως σε διαμορφώσεις που χρησιμοποιούν μια αποκλειστική κάρτα ήχου.
Πώς να διορθώσετε το πρόβλημα των βελτιώσεων ήχου
Οι χρήστες αντιμετωπίζουν το βελτιώσεις ήχου δεν πρέπει να ανησυχείτε υπερβολικά, εκτός εάν υπάρχει ένα υποκείμενο ζήτημα που προκαλείται από αυτό το μήνυμα σφάλματος. Οι περισσότερες κάρτες ήχου (ενσωματωμένες ή πρόσθετες) έχουν αυτές τις λεγόμενες δυνατότητες «βελτίωσης». Εάν η κάρτα ήχου σας διαθέτει πλούσιες λειτουργίες και δυνατότητες, ενδέχεται να σας ζητήσει να απενεργοποιήσετε τις ενσωματωμένες βελτιώσεις ήχου των Windows, ώστε να μπορεί να χρησιμοποιήσει αυτές που παρέχονται από τα ειδικά προγράμματα οδήγησης κάρτας ήχου. Ελέγξτε για τυχόν απροσδόκητα αποτελέσματα πατώντας Ναί στην προτροπή - μπορείτε πάντα να επιστρέψετε και να ενεργοποιήσετε ξανά τις βελτιώσεις ήχου από τις ρυθμίσεις ήχου εάν κάτι πάει στραβά (δείτε Μέθοδος 4).
Ωστόσο, εάν χάσετε ήχο όποτε το"Τα Windows εντόπισαν ότι οι βελτιώσεις ήχου για την ακόλουθη συσκευή προκαλούν προβλήματα"εμφανίζεται σφάλμα, κάνοντας κλικ Ναί στην προτροπή δεν θα είναι αρκετό.

Σημείωση: Υπάρχει επίσης μια άλλη παραλλαγή αυτού του μηνύματος σφάλματος όπου οι χρήστες καλούνται να ενεργοποιήσουν εκ νέου τις βελτιώσεις ήχου αντί να τις απενεργοποιήσουν. Αυτό συμβαίνει συνήθως όταν ο χρήστης έχει απενεργοποιήσει προηγουμένως βελτιώσεις ήχου από Πίνακας Ελέγχου και στη συνέχεια κατέληξε να συνδέει μια συσκευή εξόδου ήχου που έχει διαμορφωθεί για χρήση βελτιώσεων ήχου. Στη συγκεκριμένη περίπτωση, το χτύπημα Ναί στην προτροπή πιθανότατα θα αποτρέψει την εμφάνιση του μηνύματος σφάλματος. Σε περίπτωση που αυτό το μήνυμα εμφανίζεται ξανά μετά το χτύπημα Ναί, ακολουθηστε Μέθοδος 4 για να ενεργοποιήσετε ξανά μη αυτόματα συνημμένα ήχου.
Εάν αγωνίζεστε αυτήν τη στιγμή με το Πρόβλημα βελτίωσης ήχου προτροπή, υπάρχουν μερικές βιώσιμες διορθώσεις που οι χρήστες έχουν χρησιμοποιήσει με επιτυχία για να καταργήσουν το μήνυμα σφάλματος. Εάν ενοχλείτε συνεχώς από το μήνυμα ή διαπιστώνετε ότι προκαλεί υποκείμενα προβλήματα με το σύστημά σας, ακολουθήστε τις παρακάτω μεθόδους για την αντιμετώπιση του προβλήματος. Ξεκινήστε με την πρώτη μέθοδο και συνεχίστε μέχρι να βρείτε μια βιώσιμη λύση για την περίπτωσή σας.
Μέθοδος 1: Ενημέρωση σε Fall Creators Update 1709 (Windows 10)
Αυτό το συγκεκριμένο ζήτημα άρχισε να προσελκύει πολλή προσοχή τον πρώτο χρόνο μετά την κυκλοφορία των Windows 10. Όπως αποδεικνύεται, το ζήτημα σχετίζεται με ένα σφάλμα που απενεργοποίησε αυτόματα τις βελτιώσεις ήχου κάθε 5 λεπτά περίπου, προκαλώντας συνεχώς Πρόβλημα βελτίωσης ήχου παράθυρο.

Ευτυχώς, το συγκεκριμένο σφάλμα αντιμετωπίστηκε από τη Microsoft με το Ενημέρωση Fall Creators (έκδοση 1709). Ας ξεκινήσουμε την αναζήτηση αντιμετώπισης προβλημάτων διασφαλίζοντας ότι το συγκεκριμένο σφάλμα έχει διορθωθεί. Ελέγξτε αν έχετε το Ενημέρωση Fall Creators ανοίγοντας ένα Εκτέλεση παραθύρου (πλήκτρο Windows + R), πληκτρολόγηση "οινοποιός"Και χτύπημα Εισαγω.

Σε Σχετικά με τα Windows, ελέγξτε ποια έκδοση έχετε αυτήν τη στιγμή. Εάν η έκδοση των Windows σας είναι παλαιότερη από 1709, ακολουθήστε τα παρακάτω βήματα για να εφαρμόσετε το Ενημέρωση Fall Creators. Εάν έχετε ήδη το 1709, μεταβείτε στο Μέθοδος 2.
Άνοιγμα παραθύρου εκτέλεσης (Πλήκτρο Windows + R), πληκτρολογήστε "ενημέρωση ελέγχουΚαι χτύπησε Εισαγω για να ανοίξω Ενημερωμένη έκδοση για Windows. Στο Ενημερωμένη έκδοση για Windows οθόνη, κάντε κλικ στο Ελεγχος για ενημερώσεις και περιμένετε μέχρι να ληφθούν οι ενημερώσεις. Θα σας ζητηθεί να κάνετε επανεκκίνηση όταν η Ενημέρωση δημιουργών πτώσης είναι έτοιμη για εγκατάσταση.

Μόλις εφαρμοστεί η ενημέρωση δημιουργών και επανεκκινήσει το σύστημά σας, χρησιμοποιήστε το σύστημά σας κανονικά και δείτε εάν οι προτροπές έχουν σταματήσει να εμφανίζονται. Εάν εξακολουθούν να εμφανίζονται, μεταβείτε στο Μέθοδος 2.
Μέθοδος 2: Ενημέρωση / επανεγκατάσταση του προγράμματος οδήγησης ήχου
Δεν είναι ασυνήθιστο αυτό το ζήτημα να προκαλείται από ασυμβατότητα μεταξύ των προγραμμάτων οδήγησης ήχου. Αυτό είναι ακόμη πιο πιθανό εάν έχετε πολλές συσκευές εξόδου ήχου. Όταν τα Windows εντοπίζουν πολλές νέες συσκευές εξόδου ήχου, ενδέχεται να ενεργοποιηθούν Βελτιώσεις ήχου σε μια συσκευή που δεν είναι συμβατή με αυτήν τη δυνατότητα. Σε αυτήν την περίπτωση, η ενημέρωση ή επανεγκατάσταση του προγράμματος οδήγησης ήχου θα πρέπει να επιτρέπει μόνο βελτιώσεις ήχου για τις συσκευές που είναι συμβατές με αυτό. Ακολουθεί ένας γρήγορος οδηγός για να το κάνετε αυτό:
- Πατήστε "Πλήκτρο Windows + RΓια να ανοίξετε ένα παράθυρο "Εκτέλεση". Στη συνέχεια, πληκτρολογήστε "devmgmt.mscΚαι πατήστε Εισαγω για να ανοίξω Διαχειριστή της συσκευής.
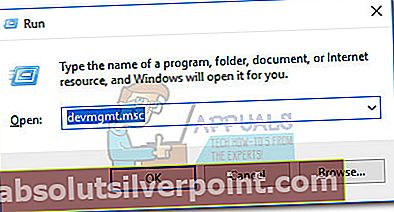
- Σε Διαχειριστή της συσκευής, μετακινηθείτε προς τα κάτω και αναπτύξτε Ελεγκτές ήχου, βίντεο και παιχνιδιών. Στη συνέχεια, κάντε δεξί κλικ στο πρόγραμμα οδήγησης ήχου και επιλέξτε Ενημέρωση προγράμματος οδήγησης (Ενημέρωση λογισμικού προγράμματος οδήγησης).
Ανάλογα με τη διαμόρφωση του υπολογιστή σας, ενδέχεται να βρείτε πολλά προγράμματα οδήγησης κάτω Ελεγκτές ήχου, βίντεο και παιχνιδιών. Εάν διαθέτετε ειδική κάρτα ήχου, κάντε δεξί κλικ στο πρόγραμμα οδήγησης που σχετίζεται με αυτήν. Εάν χρησιμοποιείτε μια ενσωματωμένη κάρτα ήχου, κάντε δεξί κλικ στο γενικό πρόγραμμα οδήγησης ήχου.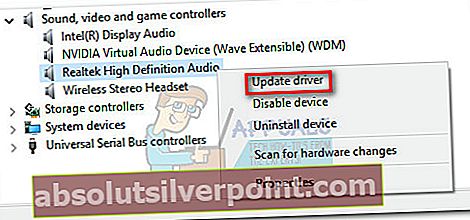 Σημείωση:
Σημείωση: - Κάντε κλικ στο Αναζήτηση αυτόματα για ενημερωμένο λογισμικό προγράμματος οδήγησης και δείτε αν το πρόγραμμα οδήγησης ήχου σας ενημερώνεται. Αν δεν βρει νεότερη έκδοση, μπορείτε επίσης να χρησιμοποιήσετε την WU για αναζήτηση κάνοντας κλικ στο Αναζητήστε ενημερωμένα προγράμματα οδήγησης στο Windows Update.
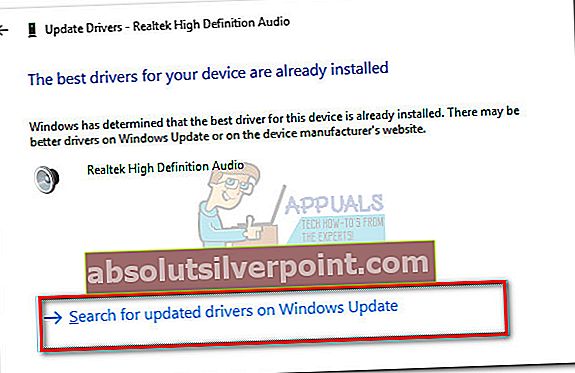 Σημείωση: Εάν η αναζήτηση καταφέρει να εντοπίσει μια νεότερη έκδοση προγράμματος οδήγησης ήχου, ακολουθήστε τις οδηγίες στην οθόνη για να εφαρμόσετε την ενημέρωση. Εάν όχι, συνεχίστε με τα παρακάτω βήματα για να εγκαταστήσετε ξανά το πρόγραμμα οδήγησης ήχου.
Σημείωση: Εάν η αναζήτηση καταφέρει να εντοπίσει μια νεότερη έκδοση προγράμματος οδήγησης ήχου, ακολουθήστε τις οδηγίες στην οθόνη για να εφαρμόσετε την ενημέρωση. Εάν όχι, συνεχίστε με τα παρακάτω βήματα για να εγκαταστήσετε ξανά το πρόγραμμα οδήγησης ήχου. - Επιστρέψετε στην Ελεγκτές ήχου, βίντεο και παιχνιδιών σεΔιαχειριστή της συσκευής, κάντε δεξί κλικ στο πρόγραμμα οδήγησης ήχου και επιλέξτε Απεγκατάσταση συσκευής.
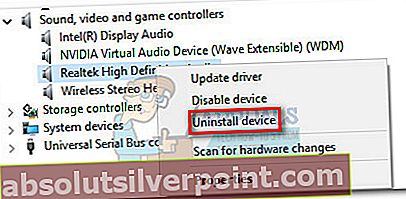
- Μόλις καταργηθεί η εγκατάσταση του προγράμματος οδήγησης, επανεκκινήστε τον υπολογιστή σας για να αναγκάσετε τα Windows να επανεγκαταστήσουν το πρόγραμμα οδήγησης ήχου που λείπει. Εάν το πρόγραμμα οδήγησης δεν εγκαθίσταται αυτόματα (πολύ απίθανο), επισκεφθείτε αυτόν τον σύνδεσμο (εδώ) και κατεβάστε την τελευταία έκδοση του Ήχος υψηλής ευκρίνειας οδηγός.
- Εγκαταστήστε το Ήχος υψηλής ευκρίνειας πρόγραμμα οδήγησης στο σύστημά σας και δείτε εάν το πρόβλημα έχει επιλυθεί. Εάν εξακολουθείτε να βλέπετε τα ίδια ενοχλητικά μηνύματα, μεταβείτε στο Μέθοδος 3.
Μέθοδος 3: Χρήση του Windows Troubleshooter
Εάν οι δύο πρώτες μέθοδοι δεν έκαναν τη διαφορά, ας δούμε αν το ενσωματωμένο εργαλείο αντιμετώπισης προβλημάτων των Windows καταφέρνει να εντοπίσει το πρόβλημα. Για να είμαστε δίκαιοι, το ενσωματωμένο εργαλείο αντιμετώπισης προβλημάτων δεν έχει τις καλύτερες φήμες όσον αφορά την επίλυση κοινών σφαλμάτων των Windows, αλλά ορισμένοι χρήστες ανέφεραν ότι η αντιμετώπιση προβλημάτων για Υλικό και συσκευές ήταν αποτελεσματικό στην αφαίρεση του Σφάλμα προβλήματος βελτιώσεων ήχου επ 'αόριστον. Ακολουθεί ένας γρήγορος οδηγός για τη χρήση Εργαλείο αντιμετώπισης προβλημάτων των Windows επί Υλικό και συσκευές:
- Τύπος Πλήκτρο Windows + R για να ανοίξετε ένα παράθυρο Εκτέλεσης. Επικόλληση "control.exe / όνομα Microsoft. Αντιμετώπιση προβλημάτωνΣτο πλαίσιο Run και πατήστε Εισαγω για να ανοίξω Αντιμετώπιση προβλημάτων.
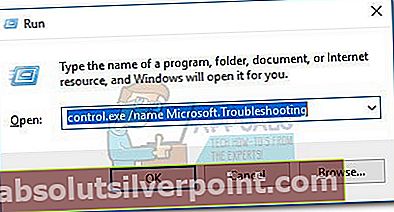
- Στο Αντιμετώπιση προβλημάτων παράθυρο, μετακινηθείτε προς τα κάτω στο Υλικό και συσκευές και χτύπησε Εκτελέστε το εργαλείο αντιμετώπισης προβλημάτων.
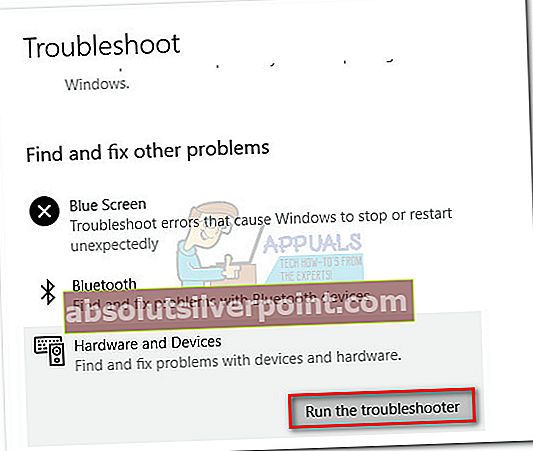
- Περιμένετε μέχρι να ολοκληρωθεί η αρχική έρευνα και, στη συνέχεια, επιλέξτε τη συσκευή που προκαλεί τα ενοχλητικά μηνύματα και πατήστε Επόμενο. Το πρόβλημα είναι πολύ κοινό με το γενικό πρόγραμμα οδήγησης ήχου, οπότε αν δεν γνωρίζετε ποια συσκευή προκαλεί το πρόβλημα, ξεκινήστε με Ήχος υψηλής ευκρίνειας Realtek και μετά επαναλάβετε τα βήματα με τις άλλες επιλογές.
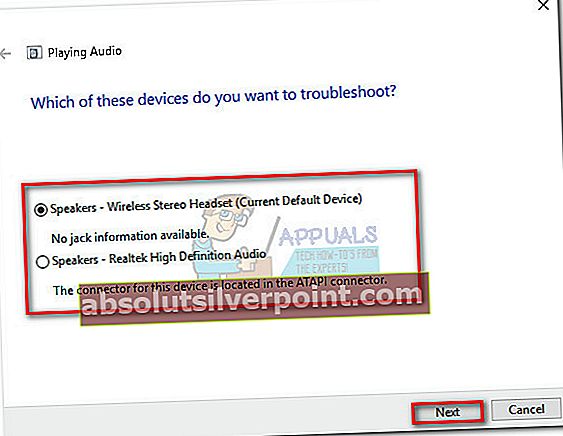
- Εάν το εργαλείο αντιμετώπισης προβλημάτων καταφέρει να εντοπίσει ένα πρόβλημα που σχετίζεται με Βελτιώσεις ήχου, θα σας ζητηθεί να τα ανοίξετε. Κάντε κλικ στο Ναι, Ανοίξτε τις βελτιώσεις ήχου.
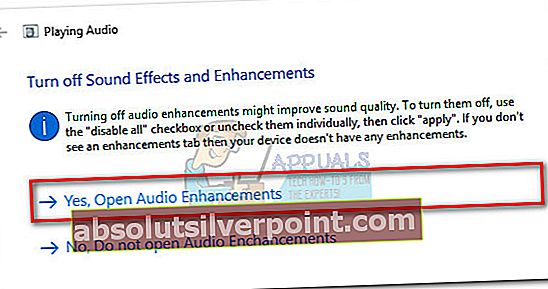
- Μόλις μεταφερθείτε στο παράθυρο Ιδιότητες ηχείων, επιλέξτε το πλαίσιο δίπλα Απενεργοποιήστε όλα τα ηχητικά εφέ και χτύπησε Ισχύουν.
Αυτό το μενού μπορεί να φαίνεται λίγο διαφορετικό, ανάλογα με το πρόγραμμα οδήγησης της κάρτας ήχου. Η οθόνη σας μπορεί να εμφανιστεί Απενεργοποιήστε τις βελτιώσεις ήχου αντί Απενεργοποιήστε όλα τα ηχητικά εφέ.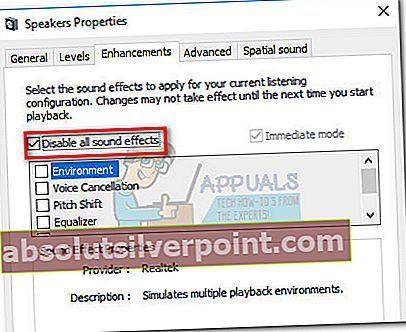 Σημείωση:
Σημείωση: - Μόλις απενεργοποιηθούν οι βελτιώσεις, επιστρέψτε στο Παράθυρο αντιμετώπισης προβλημάτων των Windows και κάντε κλικ στο Εφαρμόστε αυτήν την ενημέρωση κώδικα.
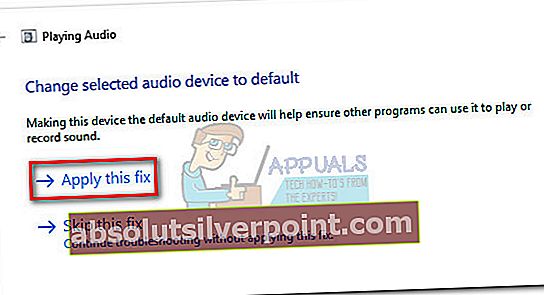
- Χρησιμοποιήστε τον υπολογιστή σας κανονικά και δείτε εάν το πρόβλημα εξακολουθεί να συμβαίνει. Εάν ναι, προχωρήστε στις δύο τελευταίες μεθόδους.
Μέθοδος 4: Μη αυτόματη ενεργοποίηση / απενεργοποίηση βελτιώσεων ήχου
Ορισμένοι χρήστες ανέφεραν ότι οι βελτιώσεις παρέμειναν ενεργές (ή απενεργοποιημένες, ανάλογα με το μήνυμα σφάλματος) παρά το ότι χτύπησαν Ναί στο Πρόβλημα βελτιώσεων ήχου παράθυρο. Όπως αποδεικνύεται, υπάρχουν καταστάσεις όπου τα Windows δεν θα ενεργοποιήσουν / απενεργοποιήσουν τις βελτιώσεις εάν το Ναί κλικ στο κουμπί. Άλλοι ανέφεραν ότι η αλλαγή είναι προσωρινή και η αλλαγή επανέρχεται όταν η επόμενη Πρόβλημα βελτιώσεων ήχου εμφανίζεται το μήνυμα.

Για την επίλυση αυτού του συγκεκριμένου ζητήματος, οι χρήστες πρέπει να έχουν πρόσβαση στο Βελτιώσεις μενού χειροκίνητα και εφαρμόστε οι ίδιοι την αλλαγή. Ακολουθεί ένας γρήγορος οδηγός για να το κάνετε αυτό:
- Κάντε δεξί κλικ στο εικονίδιο ήχου (κάτω δεξιά γωνία) και επιλέξτε Συσκευές αναπαραγωγής
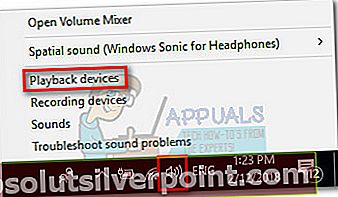
- Κάντε δεξί κλικ στην προεπιλεγμένη συσκευή αναπαραγωγής και επιλέξτε Ιδιότητες.
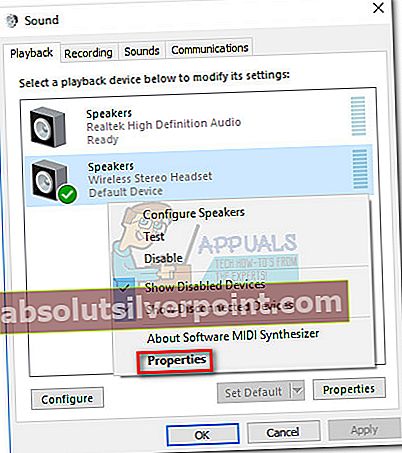
- Μεταβείτε στην καρτέλα Βελτιώσεις και επιλέξτε / αποεπιλέξτε το Απενεργοποιήστε όλες τις βελτιώσεις κουτί και χτύπησε Ισχύουν για να επιβεβαιώσετε τις αλλαγές σας.
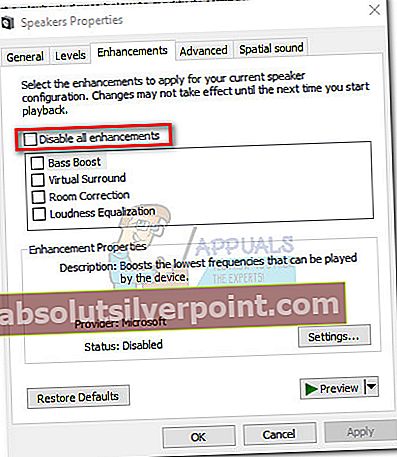 Σημείωση: Εάν η προτροπή σφάλματος αφορά την απενεργοποίηση βελτιώσεων ήχου, βεβαιωθείτε ότι το πλαίσιο είναι επιλεγμένο. Αλλιώς, βεβαιωθείτε ότι το Απενεργοποιήστε όλες τις βελτιώσεις το πλαίσιο δεν είναι επιλεγμένο.
Σημείωση: Εάν η προτροπή σφάλματος αφορά την απενεργοποίηση βελτιώσεων ήχου, βεβαιωθείτε ότι το πλαίσιο είναι επιλεγμένο. Αλλιώς, βεβαιωθείτε ότι το Απενεργοποιήστε όλες τις βελτιώσεις το πλαίσιο δεν είναι επιλεγμένο. - Χρησιμοποιήστε τον υπολογιστή σας κανονικά και δείτε εάν το πρόβλημα έχει επιλυθεί. Εάν εξακολουθείτε να βλέπετε το μήνυμα, μεταβείτε στην τελική μέθοδο.
Μέθοδος 5: Χρησιμοποιήστε το σημείο επαναφοράς των Windows
Εάν όλες οι παραπάνω μέθοδοι έχουν αποτύχει, σκεφτείτε να χρησιμοποιήσετε το a Σημείο επαναφοράς συστήματος από πίσω όταν δεν σας ενοχλούσε αυτόΠρόβλημα βελτιώσεων ήχουπροτροπή. Λάβετε υπόψη ότι αυτή η μέθοδος ενδέχεται να μην ισχύει εάν το εργαλείο ανάκτησης δεν έχει σημείο επαναφοράς που να είναι αρκετά παλιό.
Σημείωση: Επαναφορά συστήματος είναι ένα εργαλείο ανάκτησης που σας επιτρέπει να αντιστρέψετε ορισμένες αλλαγές που έγιναν στο λειτουργικό σας σύστημα. Σκεφτείτε το ως μια "αναίρεση" δυνατότητα για τα πιο σημαντικά μέρη των Windows.
Ακολουθεί ένας γρήγορος οδηγός για την επαναφορά συστήματος σε προηγούμενο σημείο:
- Τύπος Πλήκτρο Windows + R για να ανοίξετε μια εντολή Εκτέλεση. Τύπος rstruiκαι χτύπησε Εισαγω για να ανοίξω Επαναφοράς συστήματος.
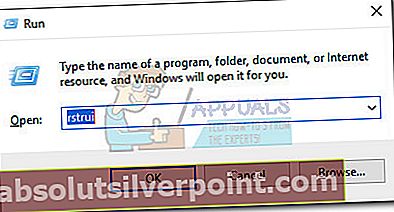
- Κτύπημα Επόμενο στο πρώτο παράθυρο και, στη συνέχεια, επιλέξτε το πλαίσιο δίπλα Εμφάνιση περισσότερων σημείων επαναφοράς. Επιλέξτε ένα σημείο επαναφοράς πριν από την πρώτη εμφάνιση τουΠρόβλημα βελτιώσεων ήχουπροτροπές. Στη συνέχεια, κάντε κλικ στο Επόμενο κουμπί για να προχωρήσετε.
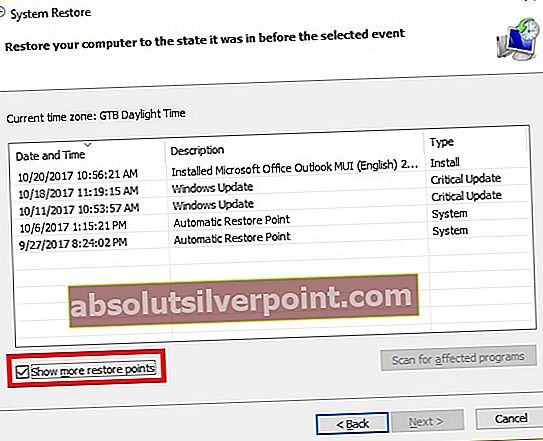
- Κτύπημα Φινίρισμακαι στη συνέχεια κάντε κλικ Ναίστην επόμενη προτροπή για να ξεκινήσει η διαδικασία επαναφοράς. Όταν ολοκληρωθεί η επαναφορά, ο υπολογιστής σας θα επανεκκινηθεί αυτόματα. Μόλις το λειτουργικό σας σύστημα αποκατασταθεί σε προηγούμενη έκδοση, δείτε εάν το πρόβλημα έχει επιλυθεί.
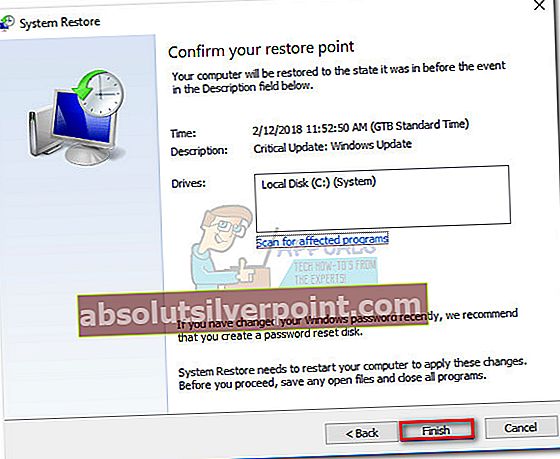
Εάν η επαναφορά σε προηγούμενο σημείο Επαναφοράς Συστήματος δεν έλυσε το πρόβλημά σας (ή δεν είχατε σημεία επαναφοράς για να διαλέξετε), η μόνη άλλη πιθανή επιδιόρθωση σε αυτό το σημείο είναι να εκτελέσετε μια καθαρή εγκατάσταση των Windows.
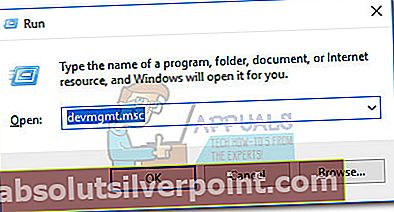
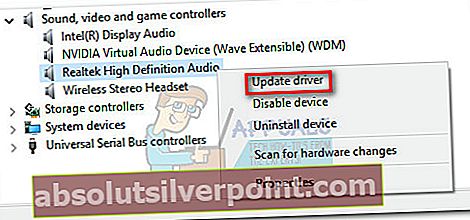 Σημείωση:
Σημείωση: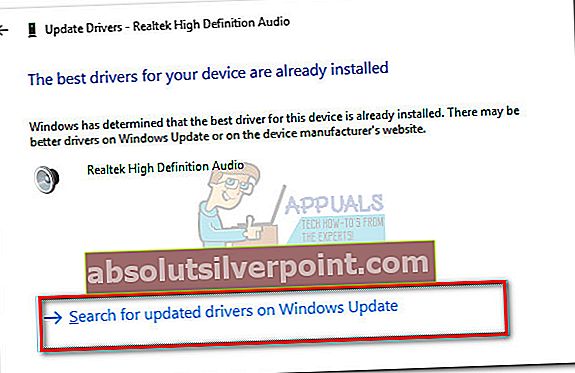 Σημείωση: Εάν η αναζήτηση καταφέρει να εντοπίσει μια νεότερη έκδοση προγράμματος οδήγησης ήχου, ακολουθήστε τις οδηγίες στην οθόνη για να εφαρμόσετε την ενημέρωση. Εάν όχι, συνεχίστε με τα παρακάτω βήματα για να εγκαταστήσετε ξανά το πρόγραμμα οδήγησης ήχου.
Σημείωση: Εάν η αναζήτηση καταφέρει να εντοπίσει μια νεότερη έκδοση προγράμματος οδήγησης ήχου, ακολουθήστε τις οδηγίες στην οθόνη για να εφαρμόσετε την ενημέρωση. Εάν όχι, συνεχίστε με τα παρακάτω βήματα για να εγκαταστήσετε ξανά το πρόγραμμα οδήγησης ήχου.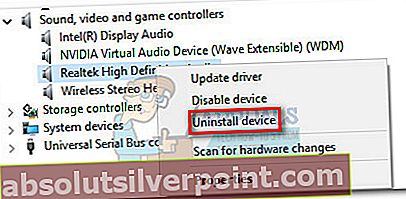
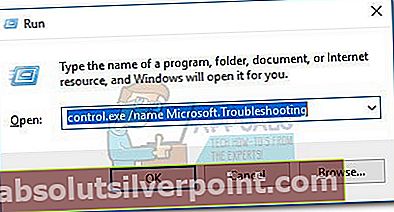
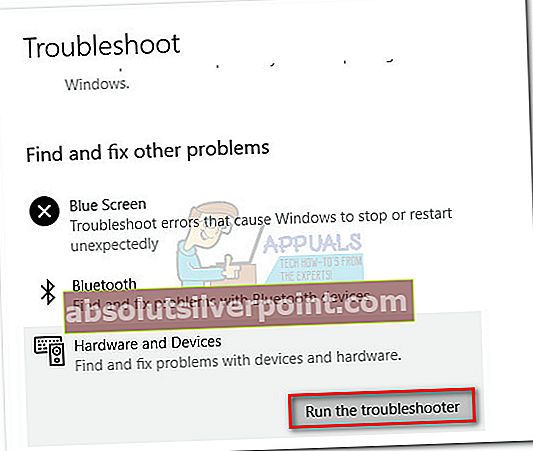
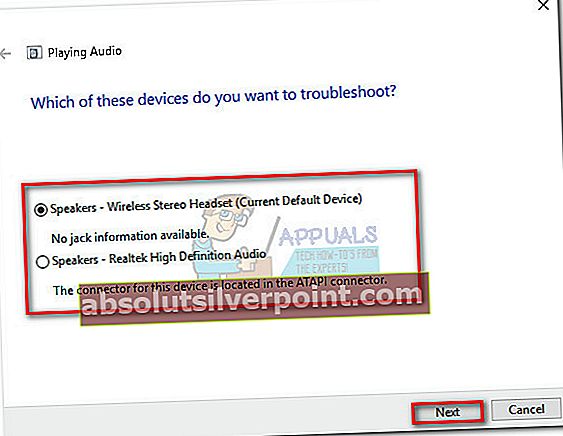
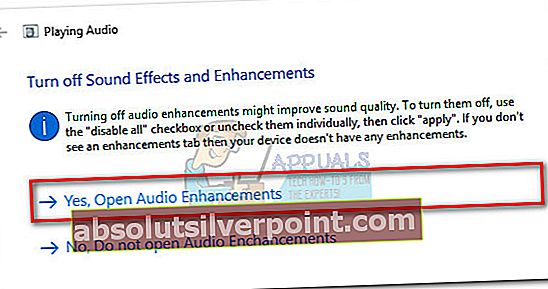
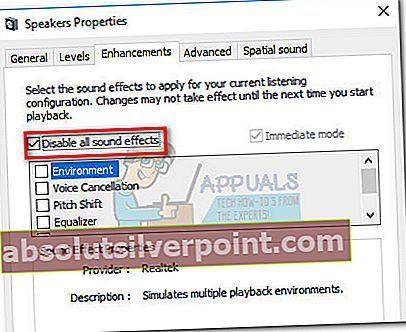 Σημείωση:
Σημείωση: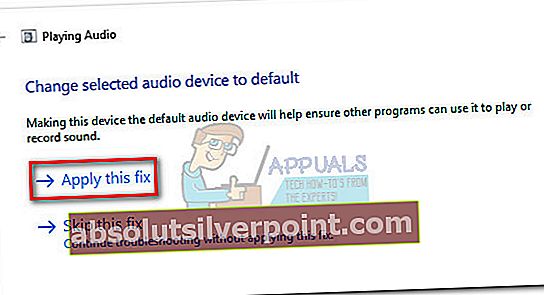
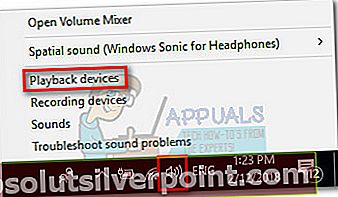
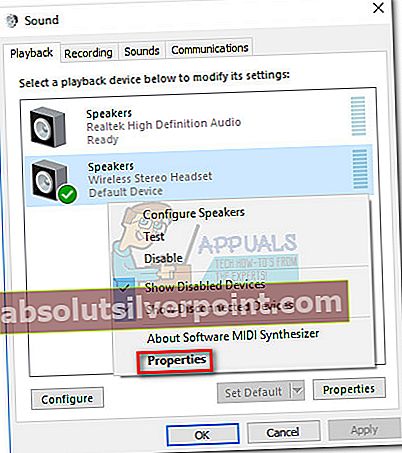
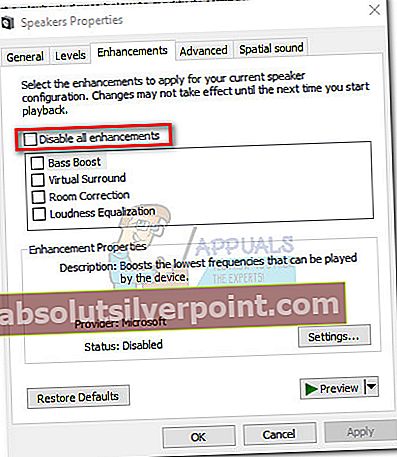 Σημείωση: Εάν η προτροπή σφάλματος αφορά την απενεργοποίηση βελτιώσεων ήχου, βεβαιωθείτε ότι το πλαίσιο είναι επιλεγμένο. Αλλιώς, βεβαιωθείτε ότι το Απενεργοποιήστε όλες τις βελτιώσεις το πλαίσιο δεν είναι επιλεγμένο.
Σημείωση: Εάν η προτροπή σφάλματος αφορά την απενεργοποίηση βελτιώσεων ήχου, βεβαιωθείτε ότι το πλαίσιο είναι επιλεγμένο. Αλλιώς, βεβαιωθείτε ότι το Απενεργοποιήστε όλες τις βελτιώσεις το πλαίσιο δεν είναι επιλεγμένο.