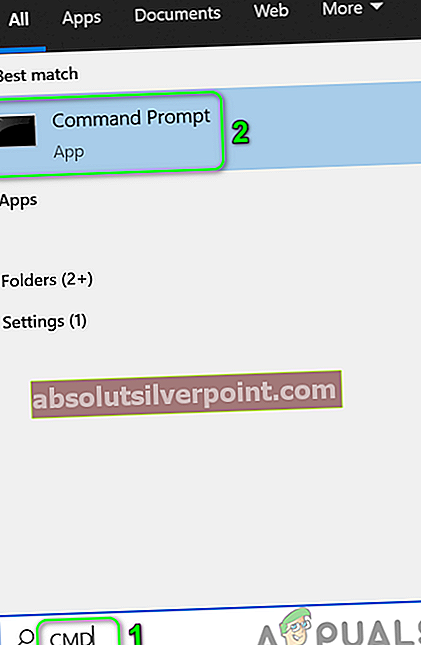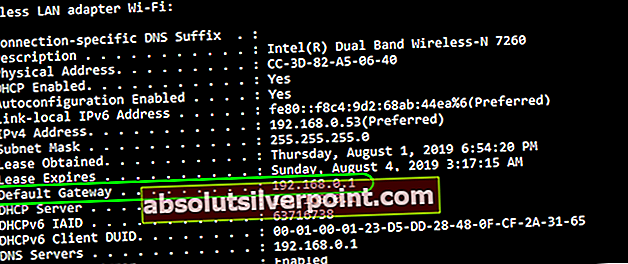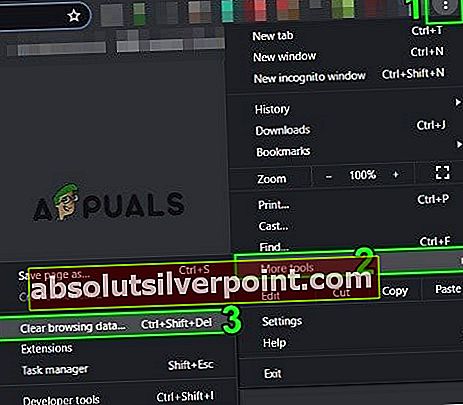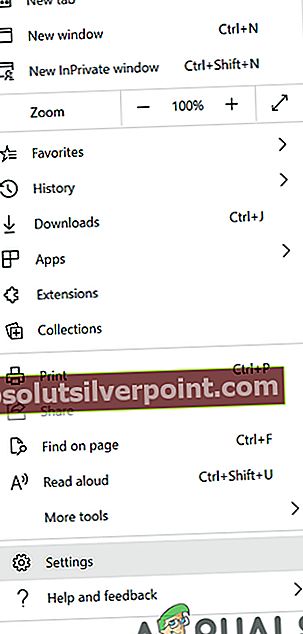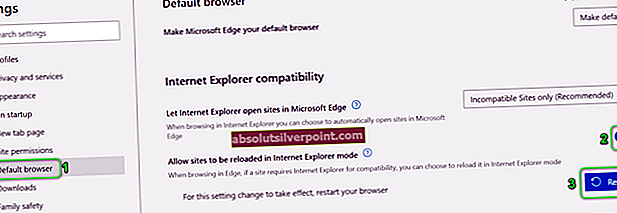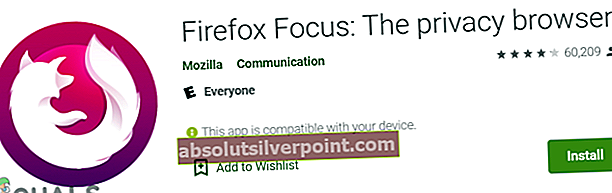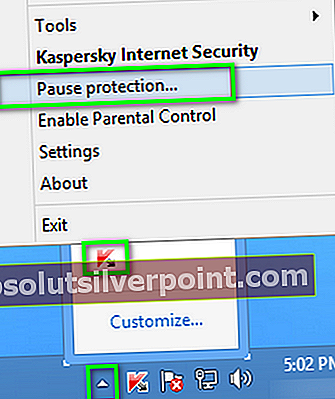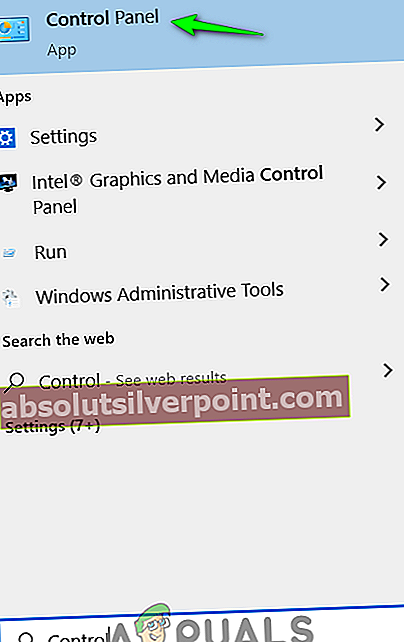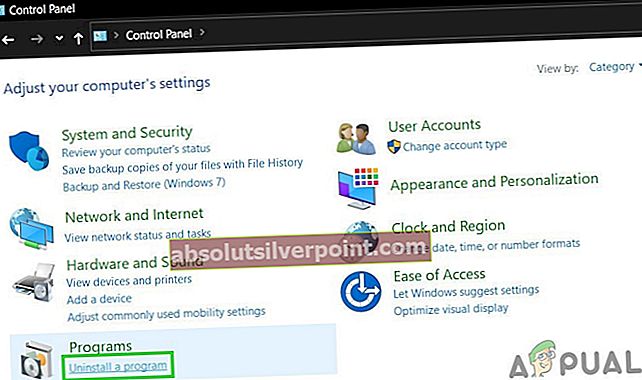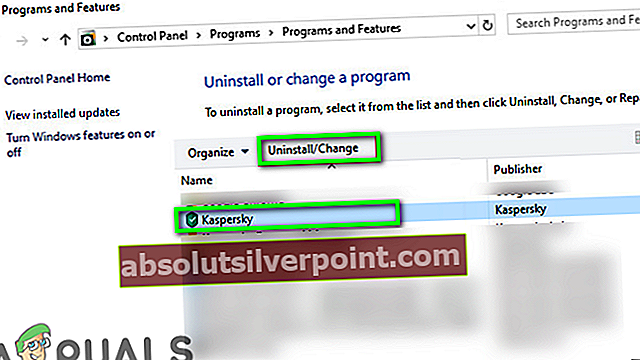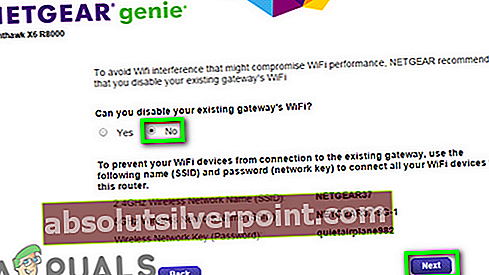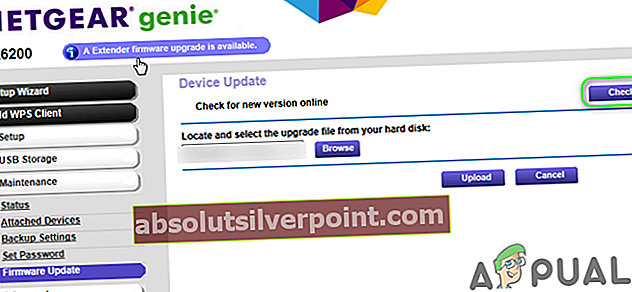Μπορεί να μην έχετε πρόσβαση στο Routerlogin.net σελίδα λόγω κατεστραμμένου υλικολογισμικού του δρομολογητή σας. Επιπλέον, μια κατεστραμμένη κρυφή μνήμη προγράμματος περιήγησης ή ασύμβατα προγράμματα περιήγησης μπορεί επίσης να προκαλέσει το υπό συζήτηση σφάλμα.
Ο επηρεαζόμενος χρήστης αντιμετωπίζει το σφάλμα όταν προσπαθεί να αποκτήσει πρόσβαση στην κονσόλα διαχείρισης του δρομολογητή μέσω του Routerlogin.net. Το ζήτημα δεν αφορά ούτε ένα λειτουργικό σύστημα ούτε ένα συγκεκριμένο μοντέλο των δρομολογητών Netgear. Ορισμένοι χρήστες αντιμετώπισαν επίσης το πρόβλημα κατά τη ρύθμιση του δρομολογητή για την πρώτη χρήση.

Πριν προχωρήσετε στη διαδικασία αντιμετώπισης προβλημάτων για να συνδεθείτε στο δρομολογητή Netgear, βεβαιωθείτε ότι χρησιμοποιείτε κατάλληλο όνομα χρήστη και κωδικό πρόσβασης για το δρομολογητή (ο διαχειριστής και ο κωδικός πρόσβασης είναι οι προεπιλεγμένες τιμές). Επιπροσθέτως, αποσυνδέστε το σύστημά σας από όλες τις άλλες ενσύρματες, ασύρματες, εταιρικές ή VPN συνδέσεις (μόνο μία σύνδεση ασύρματη ή ενσύρματη στο δρομολογητή Netgear) Εξάλλου, απενεργοποιήστε όλους τους αποκλεισμούς αναδυόμενων παραθύρων και επεκτάσεις αποκλεισμού διαφημίσεων του προγράμματος περιήγησής σας.
Εάν χρησιμοποιείτε Netgear Τζίνι εφαρμογή, αφαιρέστε και, στη συνέχεια, ελέγξτε αν μπορείτε να αποκτήσετε πρόσβαση στη σελίδα Routerlogin.net. Επίσης, προσπαθήστε να αποκτήσετε πρόσβαση στο Routerlogin.net με ένα διαφορετικό καλώδιο και θύρα του δρομολογητή σας.
Λύση 1: Επανεκκινήστε το δρομολογητή και το σύστημα
Το πρόβλημα του δρομολογητή θα μπορούσε να είναι αποτέλεσμα προσωρινών προβλημάτων λογισμικού / επικοινωνίας. Αυτό είναι ένα πολύ κοινό σενάριο και μπορεί να συμβαίνει κάθε τόσο. Η δυσλειτουργία μπορεί να ξεκαθαριστεί με εναλλαγή ισχύος τόσο του δρομολογητή όσο και του συστήματός σας.
- Απενεργοποιώ τα δικα σου δρομολογητής και μετά απενεργοποιήστε το δικό σας Σύστημα.

- Τώρα, αφαιρώ ο καλώδιο ρεύματος απο εσενα δρομολογητής.
- Περιμένετε τουλάχιστον 30 δευτερόλεπτα και μετά συνδεθείτε ξανά το καλώδιο τροφοδοσίας στο δρομολογητή.
- Τώρα ενεργοποίηση το σύστημά σας και Περίμενε μέχρι να ενεργοποιηθεί πλήρως το σύστημά σας.
- Επειτα ενεργοποίηση το δρομολογητή σας και ελέγξτε αν μπορείτε να αποκτήσετε πρόσβαση στο Routerlogin.net.
Λύση 2: Χρησιμοποιήστε διαφορετική λειτουργία σύνδεσης
Ενδέχεται να αντιμετωπίσετε το πρόβλημα που αντιμετωπίζετε εάν η λειτουργία σύνδεσης (ενσύρματη ή ασύρματη) της συσκευής σας δεν έχει ρυθμιστεί σωστά ή ο δρομολογητής δεν επιτρέπει στη συγκεκριμένη λειτουργία να έχει πρόσβαση στη σελίδα ρυθμίσεων. Σε αυτό το σενάριο, η χρήση διαφορετικής λειτουργίας σύνδεσης ενδέχεται να λύσει το πρόβλημα.
- Εάν αντιμετωπίζετε προβλήματα με την ασύρματη σύνδεση, συνδέστε το δρομολογητή και το σύστημά σας με ένα καλώδιο ethernet για να ελέγξετε αν μπορείτε να αποκτήσετε πρόσβαση στο Routerlogin.net.

- Ομοίως, εάν αντιμετωπίζετε προβλήματα με το ενσύρματο δίκτυο, δοκιμάστε να χρησιμοποιήσετε το a ασύρματη σύνδεση. Εάν χρησιμοποιείτε ζώνη 2,4 GHz, δοκιμάστε να συνδεθείτε στη ζώνη 5GHz και ελέγξτε εάν επιλύθηκε το πρόβλημα του δρομολογητή.
Λύση 3: Χρησιμοποιήστε τη διεύθυνση IP του δρομολογητή για να ανοίξετε την Κονσόλα διαχείρισης
Το Netgear χρησιμοποιεί DNS για να σας καθοδηγήσει στο Routerlogin.net. Ενδέχεται να αντιμετωπίσετε το σφάλμα εάν το σύστημά σας δεν μπόρεσε να αποκτήσει πρόσβαση στο διακομιστή DNS του και ως εκ τούτου η διεύθυνση δεν επιλυθεί. Σε αυτήν την περίπτωση, η χρήση της διεύθυνσης IP του δρομολογητή σας για να ανοίξει την κονσόλα διαχείρισης μπορεί να λύσει το πρόβλημα. Για παράδειγμα, θα συζητήσουμε τη διαδικασία για έναν υπολογιστή με Windows για την εύρεση της διεύθυνσης IP του δρομολογητή σας.
- Κάνε κλικ στο Παράθυρα κουμπί και στο Αναζήτηση Windows τύπος ράβδου, CMD. Στη συνέχεια, στη λίστα αποτελεσμάτων, κάντε κλικ στο Γραμμή εντολών.
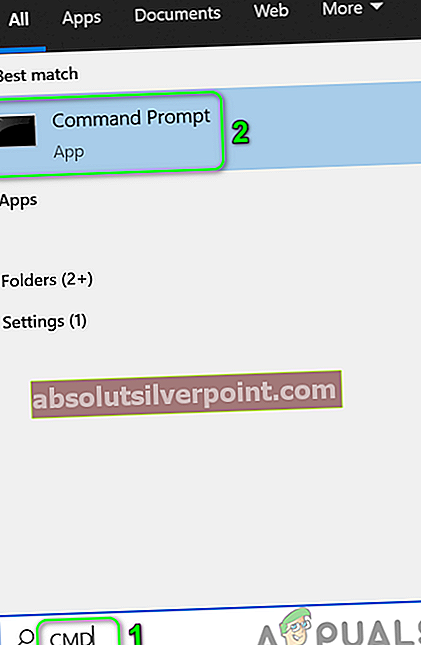
- Τώρα στη γραμμή εντολών, τύπος την ακόλουθη εντολή και, στη συνέχεια, πατήστε το Εισάγετε κλειδί:
ipconfig / όλα

- Τώρα ελέγξτε την τιμή του προεπιλεγμένη πύλη. Συνήθως, είναι 192.168.0.1. ή 10.0.0.1.
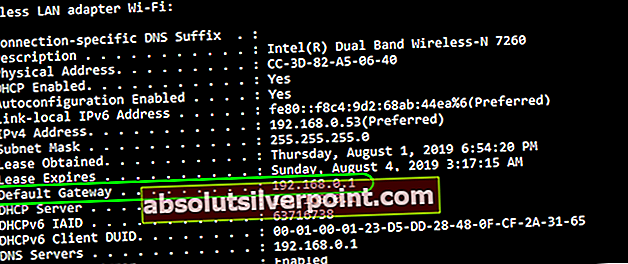
- Στη συνέχεια, ξεκινήστε ένα φυλλομετρητής και εισαγω η παραπάνω σημείωση στη γραμμή διευθύνσεων (χωρίς HTTP ή HTTPS) για να ελέγξετε αν μπορείτε να αποκτήσετε πρόσβαση στην κονσόλα διαχείρισης.
Λύση 4: Εκκαθάριση της προσωρινής μνήμης του προγράμματος περιήγησης
Το πρόγραμμα περιήγησής σας, όπως πολλές άλλες εφαρμογές, χρησιμοποιεί μια προσωρινή μνήμη για να επιταχύνει τα πράγματα και να βελτιώσει την εμπειρία του χρήστη. Ενδέχεται να αποτύχετε να αποκτήσετε πρόσβαση στη σελίδα διαχείρισης του δρομολογητή εάν η προσωρινή μνήμη του προγράμματος περιήγησής σας είναι κατεστραμμένη. Σε αυτό το πλαίσιο, η εκκαθάριση της προσωρινής μνήμης του προγράμματος περιήγησης ενδέχεται να λύσει το πρόβλημα.
Μπορείτε να ακολουθήσετε τις οδηγίες σύμφωνα με το πρόγραμμα περιήγησής σας, ενώ, για παράδειγμα, θα συζητήσουμε τη διαδικασία για το πρόγραμμα περιήγησης Chrome. Εάν δεν θέλετε να εκκαθαρίσετε την προσωρινή μνήμη του προγράμματος περιήγησης, μπορείτε να επιλέξετε να χρησιμοποιήσετε τη λειτουργία ιδιωτικής / ανώνυμης περιήγησης του προγράμματος περιήγησής σας (εάν δεν έχει ενεργοποιηθεί καμία επέκταση στην ιδιωτική / ανώνυμη κατάσταση).
- Ξεκινήστε το Χρώμιο πρόγραμμα περιήγησης και κάντε κλικ στο κουμπί ελλείψεων κοντά στην επάνω δεξιά γωνία του παραθύρου.
- Τώρα στο μενού, δείξτε το δείκτη του ποντικιού Περισσότερα εργαλεία και μετά κάντε κλικ στο Εκκαθάριση δεδομένων περιήγησης.
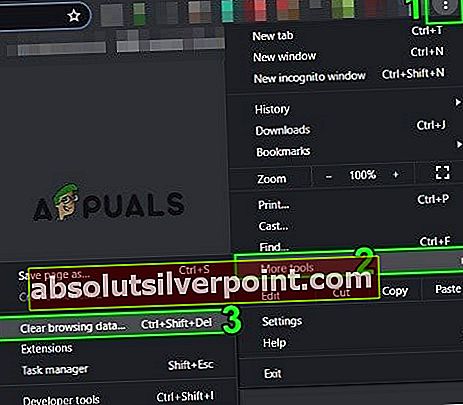
- Στη συνέχεια, επιλέξτε το κατηγορίες θέλετε να διαγράψετε και, στη συνέχεια, επιλέξτε το εύρος χρόνου (θα είναι καλύτερο να επιλέξετε όλες τις κατηγορίες και να επιλέξετε την ώρα όλων των εποχών).
- Τώρα κάντε κλικ στο Κουμπί Διαγραφή δεδομένων και μετά περιμένετε το ολοκλήρωση της λειτουργίας.

- Επειτα έλεγχος εάν έχετε πρόσβαση στο Routerlogin.net.
Λύση 5: Δοκιμάστε άλλο πρόγραμμα περιήγησης ή χρησιμοποιήστε τη λειτουργία Internet Explorer του Edge Browser
Το πρόβλημα σύνδεσης θα μπορούσε να οφείλεται σε σφάλμα στο πρόγραμμα περιήγησης που χρησιμοποιείτε το οποίο δεν έχει ακόμη επιδιορθωθεί από τους προγραμματιστές. Σε αυτήν την περίπτωση, η χρήση άλλου προγράμματος περιήγησης ενδέχεται να λύσει το πρόβλημα.
- Κατεβάστε και εγκαθιστώ άλλο πρόγραμμα περιήγησης (κατά προτίμηση Firefox).
- Τώρα εκτόξευση το πρόσφατα εγκατεστημένο πρόγραμμα περιήγησης και ελέγξτε αν μπορείτε να αποκτήσετε πρόσβαση στο Routerlogin.net.
Εάν δεν θέλετε να χρησιμοποιήσετε άλλο πρόγραμμα περιήγησης, τότε μπορείτε να χρησιμοποιήσετε τη λειτουργία Internet Explorer του προγράμματος περιήγησης Edge.
- Εκτόξευση ο Ακρη πρόγραμμα περιήγησης και κάντε κλικ στο μενού χάμπουργκερ (κοντά στην επάνω δεξιά γωνία του παραθύρου).
- Τώρα στο μενού περιβάλλοντος, κάντε κλικ στο Ρυθμίσεις.
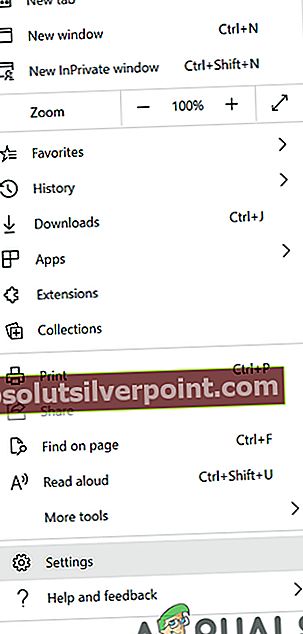
- Στη συνέχεια, στο αριστερό παράθυρο του παραθύρου, κάντε κλικ στο Προεπιλεγμένο πρόγραμμα περιήγησης.
- Τώρα ενεργοποιήστε την επιλογή του Να επιτρέπεται η επαναφόρτωση ιστότοπων σε λειτουργία Internet Explorer και μετά επανεκκίνηση το πρόγραμμα περιήγησης Edge.
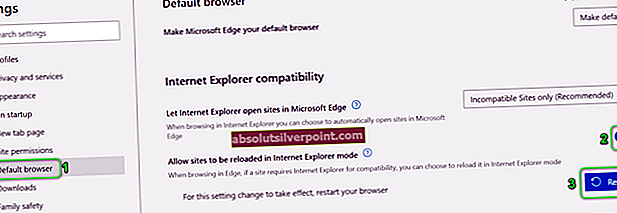
- Κατά την επανεκκίνηση, έλεγχος εάν έχετε πρόσβαση στο Routerlogin.net.
Λύση 6: Δοκιμάστε μια άλλη συσκευή διαφορετικού λειτουργικού συστήματος
Το ζήτημα του Routerlogin.net θα μπορούσε επίσης να είναι ένα συγκεκριμένο ζήτημα OS. Σε αυτήν την περίπτωση, η χρήση άλλης συσκευής διαφορετικού λειτουργικού συστήματος μπορεί να λύσει το πρόβλημα.
- Εάν αντιμετωπίζετε προβλήματα σε Mac / PC, δοκιμάστε να χρησιμοποιήσετε το πρόγραμμα περιήγησης για κινητά/ Εφαρμογή εστίασης Firefox ενός τηλεφώνου Android ή μπορείτε να χρησιμοποιήσετε Netgear Nighthawk /Netgear Τζίνι εφαρμογή για να ελέγξετε αν μπορείτε να αποκτήσετε πρόσβαση στο Routerlogin.net.
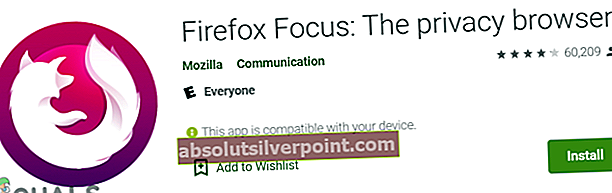
- Εάν αντιμετωπίζετε προβλήματα με το Android, δοκιμάστε να χρησιμοποιήσετε το a Mac / Η / Υ για να ελέγξετε αν μπορείτε να αποκτήσετε πρόσβαση στο Routerlogin.net
Λύση 7: Απεγκαταστήστε την εφαρμογή Antivirus
Η εφαρμογή προστασίας από ιούς διαδραματίζει ζωτικό ρόλο στην ασφάλεια του συστήματος και των δεδομένων σας. Ωστόσο, αυτές οι εφαρμογές είναι γνωστό ότι δημιουργούν πολλά προβλήματα κατά την πρόσβαση σε πόρους δικτύου. Ενδέχεται να αντιμετωπίσετε το σφάλμα στο χέρι εάν το λογισμικό προστασίας από ιούς αποκλείει την πρόσβαση στο Routerlogin.net. Οι Kaspersky και Norton είναι γνωστό ότι δημιουργούν αυτό το ζήτημα. Για παράδειγμα, θα συζητήσουμε τη διαδικασία για το Kaspersky, μπορείτε να ακολουθήσετε τις οδηγίες σύμφωνα με τη σουίτα προστασίας από ιούς.
- Κάντε δεξί κλικ στο Κάσπερσκι στο δίσκο του συστήματός σας και, στη συνέχεια, στο μενού που προκύπτει, κάντε κλικ στο Παύση προστασίας.
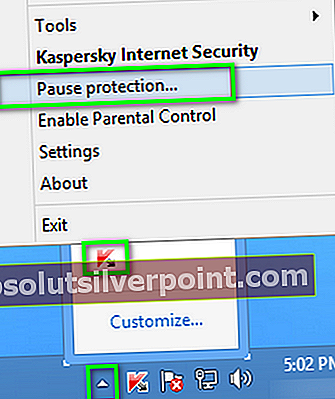
- Στη συνέχεια κάντε κλικ στο Με αίτημα χρήστη και θα εμφανιστεί ένα παράθυρο διαλόγου που θα δηλώνει ότι ο Kaspersky απενεργοποιήθηκε.
- Τώρα έλεγχος εάν έχετε πρόσβαση στο Routerlogin.net.
- Εάν όχι, κάντε κλικ στο Παράθυρα κουμπί και στον τύπο της γραμμής αναζήτησης των Windows Πίνακας Ελέγχου. Στη συνέχεια, στα αποτελέσματα, ανοίξτε Πίνακας Ελέγχου.
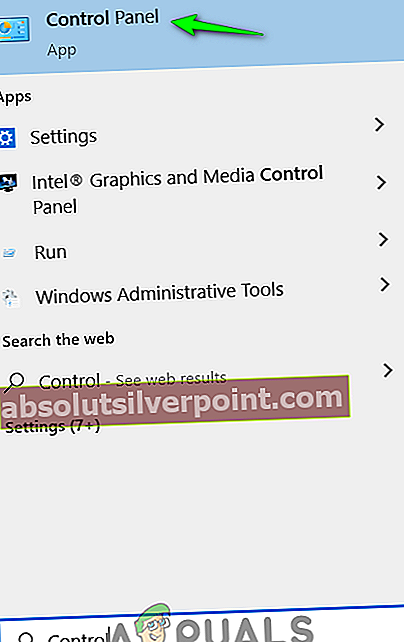
- Στη συνέχεια ανοίξτε Απεγκαταστήστε ένα πρόγραμμα.
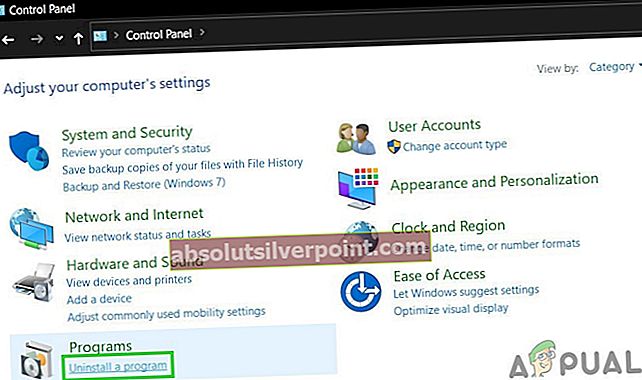
- Τώρα στη λίστα των εγκατεστημένων εφαρμογών, επιλέξτε Κάσπερσκι και μετά κάντε κλικ στο Κατάργηση εγκατάστασης.
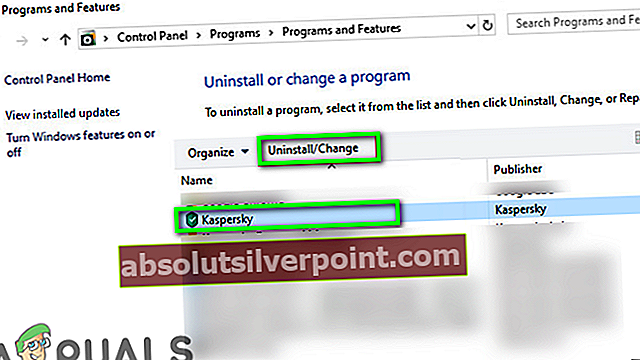
- Τώρα ακολουθήστε τις οδηγίες στην οθόνη σας για να απεγκαταστήστε το Kaspersky και μετά επανεκκίνηση το σύστημά σας.
- Κατά την επανεκκίνηση, έλεγχος εάν μπορείτε να ανοίξετε το Routerlogin.net.
- Εάν ναι, τότε αλλάξτε την προεπιλεγμένη IP του δρομολογητή σας (συνήθως, 192.168.0.1) και έπειτα επανεγκαταστήστε το Kaspersky. Τώρα έλεγχος εάν μπορείτε να αποκτήσετε πρόσβαση στη διεύθυνση URL του δρομολογητή. Εάν όχι, τότε ίσως χρειαστεί να χρησιμοποιήσετε άλλο προϊόν προστασίας από ιούς.
Λύση 8: Επαναφέρετε το δρομολογητή στις εργοστασιακές προεπιλογές
Εάν μέχρι στιγμής δεν έχει λειτουργήσει τίποτα, το ζήτημα του δρομολογητή είναι αποτέλεσμα του κατεστραμμένου υλικολογισμικού του δρομολογητή σας. Σε αυτό το πλαίσιο, η επαναφορά του δρομολογητή στις προεπιλογές του μπορεί να λύσει το πρόβλημα. Ωστόσο, λάβετε υπόψη ότι μετά την εκτέλεση μιας επαναφοράς εργοστασιακών ρυθμίσεων, τυχόν εξατομικευμένες ρυθμίσεις και διαμορφώσεις του δρομολογητή θα χαθούν. συμπεριλαμβανομένων του ονόματος χρήστη, του κωδικού πρόσβασης, του SSID κ.λπ.
- Βεβαιωθείτε ότι ο δρομολογητής σας είναι ενεργοποιημένο και αποσυνδέστε το από όλες τις άλλες συσκευές, όπως υπολογιστές, φορητούς υπολογιστές κ.λπ. Επίσης, βεβαιωθείτε ότι δεν έχει συνδεθεί καλώδιο στο δρομολογητή εκτός από το καλώδιο τροφοδοσίας.
- Τώρα χρησιμοποιήστε ένα συνδετήρας (ή κάτι παρόμοιο) με πατήστε και κρατήστε πατημένο ο Επαναφορά κουμπί ή Επαναφορά εργοστασιακών ρυθμίσεων κουμπί (βρίσκεται στο πίσω μέρος του δρομολογητή σας) για επτά δευτερόλεπτα (Το LED τροφοδοσίας πρέπει να αναβοσβήνει κατά τη διάρκεια αυτής της διαδικασίας). Σε ορισμένα μοντέλα, υπάρχουν δύο κουμπιά επαναφοράς, βεβαιωθείτε ότι χρησιμοποιείτε το σωστό για επαναφορά του δρομολογητή.

- Επειτα ελευθέρωση το κουμπί Επαναφορά και περιμένετε να το δρομολογητή επανεκκίνηση σωστά (το LED ισχύος θα γίνει πράσινο).
- Τώρα συνδέω-συωδεομαι ο δρομολογητής στο Διαδίκτυο και στη συνέχεια συνδέστε το δρομολογητή σε έναν υπολογιστή με ένα καλώδιο ethernet. Βεβαιωθείτε ότι ο υπολογιστής είναι μη συνδεδεμένο προς την οποιοδήποτε άλλο δίκτυο / Wi-Fi.
- Στη συνέχεια ανοίξτε ένα φυλλομετρητής και ελέγξτε αν μπορείτε να αποκτήσετε πρόσβαση στο Routerlogin.net.
- Αν Τζίνι εμφανίζεται η σελίδα κατά την πρόσβαση στο Routerlogin.net, κάντε κλικ στο Ναί.
- Τώρα στην επόμενη οθόνη επιλέξτε Αφήστε σας να επιλέξετε και μετά επιλέξτε το μοντέλο δρομολογητή.
- Εάν ρωτηθείτε, ξέρετε πώς να απενεργοποιήσετε το Wi-Fi του δρομολογητή σας, επιλέξτε Οχι.
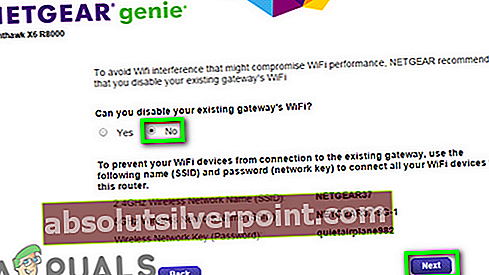
- Επειτα ακολουθηστε τις οδηγίες στην οθόνη σας για να ρυθμίσετε το δρομολογητή σας.
Εάν δεν μπορείτε να αποκτήσετε πρόσβαση στο Routerlogin.net ακόμη και μετά την επαναφορά των εργοστασιακών ρυθμίσεων, τότε πρέπει να εκτελέσετε επαναφορά 30-30-30 (η οποία θα καθαρίσει το NVRAM του δρομολογητή και επομένως θα λύσει το πρόβλημα).
- Βεβαιωθείτε ότι ο δρομολογητής σας είναι ενεργοποιημένο και χωρίς καλώδιο είναι συνδεδεμένο σε αυτό εκτός από το καλώδιο τροφοδοσίας. Αποσυνδέστε κάθε συσκευή Υπολογιστής, φορητός υπολογιστής κ.λπ. από το δρομολογητή.
- Τώρα πατήστε και κρατήστε πατημένο (μέσω συνδετήρα ή παρόμοιου αντικειμένου) το Επαναφορά κουμπί για 30 δευτερόλεπτα.
- Τώρα, ενώ κρατάτε πατημένο το κουμπί επαναφοράς, αποσυνδέστε το καλώδιο τροφοδοσίας του δρομολογητή και κρατήστε πατημένο το κουμπί επαναφοράς για άλλο 30 δευτερόλεπτα.
- Στη συνέχεια, ενώ κρατάτε πατημένο το κουμπί επαναφοράς, συνδέστε ξανά το καλώδιο τροφοδοσίας και κρατήστε πατημένο το κουμπί επαναφοράς για άλλο 30 δευτερόλεπτα.
- Επειτα ελευθέρωση το κουμπί επαναφοράς και Περίμενε για ένα λεπτό.
- Τώρα αποσυνδέστε το καλώδιο τροφοδοσίας του δρομολογητή και περιμένετε άλλο 30 δευτερόλεπτα.
- Επειτα συνδέστε ξανά το καλώδιο τροφοδοσίας και την τροφοδοσία του δρομολογητή σας.
- Τώρα συνδέω-συωδεομαι ο δρομολογητής στο Διαδίκτυο και μετά σε έναν υπολογιστή με καλώδιο ethernet.
- Τώρα εκτόξευση ένα φυλλομετρητής στον υπολογιστή και ελπίζουμε να έχετε πρόσβαση στο Routerlogin.net. Εάν ναι, μην ξεχάσετε να ενημερώσετε το υλικολογισμικό του δρομολογητή σας για να αποφύγετε τυχόν μελλοντικά προβλήματα (Για προχωρημένους> Ενημέρωση δρομολογητή).
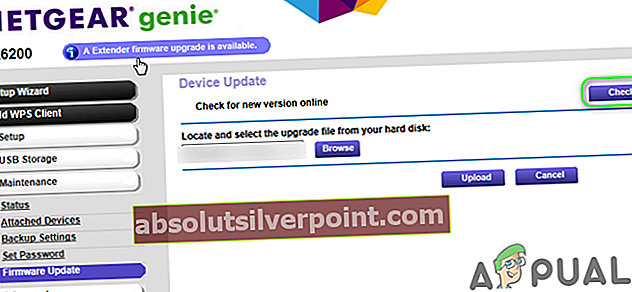
- Εάν αντιμετωπίζετε προβλήματα με την ασύρματη σύνδεση, δοκιμάστε να μεταβείτε στο Ζώνη 5GHz μετά την εργοστασιακή επαναφορά του δρομολογητή.
Εάν η εργοστασιακή επαναφορά δεν σας βοήθησε, τότε ίσως χρειαστεί αντικαταστήστε το δρομολογητή σας.
Ετικέτες Netgear Router