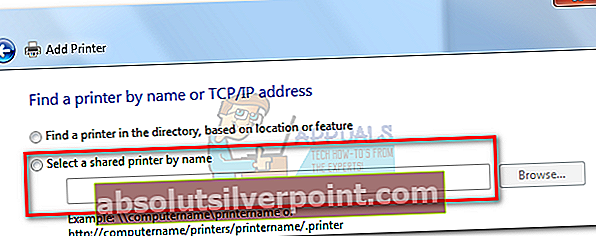Το λάθος "Τα Windows δεν μπορούν να εντοπίσουν ένα κατάλληλο πρόγραμμα οδήγησης εκτύπωσης"Συνήθως αντιμετωπίζεται όταν οι χρήστες προσπαθούν να εγκαταστήσουν έναν ασύρματο / ενσύρματο εκτυπωτή για πρώτη φορά ή προσπαθούν να τον μοιραστούν μέσω ενός τοπικού δικτύου. Όπως αποδεικνύεται, αυτό το συγκεκριμένο ζήτημα είναι πολύ κοινό όταν προσπαθείτε να μοιραστείτε έναν εκτυπωτή μεταξύ δύο ή περισσότερων υπολογιστών που έχουν διαφορετικές εκδόσεις bit των Windows (x86 έναντι x64 ή αντίστροφα).

Σημείωση: Αυτό το σφάλμα μπορεί να συνοδεύεται από πολλούς διαφορετικούς κωδικούς σφάλματος.
Εάν αντιμετωπίζετε αυτήν τη στιγμή το πρόβλημα, έχουμε μερικές πιθανές διορθώσεις που θα μπορούσαν να λύσουν το πρόβλημα. Παρακάτω έχετε μια συλλογή βημάτων που βοήθησαν επιτυχώς ορισμένους χρήστες στην επίλυση του προβλήματος. Θα ξεκινήσουμε διασφαλίζοντας ότι χρησιμοποιείτε το σωστό πρόγραμμα οδήγησης εκτυπωτή και, στη συνέχεια, αλλάξτε τα δικαιώματα κοινής χρήσης των υπολογιστών επισκεπτών (εάν είναι απαραίτητο). Επιτέλους, θα μοιραστούμε τον εκτυπωτή μέσω ενός τοπικού δικτύου - αυτό το τελευταίο βήμα έχει μια διαφορά στη διαδικασία, ανάλογα με την έκδοση αρχιτεκτονικής των κεντρικών υπολογιστών των Windows. Ακολουθήστε κάθε βήμα για να έχετε τα καλύτερα αποτελέσματα.
Σημείωση: Αυτό το άρθρο είναι προσαρμοσμένο για να βοηθήσει όσους θέλουν να μοιραστούν έναν εκτυπωτή από έναν κεντρικό υπολογιστή σε άλλους υπολογιστές που είναι συνδεδεμένοι στο ίδιο τοπικό δίκτυο. Εάν λαμβάνετε αυτό το σφάλμα κατά την εγκατάσταση του εκτυπωτή σας για πρώτη φορά σε έναν υπολογιστή, ακολουθεί Βήμα3 δεν θα επιλύσει το πρόβλημά σας. Εάν οι δύο πρώτες μέθοδοι δεν είναι χρήσιμες, συνεχίστε την αντιμετώπιση προβλημάτων με τα άλλα αναλυτικά άρθρα σχετικά με την εγκατάσταση του εκτυπωτή (δεν είναι δυνατή η εγκατάσταση του πακέτου προγράμματος οδήγησης εκτυπωτή 0x00000057, 0x000003eb και του προγράμματος οδήγησης εκτυπωτή).
Βήμα 1: Εγκατάσταση του πιο πρόσφατου προγράμματος οδήγησης εκτυπωτή
Windows Update (WU) δεν είναι τόσο αποτελεσματικό όταν πρέπει να κατεβάσετε την πιο πρόσφατη διαθέσιμη έκδοση προγράμματος οδήγησης. Το λάθος"Τα Windows δεν μπορούν να εντοπίσουν ένα κατάλληλο πρόγραμμα οδήγησης εκτύπωσης"μερικές φορές μπορεί να εμφανιστεί επειδή το πρόγραμμα οδήγησης του εκτυπωτή που είναι εγκατεστημένο δεν είναι συμβατό με την έκδοση των Windows σας ή είναι απλά ξεπερασμένο. Αυτό δημιουργεί προβλήματα συμβατότητας αν προσπαθήσετε ποτέ να κάνετε κοινή χρήση του εκτυπωτή μέσω δικτύου.
Ακολουθήστε τα παρακάτω βήματα για να απεγκαταστήσετε τον τρέχοντα εκτυπωτή σας (εάν διαθέτετε) από το πρόγραμμα οδήγησης Συσκευή και εκτυπωτές και κατεβάστε την τελευταία έκδοση από τον ιστότοπο του κατασκευαστή:
Σημείωση: Η συντριπτική πλειοψηφία των εκτυπωτών δεν θα εμφανίζεται Διαχειριστή της συσκευής, οπότε μην προσπαθήσετε να απεγκαταστήσετε το πρόγραμμα οδήγησης από εκεί. Εάν δεν εγκαταστήσατε πρόγραμμα οδήγησης για τον εκτυπωτή σας, παραλείψτε το τμήμα απεγκατάστασης και ξεκινήστε αυτήν τη μέθοδο κατευθείαν με το βήμα 3.
- Τύπος Πλήκτρο Windows + R για να ανοίξετε ένα παράθυρο Εκτέλεσης. Πληκτρολογήστε "έλεγχος / όνομα Microsoft.DevicesAndPrintersΚαι χτύπησε Εισαγω για να ανοίξω Συσκευή και εκτυπωτές.
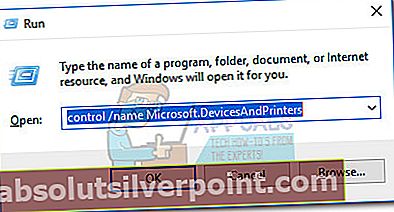
- Μόλις φτάσετε εκεί, κάντε δεξί κλικ στο πρόγραμμα οδήγησης και επιλέξτε Αφαίρεση της συσκευής (υπό Εκτυπωτές). Μόνο όταν απεγκατασταθεί το πρόγραμμα οδήγησης, προχωρήστε στο παρακάτω βήμα.
- Μεταβείτε στον ιστότοπο του κατασκευαστή σας και πραγματοποιήστε λήψη της πιο πρόσφατης έκδοσης προγράμματος οδήγησης που σχετίζεται με την έκδοση των Windows.
Σημείωση: Μην ανησυχείτε πάρα πολύ εάν δεν καταφέρετε να βρείτε μια έκδοση προγράμματος οδήγησης προσαρμοσμένη στην έκδοση των Windows. Απλώς κατεβάστε την πιο πρόσφατη έκδοση και ανατρέξτε στην επόμενη Σημείωση παράγραφος για οδηγίες.
- Εγκαταστήστε το πρόγραμμα οδήγησης από το πακέτο εγκατάστασης που μόλις κατεβάσατε και επανεκκινήστε τον υπολογιστή σας.
Σημείωση: Εάν ο εκτυπωτής σας είναι αρκετά παλιός, πιθανότατα θα λάβετε το "Το πρόγραμμα οδήγησης δεν είναι συμβατό με την έκδοση των WindowsΉ κάτι παρόμοιο όταν προσπαθείτε να ανοίξετε τα πακέτα εγκατάστασης. Εάν συμβεί αυτό, κάντε δεξί κλικ στο εκτελέσιμο, μεταβείτε στο Συμβατότητα, επιλέξτε το πλαίσιο δίπλα Εκτελέστε αυτό το πρόγραμμα σε λειτουργία συμβατότηταςκαι επιλέξτε μια παλαιότερη έκδοση των Windows (κατά προτίμηση μια συμβατή έκδοση που αναφέρεται στην περιγραφή του προγράμματος οδήγησης). Λάβετε υπόψη ότι αυτό δεν είναι εγγυημένο να λειτουργεί με όλους τους εκτυπωτές.
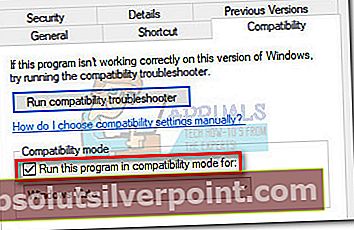
Μόλις είστε βέβαιοι ότι διαθέτετε την πιο πρόσφατη έκδοση του εκτυπωτή, μεταβείτε στο Βήμα 2.
Βήμα 2: Η αλλαγή των απαραίτητων δικαιωμάτων κοινής χρήσης αλλάζει
Τώρα που έχουμε εξαλείψει την πιθανότητα ελαττωματικού προγράμματος οδήγησης, ας δούμε αν έχετε τα απαραίτητα δικαιώματα κοινής χρήσης. Ένας από τους πιο συνηθισμένους ένοχους που θα προκαλέσει το"Τα Windows δεν μπορούν να εντοπίσουν ένα κατάλληλο πρόγραμμα οδήγησης εκτύπωσης"Το σφάλμα είναι όταν ο εκτυπωτής σας δεν κοινοποιείται σωστά στο τοπικό δίκτυο. Εάν λάβετε το μήνυμα σφάλματος κατά τη διαμόρφωση του εκτυπωτή σας για κοινή χρήση στην τοπική σας σύνδεση δικτύου, τα παρακάτω βήματα θα σας βοηθήσουν.
Για να βεβαιωθούμε ότι το σφάλμα δεν συμβαίνει λόγω τεχνικότητας, θα πρέπει να πραγματοποιήσουμε ορισμένες υποχρεωτικές αλλαγές δικαιωμάτων κοινής χρήσης στον υπολογιστή που φιλοξενεί τον εκτυπωτή. Μόλις ξεκινήσουμε, θα πρέπει να ενεργοποιήσουμε ανακάλυψη δικτύου και ενεργοποιήστε κοινή χρήση αρχείων και εκτυπωτών. Ακολουθεί ένας γρήγορος οδηγός για το όλο θέμα:
- Τύπος Πλήκτρο Windows + R για να ανοίξετε ένα παράθυρο Εκτέλεσης. Πληκτρολογήστε "έλεγχος / όνομα Microsoft.DevicesAndPrintersΚαι χτύπησε Εισαγω για να ανοίξω Συσκευή και εκτυπωτές.
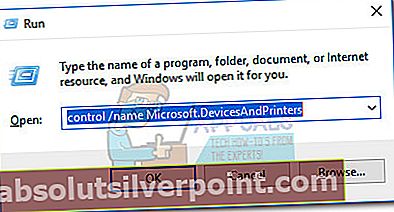
- Κάντε δεξί κλικ στον εκτυπωτή σας και επιλέξτε Ιδιότητες (Ιδιότητες εκτυπωτή).
- Σε Ιδιότητες εκτυπωτών, μεταβείτε στο Μοιρασιά καρτέλα και κάντε κλικ στο Αλλαγή επιλογών κοινής χρήσης. Στη συνέχεια, επιλέξτε το πλαίσιο δίπλα Μερίδιο αυτόν τον εκτυπωτή και δώστε ένα ενδεικτικό όνομα (κατά προτίμηση σύντομο). Κτύπημα Ισχύουν για να επιβεβαιώσετε τις αλλαγές και να κλείσετε τον εκτυπωτήΙδιότητες παράθυρο.
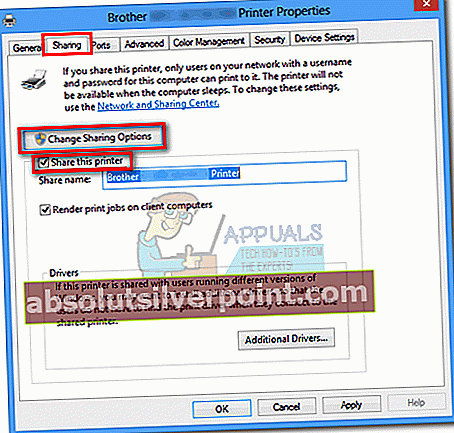
- Τύπος Πλήκτρο Windows + R ξανά για να ανοίξετε ένα άλλο παράθυρο Εκτέλεσης. Πληκτρολογήστε ή επικολλήστε "έλεγχος / όνομα Microsoft.NetworkAndSharingCenterΣτο πλαίσιο Run και πατήστε Εισαγω για να ανοίξω Κέντρο δικτύου και κοινής χρήσης.
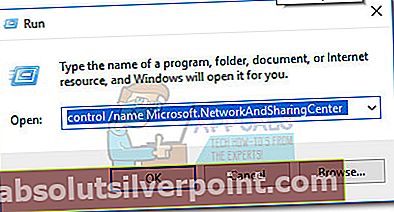
- Στο Κέντρο δικτύου και κοινής χρήσης, κάντε κλικ στο Αλλαγή σύνθετων ρυθμίσεων κοινής χρήσης.
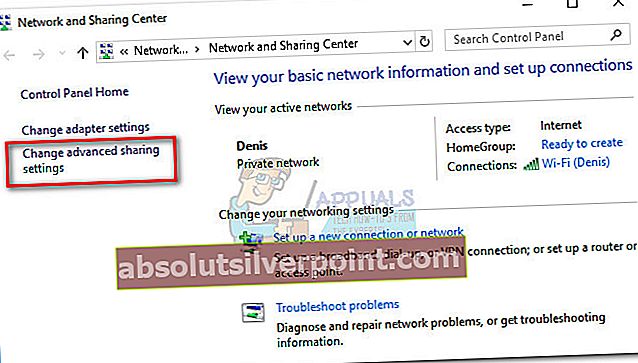
- Σε Σύνθετες ρυθμίσεις κοινής χρήσης,επιτρέπω Ενεργοποιήστε την ανακάλυψη δικτύου και βεβαιωθείτε ότι το κουτί δίπλα Ενεργοποιήστε την αυτόματη ρύθμιση συσκευών συνδεδεμένων στο δίκτυο είναι επιλεγμένο. Στη συνέχεια, κάντε κύλιση προς τα κάτω Κοινή χρήση αρχείων και εκτυπωτών και ενεργοποιήστε Ενεργοποιήστε την κοινή χρήση αρχείων και εκτυπωτών. Τέλος, φροντίστε να αποθηκεύσετε τις αλλαγές κάνοντας κλικ στο Αποθήκευσε τις αλλαγές κουμπί.
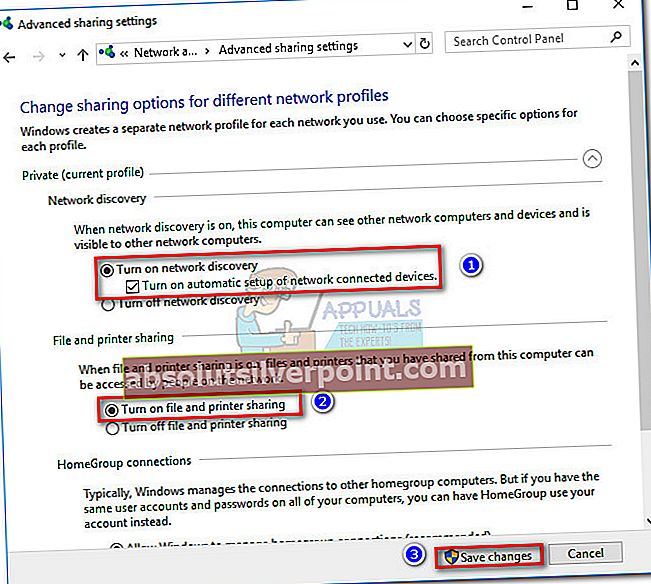
Σημείωση: Εάν προσπαθείτε να κάνετε κοινή χρήση του εκτυπωτή σε τοπικό δίκτυο, θα πρέπει να επαναλάβετε αυτό το βήμα σε κάθε υπολογιστή που υποτίθεται ότι έχει πρόσβαση στον εκτυπωτή.
Τώρα που έχετε ρυθμίσει σωστά τα δικαιώματα κοινής χρήσης, ελέγξτε αν το πρόβλημα έχει επιλυθεί. Εάν εξακολουθείτε να μην μπορείτε να το εγκαταστήσετε με το ίδιο " "Τα Windows δεν μπορούν να εντοπίσουν ένα κατάλληλο πρόγραμμα οδήγησης εκτύπωσης"σφάλμα, μεταβείτε προς τα κάτω Βήμα 3.
Βήμα 3: Κοινή χρήση του εκτυπωτή μέσω τοπικού δικτύου
Αφού ακολουθήσετε με επιτυχία τα πρώτα δύο βήματα, επανεκκινήστε τον υπολογιστή σας, αποσυνδέστε τον εκτυπωτή σας και δείτε εάν εξακολουθείτε να σας υποδεχτούμε"Τα Windows δεν μπορούν να εντοπίσουν ένα κατάλληλο πρόγραμμα οδήγησης εκτύπωσης"σφάλμα κατά την προσπάθεια κοινής χρήσης ενός εκτυπωτή. Εάν εξακολουθεί να εμφανίζεται, συνεχίστε με τις παρακάτω οδηγίες.
Η κοινή χρήση ενός εκτυπωτή δικτύου που φιλοξενείται από έναν υπολογιστή 32-bit με άλλους υπολογιστές 32-bit είναι αρκετά εύκολη. Το ίδιο ισχύει για δύο ή περισσότερους υπολογιστές 64-bit. Για να το κάνετε αυτό, δημιουργήστε ξανά την ακόλουθη διαδικασία στους υπολογιστές που επωφελούνται από τον κοινόχρηστο εκτυπωτή - Ανοίξτε την εντολή Εκτέλεση (Πλήκτρο Windows + R), πληκτρολογήστε "έλεγχος / όνομα Microsoft.DevicesAndPrinters "και χτύπησε Εισαγω για να ανοίξω Συσκευές και εκτυπωτές.

Μόλις φτάσετε εκεί, απλώς κάντε κλικ στο Προσθήκη εκτυπωτή> Προσθήκη εκτυπωτή δικτύου και ακολουθήστε τις οδηγίες που εμφανίζονται στην οθόνη για να κάνετε τον εκτυπωτή διαθέσιμο στον υπολογιστή / τους επισκέπτες. Μόλις ολοκληρωθεί η εγκατάσταση, ο εκτυπωτής θα πρέπει να είναι διαθέσιμος για τον υπολογιστή επισκέπτη.
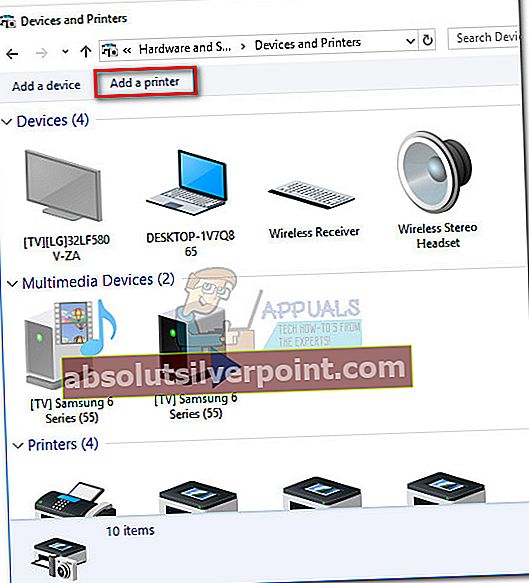
Ωστόσο, παρά αυτήν την φαινομενική απλότητα, η κοινή χρήση ενός εκτυπωτή που φιλοξενείται από έναν υπολογιστή 32-bit με έναν άλλο ή περισσότερους υπολογιστές 64-bit δεν είναι διαισθητικός. Το ίδιο ισχύει και για τον κεντρικό υπολογιστή 64-bit που μοιράζεται με PC / s 32-bit. Όπως μπορείτε να φανταστείτε, η χρήση της παραπάνω μεθόδου δεν θα λειτουργήσει. Εάν βρίσκεστε σε τέτοια κατάσταση, ακολουθήστε τα παρακάτω βήματα για να ανακτήσετε και να χρησιμοποιήσετε το όνομα του κεντρικού υπολογιστή σας και το όνομα του εκτυπωτή σας:
Σημείωση: Τα πρώτα 5 βήματα αυτής της μεθόδου εκτελούνται στον υπολογιστή που λειτουργεί ως κεντρικός υπολογιστής του εκτυπωτή.
- Τύπος Πλήκτρο Windows + R για να ανοίξετε ένα παράθυρο Εκτέλεσης. Πληκτρολογήστε "sysdm.cplΚαι χτύπησε Εισαγω για να ανοίξω Ιδιότητες συστήματος
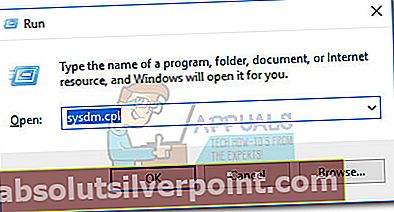
- Σε Ιδιότητες συστήματος, μεταβείτε στο Όνομα υπολογιστή και κάντε κλικ στο Αλλαγή (Αλλαγή ονόματος) κουμπί. Τώρα γράψτε ή αντιγράψτε το Όνομα υπολογιστήκαι κλείστε το Ιδιότητες συστήματος παράθυρο.
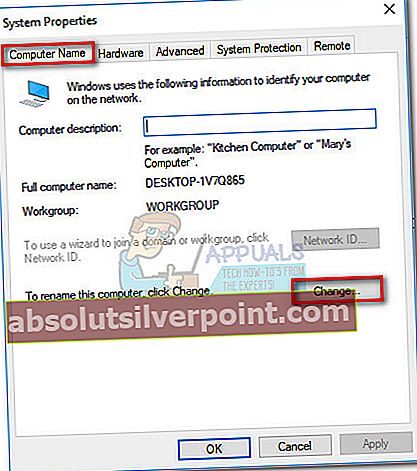
- Τύπος Πλήκτρο Windows + R για να ανοίξετε ένα παράθυρο Εκτέλεσης. Στη συνέχεια, πληκτρολογήστε "έλεγχος / όνομα Microsoft.DevicesAndPrintersΚαι χτύπησε Εισαγω για να ανοίξω Συσκευή και εκτυπωτές.
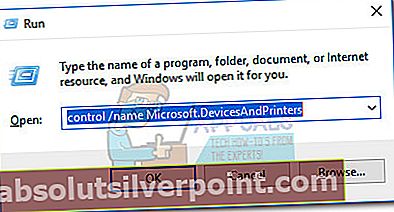
- Στο Συσκευές και εκτυπωτές παράθυρο, κάντε δεξί κλικ στον εκτυπωτή σας και επιλέξτε Ιδιότητες.Στη συνέχεια, μεταβείτε στην καρτέλα Κοινή χρήση και σημειώστε ή αντιγράψτε το όνομα του εκτυπωτή σας δίπλα Κοινή χρήση ονόματος.
Μόλις ανακτήσετε τον υπολογιστή και το όνομα του εκτυπωτή, μεταβείτε στον υπολογιστή που βρίσκεται στο άκρο λήψης. Σημείωση:
Σημείωση: - Τύπος Πλήκτρο Windows + R για να ανοίξετε ένα παράθυρο Εκτέλεσης. Πληκτρολογήστε "έλεγχος / όνομα Microsoft.DevicesAndPrintersΚαι χτύπησε Εισαγω για να ανοίξω Συσκευή και εκτυπωτές.
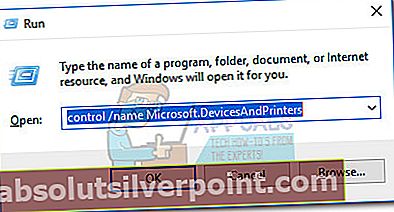
- Σε Συσκευές και εκτυπωτές,κάντε κλικ στο Προσθήκη εκτυπωτήκαι μετά κάντε κλικ στο Προσθέστε έναν τοπικό εκτυπωτή.
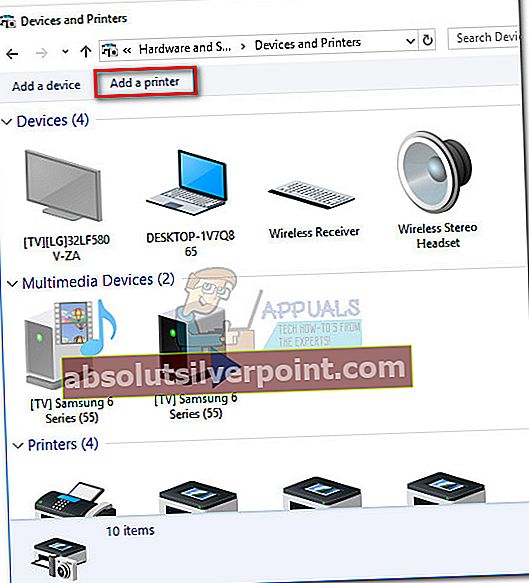
- Όταν σας ζητηθεί να επιλέξετε μια θύρα εκτυπωτή, κάντε κλικ στο Δημιουργήστε μια νέα θύρα και επιλέξτε Τοπικό λιμάνι όπως και Τύπος λιμένα. Τότε, χτύπησε Επόμενο για να προχωρήσουμε.

- Όταν σας ζητηθεί να βρείτε έναν εκτυπωτή με όνομα ή διεύθυνση TCP / IP, επιλέξτε Επιλέξτε έναν κοινόχρηστο εκτυπωτή με όνομα. Στη συνέχεια, εισαγάγετε τα σωστά ονόματα στο παρακάτω πλαίσιο - η σύνταξη θα πρέπει να έχει την εξής μορφή: \ Όνομα υπολογιστή \ όνομα εκτυπωτή.Χρησιμοποιήστε τα ονόματα που ανακτήσαμε προηγουμένως, δίνοντας προσοχή στη χρήση της σωστής μορφής και πατήστε Εντάξει.
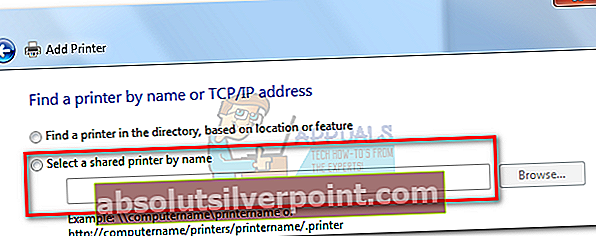
- Μετά από μερικές σύντομες στιγμές, θα σας παρουσιαστεί μια νέα διαδικασία προσθήκης νέου υλικού. Ακολουθήστε τις επόμενες οδηγίες στην οθόνη για να ολοκληρώσετε την εγκατάσταση του εκτυπωτή σας στον δεύτερο υπολογιστή.
Σημείωση: Εάν έχετε πολλούς υπολογιστές που θα χρησιμοποιούν τον εκτυπωτή, επαναλάβετε τα βήματα 5 έως 9 σε καθέναν από αυτούς.
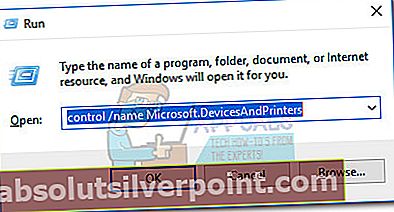
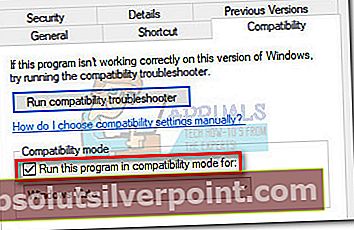
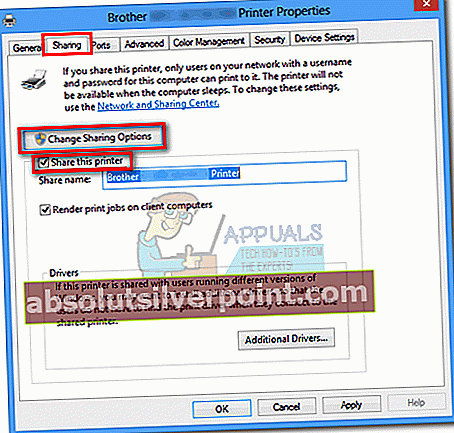
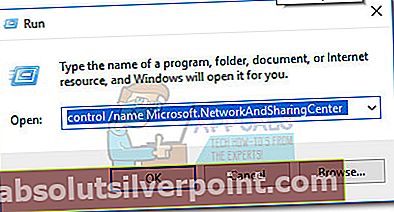
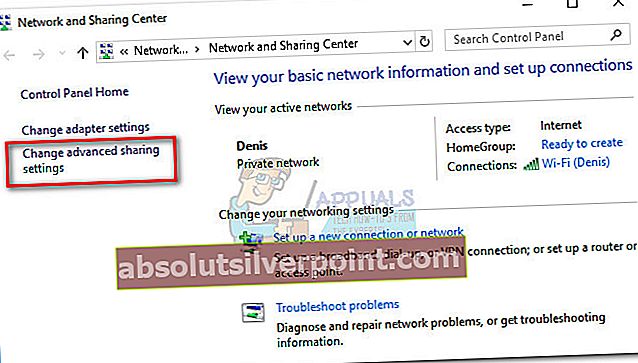
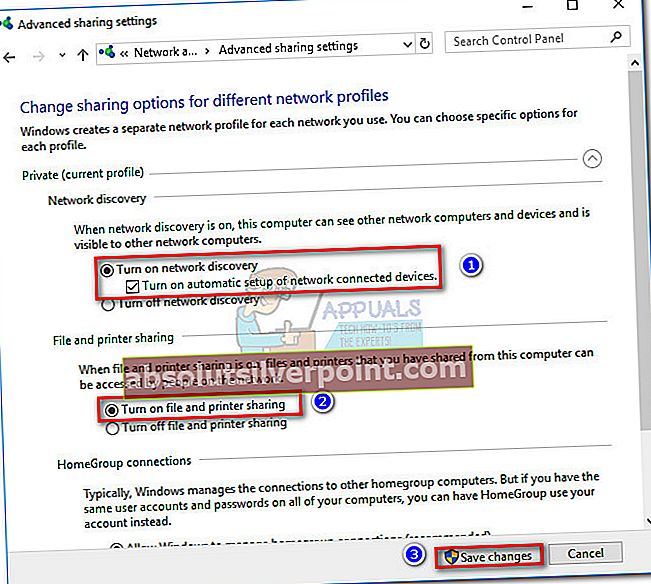
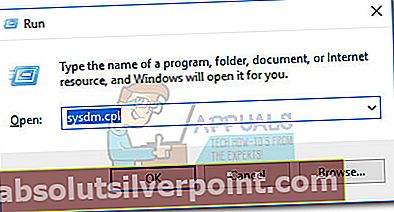
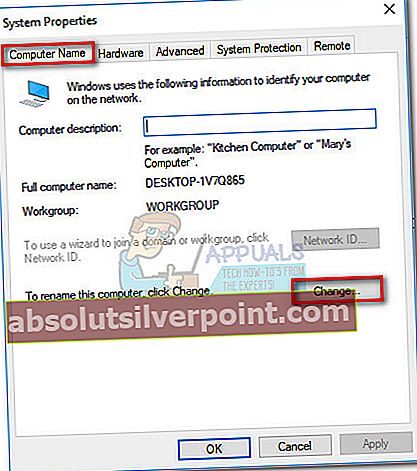
 Σημείωση:
Σημείωση: