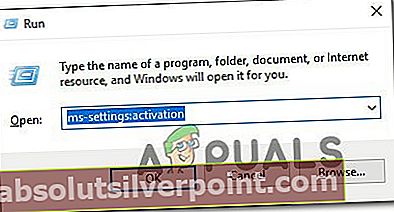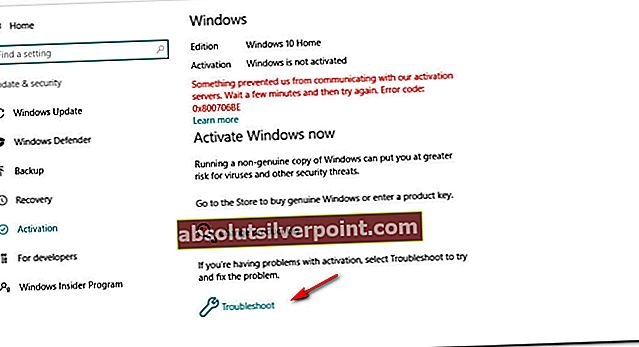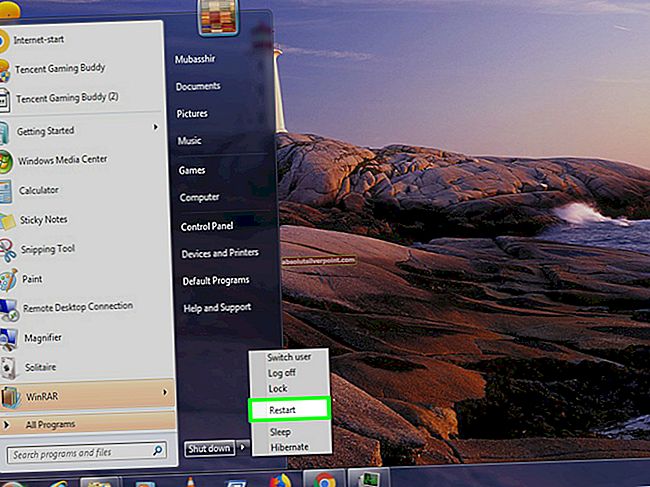Αρκετοί χρήστες των Windows επικοινωνούν μαζί μας με ερωτήσεις αφού δεν μπόρεσαν να ενεργοποιήσουν την κατασκευή των Windows. Ο κωδικός σφάλματος που εμφανίζεται μετά την αποτυχία αυτής της διαδικασίας είναι 0xc004f063.Στις περισσότερες περιπτώσεις, ο κωδικός σφάλματος συνοδεύεται από το μήνυμα σφάλματος "Η Υπηρεσία αδειοδότησης λογισμικού ανέφερε ότι το BIOS του υπολογιστή λείπει μια απαιτούμενη άδεια."Το ζήτημα είναι πολύ πιο κοινό στα Windows 7, αλλά καταφέραμε επίσης να εντοπίσουμε κάποιες εμφανίσεις στα Windows 8.1 και Windows 10.

Τι προκαλεί το σφάλμα ενεργοποίησης των Windows 0xc004f063;
Διερευνήσαμε αυτό το συγκεκριμένο ζήτημα εξετάζοντας διάφορες αναφορές χρηστών και δοκιμάζοντας τις διάφορες στρατηγικές επιδιόρθωσης που μερικοί επηρεασμένοι χρήστες έχουν χρησιμοποιήσει με επιτυχία για να επιλύσουν αυτόν τον κωδικό σφάλματος και να ενεργοποιήσουν με επιτυχία την έκδοση των Windows.
Όπως αποδεικνύεται, πολλές αιτίες μπορεί να οδηγήσουν στην εμφάνιση του Σφάλμα ενεργοποίησης των Windows 0xc004f063.Ακολουθεί μια σύντομη λίστα πιθανών ενόχων:
- Περιορισμός αδειοδότησης - Όπως αποδεικνύεται, μια δυσλειτουργία των Windows 10 μπορεί να καταλήξει να διευκολύνει την εμφάνιση περιορισμού αδειών σε περιπτώσεις που δεν ισχύει. Εάν αυτό το σενάριο ισχύει, μπορείτε να επιλύσετε το ζήτημα εκτελώντας το εργαλείο αντιμετώπισης προβλημάτων ενεργοποίησης των Windows.
- Ανακολουθία BIOS - Ένα αρκετά κοινό σενάριο που θα δημιουργήσει αυτόν τον κωδικό σφάλματος είναι μια κατάσταση όπου ο χρήστης έχει φέρει έναν προ-ενεργοποιημένο υπολογιστή και στη συνέχεια τον επαναφέρει. Σε αυτήν την περίπτωση, η προσπάθεια ενεργοποίησης μιας διαφορετικής άδειας (όπως το PRO over Home) θα δημιουργήσει αυτό το σφάλμα, επειδή το παλιό κλειδί εξακολουθεί να είναι αποθηκευμένο στις ρυθμίσεις του BIOS. Σε αυτήν την περίπτωση, μπορείτε να παρακάμψετε τις ρυθμίσεις χρησιμοποιώντας το βοηθητικό πρόγραμμα SLMGR.
- Διαφθορά αρχείου συστήματος - Σύμφωνα με πολλούς χρήστες που επηρεάζονται, η καταστροφή αρχείων συστήματος μπορεί επίσης να διευκολύνει την εμφάνιση αυτού του ζητήματος. Μια κρίσιμη διαδικασία ενεργοποίησης μπορεί να επηρεαστεί από καταστροφή αρχείων συστήματος, επομένως η ενεργοποίηση δεν επικυρώνεται. Σε αυτήν την περίπτωση, θα πρέπει να είστε σε θέση να επιλύσετε το ζήτημα εκτελώντας μερικά βοηθητικά προγράμματα (DISM και SFC) ικανά για περιπτώσεις καταστροφής του συστήματος.
- Ανακολουθία κλειδιού άδειας - Είναι επίσης πιθανό το ζήτημα να είναι εντελώς εκτός ελέγχου σας. Όπως ανέφεραν ορισμένοι χρήστες, θα μπορούσατε να δείτε αυτό το ζήτημα λόγω προβλήματος με τους διακομιστές ho MS να βλέπουν το κλειδί άδειας χρήσης σας. Εάν αυτό το σενάριο, ο μόνος τρόπος για να επιλύσετε το ζήτημα είναι να επικοινωνήσετε με έναν αντιπρόσωπο της Microsoft και να τους ζητήσετε να ενεργοποιήσουν το κλειδί από απόσταση.
Εάν αντιμετωπίζετε αυτήν την περίοδο το ίδιο ζήτημα και ένα από τα πιθανά σενάρια που παρουσιάζονται παραπάνω φαίνεται να μπορεί να εφαρμοστεί, οι πιθανότητες είναι ότι αυτό το άρθρο θα σας επιτρέψει να λύσετε το πρόβλημά σας. Παρακάτω, θα βρείτε μια συλλογή πιθανών διορθώσεων που άλλοι χρήστες σε παρόμοια κατάσταση έχουν χρησιμοποιήσει επιτυχώς για να επιλύσουν το πρόβλημα.
Εάν θέλετε να παραμείνετε όσο το δυνατόν πιο αποτελεσματικοί, σας συμβουλεύουμε να ακολουθήσετε τις παρακάτω μεθόδους με την ίδια σειρά όπως τις κανονίσαμε (μέσω δυσκολίας και αποτελεσματικότητας). Τελικά, θα βρεθείτε σε μια επιδιόρθωση που θα πρέπει να επιλύσει το πρόβλημα ανεξάρτητα από τον ένοχο που προκαλεί το πρόβλημα.
Ας ξεκινήσουμε!
Μέθοδος 1: Εκτέλεση του εργαλείου αντιμετώπισης προβλημάτων ενεργοποίησης (Μόνο για Windows 10)
Προτού ακολουθήσετε άλλες στρατηγικές επισκευής, ας δούμε αν η έκδοση των Windows σας δεν είναι εξοπλισμένη για την αυτόματη επίλυση του προβλήματος. Λάβετε υπόψη ότι τα Windows 10 περιλαμβάνουν διάφορες διαφορετικές αυτοματοποιημένες στρατηγικές επιδιόρθωσης τις οποίες το σύστημα μπορεί να εφαρμόσει σε περίπτωση που ανακαλυφθεί ένα οικείο σενάριο.
Εάν το ζήτημα προκαλείται από κάποιο είδος περιορισμού αδειών χρήσης, το εργαλείο αντιμετώπισης προβλημάτων ενεργοποίησης των Windows θα πρέπει να μπορεί να διορθωθεί αυτόματα. Αυτό το ενσωματωμένο εργαλείο περιέχει μια επιλογή στρατηγικών επιδιόρθωσης που θα επιλύσουν αυτόματα το πρόβλημα, εάν το πρόβλημα ενεργοποίησης καλύπτεται ήδη από μια στρατηγική επισκευής.
ΣΠΟΥΔΑΙΟΣ: Αυτή η μέθοδος ισχύει μόνο εάν αντιμετωπίζετε το πρόβλημα στα Windows 10. Εάν αντιμετωπίζετε το 0xc004f063σφάλμα με παλαιότερη έκδοση των Windows, μεταβείτε στην επόμενη μέθοδο παρακάτω.
Αρκετοί επηρεαζόμενοι χρήστες επιβεβαίωσαν ότι κατάφεραν να επιλύσουν το 0xc004f063Σφάλμα ενεργοποίησης εκτελώντας το βοηθητικό πρόγραμμα ενεργοποίησης και επανεκκίνηση του υπολογιστή τους. Στην επόμενη εκκίνηση, προσπάθησαν να ενεργοποιήσουν ξανά το κλειδί άδειας χρήσης και η διαδικασία ήταν επιτυχής.
Ακολουθεί ένας γρήγορος οδηγός για τον τρόπο χρήσης του εργαλείου αντιμετώπισης προβλημάτων ενεργοποίησης:
- Τύπος Πλήκτρο Windows + R για να ανοίξετε ένα Τρέξιμο κουτί διαλόγου. Στη συνέχεια, πληκτρολογήστε "ms-ρυθμίσεις: ενεργοποίηση »και πατήστε Εισαγω για να ανοίξετε το Δραστηριοποίηση καρτέλα του Ρυθμίσεις οθόνη.
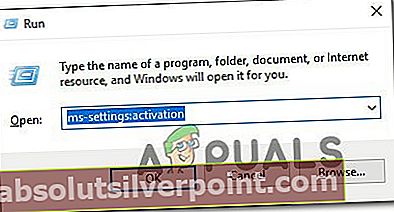
- Μόλις μπείτε στο Δραστηριοποίηση καρτέλα, στρέψτε την προσοχή σας προς το δεξί τμήμα και αναζητήστε το Θέτω εις ενέργειαν ενότητα (στο κάτω μέρος της οθόνης). Μόλις φτάσετε εκεί, κάντε κλικ στο Αντιμετώπιση προβλημάτων κουμπί.
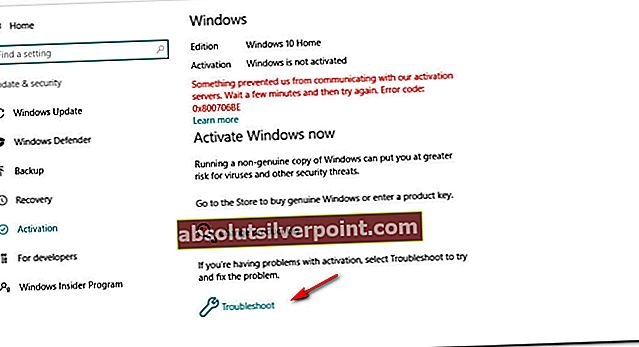
- Περιμένετε μέχρι να ξεκινήσει το βοηθητικό πρόγραμμα και, στη συνέχεια, περιμένετε υπομονετικά μέχρι να ελέγξει το σύστημά σας για τυχόν ασυνέπειες. Εάν εντοπιστούν τυχόν διορθώσιμα προβλήματα, θα σας δοθεί μια στρατηγική επισκευής. Για να το εφαρμόσετε, κάντε κλικ στο Εφαρμόστε αυτήν την ενημέρωση κώδικα και περιμένετε να ολοκληρωθεί η λειτουργία.

- Μόλις εφαρμοστεί η επιδιόρθωση, επανεκκινήστε τον υπολογιστή σας και περιμένετε να ολοκληρωθεί η επόμενη ακολουθία εκκίνησης. Μετά την επόμενη εκκίνηση, μεταβείτε στην επόμενη μέθοδο παρακάτω.
Μέθοδος 2: Ενεργοποίηση των Windows σας χρησιμοποιώντας SLMGR
Εάν βλέπετε το 0xc004f063σφάλμα κατά την προσπάθεια ενεργοποίησης ενός κλειδιού PRO (αμέσως μετά την υποβολή του), πιθανότατα το πρόβλημα οφείλεται στο γεγονός ότι το BIOS εξακολουθεί να χρησιμοποιεί το κλειδί των Windows Home. Αυτό είναι πολύ συνηθισμένο σε περιπτώσεις όπου ο χρήστης έφερε προηγουμένως έναν προ-ενεργοποιημένο υπολογιστή και στη συνέχεια τον επαναφέρει.
Σε περίπτωση που αυτό το σενάριο ισχύει, το λειτουργικό σας σύστημα θα προσπαθήσει να ενεργοποιήσει το λειτουργικό σας σύστημα με το κλειδί που είναι αποθηκευμένο στο BIOS, ανεξάρτητα από το κλειδί ενεργοποίησης που προσπαθείτε να επιβάλλετε. Εάν βρεθείτε σε παρόμοια κατάσταση, μπορείτε να παρακάμψετε το λάθος κλειδί ενεργοποίησης από μια σειρά εντολών που έχουν εισαχθεί μέσα σε μια αυξημένη γραμμή εντολών. Να τι πρέπει να κάνετε:
- Τύπος Πλήκτρο Windows + R για να ανοίξετε ένα Τρέξιμο κουτί διαλόγου. Μόλις μπείτε στο πλαίσιο Εκτέλεση, πληκτρολογήστε "Cmd" μέσα στο πλαίσιο κειμένου και πατήστε Ctrl + Shift + Enter για να ανοίξετε ένα Τρέξιμο κουτί διαλόγου. Όταν σας ζητηθεί από το UAC (Έλεγχος λογαριασμού χρήστη)Κάντε κλικ Ναί να παραχωρήσουν διοικητικά προνόμια.

- Όταν βρίσκεστε μέσα στην ανυψωμένη γραμμή εντολών, πληκτρολογήστε τις ακόλουθες εντολές (πατήστε Εισαγω μετά το καθένα) για να αλλάξετε το χρησιμοποιημένο κλειδί άδειας χρήσης στο σωστό:
slmgr / ipk slmgr / ato
Σημείωση: Λάβετε υπόψη ότι το * κλειδί των Windows * είναι απλά ένα σύμβολο κράτησης θέσης. Θα πρέπει να το αντικαταστήσετε με το κλειδί άδειας χρήσης για να ολοκληρώσετε με επιτυχία αυτήν τη διαδικασία.
- Εάν η διαδικασία ολοκληρωθεί με επιτυχία, επανεκκινήστε τον υπολογιστή σας και δείτε εάν η αλλαγή ενεργοποιηθεί κατά την επόμενη εκκίνηση του υπολογιστή.
Εάν η έκδοση των Windows εξακολουθεί να μην ενεργοποιείται παρά το γεγονός ότι έχει έγκυρο κλειδί άδειας χρήσης, μεταβείτε στην επόμενη μέθοδο παρακάτω.
Μέθοδος 3: Εκτέλεση σαρώσεων SFC και DISM
Όπως αποδεικνύεται, μια από τις πιο κοινές αιτίες που θα μπορούσαν να διευκολύνουν την εμφάνιση του Σφάλμα ενεργοποίησης των Windows 0xc004f063είναι κάποιο είδος καταστροφής αρχείων συστήματος. Στις περισσότερες περιπτώσεις, αυτό το πρόβλημα παρουσιάζεται επειδή επηρεάζεται πραγματικά μια κρίσιμη διαδικασία ενεργοποίησης, επομένως το λειτουργικό σας σύστημα δεν μπορεί να επικυρώσει αυτήν τη διαδικασία.
Εάν αυτό το σενάριο ισχύει στην περίπτωσή σας, ο πιο αποτελεσματικός τρόπος επίλυσης του προβλήματος είναι να εκτελέσετε μια σειρά από ενσωματωμένα βοηθητικά προγράμματα ικανά να διορθώσουν τοπικά σφάλματα και καταστροφή μεταξύ των αρχείων του λειτουργικού συστήματος. Λάβετε υπόψη ότι και τα δύο DISM (Εξυπηρέτηση και διαχείριση εικόνων ανάπτυξης) και SFC (Έλεγχος αρχείων συστήματος)είναι τελικά ικανό να το κάνει αυτό, αλλά το κάνουν με διαφορετικούς τρόπους.
Ο DISM βασίζεται σε μεγάλο βαθμό WU (Windows Update) για την αντικατάσταση κατεστραμμένων αντικειμένων με υγιή αντίγραφα, ενώ το SFC βασίζεται σε ένα τοπικά αποθηκευμένο αρχείο για να αντιμετωπίσει την καταστροφή αρχείων συστήματος. Το SFC είναι καλύτερο στην επιδιόρθωση λογικών σφαλμάτων ενώ το DISM είναι ανώτερο όσον αφορά την εύρεση κατεστραμμένων δευτερευουσών διαδικασιών.
Για να μεγιστοποιήσετε τις πιθανότητές σας να επιλύσετε αυτό το ζήτημα, σας συνιστούμε να εκτελέσετε και τα δύο βοηθητικά προγράμματα για να μεγιστοποιήσετε τις πιθανότητες επιδιόρθωσης κάθε κατεστραμμένης παρουσίας που ενδέχεται να προκαλέσει 0xc004f063λάθος. Ακολουθούν μερικές βήμα προς βήμα οδηγίες με το τι πρέπει να κάνετε:
- Τύπος Πλήκτρο Windows + R για να ανοίξετε ένα Τρέξιμο κουτί διαλόγου. Στη συνέχεια, πληκτρολογήστε «Cmd» μέσα στο πλαίσιο κειμένου και πατήστε Ctrl + Shift + Enter για να ανοίξετε μια γραμμή εντολών με πρόσβαση διαχειριστή.

Σημείωση: Εάν δείτε το UAC (Έλεγχος λογαριασμού χρήστη) προτροπή, κάντε κλικ Ναί για να παραχωρήσετε πρόσβαση διαχειριστή.
- Μόλις μπείτε στο αυξημένο παράθυρο CMD, πληκτρολογήστε την ακόλουθη εντολή με τη σειρά και πατήστε Εισαγω για να ξεκινήσετε μια εντολή DISM:
Dism.exe / online / cleanup-image / scanhealth Dism.exe / online / cleanup-image / restorehealth
Σημείωση: Πριν ξεκινήσετε αυτήν τη διαδικασία, βεβαιωθείτε ότι η σύνδεσή σας στο Διαδίκτυο είναι σταθερή. Αυτό είναι σημαντικό επειδή το DISM χρησιμοποιεί WU για να κατεβάσει υγιή αρχεία που θα χρησιμοποιηθούν για την αντικατάσταση κατεστραμμένων αντικειμένων. Για να ξέρετε τι κάνουν οι εντολές, η πρώτη (σάρωση υγείας) θα αναλύσει το σύστημά σας για τυχόν ασυνέπειες ενώ το δεύτερο (αποκαταστήστε την υγεία) θα ξεκινήσει η διαδικασία επισκευής.
- Περιμένετε μέχρι να ολοκληρωθεί η διαδικασία και, στη συνέχεια, κάντε επανεκκίνηση του υπολογιστή σας και περιμένετε υπομονετικά έως ότου ολοκληρωθεί η επόμενη διαδικασία εκκίνησης. Μετά από αυτό, ακολουθήστε ξανά το βήμα 1 για να ανοίξετε μια άλλη αυξημένη προτροπή CMD. Αλλά αυτή τη φορά, πληκτρολογήστε την ακόλουθη εντολή και πατήστε Εισαγω για να ξεκινήσει ένα SFC σάρωση:
sfc / scannow
Σημείωση: Ανεξάρτητα από τις περιστάσεις, μην διακόψετε αυτήν τη διαδικασία προτού ολοκληρωθεί (ακόμα κι αν τη δείτε να παγώνει για μερικά λεπτά). Κάτι τέτοιο θέτει το σύστημά σας σε κίνδυνο και ενδέχεται να καταλήξετε σε άλλα λογικά σφάλματα που ενδέχεται να δημιουργήσουν επιπλέον λογικά σφάλματα.
- Μόλις ολοκληρωθεί η σάρωση του δεύτερου αρχείου συστήματος, επανεκκινήστε τον υπολογιστή σας και δείτε εάν το πρόβλημα επιλύθηκε κατά την επόμενη εκκίνηση του συστήματος.
Εάν έχετε ακολουθήσει τις παραπάνω οδηγίες και εξακολουθείτε να αντιμετωπίζετε το 0xc004f063σφάλμα, μεταβείτε στην επόμενη μέθοδο παρακάτω.
Μέθοδος 4: Επικοινωνία με την υποστήριξη της Microsoft
Εάν καμία από τις παραπάνω μεθόδους δεν σας επέτρεψε να ενεργοποιήσετε την κατασκευή των Windows και εξακολουθείτε να αντιμετωπίζετε το 0xc004f063σφάλμα, ο καλύτερος τρόπος δράσης είναι να έρθετε σε επαφή με την ομάδα υποστήριξης της Microsoft και να τους ζητήσετε να ενεργοποιήσουν το λειτουργικό σας σύστημα.
Υπάρχουν μερικοί διαφορετικοί τρόποι που θα σας επιτρέψουν να το κάνετε αυτό, αλλά ο πιο βολικός τρόπος για να το κάνετε αυτό είναι να επικοινωνήσετε με έναν αντιπρόσωπο της Microsoft μέσω του αριθμού χωρίς χρέωση που είναι συγκεκριμένος για την περιοχή στην οποία βρίσκεστε.
Εδώ είναι μια λίστα (εδώ) με αριθμούς τηλεφώνου για συγκεκριμένη χώρα. Λάβετε υπόψη ότι ανάλογα με την περιοχή σας και τον αριθμό των πρακτόρων υποστήριξης που είναι ενεργοί σε αυτό το χρονικό πλαίσιο, ίσως χρειαστεί να περιμένετε μερικές ώρες πριν επικοινωνήσετε με έναν ζωντανό πράκτορα.
Μόλις καταφέρετε να μιλήσετε σε έναν άνθρωπο, θα σας ζητηθούν πολλές ερωτήσεις ασφαλείας για να επιβεβαιώσετε ότι έχετε το κλειδί άδειας που προσπαθείτε να ενεργοποιήσετε. Εάν όλα ταιριάζουν, θα ενεργοποιήσουν την κατασκευή των Windows σας από απόσταση.