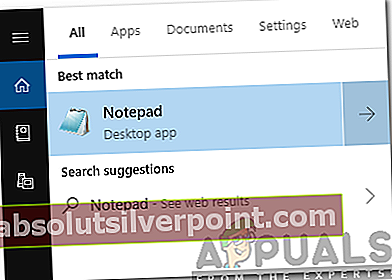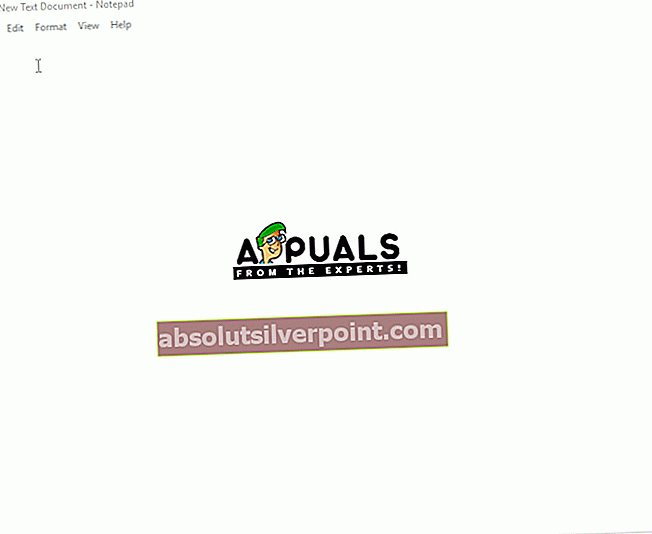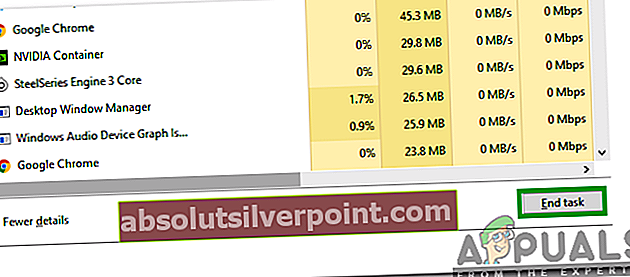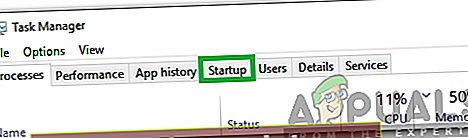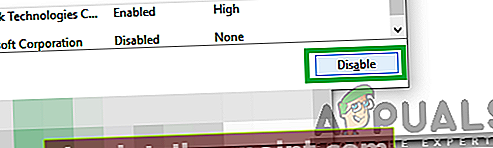Τα Windows είναι ένα από τα πιο δημοφιλή λειτουργικά συστήματα εκεί έξω και υπάρχουν εκατομμύρια άνθρωποι που το χρησιμοποιούν τακτικά στους υπολογιστές τους. Ωστόσο, πολύ πρόσφατα, έχουν γίνει πολλές αναφορές στις οποίες οι χρήστες δεν μπορούν να αποκτήσουν τη λειτουργικότητα του πλήκτρου "Tab" στους υπολογιστές τους. Σε αυτό, δεν συμβαίνει τίποτα όταν πατηθεί το πλήκτρο "TAB" και το σφάλμα δεν είναι με το πραγματικό κουμπί στο πληκτρολόγιο.

Τι εμποδίζει το κλειδί TAB να λειτουργεί στα Windows;
Αφού λάβαμε πολλές αναφορές από πολλούς χρήστες, αποφασίσαμε να διερευνήσουμε το ζήτημα και καταλήξαμε σε ορισμένες βιώσιμες λύσεις που επιλύουν πλήρως το πρόβλημα για τους χρήστες μας. Επίσης, εξετάσαμε τους λόγους για τους οποίους ενεργοποιήθηκε αυτό το ζήτημα και τους αναφέραμε παρακάτω.
- TeamViewer: Είναι μια εφαρμογή που χρησιμοποιείται για απομακρυσμένη πρόσβαση σε έναν άλλο υπολογιστή μέσω του δικού σας και χρησιμοποιείται ευρέως από πολλούς ανθρώπους. Υπάρχει ένα αναφερόμενο σφάλμα με αυτήν την εφαρμογή που εμποδίζει τον χρήστη να επιτύχει τη λειτουργικότητα του κλειδιού TAB εάν μια συνεδρία TeamViewer βρίσκεται σε εξέλιξη, ακόμη και αν δεν υπάρχει ενεργή απομακρυσμένη περίοδος λειτουργίας.
- Το κύριο πρόβλημα:Σε ορισμένες περιπτώσεις, το πρόβλημα δεν αφορά το λογισμικό και σχετίζεται με το πληκτρολόγιο. Το πληκτρολόγιο μπορεί να δυσλειτουργεί ή το πλήκτρο TAB μπορεί να έχει καταστραφεί.
Τώρα που έχετε μια βασική ιδέα για τη φύση του προβλήματος, θα προχωρήσουμε προς τη λύση. Φροντίστε να εφαρμόσετε τις λύσεις με τη συγκεκριμένη σειρά με την οποία παρέχονται για την αποφυγή σύγκρουσης.
Λύση 1: Έλεγχος ζημιάς
Είναι πιθανό το πληκτρολόγιο που χρησιμοποιείτε να έχει καταστραφεί. Επομένως, σε αυτό το βήμα, θα ελέγξουμε εάν το πρόβλημα σχετίζεται με το λογισμικό ή το υλικό. Γι'αυτό:
- Πατήστε "Παράθυρα” + “μικρόΤαυτόχρονα για να ανοίξετε την αναζήτηση.
- Πληκτρολογήστε "Μπλοκ ΣΗΜΕΙΩΣΕΩΝΚαι επιλέξτε την πρώτη επιλογή.
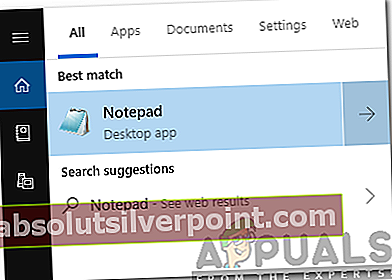
- Κάντε κλικ στον κενό χώρο για να πληκτρολογήσετε.
- Πατήστε και κρατήστε πατημένο "ALT"Και πατήστε το"0,0,9Πλήκτρα στο αριθμητικό πληκτρολόγιο στο πληκτρολόγιο.
- Εάν ο δείκτης παραλείψει κάποιο χώρο στο σημειωματάριο, αυτό σημαίνει ότι η λειτουργία TAB λειτουργεί και το πρόβλημα σχετίζεται με το υλικό.
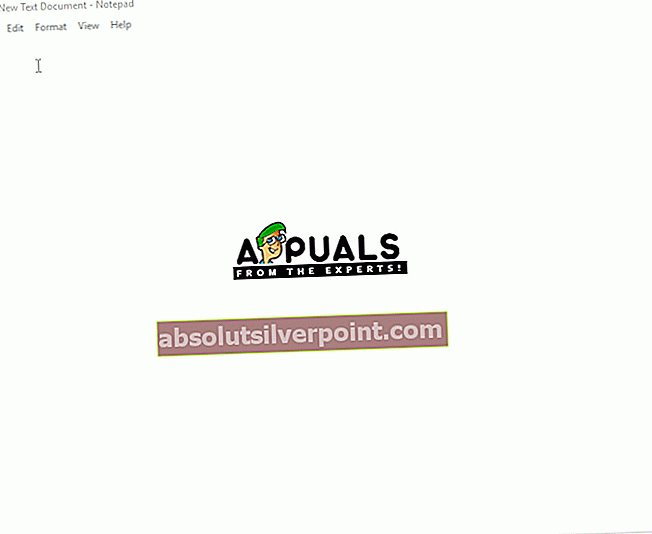
- Ωστόσο, εάν ο δείκτης δεν παραλείψει χώρο, το ζήτημα πρέπει να σχετίζεται με λογισμικό.
Σημείωση:Αυτός ο συνδυασμός μπορεί να χρησιμοποιηθεί για την αναπαραγωγή της λειτουργίας TAB.
Λύση 2: Κλείσιμο του TeamViewer
Είναι γνωστό πρόβλημα με το TeamViewer ότι αποτρέπει τη λειτουργία ορισμένων κουμπιών εάν είναι ενεργό στο παρασκήνιο. Επομένως, σε αυτό το βήμα, θα το κλείσουμε από το φόντο. Γι'αυτό:
- Πατήστε "Ctrl” + “Βάρδια” + «Esc» για να ανοίξετε τη Διαχείριση εργασιών.
- Κάντε κλικ στο "TeamViewer"Και επιλέξτε το"ΤέλοςΕργοΚουμπί.
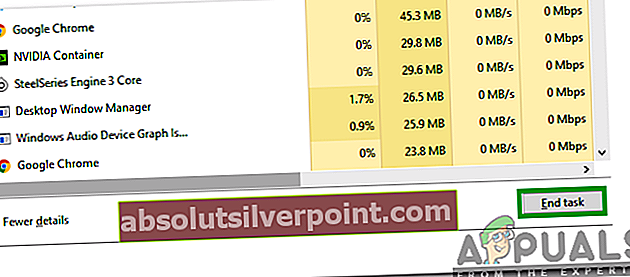
- Πατήστε "ΑΥΤΙ"Στο πληκτρολόγιό σας και ελέγξτε για να δείτε εάν το πρόβλημα παραμένει.
Λύση 3: Επανεκκίνηση του υπολογιστή
Σε ορισμένες περιπτώσεις, η λειτουργία TAB αποκαθίσταται μετά την επανεκκίνηση του υπολογιστή και αυτό έχει επιβεβαιωθεί από πολλούς χρήστες. Επομένως, σε αυτό το βήμα, θα εμποδίσουμε την εκκίνηση του TeamViewer κατά την εκκίνηση και την επανεκκίνηση του υπολογιστή. Γι'αυτό:
- Πατήστε "Ctrl” + “Βάρδια” + “EscΓια να ανοίξετε τη Διαχείριση εργασιών.
- Κάνε κλικ στο "ΞεκίναΚαρτέλα και επιλέξτε TeamViewer.
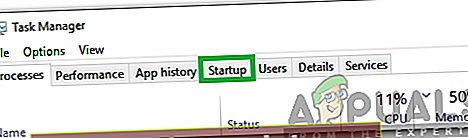
- Κάνε κλικ στο "Καθιστώ ανίκανοΚουμπί για να το απενεργοποιήσετε από την εκκίνηση κατά την εκκίνηση.
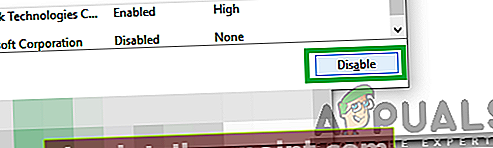
- Πάτα το "ΕπανεκκίνησηΚουμπί στον υπολογιστή σας και περιμένετε να ολοκληρωθεί η διαδικασία επανεκκίνησης.
- Ελεγχος για να δείτε εάν το πρόβλημα παραμένει.