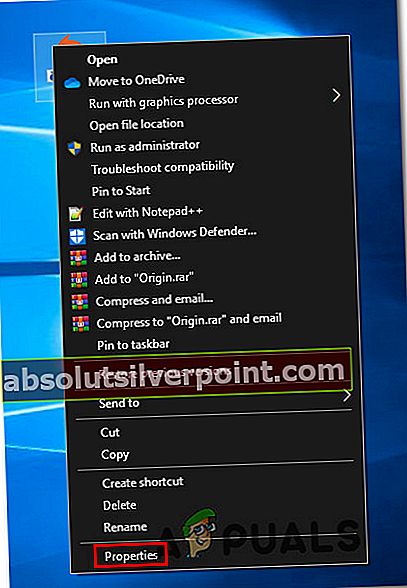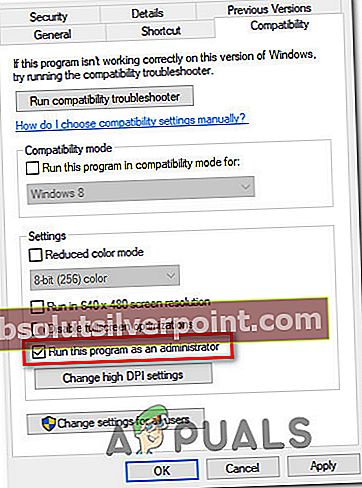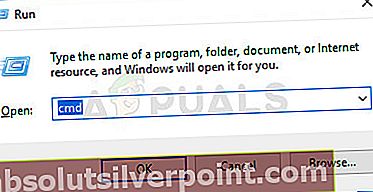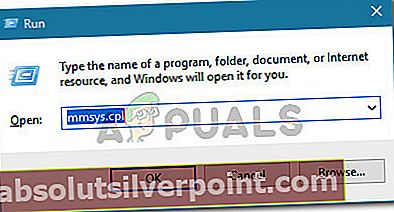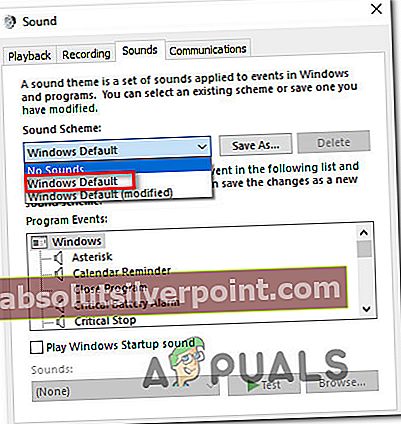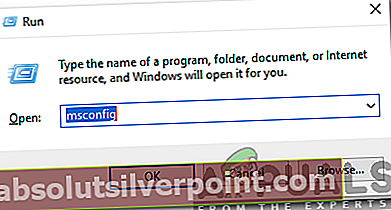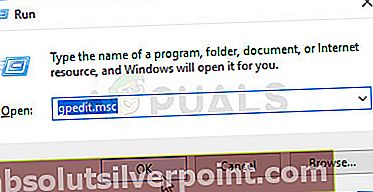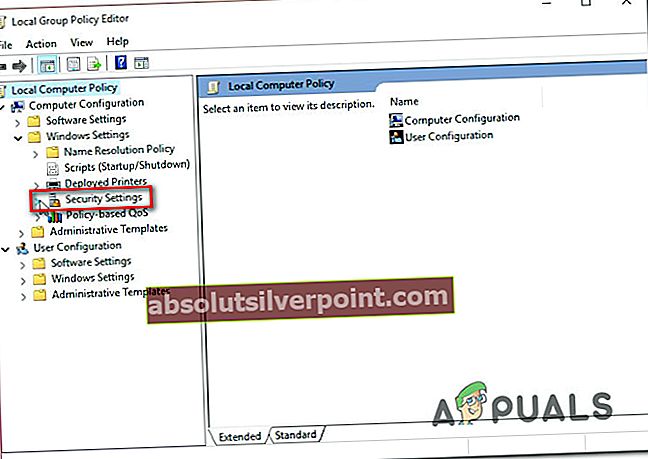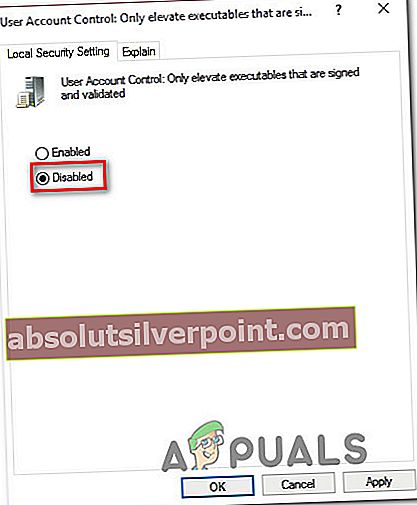Αρκετοί χρήστες των Windows μας έκαναν ερωτήσεις αφού αντιμετώπισαν το «Το Shellexecuteex απέτυχεΜήνυμα σφάλματος όποτε προσπαθούν να εκτελέσουν μια ενέργεια που περιλαμβάνει σύνδεση στο Διαδίκτυο ή κατά την εγκατάσταση μιας εφαρμογής. Οι επηρεαζόμενοι χρήστες αναφέρονται διάφοροι κωδικοί που εμφανίζονται μαζί με το μήνυμα σφάλματος. Όπως αποδεικνύεται, το ζήτημα δεν είναι αποκλειστικό για μια συγκεκριμένη έκδοση του WIndows, καθώς καταφέραμε να εντοπίσουμε τις εμφανίσεις του στα Windows 7, Windows 8.1 και Windows 10.

Τι προκαλεί το "Το Shellexecuteex απέτυχε"Σφάλμα στα Windows;
Διερευνήσαμε αυτό το συγκεκριμένο ζήτημα εξετάζοντας διάφορες αναφορές χρηστών και τις στρατηγικές επισκευής που χρησιμοποιούνται συνήθως σε αυτό το συγκεκριμένο σενάριο. Με βάση την ανάλυσή μας, υπάρχουν αρκετοί διαφορετικοί ένοχοι που συχνά εντοπίζονται για να προκαλέσουν το ζήτημα. Ακολουθούν διάφορα σενάρια που ενδέχεται να αντιμετωπίζετε:
- Η εφαρμογή δεν έχει δικαιώματα διαχειριστή - Όπως αποδεικνύεται, αυτό το πρόβλημα είναι πολύ κοινό σε περιπτώσεις όπου υπάρχει απρόσμενη απενεργοποίηση της εφαρμογής λόγω ανεπαρκών αδειών. Εάν αυτό το σενάριο ισχύει, θα πρέπει να μπορείτε να επιλύσετε το πρόβλημα στις περισσότερες περιπτώσεις, διασφαλίζοντας ότι η εφαρμογή ανοίγει με πρόσβαση διαχειριστή.
- Διαφθορά αρχείου συστήματος - Ένας άλλος πιθανός ένοχος είναι η καταστροφή αρχείων συστήματος που επηρεάζει μια εξάρτηση που χρησιμοποιείται από την εφαρμογή που εμφανίζει το σφάλμα. Αρκετοί χρήστες που αντιμετώπισαν επίσης αυτό το πρόβλημα ανέφεραν ότι το πρόβλημα επιλύθηκε αφού επιδιορθώνουν κάθε λογικό σφάλμα και κατέστρεψαν το στοιχείο με τα δύο ενσωματωμένα βοηθητικά προγράμματα (DISM και SFC). Στις πιο σοβαρές περιπτώσεις, η μόνη βιώσιμη επιδιόρθωση που θα λειτουργήσει σε αυτό το σενάριο είναι η επαναφορά κάθε στοιχείου των Windows εκτελώντας μια καθαρή εγκατάσταση ή επιδιόρθωση εγκατάστασης.
- Οι ήχοι του προσαρμοσμένου συστήματος καταρρέουν την εφαρμογή - Είναι επίσης πιθανό ότι αντιμετωπίζετε αυτό το ζήτημα λόγω ορισμένων προσαρμοσμένων ήχων θεμάτων των Windows που δεν διαχειρίζονται ιδιότητες από την εφαρμογή που προσπαθεί να τις χρησιμοποιήσει. Σε αυτήν την περίπτωση, θα πρέπει να μπορείτε να επιλύσετε το πρόβλημα επιστρέφοντας στους προεπιλεγμένους ήχους των Windows.
- Διένεξη εφαρμογής - Υπό ορισμένες συνθήκες, είναι επίσης πιθανό μια διαφορετική εφαρμογή να έρχεται σε διένεξη με τη διαδικασία της εφαρμογής που προσπαθείτε να ξεκινήσετε, η οποία καταλήγει να προκαλέσει το σφάλμα. Δεδομένου ότι δεν υπάρχουν οριστικές εφαρμογές που έρχονται σε διένεξη, ο καλύτερος τρόπος για να ανακαλύψετε τον ένοχο είναι να ξεκινήσετε τον υπολογιστή σας σε λειτουργία καθαρής εκκίνησης και να δείτε εάν σταματούν τα συμπτώματα.
- Υπερπροστατευτική τοπική πολιτική - Εάν μια συγκεκριμένη τοπική πολιτική είναι ενεργοποιημένη (Μόνο ανυψώστε εκτελέσιμα που έχουν υπογραφεί και επικυρωθεί), κάθε εκτελέσιμο που δεν είναι σωστά υπογεγραμμένο και επικυρωμένο θα αποτρέπεται από την εκτέλεση με αυτό το συγκεκριμένο σφάλμα. Σε αυτήν την περίπτωση, μπορείτε να διορθώσετε το πρόβλημα μεταβαίνοντας στο πρόγραμμα επεξεργασίας πολιτικής ομάδας και απενεργοποιώντας την πολιτική που προκαλεί το πρόβλημα.
Μέθοδος 1: Εκτέλεση της εφαρμογής ως Διαχειριστής (εάν υπάρχει)
Εάν αντιμετωπίζετε το "Το Shellexecuteex απέτυχεΣφάλμα κατά την προσπάθεια ανοίγματος ή εγκατάστασης μιας εφαρμογής, είναι πολύ πιθανό ότι το ζήτημα παρουσιάζεται λόγω απροσδόκητου τερματισμού της εφαρμογής (ή εκτελέσιμης εγκατάστασης) επειδή δεν έχει πρόσβαση διαχειριστή.
Αυτός ο τύπος προβλήματος περιορίζεται συνήθως σε εφαρμογές ανοιχτού κώδικα και εφαρμογές με μικρές ομάδες προγραμματιστών - δεν έχουμε εντοπίσει τυχόν περιστατικά με ομάδες τριπλού Α.
Εάν πιστεύετε ότι αυτό το σενάριο ενδέχεται να ισχύει για την τρέχουσα κατάστασή σας, θα μπορείτε να επιλύσετε το ζήτημα απλώς αναγκάζοντας την εφαρμογή να ξεκινήσει με πρόσβαση διαχειριστή. Ακολουθεί ένας γρήγορος οδηγός για τον τρόπο εκτέλεσης της εφαρμογής ως διαχειριστής:
- Κάντε δεξί κλικ στην εφαρμογή που ενεργοποιεί το σφάλμα και επιλέξτε Ιδιότητες από το μενού που εμφανίστηκε πρόσφατα.
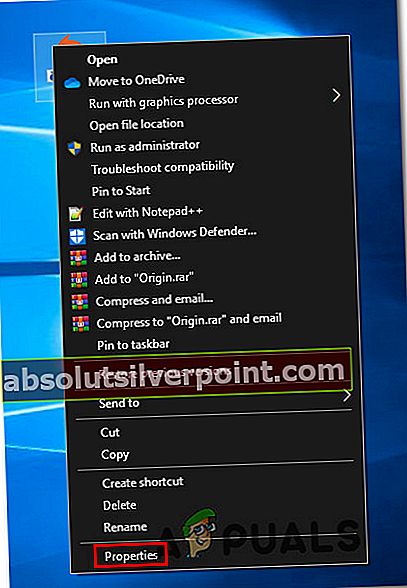
- Μόλις μπείτε στο Ιδιότητες οθόνη, επιλέξτε το Συμβατότητα καρτέλα και μεταβείτε στο Ρυθμίσεις Ενότητα. Στη συνέχεια, επιλέξτε το πλαίσιο που σχετίζεται με Εκτελέστε αυτό το πρόγραμμα ως διαχειριστήςκαι μετά κάντε κλικ στο Ισχύουν για να το ορίσετε ως τη νέα προεπιλεγμένη συμπεριφορά.
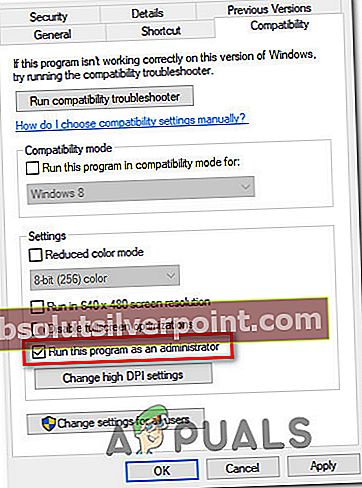
- Ξεκινήστε ξανά την εφαρμογή και δείτε αν το ζήτημα έχει επιλυθεί.
Εάν το ίδιο "Το Shellexecuteex απέτυχεΤο σφάλμα εξακολουθεί να εμφανίζεται, μεταβείτε στην επόμενη μέθοδο παρακάτω.
Μέθοδος 2: Εκτέλεση σάρωσης DISM και SFC
Όπως αποδεικνύεται, σε ορισμένες περιπτώσεις, το «Το Shellexecuteex απέτυχεΠαρουσιάζεται σφάλμα λόγω κάποιου είδους καταστροφή αρχείων συστήματος που εμποδίζει την ολοκλήρωση της εγκατάστασης. Εάν αυτό το σενάριο ισχύει, η μόνη βιώσιμη επιδιόρθωση είναι να προσπαθήσετε να επιλύσετε τη διαφθορά που προκαλεί το ζήτημα ενώ περιορίζει τη ζημιά.
Και ο καλύτερος τρόπος για να γίνει αυτό είναι να βασιστείτε σε ενσωματωμένα βοηθητικά προγράμματα όπως DISM (Εξυπηρέτηση και διαχείριση εικόνων ανάπτυξης) και SFC (Έλεγχος αρχείων συστήματος).Και οι δύο είναι εξοπλισμένοι για την αντιμετώπιση κατεστραμμένων αρχείων συστήματος, αλλά λειτουργούν διαφορετικά.
Ενώ το SFC βασίζεται σε μια τοπικά αποθηκευμένη κρυφή μνήμη για να αντικαταστήσει τα κατεστραμμένα αντικείμενα με υγιή αντίγραφα, το DISM χρησιμοποιεί WU (Windows Update) για να κατεβάσει τα υγιή αρχεία που απαιτούνται για την αντικατάσταση. Αλλά επειδή τα βοηθητικά προγράμματα είναι προσανατολισμένα στη διόρθωση διαφορετικών στοιχείων (το SFC είναι πιο αποτελεσματικό με λογικά σφάλματα), η καλύτερη προσέγγιση είναι να αναπτύξετε και τις δύο σαρώσεις για να βελτιώσετε τις πιθανότητες επιτυχίας σας.
Να τι πρέπει να κάνετε:
- Τύπος Πλήκτρο Windows + R για να ανοίξετε ένα παράθυρο διαλόγου Εκτέλεση. Στη συνέχεια, στο πλαίσιο κειμένου Εκτέλεση, πληκτρολογήστε «Cmd» και πατήστε Ctrl + Shift + Enter για να ανοίξετε μια γραμμή εντολών με πρόσβαση διαχειριστή. Όταν σας ζητηθεί από το UAC (Έλεγχος λογαριασμού χρήστη), Κάντε κλικ Ναί για να ανοίξετε την αυξημένη γραμμή εντολών.
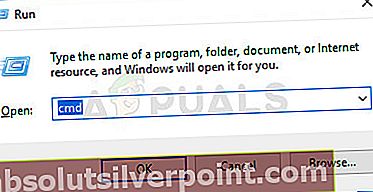
- Μέσα στην ανυψωμένη γραμμή εντολών, πληκτρολογήστε την ακόλουθη εντολή και πατήστε Εισαγω για να ξεκινήσετε μια σάρωση SFC:
sfc / scannow
Σημείωση: Μην παρεμβαίνετε στο παράθυρο έως ότου ολοκληρωθεί η διαδικασία. Η διακοπή της λειτουργίας πιθανότατα θα δημιουργήσει ακόμη περισσότερα λογικά σφάλματα που θα είναι πιο δύσκολο να διορθωθούν.
- Μόλις ολοκληρωθεί η σάρωση, επανεκκινήστε τον υπολογιστή σας και περιμένετε να ολοκληρωθεί η επόμενη εκκίνηση. Μόλις το λειτουργικό σας σύστημα είναι πλήρως φορτωμένο, ακολουθήστε ξανά το βήμα 1 για να ανοίξετε μια άλλη αυξημένη γραμμή εντολών. Μόλις επιστρέψετε στο παράθυρο CMD, πληκτρολογήστε τις ακόλουθες εντολές και πατήστε Enter μετά από κάθε μία για να ξεκινήσετε μια σάρωση DISM:
Dism.exe / online / cleanup-image / scanhealth Dism.exe / online / cleanup-image / restorehealth
Σημείωση: Βεβαιωθείτε ότι η σύνδεσή σας στο Διαδίκτυο είναι σταθερή πριν ξεκινήσετε αυτήν τη διαδικασία. Η πρώτη εντολή θα ξεκινήσει τη σάρωση ενώ η δεύτερη θα ξεκινήσει τη διαδικασία σάρωσης.
- Μόλις ολοκληρωθεί η σάρωση DISM, επανεκκινήστε τον υπολογιστή σας και δείτε εάν το πρόβλημα επιλύθηκε κατά την επόμενη εκκίνηση του συστήματος.
Εάν το «Το Shellexecuteex απέτυχεΤο σφάλμα εμφανίζεται ακόμα όταν επαναλαμβάνετε την ίδια ενέργεια, μεταβείτε στην επόμενη μέθοδο παρακάτω.
Μέθοδος 3: Επαναφορά των ήχων του συστήματος στην προεπιλογή
Όπως έχουν αναφέρει αρκετοί διαφορετικοί χρήστες, αυτό το συγκεκριμένο ζήτημα μπορεί επίσης να προκληθεί από ορισμένους ήχους συστήματος που ορίζονται από ορισμένα θέματα που δεν αντιμετωπίζονται σωστά από τη λειτουργική μονάδα που προσπαθεί να τα χρησιμοποιήσει. Εάν αυτό το σενάριο ισχύει, η εφαρμογή που χρησιμοποιεί τους ήχους θα διακόπτεται κάθε φορά που προσπαθεί να τα παίξει,
Σε αυτήν την περίπτωση, θα μπορείτε να επιλύσετε το πρόβλημα επαναφέροντας όλους τους ήχους των Windows στην προεπιλογή. Αφού το έκανε και επανεκκινήθηκε το μηχάνημα, οι περισσότεροι χρήστες που έχουν επηρεαστεί ανέφεραν ότι το πρόβλημα επιλύθηκε.
Ακολουθεί ένας γρήγορος οδηγός για την επαναφορά των ήχων του συστήματος στις προεπιλεγμένες τιμές:
- Τύπος Πλήκτρο Windows + R για να ανοίξετε ένα Τρέξιμο κουτί διαλόγου. Μέσα στο πλαίσιο εκτέλεσης, πληκτρολογήστε "Mmsys.cpl" μέσα στο πλαίσιο κειμένου και πατήστε Εισαγω για να ανοίξετε το Ήχος οθόνη.
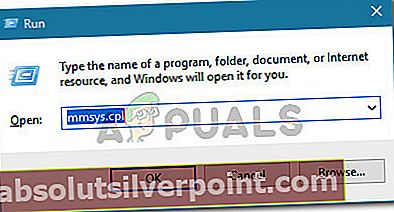
- Μόλις μπείτε στο Ήχος παράθυρο, επιλέξτε το Ακούγεται καρτέλα από το οριζόντιο μενού. Στη συνέχεια, αλλάξτε το Σχέδιο ήχου προς την Προεπιλογή των Windows.
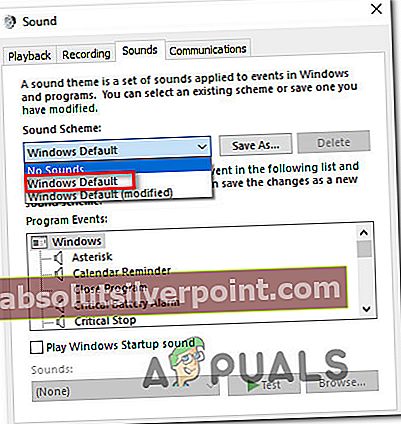
Σημείωση: Εάν το τρέχον πρόγραμμα ήχου έχει οριστεί σε Προεπιλογή Windows (τροποποιημένη) τύχη να Προεπιλογή των Windows καθώς μπορεί να έχετε κάποιους μη έγκυρους ήχους.
- Μόλις το ενεργό Σχέδιο ήχου έχει αλλάξει με επιτυχία, επανεκκινήστε τον υπολογιστή σας και δείτε εάν το πρόβλημα έχει επιλυθεί κατά την επόμενη εκκίνηση του συστήματος.
Επαναλάβετε την ενέργεια που προηγουμένως ενεργοποίησε το "Το Shellexecuteex απέτυχεΣφάλμα και σε περίπτωση που το πρόβλημα εξακολουθεί να εμφανίζεται, μεταβείτε στην επόμενη μέθοδο παρακάτω.
Μέθοδος 4: Εκτέλεση καθαρής εκκίνησης
Εάν έχετε φτάσει μέχρι τώρα χωρίς να φανεί ψηλά αποτελέσματα, ενδέχεται να αντιμετωπίσετε το πρόβλημα λόγω κάποιου είδους διένεξης τρίτων μερών που πυροδοτεί το "Το Shellexecuteex απέτυχε" λάθος. Επειδή υπάρχουν πολλές πιθανές εφαρμογές που ενδέχεται να έρχονται σε διένεξη με την εφαρμογή που εμφανίζει το σφάλμα, ο καλύτερος τρόπος αντιμετώπισης του ζητήματος είναι να ρυθμίσετε τον υπολογιστή σας ώστε να ξεκινά σε καθαρή εκκίνηση.
Ακολουθήστε τις παρακάτω οδηγίες για να επιτύχετε καθαρή κατάσταση εκκίνησης και εντοπίστε την εφαρμογή που προκαλεί τη διένεξη. Να τι πρέπει να κάνετε:
- Τύπος Πλήκτρο Windows + R για να ανοίξετε ένα παράθυρο διαλόγου Εκτέλεση. Στη συνέχεια, πληκτρολογήστε «Mscofig» και πατήστε Εισαγω για να ανοίξετε το Διαμόρφωση συστήματος μενού. Όταν δείτε το UAC (Έλεγχος λογαριασμού χρήστη) μενού, κάντε κλικ στο Ναί να παραχωρήσουν διοικητικά προνόμια.
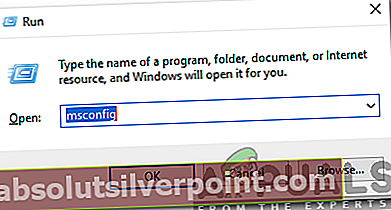
- Μόλις μπείτε στο Διαμόρφωση συστήματος παράθυρο, κάντε κλικ στο Υπηρεσίες από την κορυφή του μενού και, στη συνέχεια, επιλέξτε το πλαίσιο που σχετίζεται με "Απόκρυψη όλων των υπηρεσιών της Microsoft". Αφού το κάνετε αυτό, όλες οι υπηρεσίες των Windows θα καταργηθούν από αυτήν τη λίστα, επομένως δεν διατρέχετε τον κίνδυνο απενεργοποίησης ενός στοιχείου των Windows.

- Αφού καταφέρετε να εξαιρέσετε όλες τις βασικές υπηρεσίες από τη λίστα, κάντε κλικ στο Απενεργοποίηση όλων κουμπί για την αποτροπή αποτελεσματικής εκκίνησης οποιασδήποτε υπηρεσίας τρίτου μέρους κατά την επόμενη εκκίνηση του μηχανήματος.
- Στη συνέχεια, επιλέξτε το Ξεκίνα από το οριζόντιο μενού και κάντε κλικ στο Ανοίξτε τη Διαχείριση εργασιών.

- Αφού μπείτε στην καρτέλα Εκκίνηση του Task Manager, επιλέξτε συστηματικά κάθε υπηρεσία εκκίνησης και, στη συνέχεια, κάντε κλικ στο Καθιστώ ανίκανο κουμπί στο κάτω μέρος της οθόνης. Αυτή η διαδικασία θα διασφαλίσει ότι δεν θα καλείται καμία υπηρεσία εκκίνησης κατά την επόμενη εκκίνηση του συστήματος.

- Τώρα που έχετε φτάσει σε αυτό το βήμα, έχετε απενεργοποιήσει αποτελεσματικά κάθε υπηρεσία ή διαδικασία που ενδέχεται να επηρεάσει την εφαρμογή που δείχνει το "Το Shellexecuteex απέτυχε" λάθος. Επωφεληθείτε από την καθαρή κατάσταση εκκίνησης που μόλις διαμορφώσατε κάνοντας επανεκκίνηση του υπολογιστή σας.
- Στην επόμενη εκκίνηση του συστήματος, δείτε εάν το σφάλμα εξακολουθεί να εμφανίζεται όταν προσπαθείτε να ξεκινήσετε την εφαρμογή. Εάν το σφάλμα δεν εμφανίζεται πια, ολοκληρώστε την εγκατάσταση και, στη συνέχεια, αντιστρέψτε τα παραπάνω βήματα και ενεργοποιήστε ξανά τις υπηρεσίες που είχατε απενεργοποιήσει προηγουμένως.
Εάν αυτή η μέθοδος δεν σας επέτρεψε να επιλύσετε το "Το Shellexecuteex απέτυχεΣφάλμα, μεταβείτε στην επόμενη μέθοδο παρακάτω.
Μέθοδος 5: Προσαρμογή του "Πολιτική μόνο ανυψωμένων εκτελέσιμων »
Όπως αποδεικνύεται, αυτό το συγκεκριμένο ζήτημα μπορεί επίσης να αποφευχθεί προσαρμόζοντας ένα Πολιτική ομάδαςονομάστηκε Μόνο ανυψώστε εκτελέσιμα που έχουν υπογραφεί και επικυρωθεί.Ωστόσο, λάβετε υπόψη ότι αυτή η μέθοδος θα είναι αποτελεσματική μόνο σε περιπτώσεις όπου το ζήτημα προκαλείται από ένα εκτελέσιμο που δεν έχει υπογραφεί σωστά.
Αρκετοί επηρεαζόμενοι χρήστες ανέφεραν ότι το ζήτημα σταμάτησε να εμφανίζεται και η εγκατάσταση ήταν επιτυχής μετά το Μόνο ανυψώστε εκτελέσιμα που έχουν υπογραφεί και επικυρωθείαπενεργοποιήθηκε αποτελεσματικά.
Σημείωση: Ορισμένες εκδόσεις των Windows δεν περιλαμβάνουν το πρόγραμμα επεξεργασίας ομάδας. Σε αυτήν την περίπτωση, αυτή η μέθοδος δεν θα ισχύει, επομένως μεταβείτε απευθείας στην τελική μέθοδο παρακάτω.
Ακολουθεί ένας γρήγορος οδηγός για την απενεργοποίηση της πολιτικής που ενεργοποιεί το "Το Shellexecuteex απέτυχε" λάθος:
- Τύπος Πλήκτρο Windows + R για να ανοίξετε ένα Τρέξιμο κουτί διαλόγου. Στη συνέχεια, πληκτρολογήστε "Gpedit.msc" μέσα στο πλαίσιο κειμένου και πατήστε Ctrl + Shift +Εισαγω για να ανοίξετε το Τοπικός επεξεργαστής πολιτικής ομάδας με δικαιώματα διαχειριστή. Όταν δείτε το UAC (Έλεγχος λογαριασμού χρήστη) προτροπή, κάντε κλικ στο Ναί για να παραχωρήσετε πρόσβαση διαχειριστή.
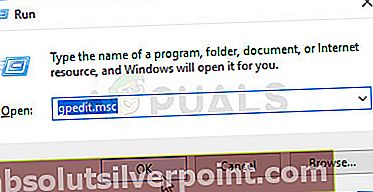
- Μόλις μπείτε στο Τοπικός επεξεργαστής πολιτικής ομάδας, μεταβείτε στον αριστερό πίνακα και επιλέξτε Υπολογιστής Διαμόρφωση> Ρυθμίσεις Windows> Ρυθμίσεις ασφαλείας.
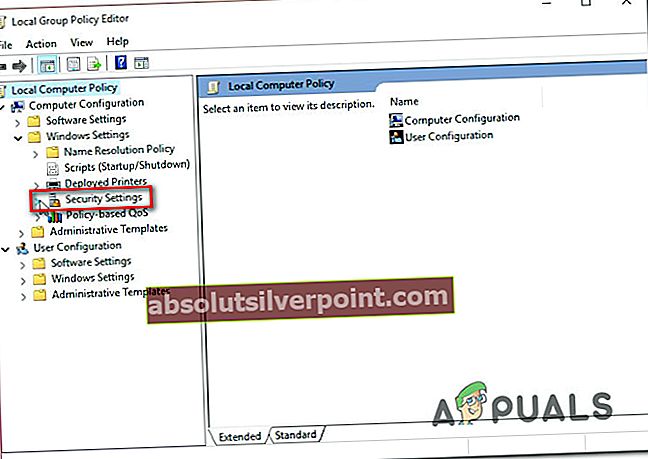
- Με την Επιλογές ασφαλείας επιλεγμένο μενού, μετακινηθείτε προς τα δεξιά και κάντε διπλό κλικ στο Έλεγχος λογαριασμού χρήστη: Μόνο ανυψώστε εκτελέσιμα που έχουν υπογραφεί και επικυρωθεί πολιτική.
- Μόλις μπείτε στο μενού πολιτικής, επιλέξτε την καρτέλα Ρύθμιση τοπικής ασφάλειας και, στη συνέχεια, βεβαιωθείτε ότι η πολιτική έχει οριστεί άτομα με ειδικές ανάγκες.
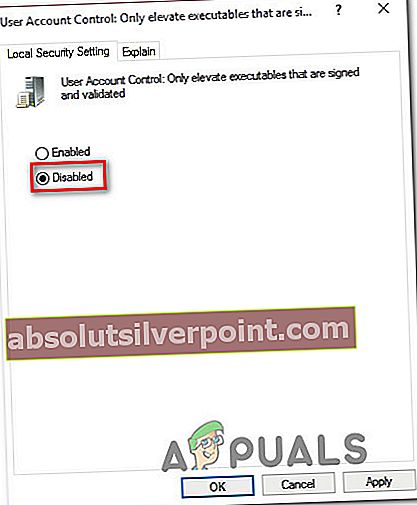
- Κάντε κλικ Ισχύουν για να αποθηκεύσετε τις αλλαγές και, στη συνέχεια, κάντε επανεκκίνηση του υπολογιστή σας και δείτε εάν το πρόβλημα έχει επιλυθεί κατά την επόμενη εκκίνηση του συστήματος.
Εάν το «Το Shellexecuteex απέτυχεΤο σφάλμα εξακολουθεί να εμφανίζεται μεταβείτε στην επόμενη μέθοδο παρακάτω.
Μέθοδος 6: Εκτέλεση καθαρής εγκατάστασης
Εάν καμία από τις παραπάνω μεθόδους δεν σας επέτρεψε να επιλύσετε το πρόβλημα, πιθανότατα αντιμετωπίζετε ένα υποκείμενο ζήτημα διαφθοράς που δεν μπορεί να επιλυθεί συμβατικά. Εάν αυτό το σενάριο ισχύει στην τρέχουσα κατάστασή σας, μπορείτε να επιλύσετε το πρόβλημα μόνο με την επαναφορά κάθε στοιχείου των Windows.
Ο γρηγορότερος τρόπος για να γίνει αυτό είναι εκτελώντας μια καθαρή εγκατάσταση (εδώ), αλλά λάβετε υπόψη ότι αυτή η διαδικασία θα σας κάνει να χάσετε τυχόν προσωπικά δεδομένα, συμπεριλαμβανομένων εγκατεστημένων εφαρμογών, παιχνιδιών, πολυμέσων, προτιμήσεων χρήστη και άλλων.
Μια πιο αποτελεσματική προσέγγιση που χρειάζεται λίγο περισσότερο είναι να ακολουθήσετε ένα επισκευή εγκατάστασης (σε θέση εγκατάστασης).Αυτή η διαδικασία θα σας επιτρέψει να διατηρήσετε όλα τα προσωπικά σας εφέ, συμπεριλαμβανομένων παιχνιδιών, εφαρμογών, προτιμήσεων χρήστη και οποιουδήποτε τύπου μέσων. Εάν αποφασίσετε να πραγματοποιήσετε μια εγκατάσταση επισκευής, ακολουθήστε τις οδηγίες (εδώ).