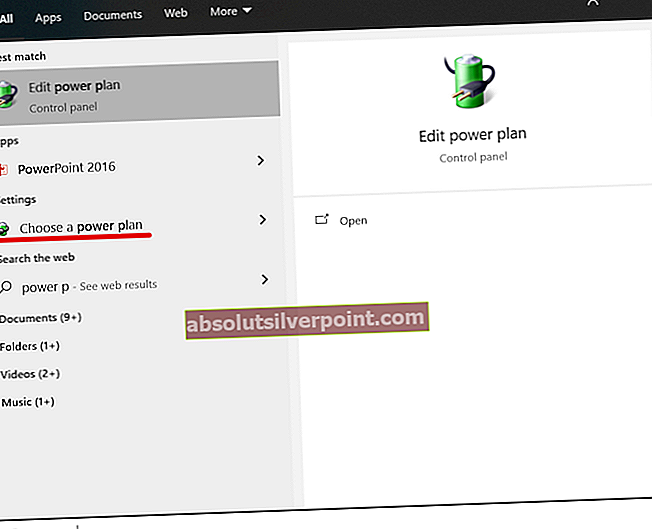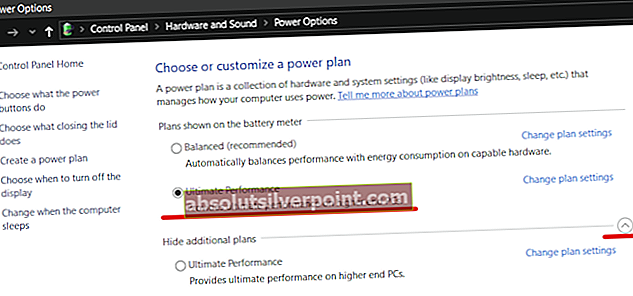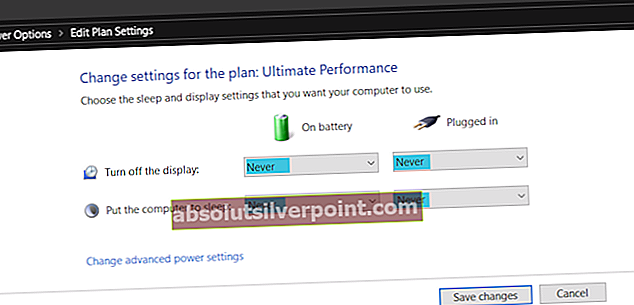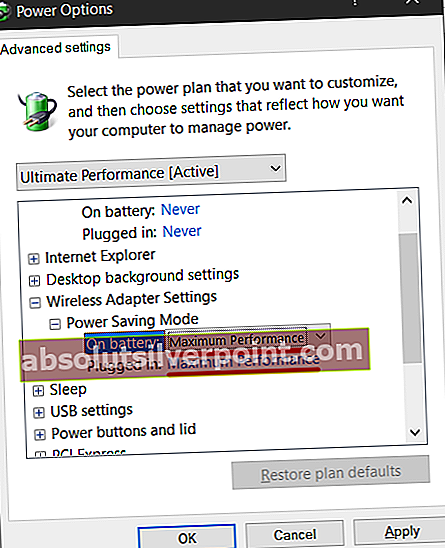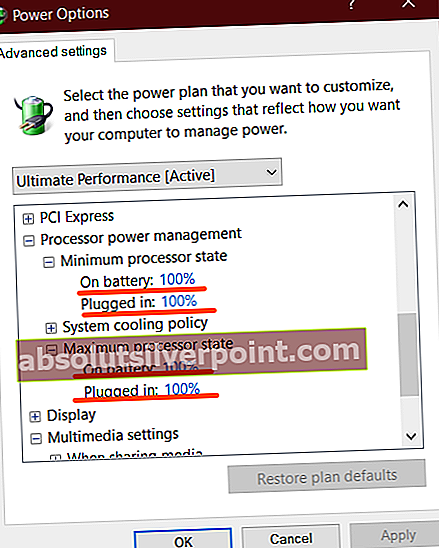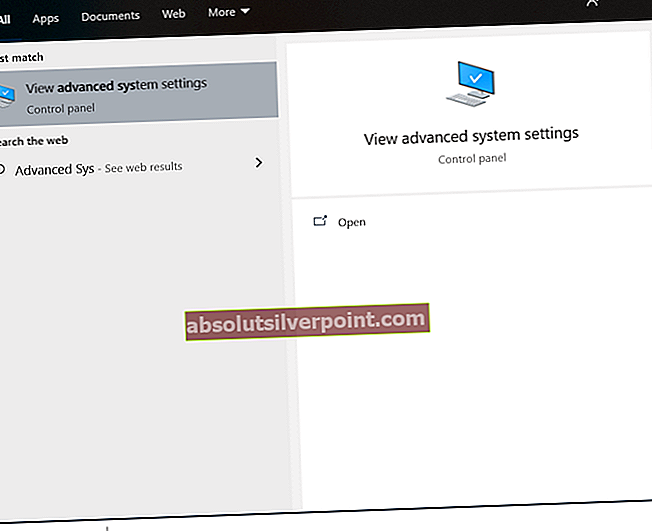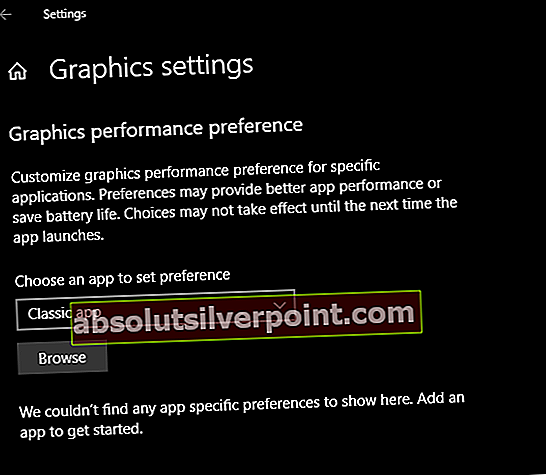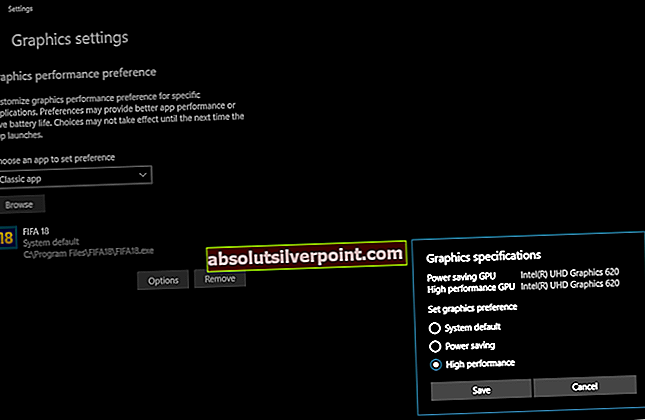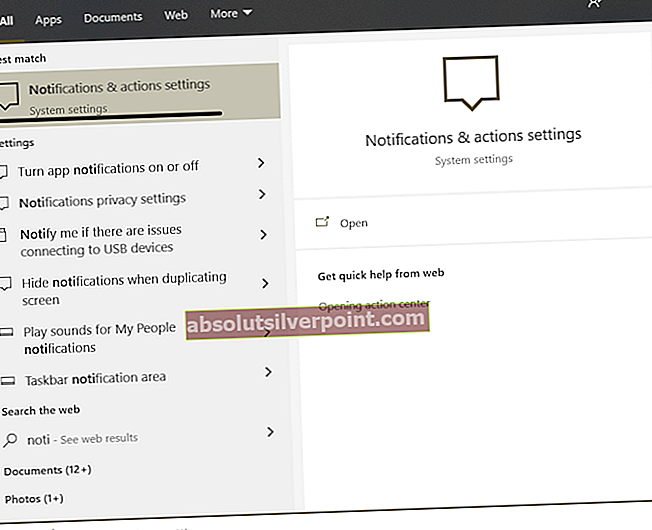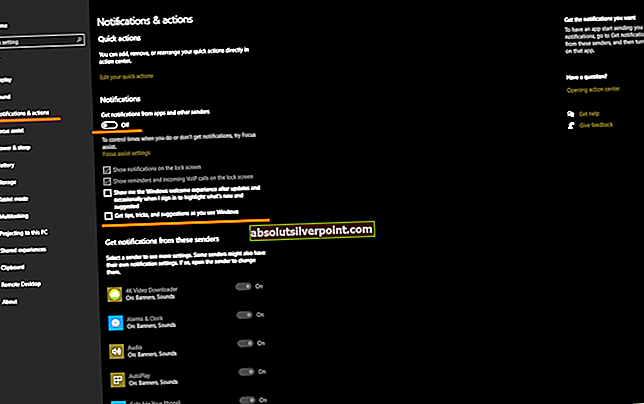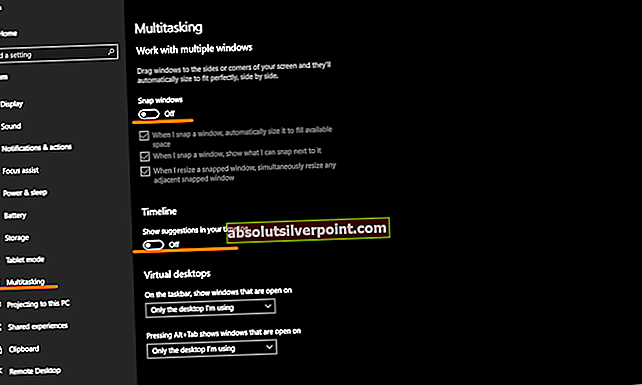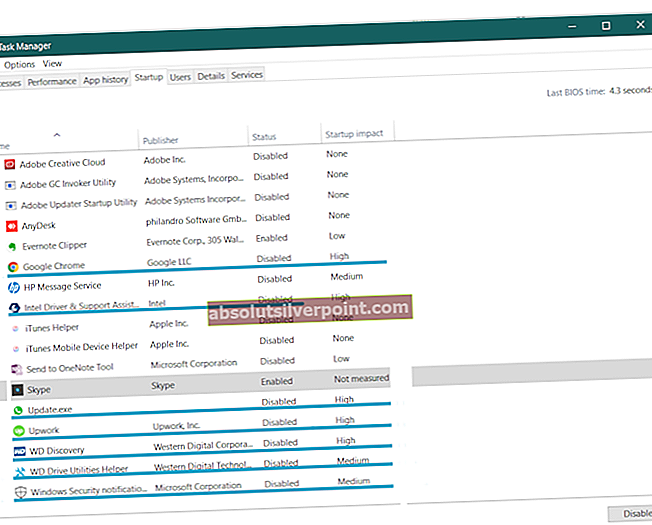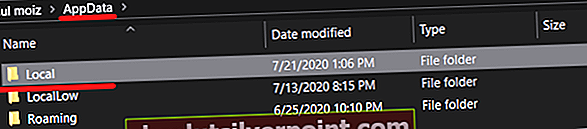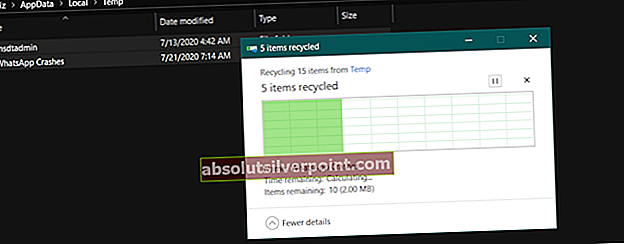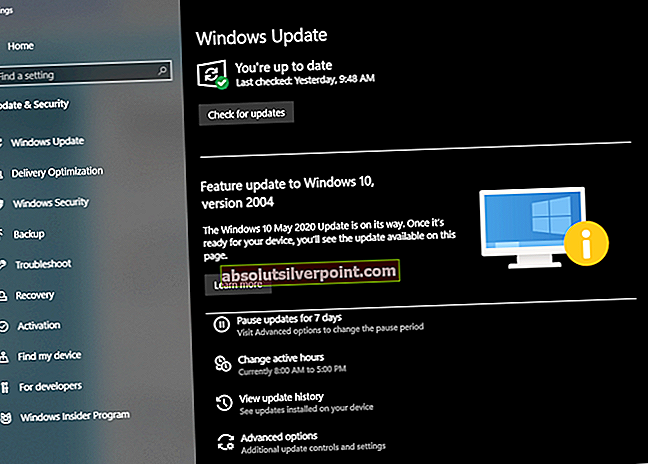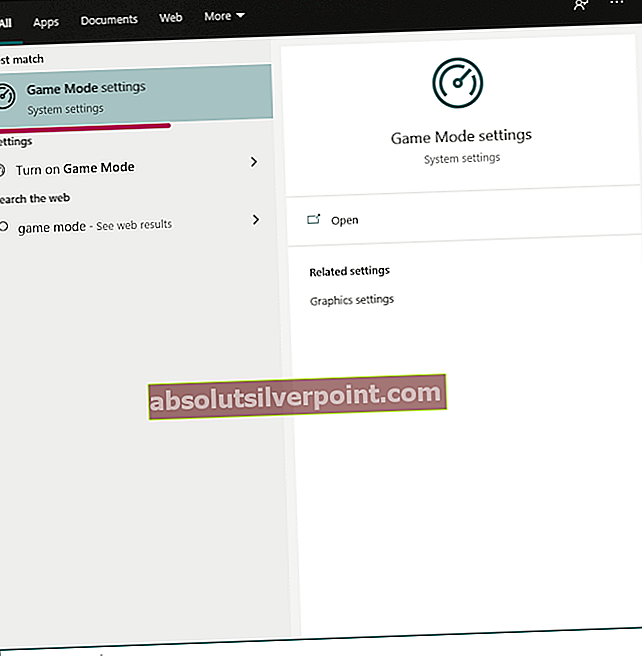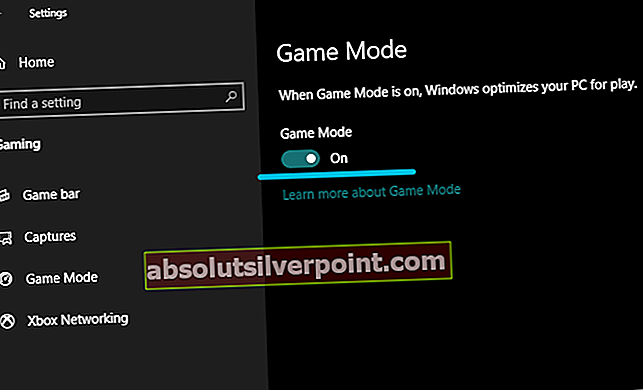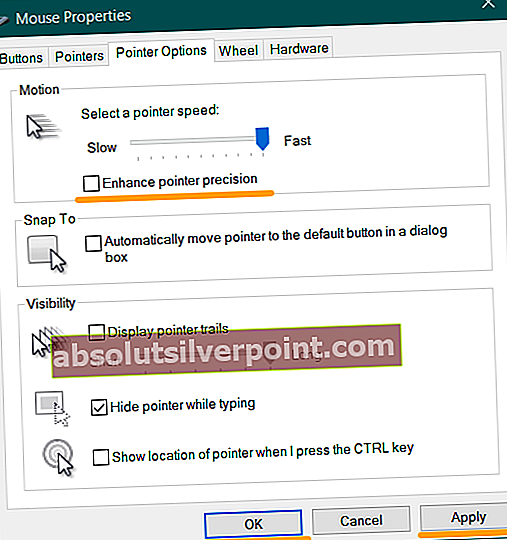Πώς να βελτιστοποιήσετε τα Windows 10 για παιχνίδια και βέλτιστη απόδοση
Από τον Hassam Nasir 24 Σεπτεμβρίου 2020 8 λεπτά ανάγνωσηΠολύ πρόσφατα, διάβασα πολλούς οδηγούς για το πώς μπορείτε να βελτιώσετε το FPS σας σε μεγάλα παιχνίδια. Σε αυτούς τους οδηγούς, παρατήρησα ότι το ίδιο το παιχνίδι δεν έχει πολλά πράγματα να δουλέψει. Αντ 'αυτού, τα Windows 10 έχουν δεκάδες προβλήματα και απαιτούν τόνους βελτιστοποίησης για να αυξήσουν την απόδοσή του.
Σε αυτόν τον οδηγό, θα αναλύσω σχεδόν όλες τις δυνατότητες στα Windows 10 και θα βελτιστοποιήσουμε τις ρυθμίσεις του για το σκοπό μας, που είναι τα παιχνίδια και οι επιδόσεις. Όλες οι ρυθμίσεις είναι αρκετά ασφαλείς, καθώς γίνονται μέσα στα ίδια τα Windows 10. Επιπλέον, πρόκειται να αποφύγουμε λογισμικό τρίτων, για λόγους ασφαλείας.
Βεβαιωθείτε ότι ακολουθείτε σωστά όλα τα βήματα και ότι δεν παίζετε με άσχετες ρυθμίσεις.
Ενεργοποίηση απόλυτης απόδοσης στα Windows 10
Από προεπιλογή, τα Windows 10 διαθέτουν ένα πραγματικά ισορροπημένο σχέδιο ισχύος. Αυτό το προεπιλεγμένο σχέδιο δεν προορίζεται ποτέ να σας δώσει απόδοση 100% και αντ 'αυτού εστιάζει σε μια πραγματικά ισορροπημένη τροποποίηση. Από τη φωτεινή πλευρά, τα Windows 10 επιτρέπουν στους χρήστες να βελτιώσουν πλήρως τις ρυθμίσεις για απόλυτη απόδοση. Ωστόσο, αυτές οι επιλογές δεν είναι εντελώς ορατές και πρέπει να εκτελέσετε πολλές ενέργειες προτού αποκτήσετε πρόσβαση σε αυτά τα προνόμια.
- Μεταβείτε στην αρχή> Γραμμή εντολών> Ανοίξτε το με δικαιώματα διαχειριστή.
- Στην ενότητα Γραμμή εντολών> Επικολλήστε τον κωδικό που δίνεται παρακάτω.
powercfg -duplicatescheme e9a42b02-d5df-448d-aa00-03f14749eb61
- Μόλις μπείτε, θα δείτε ένα μήνυμα σαν αυτό που αναφέρει την Ultimate Performance.

- Τώρα πηγαίνετε για να ξεκινήσετε ξανά> αναζήτηση σχεδίου ενέργειας> Κάντε κλικ στην επιλογή Επιλογή σχεδίου ενέργειας.
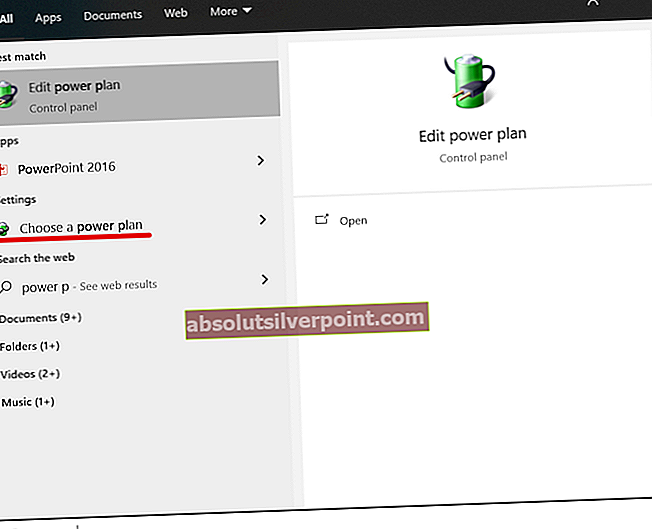
- Μόλις ανοίξει, μεταβείτε από ισορροπημένη σε απόλυτη απόδοση. Εάν δεν καταφέρατε να βρείτε το Ultimate Performance, κάντε κλικ στο βέλος που επισημαίνεται με κόκκινο χρώμα.
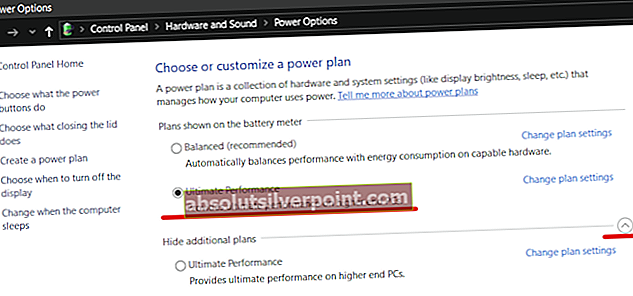
- Στη συνέχεια, κάντε κλικ στο Αλλαγή ρυθμίσεων προγράμματος και επιλέξτε ποτέ και στις τέσσερις επιλογές.
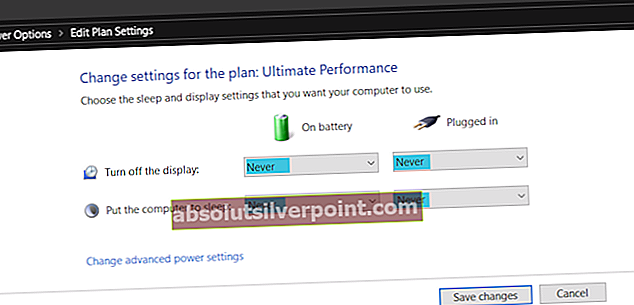
- Μόλις τελειώσετε, πατήστε "Αλλαγή ρυθμίσεων ισχύος για προχωρημένους".
- Κάτω από τις ρυθμίσεις, μεταβείτε στις Ρυθμίσεις ασύρματου προσαρμογέα> Λειτουργία εξοικονόμησης ενέργειας> και αλλάξτε με μπαταρία και συνδεδεμένο στην επιλογή Μέγιστη απόδοση.
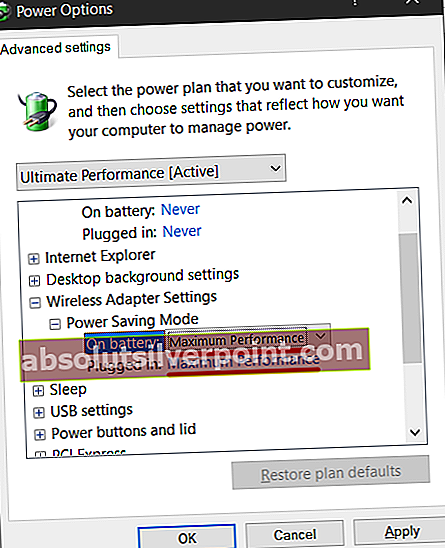
- Ομοίως, βεβαιωθείτε ότι όλα είναι 100% κάτω από την Ελάχιστη κατάσταση επεξεργαστή και τη μέγιστη κατάσταση επεξεργαστή.
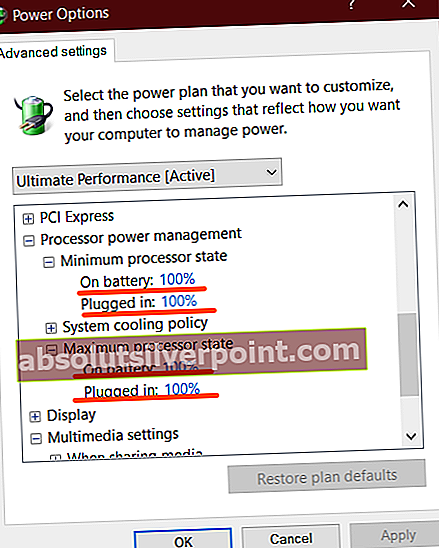
- Μόλις ολοκληρωθεί, απλώς Εφαρμόστε και κάντε κλικ στο Ok.
Απενεργοποίηση των περιττών κινούμενων εικόνων για τη μείωση της χρήσης CPU και μνήμης
Όπως είπα προηγουμένως, τα Windows 10 παρέχουν ένα πολύ βασικό και ισορροπημένο σύστημα. Επομένως, υπάρχουν πράγματα όπως ομαλές κινούμενες εικόνες και επιπλέον λειτουργίες που έχουν πολύ μεγάλο αντίκτυπο στους χρόνους φόρτωσης και επεξεργασίας. Η απενεργοποίηση αυτών των κινούμενων σχεδίων μπορεί να μεταμορφώσει εντελώς την εμπειρία σας και η αύξηση της ταχύτητας είναι απίστευτη.
- Ανοίξτε το Έναρξη> Πληκτρολογήστε Σύνθετες ρυθμίσεις και κάντε κλικ στο Πρώτο αποτέλεσμα.
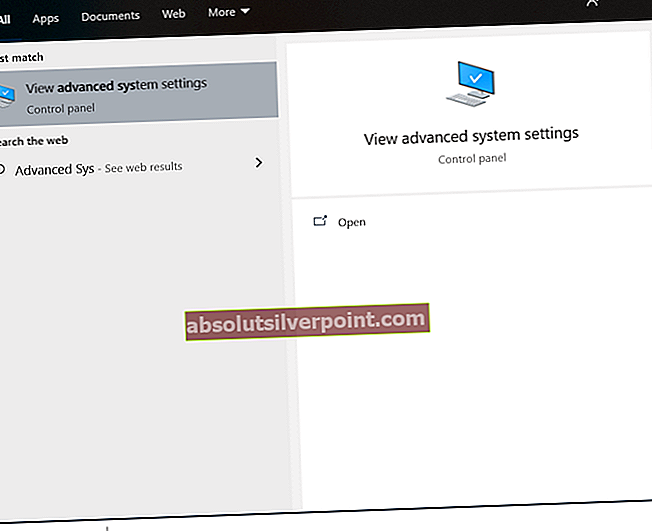
Ένα άνοιξε, κάντε κλικ στις Ρυθμίσεις στην καρτέλα Για προχωρημένους> Εφέ οπτικών στοιχείων> Προσαρμοσμένο και επιλέξτε μόνο αυτές τις δύο επιλογές

- Στη συνέχεια, κάντε κλικ στο Εφαρμογή και Εντάξει.
Τώρα μεταβείτε στην καρτέλα Για προχωρημένους δίπλα στα Οπτικά Εφέ
Κάντε κλικ στο Αλλαγή στην εικονική μνήμη και κάντε τα εξής
- Αποεπιλέξτε αυτόματα διαχειριστείτε το μέγεθος του αρχείου σελιδοποίησης για όλα τα προγράμματα οδήγησης που επισημαίνονται στο το κόκκινο
- Επιλέξτε τη μονάδα SSD, στην περίπτωσή μου, είναι η μονάδα δίσκου C, επισημασμένη σε Καφέ.
- Ελέγξτε το διαχειριζόμενο μέγεθος συστήματος Κίτρινος.
- Και τέλος κάντε κλικ στο Σετ, στο οποίο έχω επισημάνει Ροζ.
- Μόλις τελειώσει, πατήστε Επαναλαμβανόμενα Ok στο Virtual Memory and Performance Options. Εάν ακολουθήσατε σωστά τα βήματα, θα ζητήσει την άδειά σας για επανεκκίνηση του υπολογιστή.

Μη αυτόματη επιλογή απόλυτης απόδοσης για παιχνίδια
Εκτός από τη συνηθισμένη βελτίωση. Τα Windows 10 σάς επιτρέπουν επίσης να αλλάξετε την απόδοση γραφικών για οποιοδήποτε παιχνίδι θέλετε. Η ενσωματωμένη λειτουργία που ονομάζεται Graphics Performance Preference σας επιτρέπει να περιηγηθείτε σε οποιοδήποτε παιχνίδι ή πρόγραμμα και, στη συνέχεια, να επιλέξετε την κατάλληλη επιλογή ισχύος για αυτήν την εφαρμογή. Μπορείτε να προσθέσετε οποιαδήποτε εφαρμογή στη λίστα και να επιλέξετε το σχέδιο ισχύος της. Εν πάση περιπτώσει, δεν πρόκειται να το κάνουμε για κάθε παιχνίδι. Όμως, μπορώ να σας δείξω πώς γίνεται.
- Μεταβείτε στην αρχή> Ρυθμίσεις γραφικών.
- Μόλις ανοίξει, επιλέξτε την Κλασική εφαρμογή κάτω από τις προτιμήσεις της εφαρμογής.
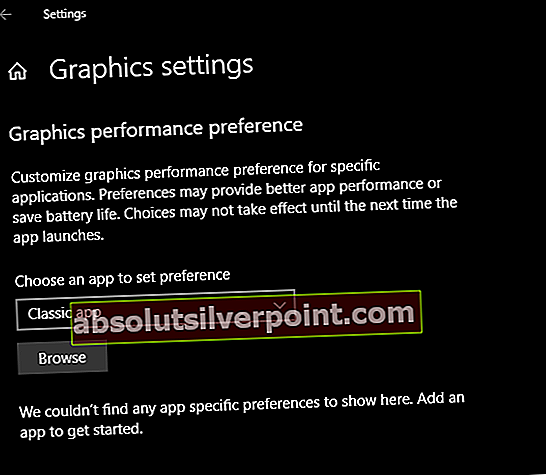
Τώρα κάντε κλικ στο Browse και επιλέξτε οποιοδήποτε παιχνίδι παίζετε τακτικά. Για το FIFA 18, έτσι περιήγησα στον υπολογιστή και το πρόσθεσα.
- Τώρα θα έχετε διάφορες επιλογές για να διαλέξετε και βεβαιωθείτε ότι κάνετε κλικ στην Υψηλή απόδοση και πατήστε Αποθήκευση.
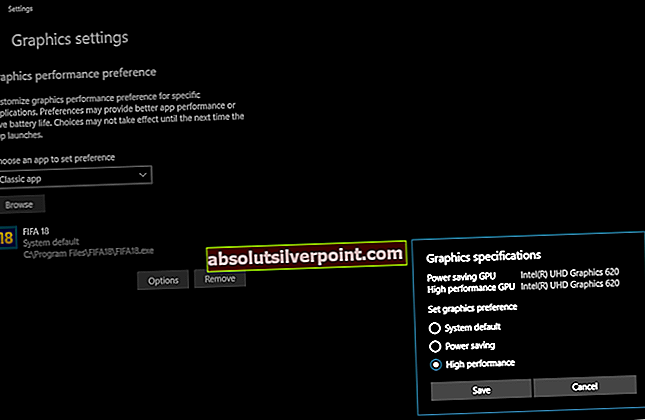
Αυτή η δυνατότητα σάς επιτρέπει να προσθέσετε έναν απίστευτο αριθμό εφαρμογών. Ωστόσο, μην το επιβαρύνετε με άχρηστες εφαρμογές όπως η ασυμφωνία και ορίστε την προτεραιότητά τους πολύ υψηλή. Απλώς προσθέστε εκείνα τα παιχνίδια που παίζετε τακτικά και μην προσθέτετε ποτέ προγράμματα που εκτελούνται με συνέπεια στο παρασκήνιο.
Απενεργοποίηση ειδοποίησης, εστίασης και πολλαπλών εργασιών
Ορισμένες εφαρμογές ανοίγουν αμέσως όταν είναι ενεργοποιημένες οι ειδοποιήσεις τους. Ξέρω ότι ακούγεται περίεργο, αλλά αυτό είναι το πρόβλημα με ορισμένες εφαρμογές. Μόλις ανοίξει, τρέχουν συνεχώς στο παρασκήνιο πιπιλίζοντας το μεγαλύτερο μέρος της CPU και της χρήσης μνήμης. Στη συνέχεια, εάν οι ειδοποιήσεις δεν ανοίγουν εφαρμογές στο παρασκήνιο. Απλώς συσσωρεύονται στην πλευρική γραμμή των Windows 10.
Εδώ μπορείτε να απενεργοποιήσετε αυτές τις υπερβολικές ειδοποιήσεις.
- Ανοίξτε την Αναζήτηση> Πληκτρολογήστε Ειδοποιήσεις> Κάντε κλικ στο "Ειδοποιήσεις & Ρυθμίσεις ενέργειας".
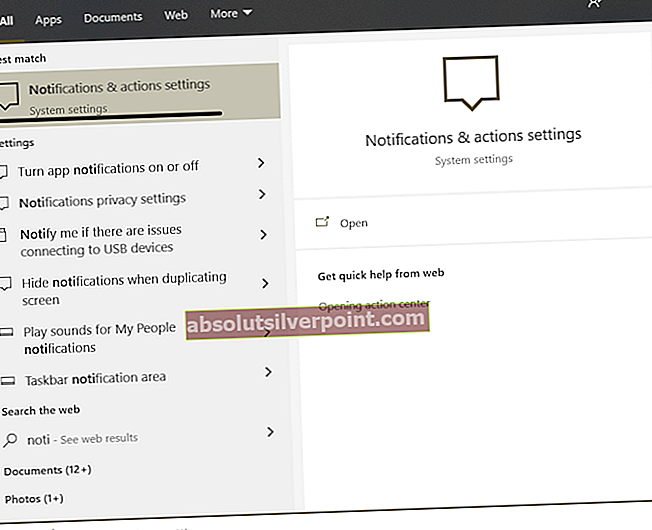
- Τώρα απενεργοποιήστε τα πάντα στην καρτέλα Ειδοποιήσεις και ενέργειες. Ακολουθήστε την παρακάτω εικόνα.
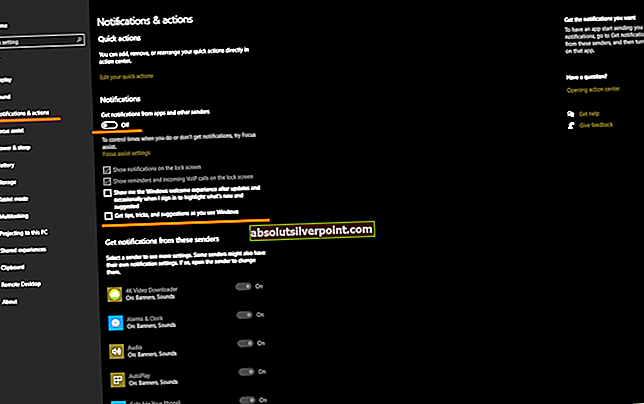
Στη συνέχεια, μεταβείτε στην καρτέλα Focus Assist και απενεργοποιήστε τα πάντα εκεί.
- Κάντε το ίδιο σε κάθε καρτέλα και σε κάθε ρύθμιση που μπορείτε να βρείτε. Το πιο σημαντικό, βεβαιωθείτε ότι όλα στην καρτέλα πολλαπλών εργασιών είναι απενεργοποιημένα.
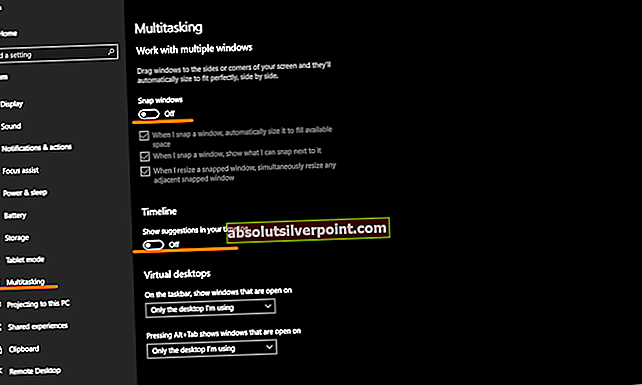
Μόλις τελειώσετε, ξεκινήστε ξανά και αναζητήστε "Ρυθμίσεις απορρήτου"
Μεταβείτε στην ενότητα Δικαιώματα εφαρμογής και απενεργοποιήστε τα πάντα στο τοποθεσία, κάμερα, μικρόφωνο, email, τηλεφωνικές κλήσεις, επαφές και καρτέλα ενεργοποίησης φωνής.Αυτές είναι όπως και άλλες εφαρμογές που ανέφερα, εκτελούνται συνεχώς στο παρασκήνιο, χωρίς να παρέχουν καμία αξία. Μπορείτε επίσης να αφήσετε ορισμένες εφαρμογές ενεργοποιημένες, όπως το Skype, ανάλογα με το πόσο συχνά χρησιμοποιείτε ορισμένες από αυτές. Συνιστάται όμως να απενεργοποιήσετε τα περισσότερα από αυτά.
Απενεργοποιήστε την εφαρμογή υψηλής προτεραιότητας
Δεν μπορώ να εξηγήσω ξανά και ξανά, πόσο σημαντική είναι η απενεργοποίηση των εφαρμογών υψηλής προτεραιότητας. Με λίγα λόγια, όταν ενεργοποιείτε τον υπολογιστή σας, ορισμένες εφαρμογές ξεκινούν αυτόματα στο παρασκήνιο μαζί με τον υπολογιστή σας. Ορισμένες από αυτές τις εφαρμογές καταναλώνουν πραγματικά ενέργεια και απαιτούν τόνους πόρων. Επομένως, πρέπει να διασφαλίσουμε ότι αυτά δεν εκτελούνται ποτέ στο παρασκήνιο. Επιπλέον, αυτές είναι εφαρμογές εκκίνησης, επομένως, η απενεργοποίησή τους θα βελτιώσει επίσης σημαντικά την Ταχύτητα εκκίνησης.
- Κάντε δεξί κλικ στη γραμμή εργασιών> Διαχείριση εργασιών

- Μεταβείτε στην καρτέλα Εκκίνηση και απενεργοποιήστε όλες τις εφαρμογές υψηλής προτεραιότητας. Μπορείτε να το κάνετε κάνοντας δεξί κλικ πάνω τους και, στη συνέχεια, επιλέξτε απενεργοποίηση. Εάν γίνει σωστά, η κατάστασή τους θα αλλάξει αυτόματα.
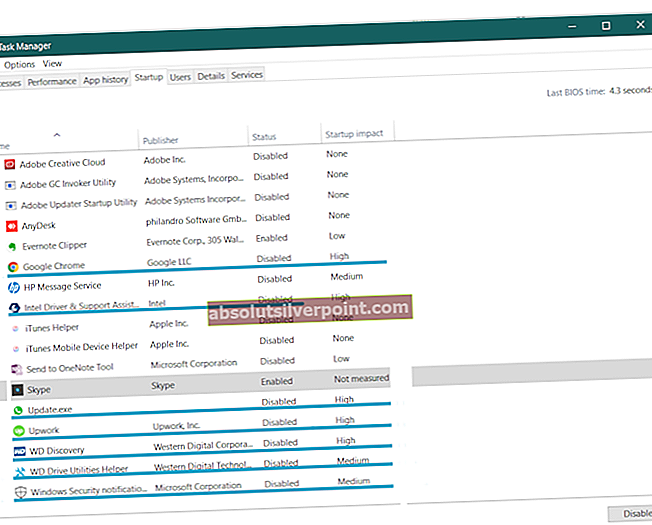
Μερικά άτομα σαν κι εμένα αγνοούν τις εφαρμογές χαμηλής προτεραιότητας όπως το Evernote. Ωστόσο, εάν διαθέτετε έναν προϋπολογισμό υπολογιστή και θέλετε να βγείτε το Max από τα Windows 10. Βεβαιωθείτε ότι όλα είναι απενεργοποιημένα. Τέλος πάντων, μόλις γίνουν αλλαγές, απλώς βγείτε.
Απενεργοποίηση του περιττού υλικού ήχου που εκτελείται στο παρασκήνιο
Ενώ πιστεύουμε ότι ο υπολογιστής μας χρησιμοποιεί μόνο ένα Sound Sound, αυτό δεν είναι απολύτως αλήθεια. Κάθε φορά που συνδέετε μια συσκευή ήχου στον υπολογιστή σας. Το ενεργοποιεί ατομικά και έτσι η συσκευή συνεχίζει να λειτουργεί παρά το γεγονός ότι δεν χρησιμοποιείται από τον χρήστη. Μπορούμε εύκολα να απενεργοποιήσουμε αυτές τις άχρηστες συσκευές ήχου και κάνοντας αυτή την ποιότητα ήχου και η συνολική απόδοση θα βελτιωθεί.
- Μεταβείτε στην αρχή> Τύπος Αλλαγή ήχων συστήματος.
- Μόλις ανοίξει, κατευθυνθείτε στην καρτέλα Αναπαραγωγή και απενεργοποιήστε όλες τις άσχετες συσκευές ήχου. Βεβαιωθείτε ότι η προεπιλεγμένη συσκευή ήχου είναι ενεργοποιημένη.

- Στη συνέχεια, πατήστε ιδιότητες πάνω από το κουμπί Εφαρμογή.
- Τώρα μεταβείτε στην καρτέλα για προχωρημένους και απενεργοποιήστε και τις δύο επιλογές που επισημαίνονται με κόκκινο χρώμα στην Αποκλειστική λειτουργία.
- Ανοίξτε τη διαφάνεια Προεπιλεγμένης μορφής και ορίστε την υψηλότερη διαθέσιμη επιλογή. Στην περίπτωσή μου, χρησιμοποιώ ακουστικά Bluetooth, οπότε δεν μπορώ να δω την επιλογή.

Δεν έχουμε τελειώσει ακόμα. Μόλις πραγματοποιήσετε αυτές τις δύο αλλαγές. Μεταβείτε στην καρτέλα Χωρικός ήχος και βεβαιωθείτε ότι είναι απενεργοποιημένη.

Αφού πραγματοποιήσετε όλες αυτές τις αλλαγές στις Ιδιότητες ακουστικών. Πρέπει τώρα να επαναλάβουμε τα ίδια ακριβώς βήματα στις ιδιότητες μικροφώνου.
- Απενεργοποιήστε όλες τις άσχετες συσκευές μικροφώνου.

- Επιλέξτε την προεπιλεγμένη συσκευή εγγραφής και κάντε κλικ στο Properties.
Στην καρτέλα Για προχωρημένους, βεβαιωθείτε ότι αυτές οι τρεις επιλογές είναι απενεργοποιημένες. Επιπλέον, επιλέξτε την υψηλότερη διαθέσιμη τιμή στην Προεπιλεγμένη μορφή.
- Τώρα πατήστε Εφαρμογή και Εντάξει και για Ρυθμίσεις Ήχου.
Επιτάχυνση των Windows 10 διαγράφοντας άχρηστα αρχεία
Όλες οι διαδικασίες που αναφέρονται παραπάνω θα επιταχύνουν και θα βελτιστοποιήσουν τα Windows 10. Ωστόσο, θα ήθελα να τραβήξω την προσοχή σας αναφέροντας συγκεκριμένα την ταχύτητα, επειδή αυτό το βήμα απαιτεί από εσάς να παρακολουθείτε συνεχώς τα σκουπίδια και στη συνέχεια να τα διαγράφετε. Τέλος πάντων, ακολουθήστε τα παρακάτω βήματα και διαγράψτε όλα τα άχρηστα αρχεία από το σύστημά σας.
- Ανοίξτε το Run μέσω Windows + R Key.
- Πληκτρολογήστε% appdata% και τώρα επιστρέψτε στο φάκελο AppData.
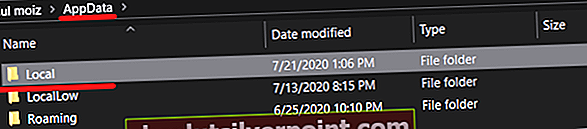
- Στο φάκελο AppData, προχωρήστε στο τοπικό και έπειτα στο Temp.
- Μόλις ανοίξει, βεβαιωθείτε ότι έχετε διαγράψει τα πάντα κάτω από το Temp Folder. Στην περίπτωσή μου, δεν υπάρχουν πολλά αρχεία, γιατί παρακολουθώ συνεχώς και τα διαγράφω σε τακτική βάση.
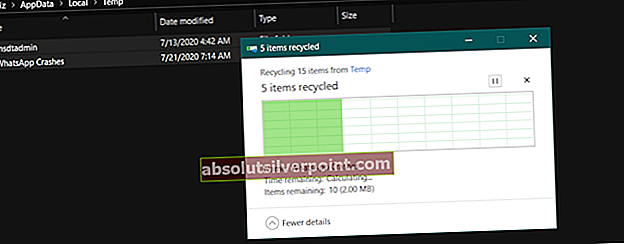
Μόλις αδειάσετε αυτό. Τώρα βεβαιωθείτε ότι έχετε αδειάσει επίσης τον κάδο ανακύκλωσης. Αυτά τα αρχεία διατηρούν ένα τεράστιο κομμάτι χώρου στους σκληρούς δίσκους σας, καταναλώνοντας επομένως ένα ποσοστό ισχύος. Όταν διαγραφεί, μένετε περισσότερο χώρο και οι σκληροί δίσκοι ή οι SSD αποδίδουν καλύτερα.
Βεβαιωθείτε ότι τα Windows 10 είναι ενημερωμένα
Εάν έχετε εφαρμόσει όλες τις αλλαγές που προτείνονται παραπάνω και εξακολουθείτε να αγωνίζεστε με την απόδοση. Στη συνέχεια, ίσως θέλετε να ρίξετε μια ματιά στην έκδοση των Windows 10. Ορισμένα πλήκτρα CD των Windows 10 διατίθενται με τη βασική έκδοση, η οποία είναι αναξιόπιστη και γεμάτη σφάλματα. Η Microsoft κυκλοφορεί με συνέπεια νέες ενημερώσεις για τα Windows 10, εστιάζοντας στην ταχύτητα, τη βελτιστοποίηση και περισσότερες επιλογές για να διαλέξετε.
- Προχωρήστε για να ξεκινήσετε, Πληκτρολογήστε "Έλεγχος για ενημερώσεις".
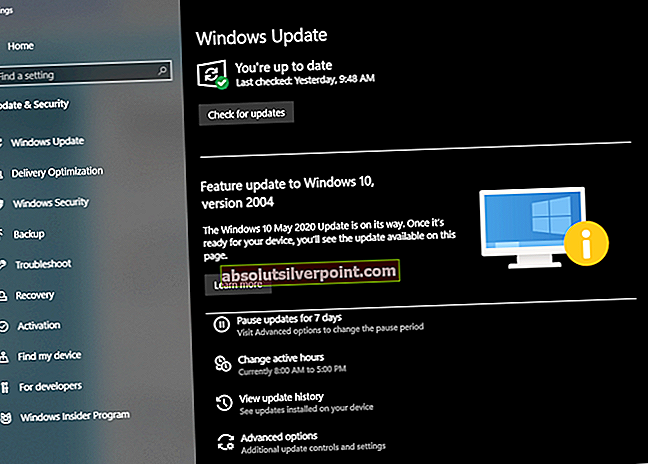
Στη συνέχεια, δείτε εάν υπάρχει μια νέα έκδοση των Windows 10. Εάν όχι, θα σας ενημερώσει ότι τα παράθυρά σας 10 είναι ενημερωμένα.
Ειδικές ρυθμίσεις παιχνιδιού των Windows 10
Τα Windows 10 συνοδεύονται από πολλές δυνατότητες που εστιάζουν πλήρως στα παιχνίδια. Από προεπιλογή, οι περισσότερες από αυτές τις τροποποιήσεις όπως άλλες ρυθμίσεις των Windows 10 είναι βελτιστοποιημένες για ισορροπημένη ισχύ. Τώρα υπάρχουν πολλές ρυθμίσεις για τροποποίηση, αλλά μην ανησυχείτε, γιατί θα σας καθοδηγήσω σε όλες τις ρυθμίσεις και θα βεβαιωθώ ότι παρέχουν 100% απόδοση κατά τη διάρκεια του παιχνιδιού.
Ενεργοποίηση της λειτουργίας παιχνιδιού
- Πατήστε Έναρξη> Αναζήτηση λειτουργίας παιχνιδιού> Άνοιγμα πρώτου αποτελέσματος.
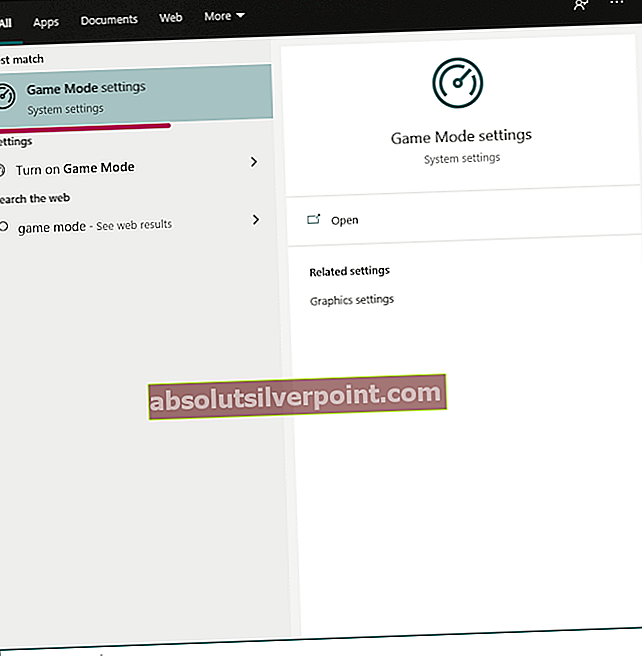
- Μόλις ανοίξει, βεβαιωθείτε ότι η λειτουργία παιχνιδιού είναι ενεργοποιημένη.
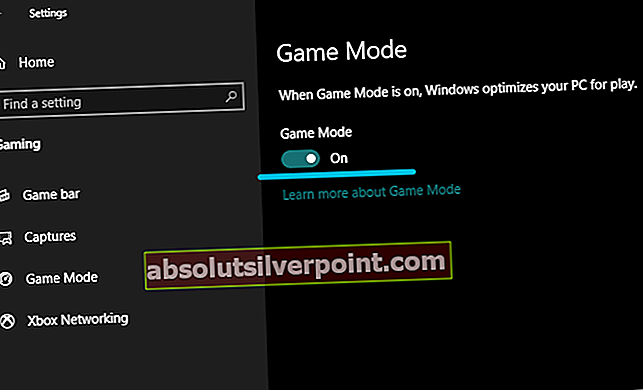
Όπως εξήγησα προηγουμένως, η λειτουργία παιχνιδιού βελτιστοποιεί σημαντικά τον υπολογιστή σας για απόδοση 100% κατά τη διάρκεια του παιχνιδιού. Αυτό που κάνει είναι αρκετά απλό. Η Λειτουργία παιχνιδιού θέτει υψηλή προτεραιότητα στην εφαρμογή σας, απενεργοποιεί αναδυόμενα παράθυρα, ειδοποιήσεις και σκοτώνει όλες τις άλλες άχρηστες εφαρμογές που εκτελούνται στο παρασκήνιο. Εν ολίγοις, η λειτουργία παιχνιδιού διασφαλίζει ότι η εφαρμογή σας αξιοποιεί στο έπακρο τον υπολογιστή.
Απενεργοποίηση ειδοποιήσεων παιχνιδιού
Έχουμε ήδη περάσει από ορισμένες ειδοποιήσεις των Windows 10 και τις απενεργοποιήσαμε. Τώρα ήρθε η ώρα να απενεργοποιήσετε μόνο τις ειδοποιήσεις παιχνιδιών. Όταν είναι ενεργοποιημένες, αυτές οι ειδοποιήσεις ξεκινούν την εγγραφή, λαμβάνουν στιγμιότυπα οθόνης και ενεργοποιούν δεκάδες αναδυόμενα παράθυρα. Πρέπει να διασφαλίσουμε ότι κανένας από αυτούς τους τύπους εφαρμογών δεν εκτελείται στο παρασκήνιο, ενώ παίζετε.
- Άνοιγμα έναρξης> Λειτουργία παιχνιδιού> Άνοιγμα πρώτου αποτελέσματος.

Τώρα μεταβείτε στην καρτέλα Captures και βεβαιωθείτε ότι όλα είναι απενεργοποιημένα. Επίσης, επιλέξτε 30 FPS για ρυθμό καρέ βίντεο και βεβαιωθείτε ότι η ποιότητα βίντεο είναι τυπική.
Απενεργοποίηση ακρίβειας δείκτη ποντικιού
Ένα άλλο σημαντικό χαρακτηριστικό που θα επισημάνω είναι το Mouse Pointer Precision. Όταν αυτή η δυνατότητα είναι ενεργοποιημένη, αλλάζει αυτόματα το DPI σας με βάση την κίνηση του ποντικιού σας. Με άλλα λόγια, έχει σημαντικό αντίκτυπο στον στόχο σας και μπορεί να προκαλέσει ασυνέπεια. Το πιο σημαντικό, καταναλώνει επίσης σημαντικό μέρος της ισχύος. Μπορούμε να το απενεργοποιήσουμε με τα παρακάτω βήματα.
- Ανοίξτε Έναρξη> Πληκτρολογήστε "Ρυθμίσεις ποντικιού"> Κάντε κλικ στο Ρυθμίσεις ποντικιού.
- Τώρα μεταβείτε στις Επιλογές ποντικιού Aditional.

- Μόλις ανοίξει, κατευθυνθείτε στην καρτέλα Επιλογές δείκτη και απενεργοποιήστε το "Enhance Pointer Precision"
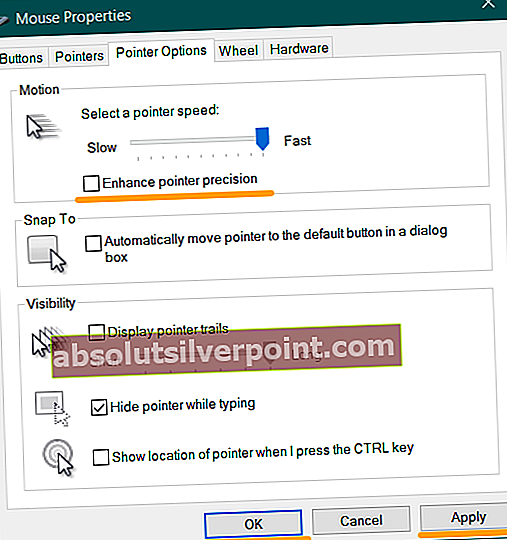
- Στη συνέχεια, πατήστε Εφαρμογή και Εντάξει.
Διακοπές
Τελειώνοντας αυτόν τον οδηγό, θα ήθελα να πω με σιγουριά, ότι αν έχετε εφαρμόσει όλες αυτές τις αλλαγές στο Σύστημά σας. Αναμφίβολα θα δείτε μια τεράστια βελτίωση στην απόδοση. Εκτός από αυτό, τα παιχνίδια δεν θα τραβήξουν πια και οι ρυθμοί καρέ θα βελτιωθούν σημαντικά. Απλώς βεβαιωθείτε ότι ακολουθείτε σωστά όλα τα βήματα που αναφέρονται σε αυτόν τον οδηγό. Μην χάσετε τις άσχετες ρυθμίσεις που δεν γνωρίζετε. Οι ρυθμίσεις που αναφέρονται σε αυτόν τον οδηγό είναι απολύτως ασφαλείς και δεν έχουν σημαντικά μειονεκτήματα, εκτός από συμβιβασμούς σε κινούμενες εικόνες και εικόνες. Τελικά, ακόμη και μετά την εφαρμογή αυτών των βημάτων, εάν το σύστημά σας δεν έχει απόδοση, σκεφτείτε το ενδεχόμενο αναβάθμισης σε έναν εντελώς νέο υπολογιστή, ρίξτε μια ματιά στους 5 αγαπημένους μας προ-κατασκευασμένους υπολογιστές του 2020 ενώ βρίσκεστε σε αυτό.