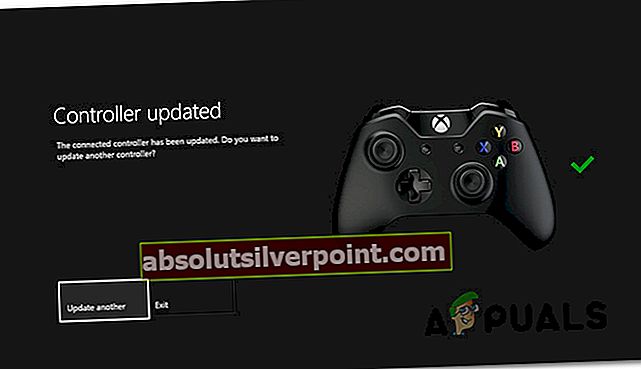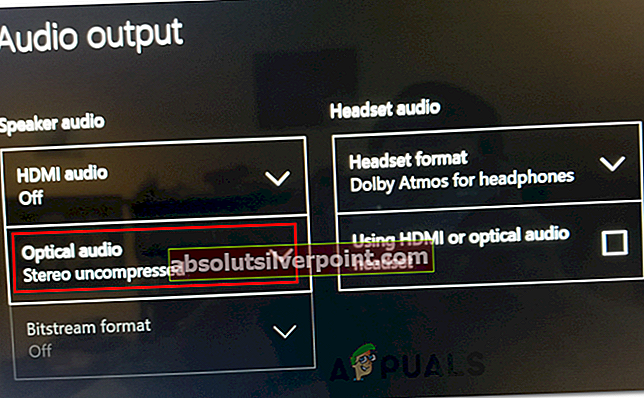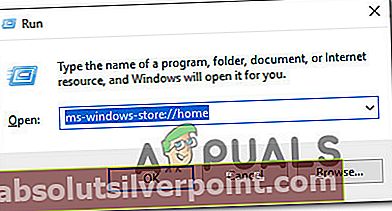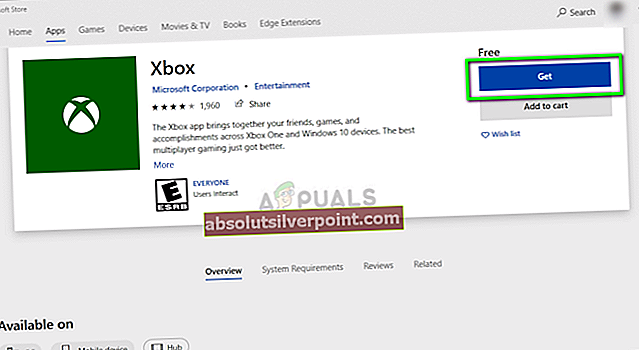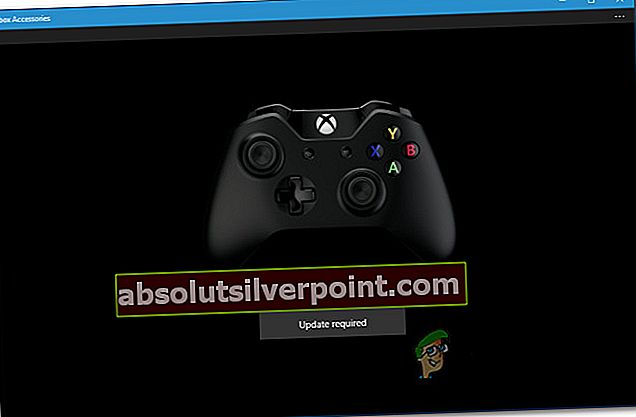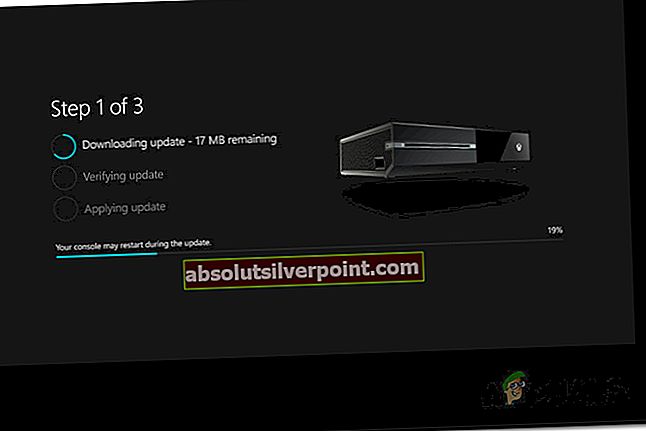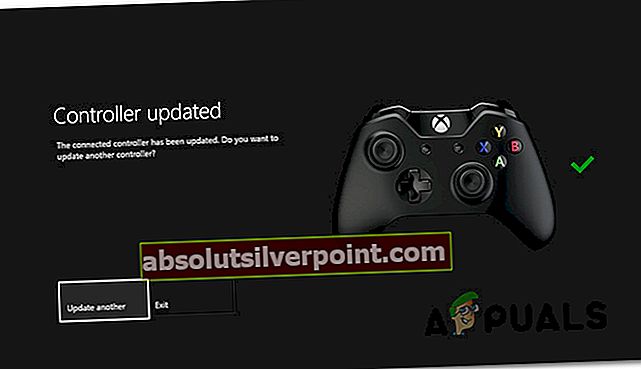Ορισμένοι χρήστες του Xbox One αντιμετωπίζουν το «Δεν μπορούμε να βρούμε μικρόφωνο για αυτά τα άτομα«Σφάλμα μετά από τυχαίες αποσυνδέσεις. Οι περισσότεροι χρήστες που επηρεάζονται αναφέρουν ότι το πρόβλημα έρχεται και εξαφανίζεται - το μικρόφωνο θα αρχίσει να λειτουργεί πριν αποσυνδεθεί ξανά.

Εάν αντιμετωπίζετε το πρόβλημα με ένα ακουστικό τρίτου μέρους, ενδέχεται να μπορείτε να διορθώσετε το πρόβλημα αλλάζοντας την προεπιλογή Εξοδος ήχου προς την Στερεοφωνικό μη συμπιεσμένο.
Ωστόσο, το ζήτημα μπορεί επίσης να προκληθεί εάν το υλικολογισμικό του ελεγκτή σας δεν ενημερώθηκε στην πιο πρόσφατη έκδοση. Σε αυτήν την περίπτωση, έχετε την επιλογή να το ενημερώσετε απευθείας από την κονσόλα Xbox ή από υπολογιστή.
Μέθοδος 1: Ρύθμιση ήχου σε στερεοφωνικό μη συμπιεσμένο
Εάν αντιμετωπίζετε το «Δεν μπορούμε να βρούμε μικρόφωνο για αυτά τα άτομα«Σφάλμα κατά τη χρήση ενός ακουστικού τρίτου μέρους, ενδέχεται να μπορείτε να επιλύσετε το πρόβλημα αλλάζοντας την προεπιλεγμένη επιλογή για Οπτικός ήχος προς την Στερεοφωνικό μη συμπιεσμένο.
Ορισμένοι χρήστες επιβεβαίωσαν ότι αυτή η λειτουργία ήταν επιτυχής εάν το πρόβλημα αντιμετώπισε τα ακουστικά Astro A20.
Ακολουθεί ένας γρήγορος οδηγός για την προσαρμογή της προεπιλογής Εξοδος ήχου προς την Στερεοφωνικό μη συμπιεσμένο για να επιλύσετε το πρόβλημα στο Xbox One:
- Στην κονσόλα Xbox, πατήστε μία φορά το κουμπί Xbox στον ελεγκτή σας για να ανοίξετε το μενού οδηγών. Στη συνέχεια, από τη λίστα επιλογών, μεταβείτε στο Ρυθμίσεις είσοδος και πρόσβαση στο Όλες οι ρυθμίσεις επιλογές.

- Αφού μπείτε μέσα στο Ρυθμίσεις μενού, επιλέξτε Οθόνη & Ήχος από τη λίστα των διαθέσιμων επιλογών.
- Στη συνέχεια, αποκτήστε πρόσβαση στο Εξοδος ήχου μενού και αλλάξτε το Οπτικός ήχος προς την Στερεοφωνικό μη συμπιεσμένο χρησιμοποιώντας το σχετικό αναπτυσσόμενο μενού.
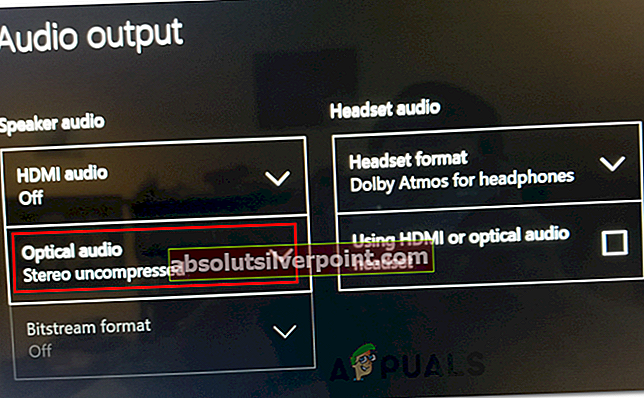
- Αποθηκεύστε τις τροποποιήσεις που μόλις πραγματοποιήσατε στο μενού "Ρυθμίσεις" και, στη συνέχεια, κάντε επανεκκίνηση της κονσόλας σας και δείτε εάν εξακολουθείτε να αντιμετωπίζετε το "Δεν μπορούμε να βρούμε μικρόφωνο για αυτά τα άτομα«Σφάλμα όταν προσπαθείτε να χρησιμοποιήσετε το μικρόφωνο των ακουστικών σας.
Εάν το πρόβλημα παραμένει, μεταβείτε στην επόμενη πιθανή επιδιόρθωση παρακάτω.
Μέθοδος 2: Ενημέρωση υλικολογισμικού ελεγκτή
Εάν η πρώτη επιδιόρθωση δεν ήταν αποτελεσματική στο συγκεκριμένο σενάριό σας, ενδέχεται να δείτε το "Δεν μπορούμε να βρούμε μικρόφωνο για αυτά τα άτομα«Σφάλμα λόγω μιας παλιάς μονάδας υλικολογισμικού στον ελεγκτή σας.
Σε περίπτωση που αυτό το σενάριο ισχύει, θα πρέπει να μπορείτε να επιλύσετε αυτό το ζήτημα ενημερώνοντας το υλικολογισμικό του ελεγκτή σας στην πιο πρόσφατη έκδοση - είτε απευθείας από το Xbox One είτε από υπολογιστή. Αφού ενημερώσετε το υλικολογισμικό, θα πρέπει να κάνετε επανεκκίνηση και να επανασυνδέσετε τον ελεγκτή σας για να διορθώσετε το πρόβλημα.
Ακολουθήστε έναν από τους δύο παρακάτω οδηγούς για να ενημερώσετε το υλικολογισμικό του ελεγκτή σας στην πιο πρόσφατη έκδοση:
Ενημέρωση υλικολογισμικού ελεγκτή μέσω υπολογιστή
- Ανοίξτε ένα Τρέξιμο πλαίσιο διαλόγου πατώντας Πλήκτρο Windows + R. Στη συνέχεια, πληκτρολογήστε «Ms-windows-store: // σπίτι» και πατήστε Εισαγω για να ανοίξετε το Κατάστημα Microsoft.
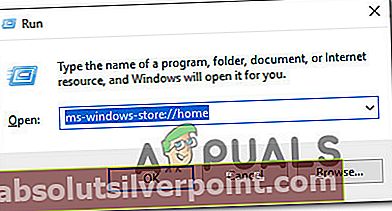
- Μόλις μπείτε στο κατάστημα της Microsoft, χρησιμοποιήστε τη λειτουργία αναζήτησης (επάνω δεξιά γωνία) και αναζητήστε "Αξεσουάρ Xbox«. Αφού φτάσετε στη σωστή λίστα, κάντε κλικ στο Παίρνω για να κατεβάσετε την εφαρμογή που θα χρησιμοποιήσουμε για την ενημέρωση της ενημέρωσης του ελεγκτή.
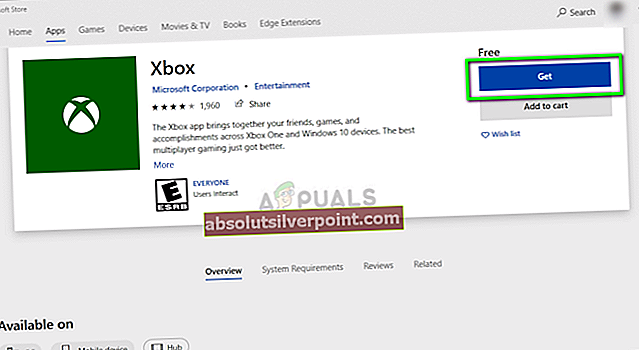
- Αφού ολοκληρωθεί η λήψη της εφαρμογής Xbox Accessories, ανοίξτε την και συνδέστε τον ελεγκτή Xbox One με καλώδιο micro-USB ή με τον ασύρματο προσαρμογέα Xbox.
Σημείωση: Δεν θα μπορείτε να εγκαταστήσετε το νεότερο υλικολογισμικό εκτός εάν έχετε το Ενημέρωση επετείου των Windows 10.
- Μόλις ολοκληρωθεί η διαδικασία σύζευξης, ακολουθήστε τις οδηγίες στην οθόνη για να ενημερώσετε το υλικολογισμικό του ελεγκτή και να εγκαταστήσετε την ενημέρωση του προγράμματος οδήγησης.
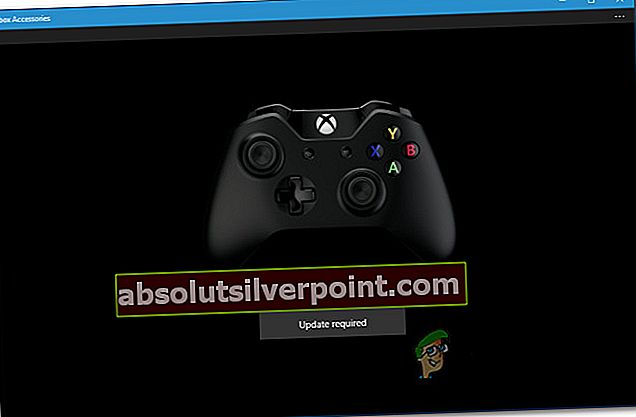
- Μόλις ολοκληρωθεί η λειτουργία, αποσυνδέστε τον ελεγκτή σας από τον υπολογιστή και συνδέστε τον ξανά με την κονσόλα Xbox One για να δείτε εάν το πρόβλημα έχει επιλυθεί.
Ενημέρωση υλικολογισμικού ελεγκτή μέσω του Xbox One
- Ενεργοποιήστε την κονσόλα σας και βεβαιωθείτε ότι έχετε συνδεθεί με επιτυχία στο Xbox Live με τον λογαριασμό σας.
- Βεβαιωθείτε ότι έχετε το πιο πρόσφατο Σύστημα ενημέρωση μεταβαίνοντας στο Ρυθμίσεις> Σύστημα> Ενημερώσεις και λήψεις. Μόλις μπείτε μέσα, επιλέξτε το Ενημερώσεις καρτέλα και αποκτήστε πρόσβαση στο Διαθέσιμη ενημέρωση πριν ακολουθήσετε τις οδηγίες για την εγκατάσταση της πιο πρόσφατης ενημέρωσης συστήματος.
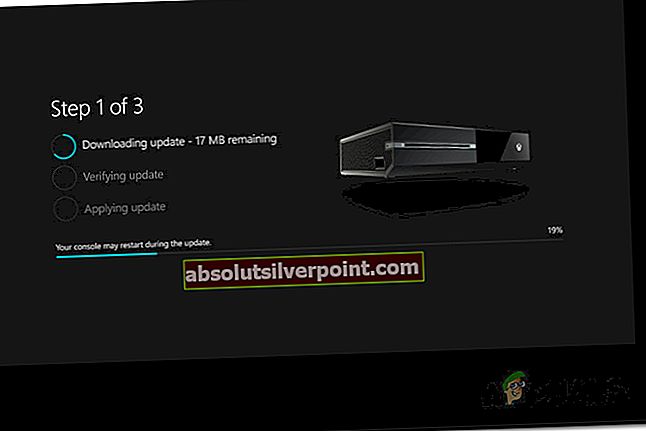
- Αφού ολοκληρωθεί η λειτουργία, συνδέστε τον ελεγκτή σας φυσικά (με το καλώδιο USB) και συνδέστε το στη θύρα USB της κονσόλας σας. Θα πρέπει να σας ζητηθεί να ενημερώσετε αυτόματα, αλλά σε αντίθετη περίπτωση, μεταβείτε στο Σύστημα> Kinect & συσκευές> Συσκευή & αξεσουάρ και επιλέξτε τον ελεγκτή που θέλετε να ενημερώσετε.
- Στη συνέχεια, πηγαίνετε στο Πληροφορίες συσκευής> Έκδοση υλικολογισμικού και αποκτήστε πρόσβαση στο Να συνεχίσει κουμπί.

- Ακολουθήστε το τελικό σύνολο οδηγιών για να ολοκληρώσετε την ενημέρωση και, στη συνέχεια, κάντε επανεκκίνηση της κονσόλας σας και δείτε εάν η λειτουργία είναι επιτυχής.