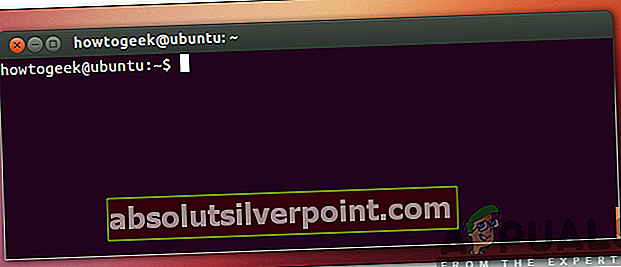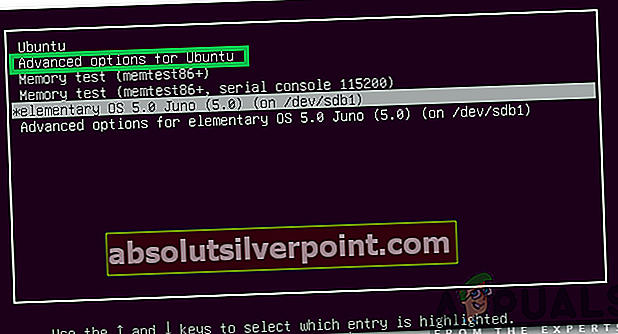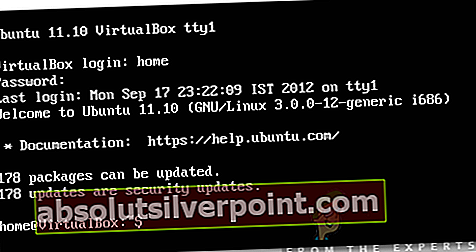Το Ubuntu είναι ένα δωρεάν και ανοιχτού κώδικα λειτουργικό σύστημα Linux που χρησιμοποιείται κυρίως για υπολογιστικούς νέφους με υποστήριξη OpenStack. Οι ενημερώσεις κυκλοφορούν κάθε 6 μήνες που συνοδεύονται από εκτεταμένες δυνατότητες και βελτιώσεις απόδοσης. Ωστόσο, πολύ πρόσφατα, πολλές αναφορές έχουν εισέλθει όπου οι χρήστες δεν μπορούν να εκκινήσουν στο λειτουργικό σύστημα και το "Αποτυχία σύνδεσης στο lvmetad, Επιστροφή στη σάρωση συσκευώνΤο μήνυμα παρατηρείται.

Τι προκαλεί το σφάλμα "Αποτυχία σύνδεσης στο Lvmetad" στο Ubuntu;
Αφού λάβαμε πολλές αναφορές από πολλούς χρήστες, αποφασίσαμε να διερευνήσουμε το ζήτημα και επινοήσαμε ένα σύνολο λύσεων για να το διορθώσουμε πλήρως. Επίσης, εξετάσαμε τους λόγους για τους οποίους ενεργοποιήθηκε αυτό το σφάλμα και τους αναφέραμε ως εξής.
- Οδηγοί Nvidia:Για ορισμένους χρήστες, διαπιστώθηκε ότι τα προγράμματα οδήγησης Nvidia προκαλούσαν το πρόβλημα με το λειτουργικό σύστημα. Μερικές φορές, τα προγράμματα οδήγησης μπορεί να δυσλειτουργούν και να παρεμβαίνουν σε σημαντικές λειτουργίες του συστήματος που μπορεί να οδηγήσουν σε ενεργοποίηση αυτού του σφάλματος.
- Κατεστραμμένο / σπασμένο πυρήνα: Σε ορισμένες περιπτώσεις, διαπιστώθηκε ότι η ενημέρωση του πυρήνα στην πιο πρόσφατη έκδοση δεν υποβλήθηκε σε επεξεργασία σωστά και ενδέχεται να είχε καταστραφεί / καταστραφεί κατά τη διαδικασία λόγω της οποίας ενδέχεται να προκληθεί το σφάλμα.
Τώρα που έχετε μια βασική κατανόηση της φύσης του προβλήματος, θα προχωρήσουμε προς τις λύσεις. Φροντίστε να τα εφαρμόσετε με τη συγκεκριμένη σειρά με την οποία παρουσιάζονται για να αποφύγετε τη σύγκρουση.
Λύση 1: Εκκαθάριση προγραμμάτων οδήγησης Nvidia
Εάν τα προγράμματα οδήγησης Nvidia παρεμβαίνουν σε ορισμένες λειτουργίες του συστήματος, ενδέχεται να προκληθεί το σφάλμα. Επομένως, σε αυτό το βήμα, θα απεγκαταστήσουμε εντελώς τα προγράμματα οδήγησης Nvidia από τον υπολογιστή μας χρησιμοποιώντας την εντολή purge. Γι'αυτό:
- Εάν ο υπολογιστής δεν εκκινεί, ακολουθήστε τη δεύτερη λύση πριν δοκιμάσετε τα παρακάτω βήματα,
- Πατήστε "Ctrl” + “Αλτ” + “ΤΓια να εμφανιστεί το τερματικό.
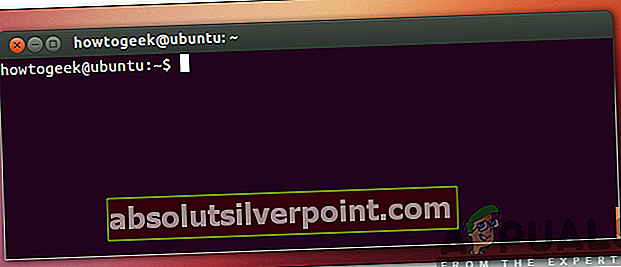
- Πληκτρολογήστε την ακόλουθη εντολή και πατήστε "Εισαγω“.
sudo apt-get remove --purge '^ nvidia -. *'
- Αυτό θα διαγράψει όλα τα πακέτα που σχετίζονται με το Nvidia, ωστόσο, πρέπει να εκτελεστεί μια εντολή για να λειτουργήσει το Ubuntu.
- Πληκτρολογήστε την ακόλουθη εντολή και πατήστε "Εισαγω“.
sudo apt-get εγκατάσταση ubuntu-desktop
- Ελέγξτε αν το πρόβλημα παραμένει.
Λύση 2: Εκκίνηση σε έναν παλαιότερο πυρήνα
Εάν ο νέος πυρήνας δεν έχει υποστεί σωστή επεξεργασία, μπορεί να προκαλέσει προβλήματα κατά την εκκίνηση. Επομένως, σε αυτό το βήμα, θα ξεκινήσουμε σε έναν παλαιότερο πυρήνα. Γι'αυτό:
- Κατά την εκκίνηση πατήστε το Esc, F9 ή το ΣΤ3 κλειδί για εκκίνηση στο BIOS.
- Επίλεξε το "Σύνθετες επιλογές για το Ubuntu"Για εκκίνηση στην οθόνη επιλογών του Ubuntu.
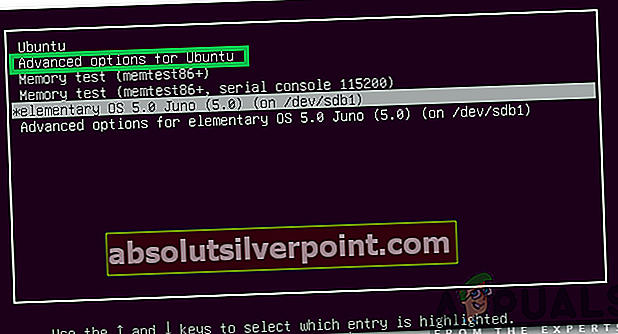
- Πλοηγηθείτε με τα πλήκτρα βέλους και επιλέξτε μια παλαιότερη έκδοση του πυρήνα.
- Πατήστε "ΕισαγωΓια να επιλέξετε τον πυρήνα.
- Επανεκκινήστε τον υπολογιστή και προσπαθήστε να κάνετε εκκίνηση στον παλαιότερο πυρήνα
- Ελέγξτε αν το πρόβλημα παραμένει.
Λύση 3: Επεξεργασία νέου πυρήνα
Το πρόβλημα εμφανίζεται κυρίως αν ο νεότερος πυρήνας δεν έχει υποβληθεί σε σωστή επεξεργασία. Επομένως, σε αυτό το βήμα, θα επεξεργαστούμε σωστά τον νεότερο πυρήνα. Βεβαιωθείτε ότι έχετε ήδη δοκιμάσει την πρώτη λύση που αναφέρεται σε αυτό το άρθρο και έχετε εγκαταστήσει τα κατάλληλα προγράμματα οδήγησης Nvidia πριν δοκιμάσετε αυτήν τη λύση.
- Μπότα στον παλαιότερο πυρήνα πριν δοκιμάσετε αυτό χρησιμοποιώντας τη δεύτερη λύση.
- Πάτα το "Ctrl” + “ALT” + “ΣΤ3Πλήκτρα ταυτόχρονα για εκκίνηση στο εικονικό τερματικό.
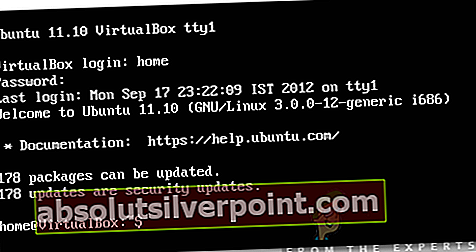
- Τύπος στην ακόλουθη εντολή και πατήστε "ΕισαγωΓια να ενημερώσετε τα πάντα.
sudo apt-get ενημέρωση && sudo apt-get upgrade -y
- Πληκτρολογήστε την ακόλουθη εντολή και πατήστε "ΕισαγωΓια να αφαιρέσετε τους παλαιότερους πυρήνες.
sudo apt-get autoremove
- Πληκτρολογήστε την ακόλουθη εντολή και πατήστε "ΕισαγωΓια να επανεγκαταστήσετε τον τρέχοντα πυρήνα
sudo apt-get install - επανεγκαταστήστε το linux-image-4.13.0-32-generic
Σημείωση:Αντικαταστήστε τους αριθμούς σε αυτήν την εντολή με την έκδοση του πυρήνα που θέλετε να εγκαταστήσετε. Η έκδοση θα μπορούσε να βρεθεί εκτελώντας την ακόλουθη εντολή.
uname -r
- Επανεκκινήστε και έλεγχος για να δείτε εάν το πρόβλημα παραμένει.