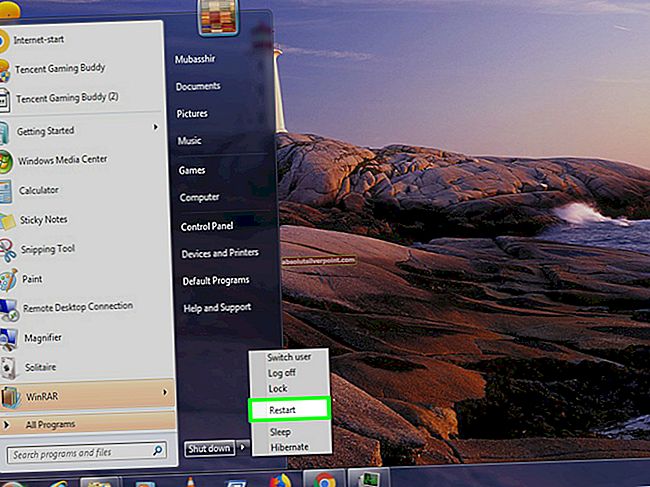Το Steam είναι γνωστό για την εξαιρετική του πλατφόρμα όπου μπορείτε να παίξετε ανταγωνιστικά παιχνίδια στο διαδίκτυο χρησιμοποιώντας τη λειτουργία πολλών παικτών. Υπάρχουν εκατοντάδες παιχνίδια, όπου εκατομμύρια παίκτες παίζουν τα παιχνίδια τους κάθε μέρα.
Υπάρχει ένα κοινό πρόβλημα όπου λαμβάνετε ένα σφάλμα που ζητάει "Η σύνδεσή σας με τον διακομιστή ζευγαρώματος δεν είναι αξιόπιστη". Αυτό σας εμποδίζει να παίξετε διαδικτυακά παιχνίδια για πολλούς παίκτες. Μερικές φορές αυτό το ζήτημα εντοπίστηκε στο Steam και υπάρχει πρόβλημα με τους διακομιστές τους. Μπορείτε πάντα να ελέγχετε την κατάσταση των διακομιστών στο διαδίκτυο. Αν όλα φαίνονται καλά, αυτό σημαίνει ότι υπάρχει κάποιο πρόβλημα στο τέλος σας.

Έχουμε αναφέρει ορισμένες θεραπείες που είναι γνωστό ότι λειτουργούν για την επίλυση αυτού του σφάλματος. Ακολουθήστε τους ξεκινώντας από το πρώτο.
Λύση 1: Χρήση του Ipconfig
Το IPconfig (διαμόρφωση πρωτοκόλλου Διαδικτύου) είναι μια εφαρμογή κονσόλας που εμφανίζει όλες τις τρέχουσες διαμορφώσεις IP / TCP στην οθόνη σας. Μπορείτε επίσης να τροποποιήσετε τις ρυθμίσεις DHCP (Dynamic Host Configuration Protocol) και DNS (Domain Name System) χρησιμοποιώντας τα.
Ένα άλλο χαρακτηριστικό που κάνει το ipconfig είναι να ανανεώσει δυναμικά τη διεύθυνση IP DHCP του κεντρικού υπολογιστή για να ζητήσει διαφορετική διεύθυνση IP. Αυτό γίνεται σε τρία στάδια. Ακολουθήστε τα παρακάτω βήματα.
- Πατήστε το κουμπί Windows + R για να ξεκινήσετε την εφαρμογή Εκτέλεση. Στο πλαίσιο διαλόγου πληκτρολογήστε "cmd". Αυτό θα εμφανίσει τη γραμμή εντολών.
- Όταν η γραμμή εντολών είναι ενεργοποιημένη και λειτουργεί, πληκτρολογήστε "ipconfig / έκδοση". Αυτό αναγκάζει τον υπολογιστή σας να εγκαταλείψει τη μίσθωσή του και στέλνει μια ειδοποίηση στον διακομιστή. Αυτή η ειδοποίηση είναι μια ειδοποίηση έκδοσης DHCP που ενημερώνει τις πληροφορίες κατάστασης του διακομιστή, ώστε να μπορεί να επισημάνει τη διεύθυνση IP του πελάτη ως διαθέσιμη.

- Μόλις γίνει αυτό, πληκτρολογήστε "ipconfig / ανανέωση". Αυτή η εντολή ζητά μια νέα διεύθυνση IP από το διακομιστή. Εάν ο υπολογιστής είναι συνδεδεμένος σε μόντεμ DSL ή καλώδιο, ίσως χρειαστεί να συνδεθεί απευθείας στο δίκτυο μόντεμ για να παρακάμψει το δρομολογητή πριν χρησιμοποιήσετε το "ipconfig / release" και απενεργοποιήσετε την τροφοδοσία για μερικά λεπτά. Αυτό διασφαλίζει ότι η παλιά IP θα ληφθεί από άλλον υπολογιστή.

- Μετά από αυτό, πληκτρολογήστε "ipconfig / flushdns". Αυτό χρησιμοποιείται για την εκκαθάριση της προσωρινής μνήμης DNS και είναι για να διασφαλιστεί ότι τυχόν μελλοντικά αιτήματα πρέπει να επιλυθούν με μηδέν, επειδή πρέπει να χρησιμοποιούν τις νέες πληροφορίες DNS.

- Επανεκκινήστε τον υπολογιστή σας, εκκινήστε ξανά το Steam κάνοντας δεξί κλικ στον πελάτη και επιλέγοντας "Εκτέλεση ως διαχειριστής". Δοκιμάστε ξανά το ζευγάρωμα.
Λύση 2: Παραχώρηση πρόσβασης διαχειριστή στο Steam
Το Steam είναι μια πλατφόρμα που απαιτεί άδεια ανάγνωσης και εγγραφής σε δίσκους και στους φακέλους της. Μερικές φορές πρέπει επίσης να αλλάξει τα αρχεία συστήματος, ώστε να μπορεί να εκτελεστεί με τον καλύτερο δυνατό τρόπο. Εάν το Steam δεν έχει πρόσβαση διαχειριστή, μπορεί να ενεργήσει παράξενα και να προκαλέσει απρόσμενα σφάλματα. Από προεπιλογή, το Steam δεν έχει δικαιώματα διαχειριστή κατά την εγκατάστασή του. Μπορείτε να του παραχωρήσετε τα προνόμια ακολουθώντας τα παρακάτω βήματα.
- Περιηγηθείτε στον κατάλογο όπου είναι εγκατεστημένο το Steam. Η προεπιλεγμένη τοποθεσία είναι C: \ Program Files (x86) \ Steam. Εάν έχετε εγκαταστήσει το Steam κάπου αλλού, μπορείτε να περιηγηθείτε σε αυτήν τη θέση και να ακολουθήσετε τα παρακάτω βήματα.
- Μόλις βρεθείτε στον κατάλογο, αναζητήστε ένα αρχείο exe που ονομάζεται "Ατμός.exe". Αυτός είναι ο κύριος εκτοξευτής Steam. Θα πρέπει να κάνετε δεξί κλικ πάνω του και να επιλέξετε Ιδιότητες από τη λίστα επιλογών. Επίλεξε το Καρτέλα συμβατότητας από την κορυφή της οθόνης. Στο κάτω μέρος του μικρού παραθύρου, θα δείτε ένα πλαίσιο ελέγχου που λέει "Εκτελέστε αυτό το πρόγραμμα ως διαχειριστής". Βεβαιωθείτε ότι είναι τετραγωνισμένος. Αποθηκεύστε τις αλλαγές και βγείτε.

- Τώρα αναζητήστε ένα αρχείο exe που ονομάζεται "GameOverlayUI.exe". Θα πρέπει να κάνετε δεξί κλικ πάνω του και να επιλέξετε Ιδιότητες από τη λίστα επιλογών. Επίλεξε το Καρτέλα συμβατότητας από την κορυφή της οθόνης. Στο κάτω μέρος του μικρού παραθύρου, θα δείτε ένα πλαίσιο ελέγχου που λέει "Εκτελέστε αυτό το πρόγραμμα ως διαχειριστής". Βεβαιωθείτε ότι είναι τετραγωνισμένος. Αποθηκεύστε τις αλλαγές και βγείτε.

- Τώρα, θα δώσουμε πλήρη έλεγχο σε όλους τους φακέλους Steam. Λάβετε υπόψη ότι έχουμε παραχωρήσει πρόσβαση διαχειριστή στα δύο κύρια αρχεία exe στο Steam. Τώρα θα προχωρήσουμε με ολόκληρο το φάκελο.
- Ανοίξτε τον κατάλογο Steam. Η προεπιλεγμένη τοποθεσία για το Steam είναι (C: \ Program Files \ Steam). Εάν εγκαταστήσατε το Steam άλλου καταλόγου, μπορείτε επίσης να περιηγηθείτε σε αυτόν.
- Μόλις εντοπίσετε το φάκελο Steam, κάντε δεξί κλικ και επιλέξτε Ιδιότητες. Περιηγηθείτε στο Καρτέλα ασφαλείας και κάντε κλικ στο Προχωρημένος βρίσκεται στο κάτω μέρος της οθόνης.

- Τώρα θα σας παρουσιαστεί ένα τραπέζι σαν αυτό. Οι πρώτες 4 σειρές είναι επεξεργάσιμες, ενώ οι δύο τελευταίες ή όχι. Εδώ μπορείτε να δείτε ότι παραχωρήσαμε στον φάκελο πλήρη έλεγχο. Εάν οι ρυθμίσεις σας ενδέχεται να διαφέρουν, μπορείτε να αλλάξετε τις ρυθμίσεις με τη μέθοδο που αναφέρεται παρακάτω.

- Κάντε κλικ στη σειρά και κάντε κλικ στο κουμπί Επεξεργασία. Θα εμφανιστεί ένα παράθυρο που θα αποτελείται από όλες τις επιλογές με τη μορφή πλαισίων ελέγχου. Ελέγξτε όλα αυτά, συμπεριλαμβανομένων Πλήρης έλεγχος. Κάντε κλικ στην επιλογή Εφαρμογή, αποθήκευση αλλαγών και έξοδος. Κάντε το για τις 4 πρώτες σειρές και βγείτε μετά την αλλαγή.

- Τώρα επανεκκινήστε τον υπολογιστή σας για να βεβαιωθείτε ότι έχουν πραγματοποιηθεί όλες οι αλλαγές και εκκινήστε το Steam. Ας ελπίσουμε ότι δεν θα σας δοθεί σφάλμα κατά τη σύζευξη.
Λύση 3: Επαλήθευση της ακεραιότητας της προσωρινής μνήμης του παιχνιδιού
Ίσως τα αρχεία του παιχνιδιού σας να είναι κατεστραμμένα ή να έχουν κάποια αρχεία παιχνιδιού που λείπουν. Λόγω αυτού του Steam μπορεί να μην είναι σε θέση να κάνει σωστά το matchmaking. Τα αρχεία της βιβλιοθήκης σας μπορεί επίσης να έχουν λανθασμένη διαμόρφωση, η οποία μπορεί να οδηγήσει σε μια επικαλυμμένη επικάλυψη Steam.
- Ανοίξτε το πρόγραμμα-πελάτη Steam και κάντε κλικ στην επιλογή Βιβλιοθήκη που υπάρχει στην κορυφή. Εδώ θα εμφανίζονται όλα τα εγκατεστημένα παιχνίδια σας. Επιλέξτε το παιχνίδι στο οποίο δεν ανοίγει η επικάλυψη Steam.
- Κάντε δεξί κλικ στο παιχνίδι που σας δίνει το σφάλμα και επιλέξτε Ιδιότητες.
- Μόλις φτάσετε στις ιδιότητες, μεταβείτε στο ΤοπικόςΑρχεία και κάντε κλικ στην επιλογή που λέει Επαληθεύστε την ακεραιότητα των αρχείων παιχνιδιών. Στη συνέχεια, το Steam θα αρχίσει να επαληθεύει όλα τα αρχεία που υπάρχουν σύμφωνα με την κύρια δήλωση που έχει. Εάν λείπει / καταστραφεί κάποιο αρχείο, θα κατεβάσει ξανά αυτά τα αρχεία και θα τα αντικαταστήσει αναλόγως.

- Τώρα μεταβείτε στις Ρυθμίσεις πατώντας την επιλογή Ρυθμίσεις αφού κάνετε κλικ στο Steam present στην κάτω αριστερή γωνία της οθόνης. Μόλις μεταβείτε στις Ρυθμίσεις, ανοίξτε την καρτέλα Λήψεις που βρίσκεται στην αριστερή πλευρά της διεπαφής.
- Εδώ θα δείτε ένα κουτί στο οποίο είναι γραμμένο "Φάκελοι βιβλιοθήκης Steam". Κλίκαρέ το

- Θα αναφέρονται όλες οι πληροφορίες περιεχομένου ατμού. Κάντε δεξί κλικ πάνω του και επιλέξτε "Επιδιόρθωση αρχείων βιβλιοθήκης”.

- Επανεκκινήστε το Steam και ελέγξτε αν η σύζευξη προχωρά όπως αναμενόταν.
Λύση 4: Τερματισμός όλων των διεργασιών Steam
Ίσως η Steam να κατεβάσει και να εγκαταστήσει μια ενημέρωση. Μετά από κάθε ενημέρωση, απαιτείται η επανεκκίνηση του πελάτη σωστά.
- Πατήστε το κουμπί Windows + R για να ξεκινήσετε την εφαρμογή Εκτέλεση και στο πλαίσιο διαλόγου πληκτρολογήστε "taskmgr". Αυτό θα ξεκινήσει τη διαχείριση εργασιών.
- Μόλις είστε στη διαχείριση εργασιών, αναζητήστε όλες τις διαδικασίες Steam. Ξεκινήστε κλείνοντας τη διαδικασία "Steam Client Bootstrapper". Αφού τερματίσετε αυτήν τη διαδικασία, τερματίστε όλες τις υπόλοιπες.

- Τώρα ξεκινήστε το Steam χρησιμοποιώντας δικαιώματα διαχειριστή και ελέγξτε αν η αντιστοίχιση διορθώθηκε.
Λύση 5: Εκτέλεση Steamservice.exe
Το Steamservice διαχειρίζεται όλα τα scrip εγκατάστασης (εγκατάσταση DirectX, Visual Studio αναδιανεμήσιμα κ.λπ.). Διαχειρίζεται τον τρόπο με τον οποίο εγκαθίσταται όλο το πρόσθετο λογισμικό και τροποποιεί επίσης τον σκληρό σας δίσκο. Εάν από κάθε περίπτωση το απορρίψατε από την εκτέλεση, αυτό μπορεί να είναι το πρόβλημα. Μπορούμε να δοκιμάσουμε να το εκτελέσουμε από τον κατάλογο Steam και να ελέγξουμε εάν αυτό λύνει το πρόβλημά μας.
- Μεταβείτε στον κατάλογο Steam. Η προεπιλεγμένη τοποθεσία είναι C: \ Program Files (x86) \ Steam. Εάν έχετε εγκαταστήσει το Steam σε άλλο κατάλογο, μπορείτε να πλοηγηθείτε εκεί.
- Τώρα εντοπίστε ένα φάκελο με το όνομα "αποθήκη". Ανοίξτε το. Τώρα αναζητήστε ένα αρχείο exe που ονομάζεται "υπηρεσία ατμού.exe”.

- Εκτελέστε το αρχείο exe. Εάν απαιτείται πρόσβαση διαχειριστή για εκκίνηση, παραχωρήστε το πατώντας Ναι.
- Εκκινήστε ξανά το Steam και ελέγξτε αν το πρόβλημα του ζευγαρώματος διορθώνεται.
Λύση 6: Αλλαγή χρήστη / σύνδεση ξανά
Υπάρχει ένα σφάλμα όπου μόνο ένας συγκεκριμένος λογαριασμός δεν μπορεί να παίξει παιχνίδια για πολλούς παίκτες. Μπορούμε να δοκιμάσουμε τη μετεγκατάσταση / σύνδεση με διαφορετικό λογαριασμό για να ελέγξουμε εάν συμβαίνει αυτό.
Σημειώστε ότι σε αυτήν τη λύση, θα σας ζητηθεί να γνωρίζετε τα διαπιστευτήριά σας στο Steam. Μην το ακολουθείτε εάν δεν έχετε τα στοιχεία του λογαριασμού.
- Εκκινήστε το πρόγραμμα-πελάτη Steam χρησιμοποιώντας το Steam.exe
- Αποσυνδεθείτε από το Steam κάνοντας κλικ στην επιλογή "Αλλαγή χρήστη"Παρόν εάν κάνετε κλικ στον τίτλο του λογαριασμού σας στην επάνω δεξιά γωνία του προγράμματος-πελάτη Steam.

- Αφού κάνετε κλικ στην επιλογή, θα σας δοθεί μια οθόνη σύνδεσης όπου πρέπει να εισαγάγετε τα διαπιστευτήριά σας. Αφού εισαγάγετε τα διαπιστευτήριά σας, ελέγξτε το box που λέει Θυμηθείτε τον κωδικό πρόσβασής μου. Κάντε κλικ στο κουμπί Login.

- Μόλις συνδεθείτε, ξεκινήστε το παιχνίδι που παίζατε και ελέγξτε αν η σύζευξη έγινε σωστή.
Λύση 7: Εξαίρεση από την έκδοση beta
Υπάρχει περίπτωση όπου οι συμμετοχές σας στο beta ενδέχεται να προκαλέσουν ασυνήθιστη συμπεριφορά στο Steam. Χρησιμοποιώντας τις συμμετοχές beta, αποκτάτε περιεχόμενο παιχνιδιού προτού κυκλοφορήσουν. Το περιεχόμενο είναι μάλλον ασταθές και ο προγραμματιστής ξεκινά συχνές ενημερώσεις από καιρό σε καιρό, αντιμετωπίζοντας τα σφάλματα. Δεν υπάρχει βλάβη στην απενεργοποίηση των συμμετοχών beta. Το περιεχόμενο beta θα συνοδεύεται από το περιεχόμενο που αποθηκεύτηκε σχετικά με την πρόοδό σας σύμφωνα με αυτό. Ακολουθήστε τα παρακάτω βήματα:
- Τύπος Windows + R για να ανοίξετε την εφαρμογή Εκτέλεση. Στο πλαίσιο διαλόγου πληκτρολογήστε "taskmgr". Αυτή είναι μια εντολή για να εμφανιστεί η Διαχείριση εργασιών ανεξάρτητα από την έκδοση των παραθύρων που χρησιμοποιείτε.
- Αναζητήστε διαφορετικές διαδικασίες Steam που εκτελούνται και κλείστε τις μία προς μία. Μην αφήνεις πίσω. Αυτό διασφαλίζει ότι οι αλλαγές που κάνουμε παραμένουν συγκεκριμένες και αποθηκεύονται, οπότε όταν ξεκινήσουμε ξανά τον πελάτη, δεν εμφανίζει σφάλματα.
- Επίσης, κλείστε όλες τις εφαρμογές τρίτων, ανανεώστε την οθόνη σας και συνεχίστε με το επόμενο βήμα για να εξαιρεθείτε από το Steam beta.
- Αυτό που πραγματικά σημαίνει να εξαιρεθείτε από την έκδοση beta είναι να εξαιρεθείτε από ενημερώσεις έως ότου κυκλοφορήσουν επίσημα. Υπάρχουν και τα πλεονεκτήματα και τα μειονεκτήματα της φάσης beta. Θα πρέπει να δοκιμάσετε τις νέες αλλαγές προτού κυκλοφορήσουν λίγους μήνες αργότερα. από την άλλη πλευρά, οι ενημερώσεις ενδέχεται να εξακολουθούν να είναι με λάθη και να σας προκαλούν απροσδόκητα προβλήματα. Σε αυτήν την περίπτωση, το Steam συμπεριφέρεται εσφαλμένα και δεν συνδέεται στο Διαδίκτυο. Ανοίξτε το πρόγραμμα-πελάτη Steam και στην επάνω αριστερή γωνία θα δείτε μια επιλογή με το όνομα "Ατμός". Κάντε κλικ σε αυτό και μεταβείτε στις ρυθμίσεις.

- Όταν βρίσκεστε στις ρυθμίσεις, κάντε κλικ στην ίδια καρτέλα με το όνομα "λογαριασμός". Εδώ θα δείτε μια επιλογή με το όνομα "Συμμετοχή beta". Πρέπει να διασφαλίσουμε ότι ο πελάτης σας δεν ανήκει σε καμία φάση beta. Κάντε κλικ στην επιλογή και θα δείτε ένα αναπτυσσόμενο παράθυρο που σας επιτρέπει να ορίσετε την επιλογή σας.

- Ορίστε την επιλογή που λέει "ΚΑΝΕΝΑ - Εξαίρεση από όλα τα προγράμματα beta". Κλείστε το Steam και ανοίξτε τη διαχείριση εργασιών για να τερματίσετε όλες τις διαδικασίες Steam. Επανεκκινήστε τον υπολογιστή σας και ανοίξτε ξανά το Steam. Εάν ο πελάτης σας ήταν μέρος ενός προγράμματος beta, θα εγκαταστήσει ορισμένες ενημερώσεις προτού μπορέσετε να παίξετε ξανά τα παιχνίδια σας.
- Εάν αντιμετωπίζετε οποιοδήποτε πρόβλημα κατά την εξαίρεση από την έκδοση beta, μπορείτε να περιηγηθείτε στον κατάλογό σας και να διαγράψετε τα αρχεία beta από εκεί. Η προεπιλεγμένη θέση για το φάκελο ατμού πρέπει να είναι "C: \ Program Files (x86) \ Steam". Ή εάν εγκαταστήσατε το Steam σε άλλο κατάλογο, μπορείτε να περιηγηθείτε σε αυτόν τον κατάλογο και μπορείτε να προχωρήσετε με τα βήματα που αναφέρονται παρακάτω.
- Αναζήτηση σε φάκελο με το όνομα "ΠακέταΚαι διαγράψτε όλα τα αρχεία που ξεκινούν με beta. Κλείστε το παράθυρο και μετά την εκκίνηση του προγράμματος-πελάτη ξανά, ακολουθήστε τη μέθοδο σχετικά με τον τρόπο εξαίρεσης της beta που αναφέρεται στο βήμα 4.
- Επανεκκινήστε το Steam και ελέγξτε αν μπορείτε να παίξετε με επιτυχία παιχνίδια για πολλούς παίκτες.
Λύση 8: Απενεργοποίηση προγραμμάτων τρίτων
Εάν χρησιμοποιείτε ένα διακομιστή μεσολάβησης ή υπηρεσίες VPN, θα πρέπει να τις απενεργοποιήσετε και να δοκιμάσετε ξανά. Το Steam έχει ενεργή προστασία κατά Ddos σε όλους τους διακομιστές τους. Όταν χρησιμοποιείτε VPN ή tunneling, ο φύλακας μπορεί να σας επισημάνει ως πιθανή απειλή και να σας αρνηθεί τη λήψη στοιχείων για τον πελάτη παιχνιδιών Steam. Είναι μια κοινή διαδικασία που ο φρουρός επισημαίνει όλα τα IP και τις διευθύνσεις που είναι νέες / ύποπτες και τους απαγορεύουν την πρόσβαση.
- Μπορείτε είτε να κλείσετε αυτές τις εφαρμογές μόνοι σας από τις αντίστοιχες επιλογές τους ή να πατήσετε Windows + R για να εμφανιστεί η εφαρμογή Εκτέλεση.
- Στο πλαίσιο διαλόγου πληκτρολογήστε "taskmgr" για να εμφανιστεί ο διαχειριστής εργασιών.
- Τώρα από τη λίστα διεργασιών, διαγράψτε όλες τις εφαρμογές τρίτων που εκτελούνται και κλείστε την. Εκκινήστε ξανά το Steam και ελέγξτε αν το σφάλμα παραμένει.
Λύση 9: Απενεργοποίηση τείχους προστασίας / προστασίας από ιούς
Είναι ένα πολύ γνωστό γεγονός ότι το Steam έρχεται σε διένεξη πολύ με πολλά προγράμματα Antivirus. Το Steam έχει πολλές διαδικασίες που πραγματοποιούνται ταυτόχρονα. Αυτό καταναλώνει πολλή μνήμη και χρήση CPU. Εξαιτίας αυτού, πολλά προγράμματα προστασίας από ιούς προσθέτουν το Steam ως πιθανή απειλή και δεν το αφήνουν να λειτουργήσει όπως αναμενόταν.
Έχουμε συγκεντρώσει έναν οδηγό για το πώς να βάζουμε το Steam ως εξαίρεση στα προγράμματα προστασίας από ιούς. Ακολουθήστε τα βήματα εδώ.
Για απενεργοποίηση του Τείχους προστασίας των Windows, ακολουθήστε τα παρακάτω βήματα.
- Πατήστε το κουμπί Windows + R για να εμφανιστεί η εφαρμογή Εκτέλεση. Στο πλαίσιο διαλόγου πληκτρολογήστε "έλεγχος". Αυτό θα ανοίξει τον πίνακα ελέγχου του υπολογιστή σας μπροστά σας.
- Επάνω δεξιά θα υπάρχει ένα πλαίσιο διαλόγου για αναζήτηση. Γράφω Τείχος προστασίας και κάντε κλικ στην πρώτη επιλογή που προκύπτει ως αποτέλεσμα.

- Τώρα στην αριστερή πλευρά, κάντε κλικ στην επιλογή που λέει "Ενεργοποιήστε ή ενεργοποιήστε το Τείχος προστασίας των Windowsφά". Μέσω αυτού, μπορείτε να απενεργοποιήσετε το τείχος προστασίας σας εύκολα.

- Ορίστε την επιλογή "Απενεργοποιήστε το Τείχος προστασίας των WindowsΚαι στις δύο καρτέλες, Δημόσια και Ιδιωτικά Δίκτυα. Αποθηκεύστε τις αλλαγές και βγείτε. Επανεκκινήστε το Steam και ξεκινήστε το χρησιμοποιώντας την επιλογή Εκτέλεση ως διαχειριστής.

- Εάν το Steam ξεκινήσει και δεν παρουσιάσει σφάλμα, αυτό σημαίνει ότι υπήρχε πρόβλημα με το antivirus / τείχος προστασίας σε διένεξη με τον πελάτη σας. Εάν όχι, συνεχίστε να ακολουθείτε τις παρακάτω λύσεις.
ΤΕΛΙΚΗ λυση
Τώρα δεν υπάρχει τίποτα εκτός από την επανεγκατάσταση του Steam και να δούμε αν αυτό κάνει το κόλπο. Μπορείτε να ακολουθήσετε τον τρόπο ανανέωσης / επανεγκατάστασης των αρχείων Steam μέσω αυτού του οδηγού.
Σημείωση: Εάν αντιμετωπίζετε σφάλμα σύνδεσης όπου ολόκληρος ο πελάτης Steam αρνείται να συνδεθεί στο Διαδίκτυο, ανατρέξτε σε αυτόν τον οδηγό.
Σημείωση: Ακόμα και αφού ακολουθήσετε όλες τις μεθόδους που αναφέρονται παραπάνω, ο πελάτης Steam δεν σας επιτρέπει να συναντηθείτε στο διαδίκτυο, αυτό σημαίνει ότι υπάρχει πρόβλημα στο τέλος του Steam. Κανονικά, αυτά τα ζητήματα επιδιορθώνονται σε περίπου 2-3 ημέρες. Το Steam θα κυκλοφορήσει μια ενημέρωση και εντός αυτής της ενημέρωσης, θα υπάρξει μια ενημέρωση κώδικα.