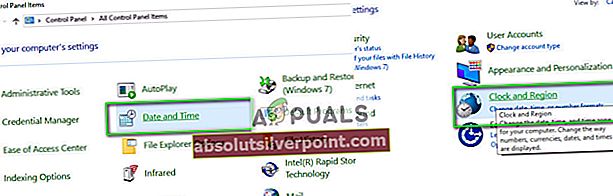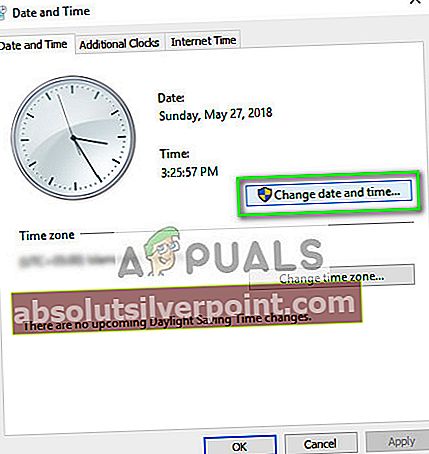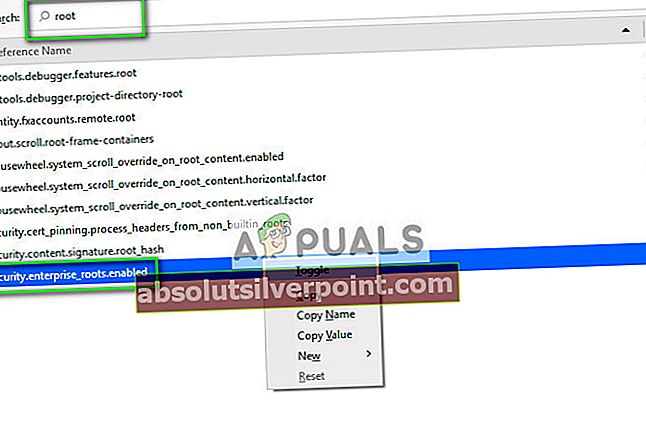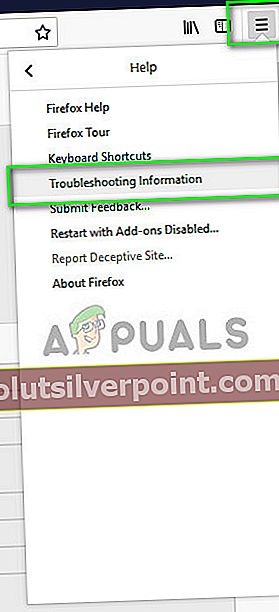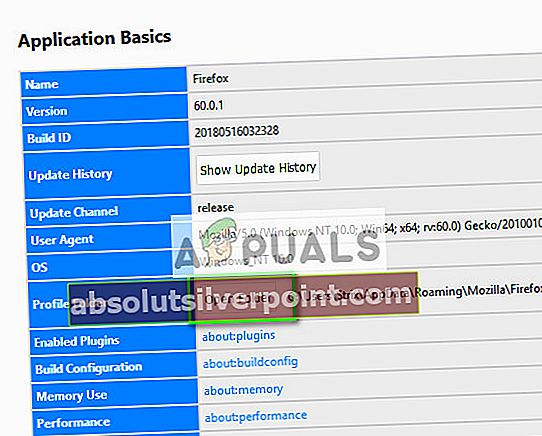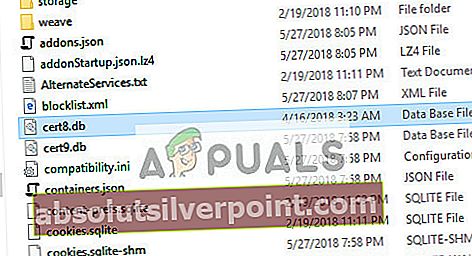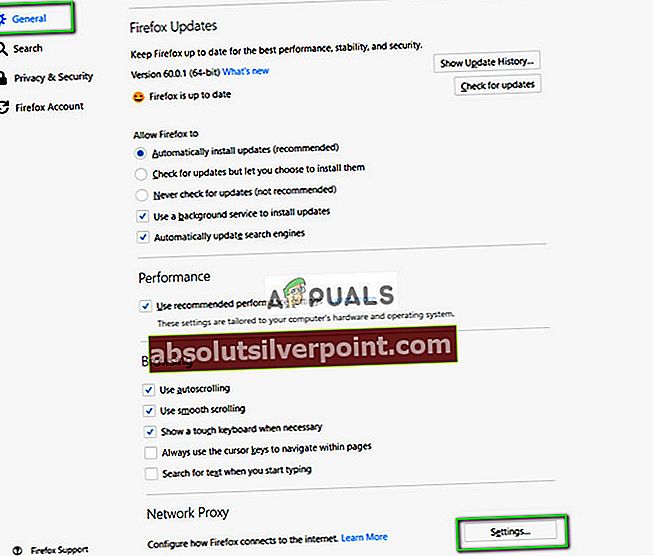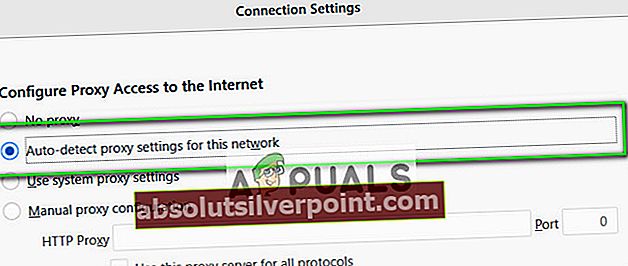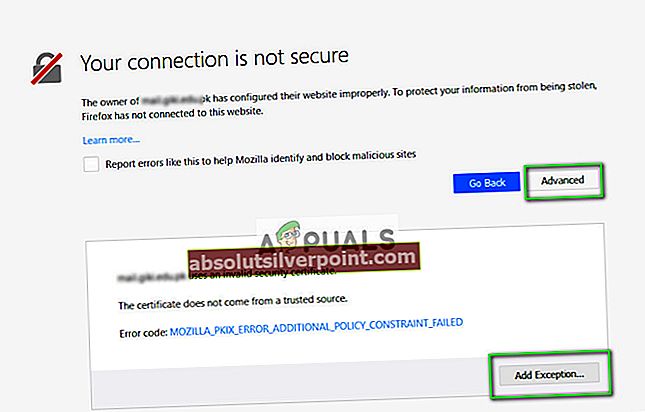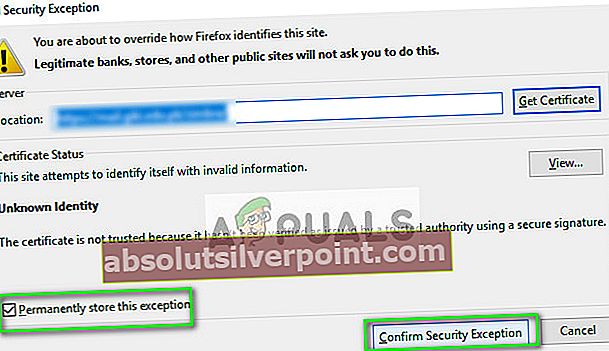Κάθε φορά που ο Firefox συνδέεται σε έναν ασφαλή ιστότοπο, επαληθεύει ότι το πιστοποιητικό που παρουσιάζεται από τον ιστότοπο είναι έγκυρο και η κρυπτογράφηση είναι αρκετά ισχυρή για να προστατεύσει το απόρρητό σας. Εάν το πιστοποιητικό δεν μπορεί να επικυρωθεί ή η κρυπτογράφηση δεν είναι αρκετά ισχυρή, ο Firefox δεν θα προχωρήσει στην περιήγηση και θα εμφανίσει ένα μήνυμα σφάλματος.

Μερικές φορές αυτό το μήνυμα σφάλματος Firefox μπορεί να είναι νόμιμο και πρέπει να σας απασχολεί. Ωστόσο, εάν αντιμετωπίζετε αυτό το σφάλμα σε πολλούς δημοφιλείς ιστότοπους όπως το Google, το Facebook, το Bing κ.λπ. μπορείτε να ρίξετε μια ματιά στους τρόπους αντιμετώπισης που παρατίθενται και να δείτε εάν υπάρχει κάποια εργασία στην περίπτωσή σας.
Αλλά προτού προχωρήσετε με τις λύσεις, λάβετε υπόψη ότι ο Firefox έχει γνωστό σφάλμα για να δημιουργήσετε αυτόν τον τύπο ζητήματος. Για παράδειγμα, εάν επισκέπτεστε το testsite.com/anypage, τότε θα δώσει αυτό το συγκεκριμένο σφάλμα. Αλλά αν επισκεφθείτε πρώτα το testsite.com και μετά ανοίξετε το testsite.com/anypage, σε αυτήν την περίπτωση, ο Firefox θα λειτουργεί κανονικά. Βεβαιωθείτε ότι δεν ισχύει για εσάς. Επίσης, εάν χρησιμοποιείτε ένα VPNκαι, στη συνέχεια, απενεργοποιήστε προσωρινά ή αλλάξτε το διακομιστή για τη σύνδεση VPN για να ελέγξετε αν αυτή είναι η βασική αιτία του ζητήματος. Επιπλέον, μπορείτε να χρησιμοποιήσετε οποιονδήποτε άλλο διακομιστή DNS όπως το Google DNS για να ελέγξετε εάν ο διακομιστής DNS του ISP σας προκαλεί το πρόβλημα.
Λύση 1: Ρύθμιση της σωστής ώρας και ημερομηνίας
Εάν ο χρόνος του υπολογιστή σας δεν είναι ακριβής, θα προκαλέσει ασυμφωνία κατά τον έλεγχο και την επαλήθευση πολλών πιστοποιητικών και θα προκαλέσει τον Firefox να ρίξει μια εξαίρεση και να εμφανίσει το μήνυμα σφάλματος. Πιθανότατα θα σας ζητηθεί επίσης στη σελίδα σφάλματος αφού κάνετε κλικ στο «προχωρημένο». Εάν έχετε ορίσει την ώρα που θα ρυθμιστεί αυτόματα ή εάν η ώρα είναι εσφαλμένη, ακολουθήστε τα βήματα που αναφέρονται και δείτε εάν αυτό επιλύει το πρόβλημα.
- Πατήστε Windows + R, πληκτρολογήστε "έλεγχοςΣτο πλαίσιο διαλόγου και πατήστε Enter.
- Μόλις μπείτε στον πίνακα ελέγχου, επιλέξτε "Ημερομηνία και ώρα" ή "Ρολόι και περιοχή"Ανάλογα με τον τύπο του πίνακα ελέγχου που επιλέξατε.
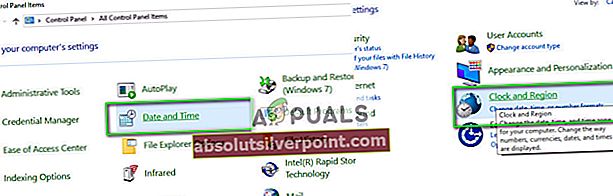
- Μόλις ανοίξει το ρολόι, κάντε κλικ στο "Αλλαγή ημερομηνίας και ώρας". Τώρα ορίστε τη σωστή ώρα και επίσης επιλέξτε τη σωστή περιοχή.
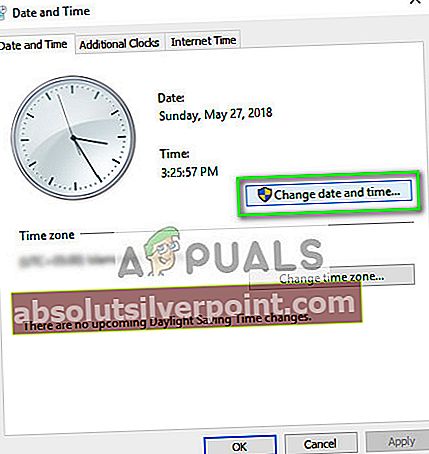
- Πατήστε «Ισχύουν' μετά την εφαρμογή όλων των αλλαγών και ελέγξτε αν μπορείτε να περιηγηθείτε με επιτυχία στον ιστότοπο χωρίς σφάλματα.
ΣΧΕΤΙΖΟΜΑΙ ΜΕ: Το Safari δεν μπορεί να δημιουργήσει ασφαλή σύνδεση με το διακομιστή
Λύση 2: Απενεργοποίηση λογισμικού προστασίας από ιούς
Υπάρχουν πολλά λογισμικά προστασίας από ιούς που παρέχουν ένα επιπλέον επίπεδο ασφάλειας στο πρόγραμμα περιήγησής σας. Αυτό το επιπλέον επίπεδο ασφάλειας ενδέχεται μερικές φορές να έρχεται σε διένεξη με τα υπάρχοντα επίπεδα στο πρόγραμμα περιήγησης και, ως εκ τούτου, να προκαλέσει το υπό συζήτηση μήνυμα σφάλματος.
Το λεπτομερές μήνυμα σφάλματος, σε αυτήν την περίπτωση, είναι "SEC_ERROR_UNKNOWN_ISSUER". Πιθανότατα να επιλύσετε αυτό το ζήτημα έως απενεργοποίηση SSL ή σάρωση προγράμματος περιήγησης από τον υπολογιστή σας μέσω του προγράμματος προστασίας από ιούς.
Σε αυτήν τη λύση, πρέπει να εξερευνήσετε ο ίδιος και δείτε αν υπάρχουν ρυθμίσεις στο antivirus που ενδέχεται να αποδεικνύουν αυτό το επιπλέον επίπεδο. Ψάχνετε για οτιδήποτε παρακολουθεί τη δραστηριότητά σας στο Διαδίκτυο.
Εάν δεν μπορείτε να επιλύσετε το πρόβλημα, μπορείτε καθιστώ ανίκανο ο εντελώς ιούς. Μπορείτε να δείτε το άρθρο μας σχετικά με τον τρόπο απενεργοποίησης του ιού σας. Επανεκκινήστε τον υπολογιστή σας μετά την απενεργοποίηση και δείτε εάν μπορείτε να αποκτήσετε πρόσβαση στους ιστότοπους χωρίς κανένα πρόβλημα.
Λύση 3: Αλλαγή του «security.enterprise_roots.enabled»
Υπάρχει μια ρύθμιση στο Mozilla Firefox όπου το πρόγραμμα περιήγησης θα εμπιστεύεται τα πιστοποιητικά στο κατάστημα πιστοποιητικών των Windows που είναι κοινόχρηστα από άλλα προγράμματα περιήγησης, όπως το Explorer, το Chrome ή το Safari κ.λπ. Αυτό βοηθά σε περιπτώσεις όπου δεν έχετε πλήρη πρόσβαση στον υπολογιστή σας και ορισμένα πιστοποιητικά είναι αδύνατο να εισαχθεί από τον Firefox μόνο του. Θα αλλάξουμε αυτήν τη ρύθμιση και θα δούμε αν αυτό επιλύει το πρόβλημα.
- Ανοίξτε τον Firefox και πληκτρολογήστε "about: configΣτην περιοχή διευθύνσεων και πατήστε Enter.
- Τώρα, όταν η γραμμή αναζήτησης εμφανίζεται στο πάνω μέρος του παραθύρου, πληκτρολογήστε "ρίζα"Στο πλαίσιο διαλόγου και περιμένετε να συμπληρωθούν τα αποτελέσματα.
- Ορίστε την επιλογή "enterprise_roots.enabled". Κάντε δεξί κλικ και επιλέξτε "Μεταβάλλω". αυτό θα ενεργοποιήστε την τιμή που ήταν πρώτο ψευδές.
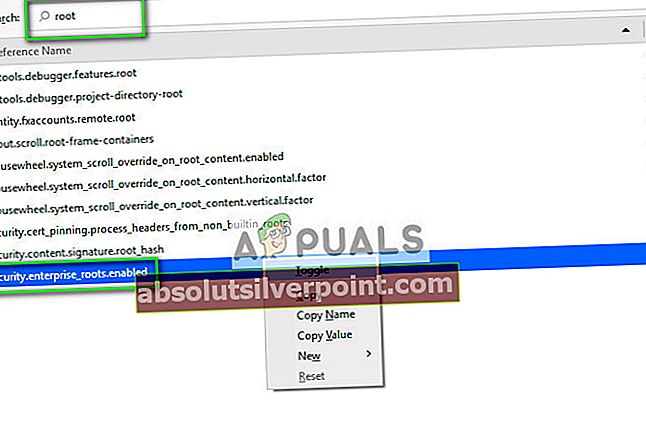
- Τώρα δοκιμάστε να ανοίξετε οποιαδήποτε ιστοσελίδα και δείτε αν μπορείτε να έχετε πρόσβαση χωρίς προβλήματα. Λάβετε υπόψη ότι ενδέχεται να λάβετε μια ερώτηση σχετικά με την προειδοποίηση που σχετίζεται με την αλλαγή των προτιμήσεων. Αγνοήστε την προειδοποίηση και συνεχίστε τη λύση.
Λύση 4: Απενεργοποίηση προτιμήσεων SSL3
Εάν οι παραπάνω μέθοδοι δεν λειτουργούν όπως αναμένεται, μπορούμε να αλλάξουμε τη ρύθμιση SSL στις προτιμήσεις και να δούμε αν το πρόβλημα επιλύεται. Θα τροποποιήσουμε επίσης μικρές αλλαγές κατά την εκτέλεση της λύσης.
- Ανοίξτε τον Firefox και πληκτρολογήστε "about: configΣτην περιοχή διευθύνσεων και πατήστε Enter.
- Τώρα, όταν η γραμμή αναζήτησης εμφανίζεται στο πάνω μέρος του παραθύρου, πληκτρολογήστε "ssl3"Στο πλαίσιο διαλόγου και τώρα περιμένετε να συμπληρωθούν τα αποτελέσματα.
- Αλλαγή και οι δύο τιμές προς την "ψευδήςΜε εναλλαγή του κλειδιού.

- Τώρα επιλέξτε το εικονίδιο μενού που υπάρχει στην επάνω δεξιά πλευρά του παραθύρου και κάντε κλικ στο "Βοήθεια" και μετά "Πληροφορίες αντιμετώπισης προβλημάτων”.
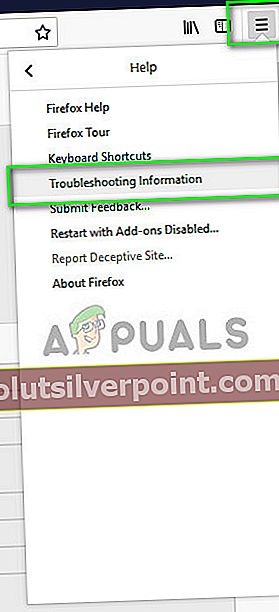
- Τώρα κάτω από τον τίτλο «Βασικά στοιχεία εφαρμογής", Κάντε κλικ "Ανοιχτός φάκελοςΜπροστά από το φάκελο προφίλ.
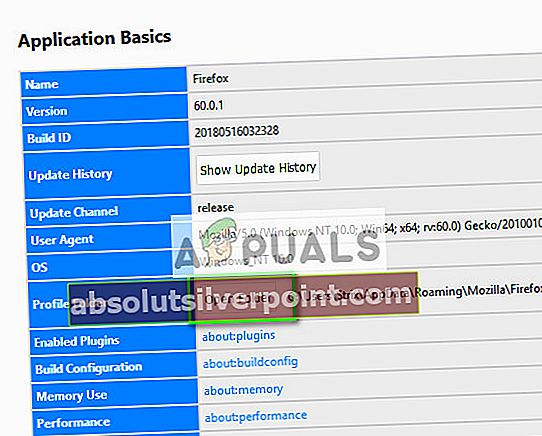
- Τώρα εκτελέστε τα αρχεία DataBase του “πιστοποίηση8.db" και "cert9.db"Για να ενημερωθούν. Πρέπει να κλείσετε πρώτα το Mozilla Firefox προτού εκτελέσετε τα αρχεία.
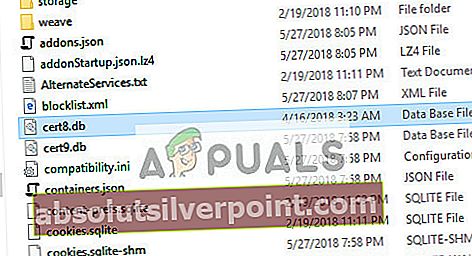
- Τώρα ανοίξτε τον Firefox και ελέγξτε αν μπορείτε να αποκτήσετε πρόσβαση στους ιστότοπους χωρίς προβλήματα.
Λύση 5: Ενεργοποίηση "Αυτόματος εντοπισμός διακομιστή μεσολάβησης" και Ανανέωση Mozilla
Εάν δεν λειτουργούν όλες οι παραπάνω μέθοδοι, μπορούμε να δοκιμάσουμε να ενεργοποιήσουμε τον "αυτόματο εντοπισμό διακομιστή μεσολάβησης σε αυτό το δίκτυο". Μπορεί να χρησιμοποιείτε διακομιστή μεσολάβησης σε κάποιον οργανισμό ή μέσω του ISP σας χωρίς να το γνωρίζετε. Η ενεργοποίηση αυτής της επιλογής θα εντοπίσει αυτόματα έναν τέτοιο διακομιστή και θα πραγματοποιήσει αντίστοιχες αλλαγές στη διαμόρφωση.
- Πατήστε το εικονίδιο μενού στην επάνω δεξιά πλευρά του παραθύρου. Τώρα επιλέξτε "Γενικός"Και κάντε κλικ στο"Ρυθμίσεις"Υπό τον τίτλο"Διαμεσολαβητής δικτύου”.
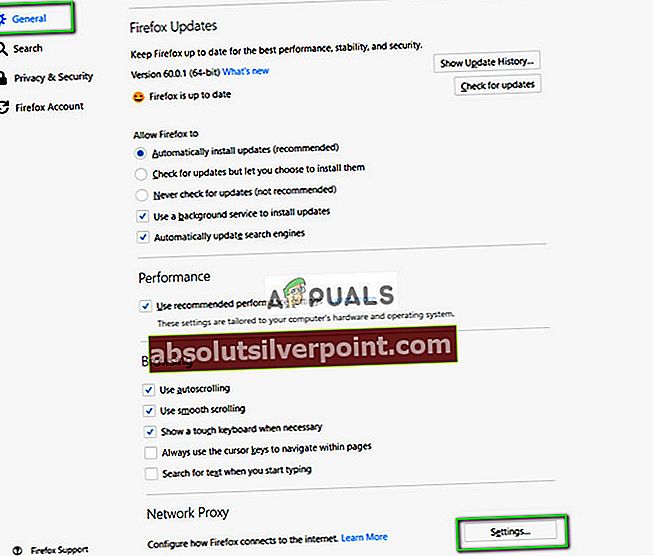
- Τώρα ορίστε την επιλογή "Αυτόματος εντοπισμός ρυθμίσεων διακομιστή μεσολάβησης για αυτό το δίκτυο". Αποθηκεύστε τις αλλαγές και βγείτε.
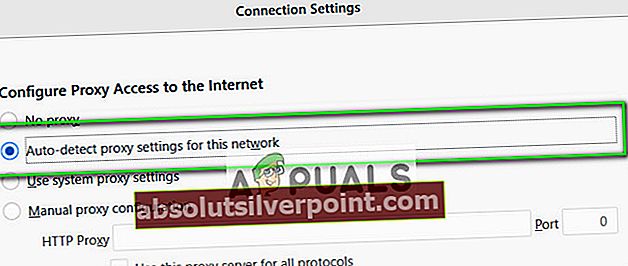
- Επανεκκινήστε το Mozilla Firefox και δείτε εάν αυτό διορθώνει το πρόβλημα.
Εάν αυτό δεν επιλύσει το πρόβλημα, μπορούμε να προσπαθήσουμε να επαναφέρουμε τον Firefox και να δούμε αν αυτό επιφέρει οποιαδήποτε αλλαγή. Λάβετε υπόψη ότι όλες οι υπάρχουσες ρυθμίσεις και σελιδοδείκτες σας θα διαγραφούν μαζί με το ιστορικό. Συνεχίστε αφού δημιουργήσετε αντίγραφα ασφαλείας για τα πάντα.
- Μεταβείτε στο πληροφορίες αντιμετώπισης προβλημάτων όπως φαίνεται στα προηγούμενα βήματα. Κάντε κλικ "Ανανέωση του Firefox"Παρόν στο δεξί άκρο.

- Επανεκκινήστε τον υπολογιστή σας. Βεβαιωθείτε επίσης ότι υπάρχει κανένα λογισμικό προστασίας από ιούς εκτελείται στον υπολογιστή σας, όπως AVG, Kaspersky κ.λπ. Αφού τα απενεργοποιήσετε, ελέγξτε ξανά εάν το πρόβλημα έχει επιλυθεί.
Μέθοδος: Προσθήκη εξαίρεσης για έναν ιστότοπο
Εάν αντιμετωπίζετε αυτό το σφάλμα μόνο για έναν ιστότοπο, μπορείτε να εξαιρέσετε παρά τους πρόσθετους κινδύνους. Συνήθως, δεν συνιστάται η πορεία δράσης, αλλά εάν γνωρίζετε καλά την υποδομή του ιστότοπου και γνωρίζετε με βεβαιότητα ότι δεν υπάρχουν κίνδυνοι, μπορείτε εύκολα να κάνετε μια εξαίρεση και να αποκτήσετε πρόσβαση σε αυτόν όπως ένας κανονικός ιστότοπος.
- Ανοίξτε τον ιστότοπο στον οποίο θέλετε να αποκτήσετε πρόσβαση, ο οποίος σας δίνει το μήνυμα σφάλματος. Κάντε κλικ Προχωρημένος και μετά επιλέξτε Προσθήκη εξαίρεσης.
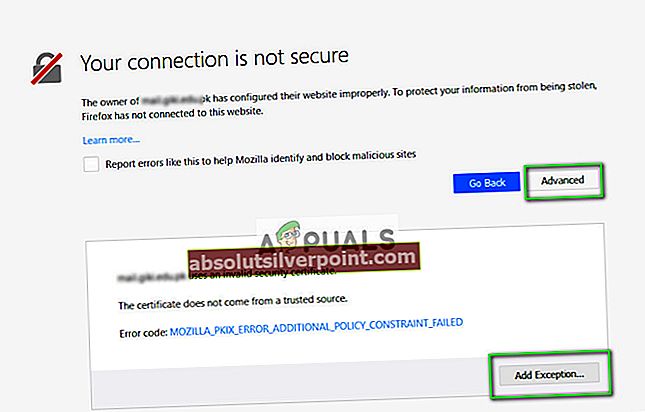
- Θα εμφανιστεί ένα νέο πλαίσιο διαλόγου. Επιβεβαιώνω Εξαίρεση ασφαλείας αφού κάνετε κλικ στο πλαίσιο δράσης και δείτε αν μπορείτε να αποκτήσετε πρόσβαση στον ιστότοπο χωρίς προβλήματα.
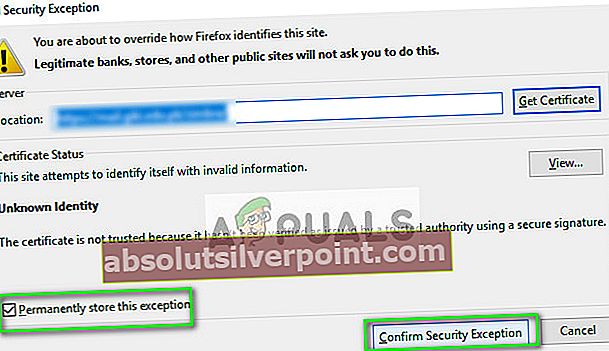
Εκτός από τις παραπάνω λύσεις, μπορείτε επίσης να δοκιμάσετε:
- Εκσυγχρονίζω Windows και Firefox στην πιο πρόσφατη διαθέσιμη έκδοση.
- Δοκιμάστε να αποκτήσετε πρόσβαση στον ιστότοπο στο Mozilla στις άλλα συστήματα. Μπορείτε επίσης να βεβαιωθείτε ότι το πρόβλημα βρίσκεται στον ιστότοπο ελέγχοντάς τον σε άλλα προγράμματα περιήγησης.
- Χρησιμοποιήστε ένα νέο προφίλ Firefox ή δοκιμάστε να χρησιμοποιήσετε ιδιωτική περιήγηση.
- Μπορείτε να δοκιμάσετε να χρησιμοποιήσετε την Ιδιωτική λειτουργία του Firefox.
- Ελέγξτε τη συμπεριφορά αφού κάνετε ένα νέος λογαριασμός διαχειριστή.
- Εάν το πρόβλημα σχετίζεται μόνο σε υπολογιστές που υπάρχουν στο το δίκτυό σας, επικοινωνήστε με τον διαχειριστή του ISP / δικτύου σας.
- Εάν αντιμετωπίζετε προβλήματα με την πρόσβαση σε ιστότοπους παρά όλα τα βήματα που αναφέρονται, μπορείτε πάντα να εξετάσετε το ενδεχόμενο εξαγωγής των δεδομένων σας και αντικατάσταση του Mozilla με άλλα προγράμματα περιήγησης εκεί έξω.