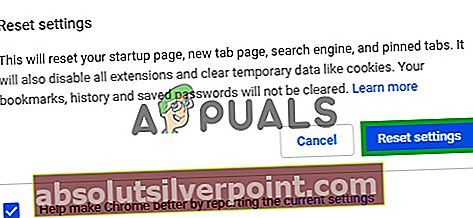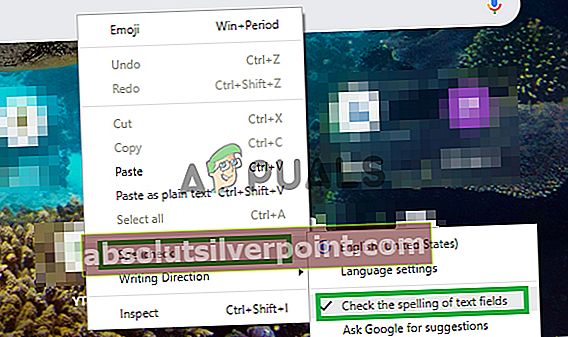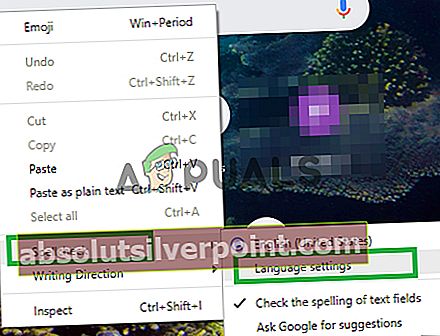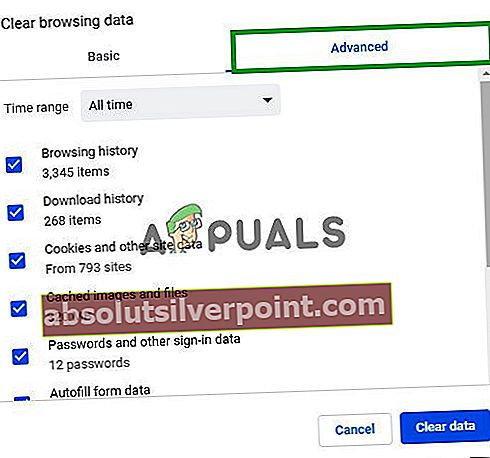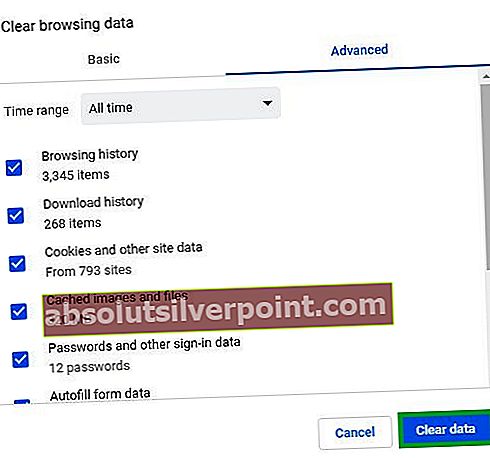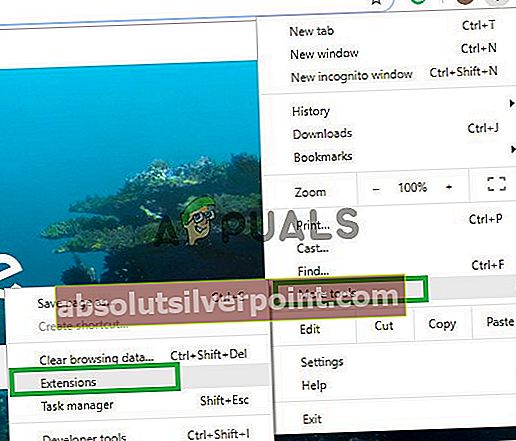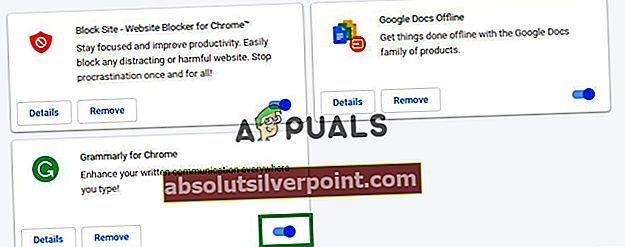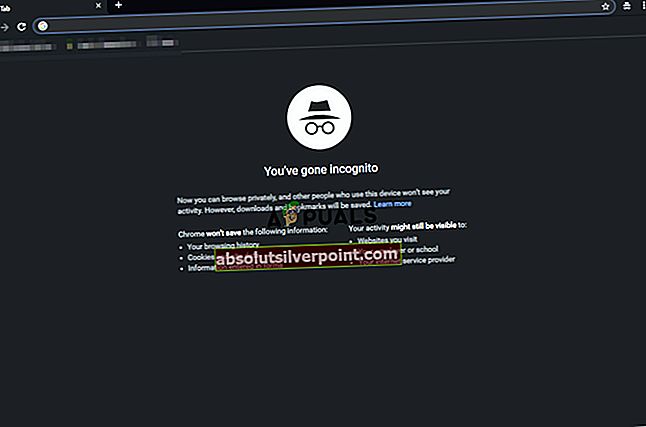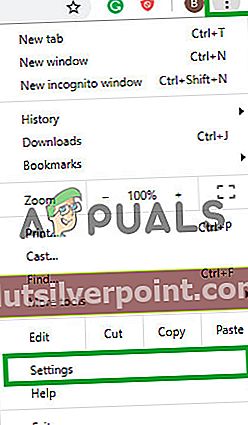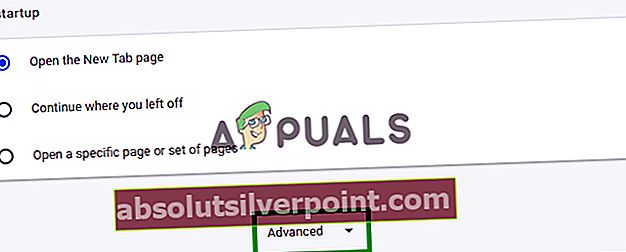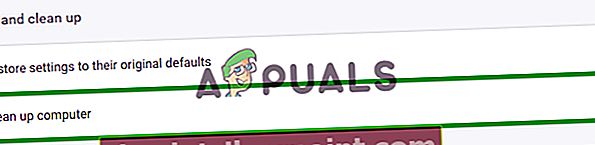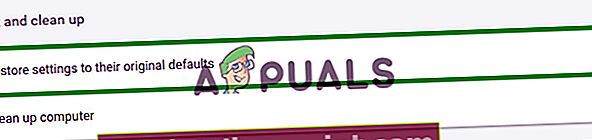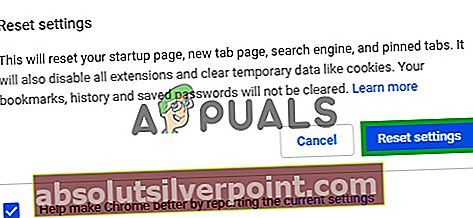Το Chrome είναι ένα πρόγραμμα περιήγησης πολλαπλών πλατφορμών που αναπτύχθηκε από την Google. Το πρόγραμμα περιήγησης κυκλοφόρησε το 2008 για Microsoft Windows αλλά αργότερα κυκλοφόρησε για IOS, Android, Linux και MacOS. Το πρόγραμμα περιήγησης είναι επίσης το κύριο συστατικό του ChromeOS. Το Chrome χρησιμοποιείται το πιο χρησιμοποιημένο πρόγραμμα περιήγησης και από το 2019, αναφέρθηκε ότι χρησιμοποιείται από το 62% των ατόμων που χρησιμοποιούν προγράμματα περιήγησης.

Ωστόσο, πολύ πρόσφατα πολλές αναφορές έχουν εισέλθει στη λειτουργία ορθογραφικού ελέγχου του προγράμματος περιήγησης που δεν λειτουργεί. Σε αυτό το άρθρο, θα συζητήσουμε μερικούς από τους λόγους για τους οποίους μπορεί να προκύψει αυτό το πρόβλημα και να σας παρέχουμε βιώσιμες λύσεις προκειμένου να διασφαλίσετε την πλήρη εξάλειψη του προβλήματος.
Τι προκαλεί το Spellcheck να σταματήσει να λειτουργεί στο Google Chrome;
Η αιτία του προβλήματος δεν είναι συγκεκριμένη και το πρόβλημα μπορεί να προκύψει για πολλούς λόγους, μερικοί από τους οποίους είναι:
- Cache και Cookies:Οι εφαρμογές αποθηκεύουν την προσωρινή μνήμη για να μειώσουν τους χρόνους φόρτωσης και τα cookie αποθηκεύονται από τους ιστότοπους προκειμένου να παρέχουν μια πιο ομαλή εμπειρία και να παρέχουν καλύτερες ταχύτητες σύνδεσης.
- Επεκτάσεις:Εάν έχετε εγκατεστημένες επεκτάσεις που σχετίζονται με ορθογραφικό έλεγχο ή γραμματική στο πρόγραμμα περιήγησης, μπορεί να προκαλέσουν διένεξη με την ενσωματωμένη δυνατότητα ορθογραφικού ελέγχου και, ως εκ τούτου, καμία από αυτές δεν θα λειτουργούσε.
- Κακόβουλο λογισμικό:Μπορεί να υπάρχει κάποιο κακόβουλο λογισμικό στον υπολογιστή σας που παρεμβαίνει στη λειτουργικότητα του προγράμματος περιήγησης και σας εμποδίζει να χρησιμοποιήσετε συγκεκριμένες δυνατότητες. Επομένως, προκαλώντας προβλήματα με τον ορθογραφικό έλεγχο.
- Απενεργοποιημένος ορθογραφικός έλεγχος:Σε ορισμένες περιπτώσεις, η δυνατότητα ορθογραφικού ελέγχου του Chrome μπορεί να απενεργοποιηθεί αυτόματα, οπότε βεβαιωθείτε ότι η λειτουργία είναι ενεργοποιημένη.
- Γλώσσα:Επίσης, είναι πιθανό η γλώσσα του ορθογραφικού ελέγχου να μην είναι Αγγλικά και αυτό μπορεί επίσης να προκαλέσει προβλήματα εάν χρειάζεστε τη δυνατότητα ορθογραφικού ελέγχου για τα Αγγλικά.
Τώρα που έχετε μια βασική κατανόηση της φύσης του προβλήματος, θα προχωρήσουμε προς τις λύσεις.
Λύση 1: Ελέγξτε εάν είναι ενεργοποιημένη η δυνατότητα.
Μερικές φορές η δυνατότητα ορθογραφικού ελέγχου μπορεί να απενεργοποιηθεί αυτόματα λόγω σφάλματος. Επομένως, σε αυτό το βήμα, θα διασφαλίσουμε ότι η λειτουργία είναι ενεργοποιημένη στο chrome. Για αυτό:
- Ανοίξτε μια νέα καρτέλα στο πρόγραμμα περιήγησης.
- Κάντε δεξί κλικ στο κενό πεδίο κειμένου και επιλέξτε "Ορθογραφικός έλεγχος“
- Βεβαιωθείτε ότι το «Ελέγξτε την ορθογραφία των πεδίων κειμένουΗ επιλογή είναι ενεργοποιημένη.
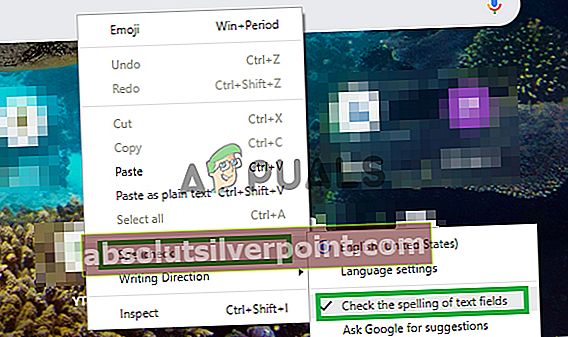
Λύση 2: Επιβεβαίωση της γλώσσας.
Εάν η γλώσσα που επιλέξατε στις ρυθμίσεις ορθογραφικού ελέγχου και η γλώσσα για την οποία θέλετε να χρησιμοποιήσετε τη δυνατότητα ορθογραφικού ελέγχου δεν είναι η ίδια, δεν θα λειτουργήσει επομένως σε αυτό το βήμα θα διασφαλίσουμε ότι οι ρυθμίσεις του ορθογραφικού ελέγχου είναι διαμορφωμένες ώστε να ελέγχουν την ορθογραφία του σωστή γλώσσα.
- Ανοίξτε μια νέα καρτέλα στο πρόγραμμα περιήγησης.
- Κάντε δεξί κλικ στο κενό πεδίο κειμένου, μετακινήστε τον κέρσορα στο "Ορθογραφικός έλεγχος"Και επιλέξτε"ΡΥΘΜΙΣΕΙΣ ΓΛΩΣΣΑΣ“.
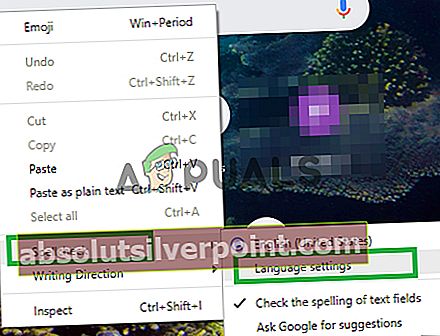
- Βεβαιωθείτε ότι οι ρυθμίσεις γλώσσας έχουν διαμορφωθεί για τη σωστή γλώσσα.
- Επίσης, ότι οι ρυθμίσεις ορθογραφικού ελέγχου είναι ενεργοποιημένες για τη γλώσσα που επιλέξατε.
Λύση 3: Εκκαθάριση της προσωρινής μνήμης και των cookie του Chrome.
Οι εφαρμογές αποθηκεύουν την προσωρινή μνήμη για να μειώσουν τους χρόνους φόρτωσης και τα cookie αποθηκεύονται από τους ιστότοπους προκειμένου να παρέχουν μια πιο ομαλή εμπειρία και να παρέχουν καλύτερες ταχύτητες σύνδεσης. Επομένως, σε αυτό το βήμα, θα διαγράψουμε την προσωρινή μνήμη και τα cookie του προγράμματος περιήγησης.
- Ανοιξε Chrome στον υπολογιστή σας και κάντε κλικ στο "Περισσότερα κουμπί" στην κορυφή σωστά.

- Επιλέξτε "Περισσότερα εργαλεία"Από τη λίστα και κάντε κλικ στο"Εκκαθάριση δεδομένων περιήγησης“.

- Αυτό θα ανοίξει μια νέα καρτέλα, επιλέξτε "ΠροχωρημένοςΣτη νέα καρτέλα.
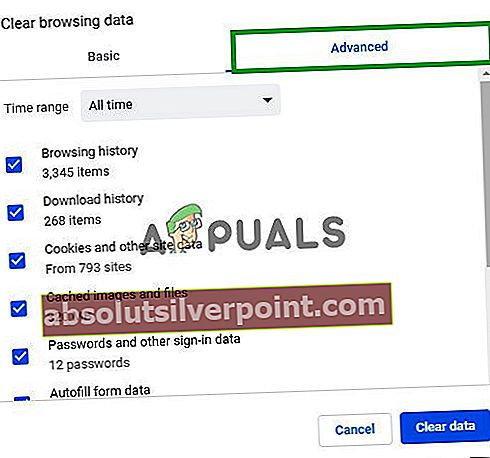
- Επιλέξτε "ΣυνεχώςΩς το χρόνοςεύρος, και έλεγχος όλα τα κουτιά.
- Κάντε κλικ στο "Καθαρισμός δεδομένων".
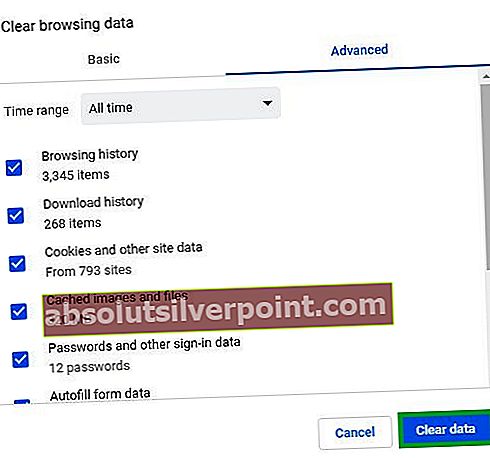
Λύση 4: Απενεργοποίηση επεκτάσεων.
Εάν έχετε εγκαταστήσει επεκτάσεις που σχετίζονται με ορθογραφικό έλεγχο ή γραμματική στο πρόγραμμα περιήγησης, ενδέχεται να προκαλέσουν διένεξη με την ενσωματωμένη δυνατότητα ορθογραφικού ελέγχου και, ως εκ τούτου, καμία από αυτές δεν θα λειτουργούσε. Επομένως, σε αυτό το βήμα, θα απενεργοποιήσουμε όλες τις επεκτάσεις που σχετίζονται με τη γραφή.
- Κάντε κλικ στο "ΠερισσότεροΕικονίδιο στην κορυφή σωστά.

- Επιλέξτε "Περισσότερα εργαλεία"Και κάντε κλικ στο"ΕπεκτάσειςΣτη λίστα.
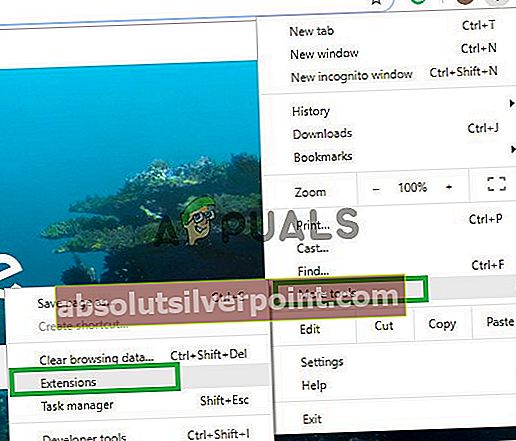
- Τώρα γυρίστε μακριά από όλες οι επεκτάσεις που σχετίζονται με τη γραφή και τη γραμματική.
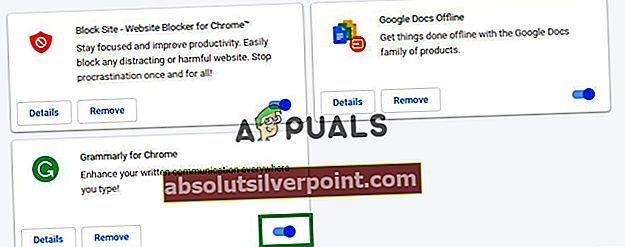
Λύση 5: Χρήση της λειτουργίας ανώνυμης περιήγησης.
Η χρήση της λειτουργίας ανώνυμης περιήγησης απενεργοποιεί ορισμένες λειτουργίες του Chrome, όπως την παρακολούθηση του ιστορικού και των cookie. Αυτές οι δυνατότητες είναι γνωστό ότι μερικές φορές παρεμβαίνουν σε ορισμένα στοιχεία του προγράμματος περιήγησης και προκαλούν προβλήματα. Ένα τέτοιο στοιχείο είναι η δυνατότητα ορθογραφικού ελέγχου, σε αυτό το βήμα θα περιηγηθούμε σε κατάσταση ανώνυμης περιήγησης για την οποία:
- Ανοίξτε το πρόγραμμα περιήγησης και ανοίξτε μια νέα καρτέλα.
- Μόλις μπείτε στο πρόγραμμα περιήγησης, πατήστε "Ctrl + shft + N"
- Αυτό θα ανοίξει μια καρτέλα ανώνυμης περιήγησης.
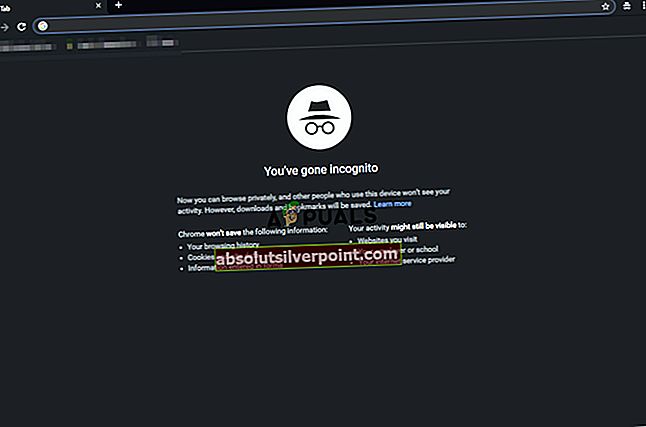
- Τώρα ελέγξτε αν λειτουργεί η δυνατότητα ορθογραφικού ελέγχου του προγράμματος περιήγησης.
Λύση 6: Σάρωση για κακόβουλο λογισμικό.
Μπορεί να υπάρχει κάποιο κακόβουλο λογισμικό στον υπολογιστή σας που παρεμβαίνει στη λειτουργικότητα του προγράμματος περιήγησης και σας εμποδίζει να χρησιμοποιήσετε συγκεκριμένες δυνατότητες. Επομένως, προκαλώντας προβλήματα με τον ορθογραφικό έλεγχο. Σε αυτό το βήμα, θα χρησιμοποιήσουμε το πρόγραμμα περιήγησης για να δούμε αν υπάρχει κάποια εφαρμογή ή κακόβουλο λογισμικό που παρεμβαίνει σε αυτό. Για το οποίο:
- Κάντε κλικ στο εικονίδιο Μενού επάνω δεξιά και επιλέξτε "Ρυθμίσεις".
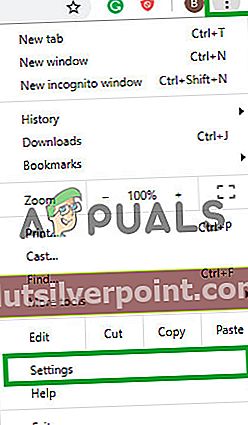
- Κάντε κύλιση προς τα κάτω και κάντε κλικ στο "Advanced" για να ανοίξετε τις ρυθμίσεις για προχωρημένους.
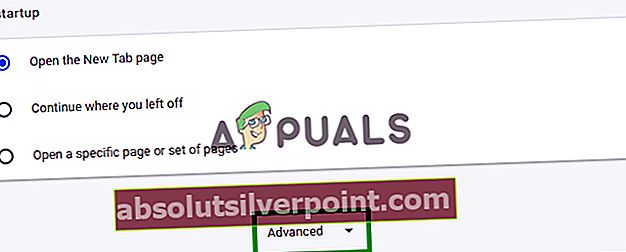
- Μετακινηθείτε προς τα κάτω στην καρτέλα "Επαναφορά και εκκαθάριση".
- Κάντε κλικ στο κουμπί "Εκκαθάριση του υπολογιστή".
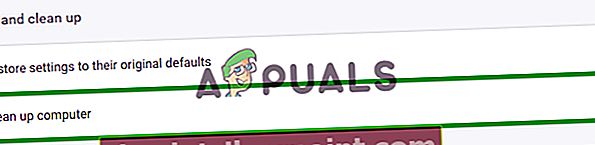
- Κάντε κλικ στο κουμπί "Εύρεση" ακριβώς δίπλα στο "Εύρεση και κατάργηση επιβλαβούς λογισμικού"

- Αυτό θα αφαιρέσει όλο το λογισμικό και το κακόβουλο λογισμικό που παρεμβαίνει στη λειτουργικότητα του προγράμματος περιήγησης.
Λύση 7: Επαναφορά του Chrome.
Εάν δεν μπορούσατε να χρησιμοποιήσετε τη δυνατότητα ορθογραφικού ελέγχου με κάποια από τις παραπάνω λύσεις ως έσχατη λύση, μπορείτε να προσπαθήσετε να επαναφέρετε το χρώμιο στις αρχικές του προεπιλογές, αυτό θα επανεκκινήσει πλήρως κάθε ρύθμιση που έχετε αλλάξει ποτέ και μπορεί να βοηθήσει στην επίλυση των προβλημάτων. Για αυτό:
- Κάντε κλικ στο εικονίδιο Μενού επάνω δεξιά και επιλέξτε το κουμπί "Ρυθμίσεις".
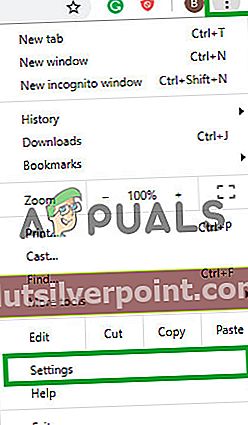
- Κάντε κύλιση προς τα κάτω και κάντε κλικ στο κουμπί "Για προχωρημένους" για να ανοίξετε τις ρυθμίσεις για προχωρημένους.
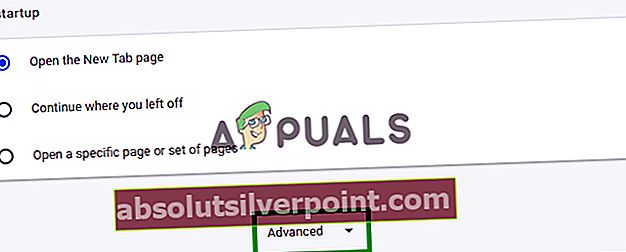
- Κάντε κύλιση προς τα κάτω και κάτω από την καρτέλα "Επαναφορά και εκκαθάριση" κάντε κλικ στο "Επαναφορά ρυθμίσεων στις αρχικές προεπιλογές".
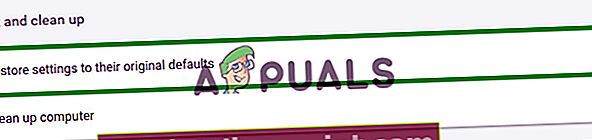
- Κάντε κλικ στην επιλογή "Επαναφορά ρυθμίσεων" περιμένετε να ολοκληρωθεί η διαδικασία από το πρόγραμμα περιήγησης και ελέγξτε αν το πρόβλημα παραμένει.