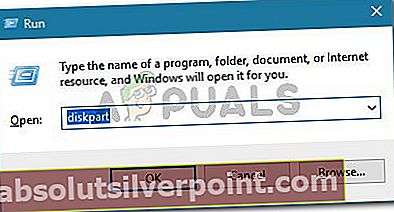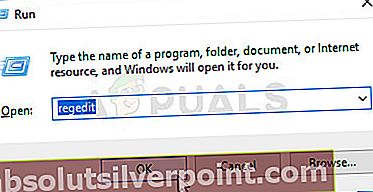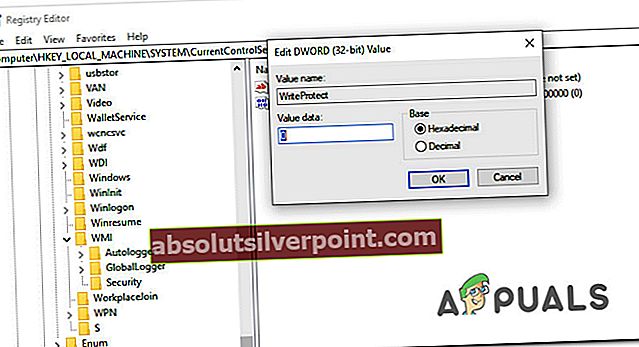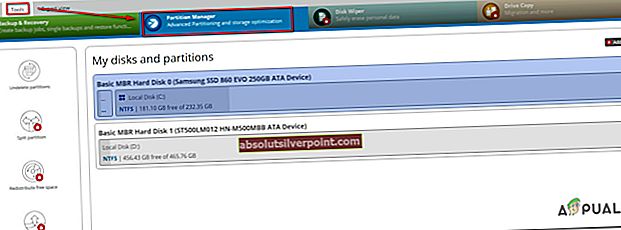Αρκετοί χρήστες των Windows αναφέρουν ότι λαμβάνουν το “Το DiskPart αντιμετώπισε σφάλμα: Δεν επιτρέπεται η πρόσβασηΣφάλμα κατά την προσπάθεια εκτέλεσης μιας λειτουργίας DiskPart, όπως αλλαγή μεγέθους ενός διαμερίσματος ή προσπάθεια μορφοποίησης μιας μονάδας δίσκου. Το ζήτημα αναφέρεται ότι παρουσιάζεται σε πολλές εκδόσεις των Windows, επομένως το πρόβλημα δεν σχετίζεται με το λειτουργικό σύστημα.

Τι προκαλεί το σφάλμα "DiskPart αντιμετώπισε σφάλμα: Δεν επιτρέπεται η πρόσβαση";
Εξετάσαμε προσεκτικά το ζήτημα αναλύοντας διάφορες αναφορές χρηστών και τις στρατηγικές επιδιόρθωσης που οι περισσότεροι επηρεαζόμενοι χρήστες έχουν αναπτύξει με επιτυχία προκειμένου να επιλυθεί το πρόβλημα. Όπως αποδεικνύεται, υπάρχουν αρκετοί διαφορετικοί πιθανοί ένοχοι που μπορεί να καταλήξουν να ενεργοποιήσουν αυτό το συγκεκριμένο μήνυμα σφάλματος:
- Η γραμμή εντολών δεν έχει δικαιώματα διαχειριστή - Ο πιο συνηθισμένος λόγος για τον οποίο παρουσιάζεται αυτό το ζήτημα είναι ότι η γραμμή εντολών δεν διαθέτει δικαιώματα διαχειριστή. Στις περισσότερες περιπτώσεις, η επιδιόρθωση είναι απλώς να ανοίξετε τη γραμμή εντολών με πρόσβαση διαχειριστή.
- Η προστασία εγγραφής είναι ενεργοποιημένη για τη μονάδα δίσκου - Ένας άλλος δημοφιλής ένοχος που θα προκαλέσει αυτό το συγκεκριμένο σφάλμα κατά τη διαχείριση της μονάδας δίσκου από το DiskPart είναι η προστασία εγγραφής. Εάν αυτό το σενάριο ισχύει, μπορείτε να το ξεπεράσετε απενεργοποιώντας τη δυνατότητα ασφαλείας από το DiskPart απευθείας ή μέσω του Registry Editor.
Εάν αναζητάτε πιθανές λύσεις που θα σας επιτρέψουν να παρακάμψετε το"Το DiskPart αντιμετώπισε σφάλμα: Η πρόσβαση δεν επιτρέπεται" σφάλμα, αυτό το άρθρο θα σας παρέχει αρκετούς οδηγούς αντιμετώπισης προβλημάτων. Παρακάτω, θα βρείτε πολλές διαφορετικές μεθόδους που άλλοι χρήστες σε παρόμοια κατάσταση έχουν επιβεβαιώσει ότι είναι αποτελεσματικοί στην επίλυση αυτού του ζητήματος.
Για καλύτερα αποτελέσματα, σας συμβουλεύουμε να ακολουθήσετε τις παρακάτω μεθόδους με τη σειρά που παρουσιάζονται. Ένας από αυτούς είναι υποχρεωμένος να επιλύσει το πρόβλημα στο συγκεκριμένο σενάριό σας.
Μέθοδος 1: Εκτέλεση της γραμμής εντολών με δικαιώματα διαχειριστή
Ο νούμερο ένα λόγος για τον οποίο παρουσιάζεται αυτό το ζήτημα είναι ότι οι χρήστες ξεχνούν ότι το DiskPart απαιτεί δικαιώματα διαχειριστή για την εκτέλεση ορισμένων εντολών. Με άλλα λόγια, θα πρέπει να διασφαλίσετε ότι ανοίγετε μια αυξημένη γραμμή εντολών που χρησιμοποιείτε με το DiskPart ως διαχειριστή για να παρακάμψετε το"Το DiskPart αντιμετώπισε σφάλμα: Η πρόσβαση δεν επιτρέπεται" λάθος.
Ο πιο γρήγορος τρόπος για να το κάνετε αυτό:
- Τύπος Πλήκτρο Windows + R για να ανοίξετε ένα παράθυρο διαλόγου Εκτέλεση. Στη συνέχεια, πληκτρολογήστε "Cmd" και πατήστε Ctrl + Shift + Enter για να ανοίξετε μια αυξημένη γραμμή εντολών.

- Όταν σας ζητηθεί από το UAC (Έλεγχος λογαριασμού χρήστη) επιλέγω Ναί να παραχωρήσουν διοικητικά προνόμια.
- Στην Υπερυψωμένη γραμμή εντολών που μόλις ανοίξατε, εκτελέστε ξανά το βοηθητικό πρόγραμμα DiskPart και δείτε εάν εξακολουθείτε να αντιμετωπίζετε την ίδια συμπεριφορά.
Εάν εξακολουθείτε να βλέπετε το"Το DiskPart αντιμετώπισε σφάλμα: Η πρόσβαση δεν επιτρέπεται" σφάλμα, μεταβείτε στην επόμενη μέθοδο παρακάτω.
Μέθοδος 2: Αφαίρεση της προστασίας εγγραφής από τη μονάδα δίσκου
Μια άλλη μέθοδος που μπορεί να σας επιτρέψει να ολοκληρώσετε τη λειτουργία DiskPart χωρίς να δείτε το"Το DiskPart αντιμετώπισε σφάλμα: Η πρόσβαση δεν επιτρέπεται" λάθος είναι να χρησιμοποιήσετε αφαιρέστε το Γράψε Προστασία. Μπορείτε είτε να το κάνετε απευθείας μέσω του Μέρος δίσκου βοηθητικό πρόγραμμα ή χρησιμοποιώντας τον Επεξεργαστή Μητρώου.
Ακολουθήστε όποιον οδηγό είναι πιο βολικό για την τρέχουσα κατάστασή σας για να καταργήσετε την προστασία εγγραφής και να επιλύσετε το πρόβλημα:
Απενεργοποίηση προστασίας εγγραφής μέσω Diskpart
- Τύπος Πλήκτρο Windows + R για να ανοίξετε ένα Τρέξιμο κουτί διαλόγου. Στη συνέχεια, πληκτρολογήστε "Diskpart" και πατήστε enter για να ανοίξετε το Μέρος δίσκου χρησιμότητα.
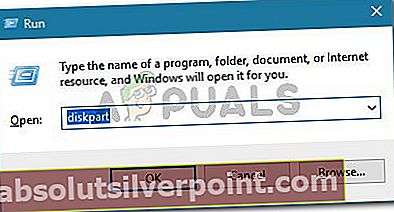
- Πληκτρολογήστε την ακόλουθη εντολή και πατήστε Εισαγω για να λάβετε μια λίστα με όλους τους διαθέσιμους δίσκους:
δίσκος λίστας
- Πληκτρολογήστε την ακόλουθη εντολή και πατήστε Εισαγω για να επιλέξετε μια συγκεκριμένη μονάδα δίσκου:
Επιλέξτε Δίσκος X Σημείωση: Το X είναι μόνο ένα σύμβολο κράτησης θέσης. Αντικαταστήστε τον με τον αριθμό του δίσκου που θέλετε να επιλέξετε.
- Μόλις επιλεγεί ο δίσκος, πληκτρολογήστε την ακόλουθη εντολή για να απενεργοποιήσετε την προστασία εγγραφής για αυτόν:
ο δίσκος χαρακτηριστικών διαγράφεται μόνοι
- Επανεκκινήστε τον υπολογιστή σας και δείτε εάν το πρόβλημα έχει επιλυθεί και μπορείτε να ολοκληρώσετε τη λειτουργία DiskPart χωρίς να δείτε το"Το DiskPart αντιμετώπισε σφάλμα: Η πρόσβαση δεν επιτρέπεται" λάθος.
Απενεργοποίηση προστασίας εγγραφής μέσω του Registry Editor
- Τύπος Πλήκτρο Windows + R για να ανοίξετε ένα παράθυρο διαλόγου Εκτέλεση. Στη συνέχεια, πληκτρολογήστε "Regedit" και πατήστε Εισαγω να ανοίξει Επεξεργαστής μητρώου. Όταν σας ζητηθεί από το UAC (Έλεγχος λογαριασμού χρήστη), Κάντε κλικ Ναί σε μεγάλα διοικητικά προνόμια.
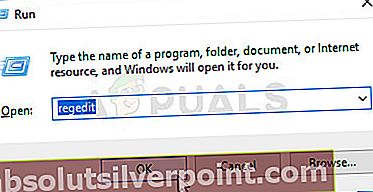
- Μέσα στον Επεξεργαστή Μητρώου, χρησιμοποιήστε το αριστερό παράθυρο για να μεταβείτε στην ακόλουθη διαδρομή:
HKEY_LOCAL_MACHINE \ SYSTEM \ CurrentControlSet \ Control \ StorageDevicePolicies
Σημείωση: Μπορείτε είτε να πλοηγηθείτε εκεί χειροκίνητα είτε να επικολλήσετε τη διεύθυνση απευθείας στη γραμμή πλοήγησης.
- Μεταβείτε στο δεξιό τμήμα του παραθύρου, κάντε διπλό κλικ στο WriteProtect και αλλάξτε την τιμή σε 0 για να απενεργοποιήσετε την πολιτική εγγραφής.
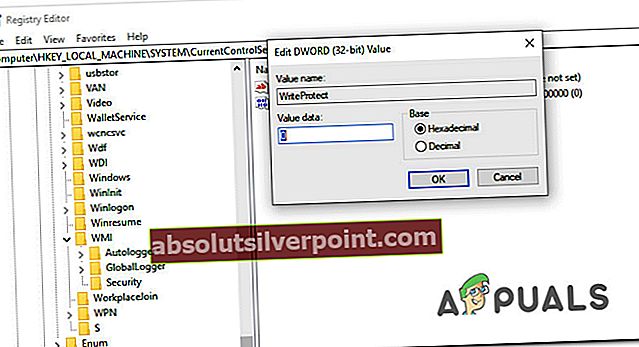
Εάν εξακολουθείτε να αντιμετωπίζετε το"Το DiskPart αντιμετώπισε σφάλμα: Η πρόσβαση δεν επιτρέπεται" σφάλμα, μεταβείτε στην επόμενη μέθοδο παρακάτω.
Μέθοδος 3: Χρήση εργαλείου τρίτου μέρους για αλλαγή μεγέθους του διαμερίσματος (εάν υπάρχει)
Υπάρχουν μερικά πραγματικά καλά δωρεάν εργαλεία τρίτου μέρους που θα σας επιτρέψουν να αλλάξετε το μέγεθος των διαμερισμάτων χωρίς να χρησιμοποιήσετε το DiskPart. Αρκετοί επηρεαζόμενοι χρήστες ανέφεραν ότι η μετάβαση σε αυτήν τη διαδρομή τους επέτρεψε να ολοκληρώσουν τη λειτουργία χωρίς να αντιμετωπίσουν το"Το DiskPart αντιμετώπισε σφάλμα: Η πρόσβαση δεν επιτρέπεται" λάθος.
Αφού δοκιμάσαμε διαφορετικά εργαλεία δωρεάν λογισμικού ικανά να ολοκληρώσουν τη δουλειά, καταλήξαμε στο Partition Manager Free ως το καλύτερο εργαλείο για τις ιδιαίτερες ανάγκες μας. Ακολουθεί ένας γρήγορος οδηγός για την εγκατάσταση και τη χρήση Διαχειριστής διαμερισμάτων δωρεάν για να αλλάξετε το μέγεθος ενός διαμερίσματος:
Σημείωση: Η επεξεργασία διαμερισμάτων έχει τη δυνατότητα να προκαλέσει απώλεια δεδομένων. Πριν αποφασίσετε να το ολοκληρώσετε, σας συμβουλεύουμε να δημιουργήσετε αντίγραφα ασφαλείας του δίσκου σας.
- Επισκεφτείτε αυτόν τον σύνδεσμο (εδώ) και κάντε κλικ στο Κατεβάστε κουμπί για λήψη της τελευταίας έκδοσης του Διαχειριστής διαμερισμάτων δωρεάν.

- Μόλις ολοκληρωθεί η λήψη, ανοίξτε την εκτελέσιμη εγκατάσταση και ακολουθήστε τις οδηγίες που εμφανίζονται στην οθόνη Διαχειριστής σκληρού δίσκου Paragon (το βοηθητικό πρόγραμμα που κρατά Διαχειριστής διαμερισμάτων δωρεάν).
- Όταν το βοηθητικό πρόγραμμα έχει εγκατασταθεί, ανοίξτε το Διαχειριστής σκληρού δίσκου Paragon βοηθητικό πρόγραμμα και δημιουργήστε έναν λογαριασμό για να συνδεθείτε με τα διαπιστευτήριά σας για να ολοκληρώσετε την online ενεργοποίηση. Μόλις ολοκληρωθεί η ενεργοποίηση, μεταβείτε στο Εργαλεία και κάντε κλικ στο Διαχειριστής διαμερισμάτων.
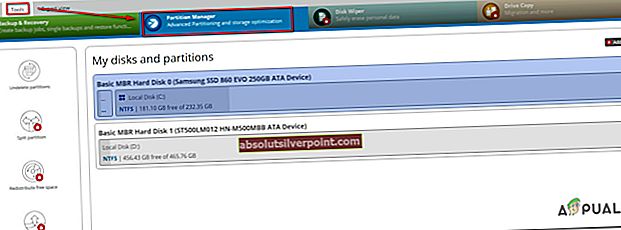
- Στη συνέχεια, χρησιμοποιήστε αυτό το βοηθητικό πρόγραμμα για την ολοκλήρωση της ίδιας διαδικασίας που προηγουμένως απέτυχε στο DiskPart (συγχώνευση, μορφοποίηση, διαχωρισμός κ.λπ.