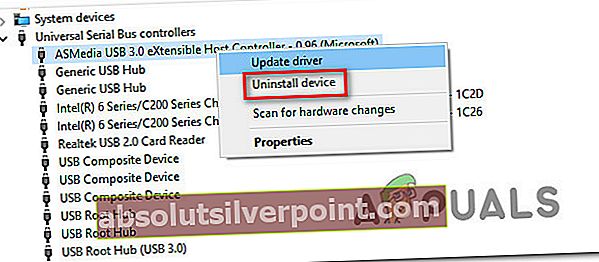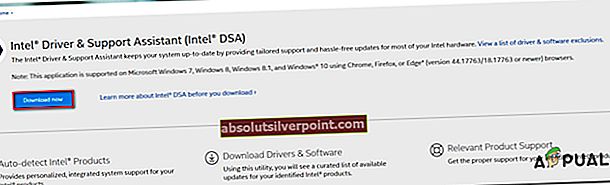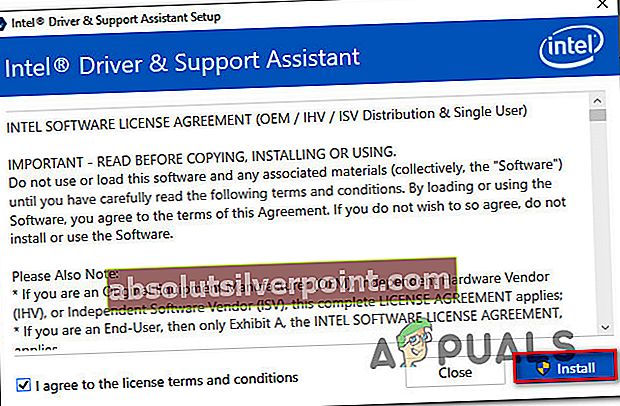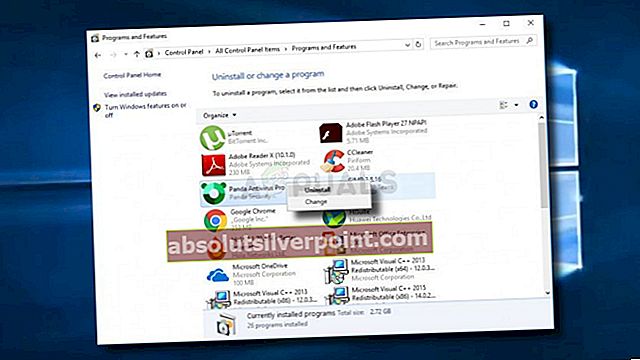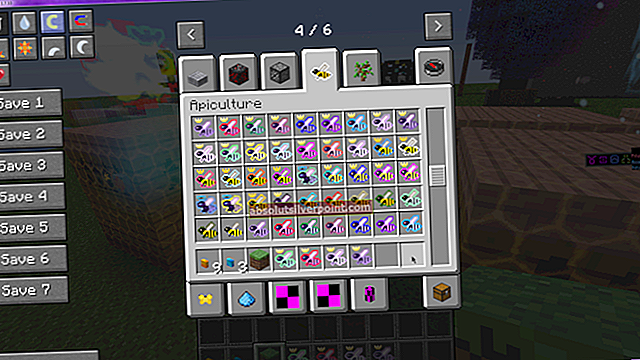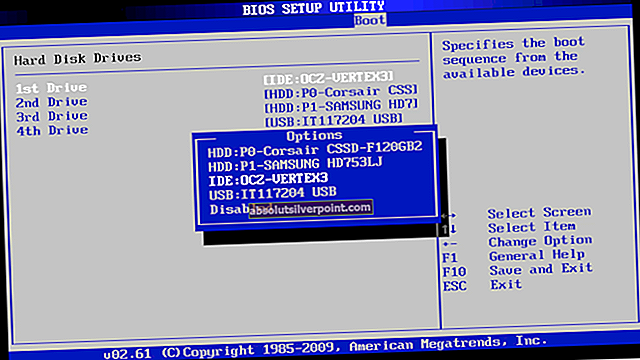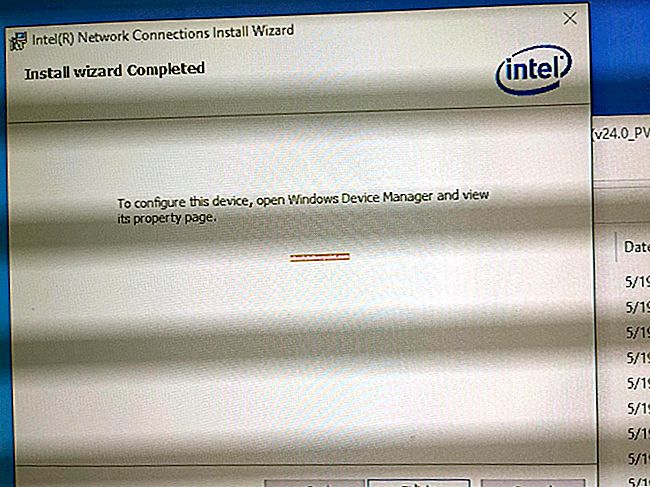Αρκετοί χρήστες μας έκαναν ερωτήσεις μετά από σταθερά BSOD (μπλε οθόνη θανάτου) συντρίβει προς το σημείο iusb3xhc.sys ως ο ένοχος που είναι υπεύθυνος για το κρίσιμο κλείσιμο του συστήματος. Οι περισσότεροι επηρεαζόμενοι χρήστες καταλήγουν σε αυτό το συμπέρασμα αφού το δουν iusb3xhc.sysαναφέρεται στην οθόνη σφάλματος ή μετά την προβολή του αρχείου καταγραφής σφαλμάτων χρησιμοποιώντας το Event Viewer. Το ζήτημα δεν αφορά συγκεκριμένη έκδοση των Windows, όπως αναφέρεται συνήθως στα Windows 7, Windows 8.1 και Windows 10.

Τι προκαλεί το Συντριβές BSOD iusb3xhc.sys;
Διερευνήσαμε αυτό το συγκεκριμένο ζήτημα εξετάζοντας διάφορες αναφορές χρηστών και τις στρατηγικές επιδιόρθωσης που χρησιμοποιούνται συνήθως για τη διόρθωση αυτού του συγκεκριμένου μηνύματος σφάλματος. Όπως αποδεικνύεται, υπάρχουν πολλές αιτίες που θα μπορούσαν να οδηγήσουν σε BSOD αυτού του είδους. Ακολουθεί μια σύντομη λίστα πιθανών ενόχων που μπορούν να προκαλέσουν σταθερά μπλε οθόνες iusb3xhc.sys:
- Κατεστραμμένα / ασύμβατα προγράμματα οδήγησης κεντρικού υπολογιστή USB Controller - Όπως αποδεικνύεται, αυτό το συγκεκριμένο ζήτημα μπορεί επίσης να προκύψει λόγω ενός κατεστραμμένου ή ασυμβίβαστου προγράμματος οδήγησης Host USB Controller. Εάν αυτό το σενάριο ισχύει, θα πρέπει να μπορείτε να επιλύσετε το ζήτημα απεγκαθιστώντας τα προγράμματα οδήγησης του ελεγκτή USB κεντρικού υπολογιστή μέσω της Διαχείρισης συσκευών και τα επανεγκαταστήσετε κατά την επόμενη εκκίνηση του συστήματος.
- Τα προγράμματα οδήγησης Intel Chipset δεν είναι εγκατεστημένα - Τα ελλείποντα chipset Intel μπορούν επίσης να αποτελέσουν πιθανή αιτία για αυτό το ζήτημα - ειδικά εάν χρησιμοποιείτε μια μητρική πλακέτα που έχει σχεδιαστεί για να λειτουργεί με αυτά τα προγράμματα οδήγησης. Σε αυτήν την περίπτωση, θα πρέπει να μπορείτε να επιλύσετε το ζήτημα χρησιμοποιώντας το βοηθητικό πρόγραμμα Intel Support Assistant για να εγκαταστήσετε το υλικολογισμικό που λείπει.
- Καταστροφή αρχείων συστήματος - Η καταστροφή αρχείων συστήματος είναι μια άλλη πιθανή αιτία που μπορεί να οδηγήσει σε απροσδόκητα σφάλματα BSOD που σχετίζονται με το αρχείο iusb3xhc.sys. Εάν αυτό το σενάριο ισχύει για τη δική σας περίπτωση, μπορείτε να επιλύσετε το πρόβλημα διορθώνοντας το κατεστραμμένο αρχείο συστήματος με ένα βοηθητικό πρόγραμμα όπως το DISM ή το SFC.
- Υπερπροστατευτική σουίτα ασφαλείας - Κρίνοντας από διάφορες αναφορές χρηστών, αυτό το συγκεκριμένο ζήτημα μπορεί επίσης να προκληθεί από ένα AV ή τείχος προστασίας που παρεμβαίνει στο πρόγραμμα οδήγησης του κεντρικού ελεγκτή. Στις περισσότερες περιπτώσεις, το Karsperksly ξεχωρίζει ως ένοχος ικανός να καραντίνει μια εξάρτηση του προγράμματος οδήγησης κεντρικού ελεγκτή. Σε αυτήν την περίπτωση, μπορείτε να επιλύσετε το πρόβλημα καταργώντας την εγκατάσταση της σουίτας ασφαλείας τρίτου μέρους και καταργώντας τυχόν υπόλοιπα αρχεία.
- Πρόβλημα μνήμης στην κρυφή μνήμη - Μια άλλη πιθανότητα είναι ότι ασχολείστε με δεδομένα που έχουν προσωρινά αποθηκευτεί σχετικά με τη χρήση της μνήμης σας. Εάν αυτό το σενάριο ισχύει, θα μπορείτε να επιλύσετε το ζήτημα απλώς ανοίγοντας το περίβλημα της μονάδας σας και αφαιρώντας την μπαταρία CMOS.
Μέθοδος 1: Επανεγκατάσταση των προγραμμάτων οδήγησης κεντρικού υπολογιστή USB
Στις περισσότερες περιπτώσεις, αυτό το συγκεκριμένο ζήτημα προκαλείται από ακατάλληλο ή κατεστραμμένο πρόγραμμα οδήγησης Host USB Controller. Πολλοί χρήστες που αντιμετωπίζουμε επίσης αυτό το ζήτημα ανέφεραν ότι το πρόβλημα επιλύθηκε μετά την επανεγκατάσταση όλων των προγραμμάτων οδήγησης ελεγκτή Host USB.
Είναι πιθανό ένας ή περισσότεροι ελεγκτές USB να μολυνθούν από καταστροφή αρχείων. Σε αυτήν την περίπτωση, θα πρέπει να μπορείτε να επιλύσετε το πρόβλημα χρησιμοποιώντας τη Διαχείριση συσκευών για να καταργήσετε ή να επανεγκαταστήσετε τον ελεγκτή κεντρικού υπολογιστή USB που είναι υπεύθυνος για το κρίσιμο σφάλμα.
Ακολουθεί ένας γρήγορος οδηγός για την απεγκατάσταση και επανεγκατάσταση των ελεγκτών USB χρησιμοποιώντας τη Διαχείριση συσκευών:
- Ανοίξτε ένα πλαίσιο διαλόγου Εκτέλεση πατώντας Πλήκτρο Windows + R. Στη συνέχεια, στο πλαίσιο εκτέλεσης, πληκτρολογήστε «Devmgmt.msc» και πατήστε Εισαγω για να ανοίξετε τη Διαχείριση συσκευών. Εάν σας ζητηθεί από το στοιχείο ελέγχου λογαριασμού χρήστη (UAC), κάντε κλικ στο Ναί να παραχωρήσουν διοικητικά προνόμια.

- Μόλις φτάσετε στη Διαχείριση συσκευών, μετακινηθείτε προς τα κάτω στη λίστα των εγκατεστημένων συσκευών και ανοίξτε το αναπτυσσόμενο μενού που σχετίζεται με Universal Serial Bus ελεγκτές.
- Στη συνέχεια, κάντε δεξί κλικ σε κάθε κεντρικό χειριστήριο κάτω από τους ελεγκτές Serial Bus και επιλέξτε Απεγκατάσταση συσκευής από το μενού περιβάλλοντος. Στη συνέχεια, κάντε κλικ στο Ναί στο μήνυμα επιβεβαίωσης για απεγκατάσταση του κεντρικού ελεγκτή.
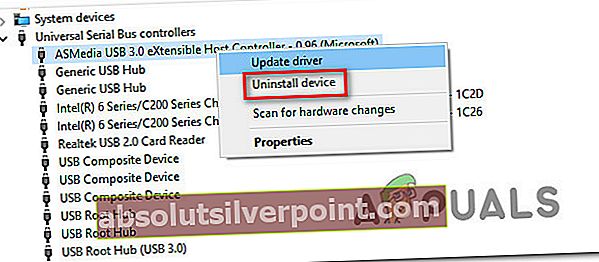
- Επαναλάβετε το βήμα 3 με κάθε ελεγκτή κεντρικού υπολογιστή USB μέχρι να απεγκατασταθεί κάθε πρόγραμμα οδήγησης. Στη συνέχεια, κλείστε τη Διαχείριση συσκευών και επανεκκινήστε τον υπολογιστή σας.
- Στην επόμενη ακολουθία εκκίνησης, τα Windows θα εγκαταστήσουν αυτόματα νέα προγράμματα οδήγησης για να αντικαταστήσουν αυτά που απεγκαταστήσατε νωρίτερα.
Σημείωση: Εάν έχετε Windows 7 ή παλαιότερα, η WU ενδέχεται να μην εγκαταστήσει αυτόματα αυτά τα προγράμματα οδήγησης. Σε αυτήν την περίπτωση, θα πρέπει να μεταβείτε στον ιστότοπο του κατασκευαστή σας και να κατεβάσετε τα προγράμματα οδήγησης. Επιπλέον, μπορείτε να εγκαταστήσετε ξανά τα προγράμματα οδήγησης από το μέσο εγκατάστασης που λάβατε με τη μητρική σας πλακέτα. Εναλλακτικά, μπορείτε να χρησιμοποιήσετε τη γενική μονάδα eXtensible Host Controller της Intel - Λήψη (εδώ)
- Μόλις επανεγκατασταθεί κάθε πρόγραμμα οδήγησης, χρησιμοποιήστε τον υπολογιστή σας κανονικά και δείτε εάν εξακολουθεί να εμφανίζεται το ίδιο BSOD.
Εάν το ίδιο πρόβλημα εξακολουθεί να εμφανίζεται, μεταβείτε στην επόμενη μέθοδο παρακάτω.
Μέθοδος 2: Εγκατάσταση προγραμμάτων οδήγησης Intel Chipset (εάν υπάρχει)
Όπως αποδεικνύεται, αυτό το συγκεκριμένο ζήτημα μπορεί επίσης να προκύψει σε περιπτώσεις όπου χρησιμοποιείτε μια μητρική πλακέτα που έχει σχεδιαστεί για να λειτουργεί με πρόγραμμα οδήγησης chipset Intel. Εάν χρησιμοποιείτε Windows 10, θα πρέπει το OS να εγκαταστήσει αυτόματα τα απαιτούμενα προγράμματα οδήγησης chipset. Αλλά σε παλαιότερες εκδόσεις των Windows (ή εάν το αντίγραφο των Windows σας δεν είναι ενεργοποιημένο), πιθανότατα θα πρέπει να το κάνετε χειροκίνητα για να επιλύσετε το iusb3xhc.sysσχετικά BSOD.
Ακολουθεί ένας γρήγορος οδηγός για την αυτόματη εγκατάσταση των απαιτούμενων προγραμμάτων οδήγησης Intel Chipset χρησιμοποιώντας το Intel Driver & Support Assistant (Intel DSA):
- Επισκεφτείτε αυτόν τον σύνδεσμο (εδώ) και κάντε κλικ στο Κατεβάστε τώρα κουμπί για λήψη του βοηθού Inter Driver Support.
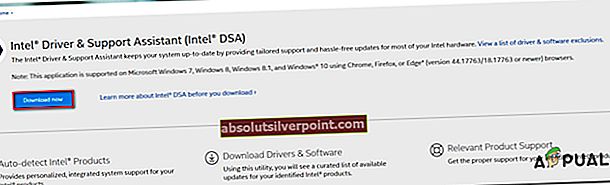
- Περιμένετε μέχρι να γίνει λήψη της εκτελέσιμης εγκατάστασης και, στη συνέχεια, κάντε διπλό κλικ σε αυτό και ακολουθήστε τις οδηγίες στην οθόνη για να εγκαταστήσετε το Βοηθός υποστήριξης Intel στον υπολογιστή σου. Ξεκινήστε επιλέγοντας το πλαίσιο που σχετίζεται με Συμφωνώ με τους όρους και τις προϋποθέσεις της άδειαςκαι μετά κάντε κλικ στο Εγκαθιστώ και χτύπησε Ναί στο UAC Prompt.
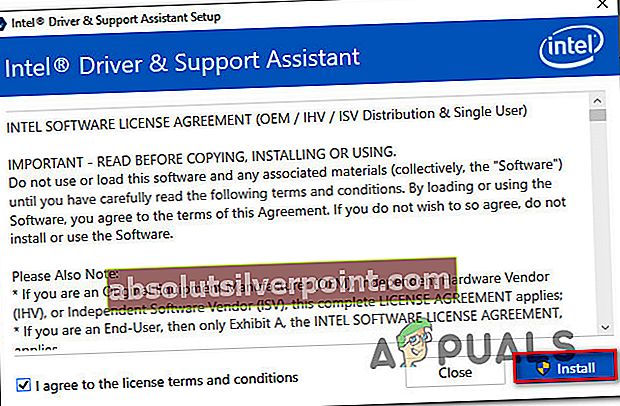
- Περιμένετε μέχρι να ολοκληρωθεί η εγκατάσταση και, στη συνέχεια, ανοίξτε Βοηθός υποστήριξης Intel και ακολουθήστε τις οδηγίες στην οθόνη για να εγκαταστήσετε κάθε εκκρεμές πρόγραμμα οδήγησης Intel.
- Μόλις εγκατασταθούν όλα τα εκκρεμή προγράμματα οδήγησης, κλείστε το βοηθητικό πρόγραμμα και επανεκκινήστε τον υπολογιστή σας. Στην επόμενη εκκίνηση, δείτε εάν το πρόβλημα έχει επιλυθεί.
Εάν εξακολουθείτε να αντιμετωπίζετε σφάλματα BSOD που σχετίζονται με το iusb3xhc.sysαρχείο, μεταβείτε στην επόμενη μέθοδο παρακάτω.
Μέθοδος 3: Εκτέλεση ελέγχων SFC και DISM
Όπως αποδεικνύεται, απρόσμενα BSOD σχετίζονται με iusb3xhc.sysμπορεί επίσης να προκύψει λόγω μιας υποκείμενης παρουσίας διαφθοράς αρχείων συστήματος. Είναι πιθανό ένα πρόγραμμα οδήγησης ή άλλο στοιχείο που να λειτουργεί σε σχέση με iusb3xhc.sysέχει καταστραφεί και καταρρέει το λειτουργικό σύστημα όποτε αυτό το σενάριο επαναλαμβάνεται.
Αρκετοί χρήστες που επηρεάστηκαν επίσης από αυτό το ζήτημα ανέφεραν ότι κατάφεραν να επιλύσουν το ζήτημα χρησιμοποιώντας μερικά ενσωματωμένα βοηθητικά προγράμματα. Αφού το έκανε με επιτυχία, ένα μεγάλο μέρος από αυτούς ανέφεραν ότι τα κρίσιμα σφάλματα έχουν σταματήσει να συμβαίνουν.
SFC (Έλεγχος αρχείων συστήματος) και DISM (Εξυπηρέτηση και διαχείριση εικόνων ανάπτυξης)είναι δύο ενσωματωμένα βοηθητικά προγράμματα των Windows ικανά να διορθώσουν την καταστροφή αρχείων συστήματος. Η μόνη διαφορά είναι ότι το κάνουν με διαφορετικούς τρόπους.
Δεδομένου ότι το DISM χρησιμοποιείται κυρίως σε περιπτώσεις όπου το SFC δεν είναι ικανό να επιλύσει το πρόβλημα από μόνο του, σας συνιστούμε ανεπιφύλακτα να εκτελέσετε και τις δύο σαρώσεις για να επιλύσετε τυχόν καταστροφή αρχείων συστήματος που ενδέχεται να προκαλέσουν το πρόβλημα.
Ακολουθεί ένας βήμα προς βήμα οδηγός για την εκτέλεση σαρώσεων SFC και DISM από μια αυξημένη γραμμή εντολών:
- Τύπος Πλήκτρο Windows + R για να ανοίξετε ένα παράθυρο διαλόγου Εκτέλεση. Στη συνέχεια, πληκτρολογήστε ή επικολλήστε «Cmd» και πατήστε Ctrl + Shift + Enter για να ανοίξετε μια γραμμή εντολών με δικαιώματα διαχειριστή.

Σημείωση: Όταν δείτε το UAC (Έλεγχος λογαριασμού χρήστη) παράθυρο, κάντε κλικ Ναί να παραχωρήσουν διοικητικά προνόμια.
- Μόλις καταφέρετε να μπείτε στην αυξημένη γραμμή εντολών, πληκτρολογήστε ή επικολλήστε την ακόλουθη εντολή και πατήστε Εισαγω για να ξεκινήσετε μια σάρωση SFC:
sfc / scannow
Σημείωση: ΜΗΝ κλείσετε το παράθυρο CMD ενώ η σάρωση είναι σε εξέλιξη. Κάτι τέτοιο διατρέχει τον κίνδυνο να προκαλέσει περαιτέρω καταστροφή αρχείων αρχείων. Έχοντας αυτό υπόψη, περιμένετε μέχρι να ολοκληρωθεί η διαδικασία χωρίς να κλείσετε το παράθυρο CMD ή να επανεκκινήσετε τον υπολογιστή σας.
- Όταν ολοκληρωθεί η λειτουργία, επανεκκινήστε τον υπολογιστή σας και περιμένετε να ολοκληρωθεί η επόμενη ακολουθία εκκίνησης.
- Στην επόμενη εκκίνηση, ακολουθήστε ξανά το βήμα 1 για να ανοίξετε ένα άλλο αυξημένο CMD και, στη συνέχεια, πληκτρολογήστε / επικολλήστε την ακόλουθη εντολή για να ξεκινήσετε μια σάρωση DISM:
DISM / Online / Cleanup-Image / RestoreHealth
Σημείωση: Ο DISM χρησιμοποίησε το στοιχείο WU (Windows Update) για να κατεβάσει νέα αντίγραφα προκειμένου να αντικαταστήσει τα κατεστραμμένα αρχεία συστήματος που κατάφερε να αναγνωρίσει. Έχοντας αυτό υπόψη, βεβαιωθείτε ότι ο υπολογιστής σας είναι συνδεδεμένος σε δίκτυο με σταθερή σύνδεση στο Διαδίκτυο.
- Μόλις ολοκληρωθεί η διαδικασία, επανεκκινήστε τον υπολογιστή σας ξανά και δείτε εάν το πρόβλημα επιλύθηκε κατά την επόμενη εκκίνηση του συστήματος.
Εάν εξακολουθείτε να αντιμετωπίζετε σφάλματα BSOD που σχετίζονται με iusb3xhc.sys, μεταβείτε στην επόμενη μέθοδο παρακάτω.
Μέθοδος 4: Κατάργηση εγκατάστασης της σουίτας ασφαλείας τρίτων (εάν υπάρχει)
Όπως έχουν αναφέρει αρκετοί χρήστες, τέτοιου είδους σφάλματα μπορούν επίσης να προκληθούν από μια σουίτα ασφαλείας τρίτου μέρους ή τείχος προστασίας. Το Kaspersky συνδέεται συνήθως με σφάλματα BSOD που σχετίζονται με το iusb3xhc.sys.Εάν αυτό το σενάριο ισχύει και χρησιμοποιείτε πράγματι μια σουίτα AV τρίτων, πιθανότατα θα είστε σε θέση να σταματήσετε τα σφάλματα, καταργώντας την εγκατάσταση της σουίτας ασφαλείας τρίτου μέρους και διασφαλίζοντας ότι δεν θα αφήσετε υπόλοιπα αρχεία.
Αρκετοί επηρεαζόμενοι χρήστες που αγωνίζονται με το ίδιο ζήτημα ανέφεραν ότι τα σφάλματα BSOD σταμάτησαν ξαφνικά μετά την απεγκατάσταση της σουίτας AV τρίτου μέρους και μετακόμισαν στην ενσωματωμένη λύση (Windows Defender).
Ακολουθεί ένας γρήγορος οδηγός για την εγκατάσταση της σουίτας ασφαλείας τρίτων:
- Ανοίξτε ένα Τρέξιμο πλαίσιο διαλόγου πατώντας Πλήκτρο Windows + R. Στη συνέχεια, πληκτρολογήστε "Appwiz.cpl" και πατήστε Εισαγω να ανοίξει Προγράμματα και χαρακτηριστικά. Όταν σας ζητηθεί από το Έλεγχος λογαριασμού χρήστη (UAC), Κάντε κλικ Ναί.

- μεσα στην Προγράμματα και χαρακτηριστικά οθόνη, κάντε τον δρόμο σας στη λίστα εφαρμογών που είναι εγκατεστημένες αυτήν τη στιγμή και εντοπίστε τη σουίτα τρίτου μέρους που θέλετε να εγκαταστήσετε. Μόλις το δείτε, κάντε δεξί κλικ πάνω του και επιλέξτε Κατάργηση εγκατάστασης.
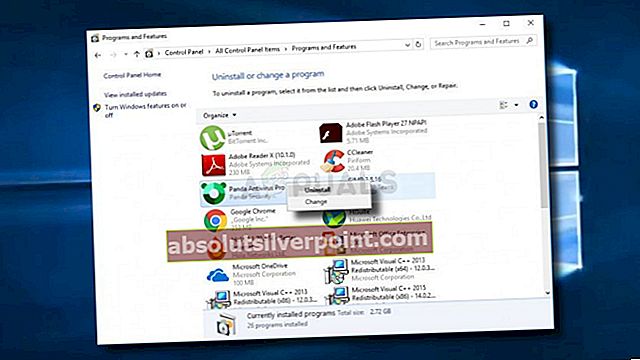
- Από την οθόνη απεγκατάστασης, ακολουθήστε τις οδηγίες στην οθόνη για να ολοκληρώσετε την κατάργηση εγκατάστασης του λογισμικού τρίτων.
- Μόλις ολοκληρωθεί η διαδικασία, επανεκκινήστε τον υπολογιστή σας και περιμένετε να ολοκληρωθεί η επόμενη εκκίνηση.
- Για να καταργήσετε τυχόν υπόλοιπο αρχείο από τη σουίτα AV, ακολουθήστε αυτόν τον οδηγό (εδώ) για να βεβαιωθείτε ότι δεν αφήνετε πίσω σας αρχεία που έχουν απομείνει.
- Επανεκκινήστε τον υπολογιστή σας για άλλη μια φορά και δείτε εάν το πρόβλημα έχει επιλυθεί κατά την επόμενη εκκίνηση του συστήματος.
Εάν το ίδιο πρόβλημα εξακολουθεί να εμφανίζεται, μεταβείτε στην επόμενη μέθοδο παρακάτω.
Μέθοδος 5: Εκκαθάριση του CMOS
Εάν το πρόβλημα προκαλείται από πρόβλημα μνήμης, επαναφέρετε το CMOS (Συμπληρωματικό μέταλλο-οξείδιο-ημιαγωγός) μπορεί να σας επιτρέψει να επιλύσετε το iusb3xhc.sysσχετικά σφάλματα. Ωστόσο, λάβετε υπόψη ότι αυτή η διαδικασία ενδέχεται να επαναφέρει ορισμένες προσαρμοσμένες ρυθμίσεις BIOS στις προεπιλεγμένες τιμές. Έτσι, εάν έχετε προηγουμένως υπερχρονίσει τις συχνότητες του ελεγκτή σας, οι αλλαγές θα χαθούν μετά την αφαίρεση της μπαταρίας CMOS.
Ακολουθεί ένας γρήγορος οδηγός για την εκκαθάριση της μπαταρίας CMOS:
Σημείωση: Οι παρακάτω οδηγίες ισχύουν μόνο εάν αντιμετωπίζετε το πρόβλημα σε επιτραπέζιο υπολογιστή.
- Απενεργοποιήστε εντελώς τον υπολογιστή σας και βεβαιωθείτε ότι έχει αποσυνδεθεί από την πηγή τροφοδοσίας.
- Αφαιρέστε τη θήκη της μονάδας σας και εξοπλίστε μια στατική ζώνη καρπού (εάν έχετε) για να αποφύγετε την καταστροφή τυχόν εξαρτημάτων.
Σημείωση:Ένα στατικό βραχιολάκι σας οδηγεί στο πλαίσιο του υπολογιστή και εκδηλώνει την ηλεκτρική ενέργεια.
- Αναλύστε τη μητρική πλακέτα και προσδιορίστε την μπαταρία CMOS. Όταν το βλέπετε, χρησιμοποιήστε το νύχι σας (ή ένα μη αγώγιμο κατσαβίδι για να το αφαιρέσετε από αργό.

- Περιμένετε 10 δευτερόλεπτα ή περισσότερο πριν το επανατοποθετήσετε.
- Μόλις η μπαταρία CMOS επιστρέψει στην υποδοχή της, συνδέστε τον υπολογιστή σας σε μια πηγή τροφοδοσίας και ενεργοποιήστε τον.
- Περιμένετε μέχρι να ολοκληρωθεί η ακολουθία εκκίνησης και, στη συνέχεια, χρησιμοποιήστε τον υπολογιστή σας κανονικά και δείτε εάν το ζήτημα εξακολουθεί να εμφανίζεται.