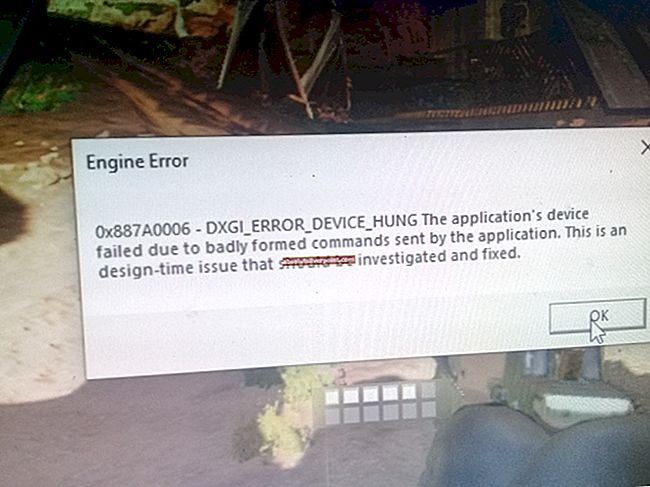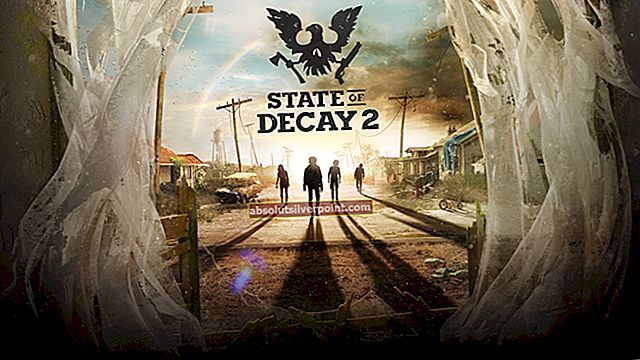Τα Windows 10 είναι ένα ελαφρύ λειτουργικό σύστημα που έχει σχεδιαστεί για υπολογιστές και smartphone. Δανεισμός από τους προκατόχους του, τα Windows 10 επιδιώκουν να δημιουργήσουν την τέλεια ισορροπία μεταξύ ενός τυπικού υπολογιστή και ενός υπολογιστή με οθόνη αφής. Έχοντας αυτά κατά νου, αρκετοί προγραμματιστές έχουν εκμεταλλευτεί το χαρακτηριστικό της οθόνης αφής και το έχουν ενσωματώσει στα προγράμματά τους.
Ως χαρακτηριστικό ευκολίας πρόσβασης ή για άτομα που δυσκολεύονται να πληκτρολογήσουν στο τυπικό τους πληκτρολόγιο, τα Windows 10 παρέχουν ένα πληκτρολόγιο οθόνης. Μπορείτε να κάνετε κλικ στα κουμπιά για πληκτρολόγηση ή εάν έχετε οθόνη αφής, μπορείτε να πατήσετε τα πλήκτρα για πληκτρολόγηση. Ωστόσο, έχουν προκληθεί παράπονα από χρήστες σχετικά με την ανεπιθύμητη εμφάνιση του πληκτρολογίου οθόνης. Το πληκτρολόγιο ενεργοποιείται πάντα όποτε μεταβαίνετε στην οθόνη σύνδεσης. Αυτό σημαίνει, όποτε αποσυνδέεστε ή ξεκινάτε τον υπολογιστή σας, το πληκτρολόγιο της οθόνης θα εμφανίζεται πάντα.

Αυτό το άρθρο θα εξηγήσει γιατί το πληκτρολόγιο της οθόνης θα αρχίσει ξαφνικά να εμφανίζεται κατά τη σύνδεση και θα σας καθοδηγήσει για το πώς μπορείτε να διορθώσετε την κατάσταση.
Λόγοι για τους οποίους εμφανίζεται το πληκτρολόγιο οθόνης
Λοιπόν, τι θα μπορούσε να κάνει το ενοχλητικό πληκτρολόγιο οθόνης να εμφανίζεται κατά τη σύνδεση; Εδώ είναι μερικοί λόγοι.
Τα Windows 10 παρέχουν στους προγραμματιστές τη δυνατότητα να επικαλούνται το πληκτρολόγιο οθόνης και τη λειτουργία οθόνης αφής. Υπάρχουν επομένως πολλές τέτοιες εφαρμογές που μπορούν να ανοίξουν το πληκτρολόγιο οθόνης. Εάν ένα τέτοιο πρόγραμμα αναφέρεται στο ξεκίνα προγράμματα και, στη συνέχεια, κάθε φορά που κάνετε εκκίνηση του υπολογιστή σας, το πρόγραμμα φορτώνεται στο σύστημα και φορτώνεται μαζί με το πληκτρολόγιο οθόνης.
Ο άλλος λόγος είναι αρκετά απλός και απλός. Πιθανότατα να ρυθμίσετε το πληκτρολόγιο οθόνης για να ανοίξει στο παράθυρο σύνδεσης. Ίσως το έχετε κάνει εν αγνοία μέσω μιας εφαρμογής. Αυτές οι ρυθμίσεις βρίσκονται στην ευκολία του κέντρου πρόσβασης.
Δείτε πώς μπορείτε να σταματήσετε το άνοιγμα του πληκτρολογίου στην οθόνη κατά την εκκίνηση ή όποτε μεταβαίνετε στην οθόνη σύνδεσης.
Μέθοδος 1: Απενεργοποιήστε το πληκτρολόγιο οθόνης από την ευκολία του κέντρου πρόσβασης
- Τύπος Windows / πλήκτρο έναρξης + U για να ανοίξετε το ευκολία πρόσβασης στο κέντρο.
- Υπό "πληκτρολόγιο“
- Σύρετε το "Χρησιμοποιήστε το πληκτρολόγιο οθόνηςΓια να σβήσει.

Μέθοδος 2: Απενεργοποιήστε το πληκτρολόγιο οθόνης από τις επιλογές πληκτρολογίου οθόνης
Το πληκτρολόγιο στην οθόνη παρέχει επιλογές για την αλλαγή των ρυθμίσεών του και περιλαμβάνεται σε μια συντόμευση για να την απενεργοποιήσετε από την έναρξη της οθόνης σύνδεσης.
- Τύπος Windows / πλήκτρο έναρξης + R για να ανοίξω "Τρέξιμο"Και πληκτρολογήστε"osk"Στη συνέχεια πατήστε το"Εισαγω" κλειδί. Αυτό θα ξεκινήσει το πληκτρολόγιο στην οθόνη.
- Στο κάτω μέρος του πληκτρολογίου στα δεξιά σας θα δείτε ένα πλήκτρο "Επιλογές", Κάντε κλικ σε αυτό το πλήκτρο.
- Θα λάβετε ένα αναδυόμενο πλαίσιο "Επιλογές" και στο κάτω μέρος θα δείτε έναν μπλε σύνδεσμο "Ελέγξτε εάν το πληκτρολόγιο οθόνης ξεκινά όταν συνδέομαι.Κάντε κλικ σε αυτόν τον σύνδεσμο και θα εμφανιστεί ένα άλλο πλαίσιο.
- Αν "Χρησιμοποιήστε το πληκτρολόγιο οθόνης"Είναι επιλεγμένο, αποεπιλέξτε το!
- Επιλέξτε "Ισχύουν" έπειτα "ΕντάξειΓια να αποθηκεύσετε τις αλλαγές και να κλείσετε το παράθυρο
- Επιλέξτε "Εντάξει" στο "ΕπιλογέςΚουτί για να το κλείσει. Το παράθυρο "Ευκολία πρόσβασης" μπορεί να είναι ορατό, απλώς κλείστε το.
- Κλείστε το πληκτρολόγιο στην οθόνη.

Μέθοδος 3: Απενεργοποιήστε την εμφάνιση του πληκτρολογίου οθόνης στην οθόνη σύνδεσης μέσω του προγράμματος επεξεργασίας μητρώου
- Κρατήστε πατημένο το Windows / Πλήκτρο Έναρξης και πατήστε "R" για να εμφανιστεί ο διάλογος "Εκτέλεση".
- Πληκτρολογήστε "regedit"Και μετά πατήστε"Εισαγω“.
- Μεταβείτε στην ακόλουθη τοποθεσία:HKLM (HKEY_LOCAL_MACHINE) ->ΛΟΓΙΣΜΙΚΟ ->Microsoft ->Windows ->CurrentVersion ->Έλεγχος ταυτότητας ->LogonUI
- Ανοιξε "ShowTabletKeyboardΚάνοντας διπλό κλικ πάνω του.
- Ορίστε τα δεδομένα τιμής σε "0" για να το απενεργοποιήσετε. Εάν αυτό το κλειδί δεν υπάρχει, μπορείτε να το δημιουργήσετε.

Μέθοδος 4: Απενεργοποιήστε το πληκτρολόγιο οθόνης αφής και την υπηρεσία πίνακα χειρόγραφου
Αυτό θα σταματήσει την έναρξη της υπηρεσίας πληκτρολογίου στην οθόνη. Αυτό θα εμποδίσει την εμφάνιση του πληκτρολογίου επειδή η υπηρεσία δεν θα είναι διαθέσιμη για επίκληση από εφαρμογές.
- Κρατήστε πατημένο το Windows / Πλήκτρο Έναρξης και πατήστε "R" για να εμφανιστεί ο διάλογος "Εκτέλεση".
- Πληκτρολογήστε "services.msc"Και μετά πατήστε"Εισαγω“.
- Κάντε κύλιση προς τα κάτω στο "Πληκτρολόγιο οθόνης αφής και πίνακα χειρόγραφου”
- Κάντε δεξί κλικ και επιλέξτε "να σταματήσει”
- Κάντε δεξί κλικ ξανά και επιλέξτε "ιδιότητες”
- Από τη γενική καρτέλα στο παράθυρο ιδιοτήτων, αλλάξτε το τύπος εκκίνησης ρύθμιση από "αυτόματο" προς την "άτομα με ειδικές ανάγκες”.
- Ίσως χρειαστεί να κάνετε επανεκκίνηση του υπολογιστή σας εάν σας ζητηθεί.

Εάν παρουσιαστεί σφάλμα κατά την εκκίνηση λόγω αυτής της σπασμένης υπηρεσίας, μπορείτε να το ενεργοποιήσετε ξανά με τον ίδιο τρόπο και να επιλέξετε "αυτόματο" στη ρύθμιση τύπου εκκίνησης.
Μέθοδος 5: Χρησιμοποιήστε εντολές γραμμής εντολών για να απενεργοποιήσετε το πληκτρολόγιο οθόνης κατά τη σύνδεση
Μπορείτε να χρησιμοποιήσετε τη γραμμή εντολών για να επιταχύνετε τη διαδικασία απενεργοποίησης της υπηρεσίας πληκτρολογίου στην οθόνη.
- Κάντε κλικ Αρχήκαι στη συνέχεια πληκτρολογήστε cmd στο πλαίσιο Έναρξη αναζήτησης. (Μην χρησιμοποιείτε το τρέξιμο, καθώς δεν θα σας επιτρέψει να εκτελέσετε ως διαχειριστής.
- Στη λίστα αποτελεσμάτων αναζήτησης, κάντε δεξί κλικ στη γραμμή εντολών ή CMD, και στη συνέχεια κάντε κλικ Εκτέλεση ως διαχειριστής.
- Στο παράθυρο της γραμμής εντολών, πληκτρολογήστε ή αντιγράψτε-επικολλήστε αυτήν την εντολή και πατήστε enter:
sc config "TabletInputService" start = απενεργοποιημένο
- Τώρα πληκτρολογήστε ή αντιγράψτε επικολλήστε αυτήν την εντολή και πατήστε enter:
sc stop "TabletInputService"
- Αυτό θα σταματήσει την υπηρεσία που ήταν ήδη σε λειτουργία.
- Για να ενεργοποιήσετε ξανά την υπηρεσία, χρησιμοποιήστε τις εντολές:
sc config "TabletInputService" start = αυτόματη έναρξη "TabletInputService"

Μέθοδος 6: Σταματήστε την εφαρμογή Windows 10 από την έναρξη εφαρμογών που ανοίγουν το πληκτρολόγιο οθόνης κατά την εκκίνηση
Σε ορισμένες περιπτώσεις, μια εφαρμογή Windows που χρειάζεται το πληκτρολόγιο οθόνης αφής θα ξεκινήσει το πληκτρολόγιο οθόνης κατά την εκκίνηση. Εάν το πρόβλημά σας παραμένει, θα πρέπει να ακολουθήσετε αυτά τα βήματα για να το απενεργοποιήσετε:
Σκεφτείτε τις εφαρμογές που έχετε εγκαταστήσει πρόσφατα και εάν μία από αυτές μπορεί να έχει προκαλέσει στον υπολογιστή σας να πιστεύει ότι διαθέτει οθόνη αφής ή χρειάζεστε δυνατότητες ευκολίας πρόσβασης. Απεγκαταστήστε τον και επανεκκινήστε τον υπολογιστή σας για να δείτε εάν το πρόβλημα εξαφανίζεται.
- Κρατήστε πατημένο το Windows / Πλήκτρο Έναρξης και πατήστε "R" για να εμφανιστεί ο διάλογος "Εκτέλεση".
- Πληκτρολογήστε "appwiz.cpl"Και μετά πατήστε"Εισαγω“.
- Κάντε διπλό κλικ σε οποιοδήποτε πρόγραμμα θέλετε να απεγκαταστήσετε
Εναλλακτικά, μπορείτε να ανοίξετε Διαχειριστής εργασιών πατώντας Ctrl + Shift + Esc στο πληκτρολόγιό σας και μεταβείτε στο Ξεκίνα αυτί. Δοκιμάστε απενεργοποίηση Ορισμένες εργασίες εκκίνησης που υποπτεύεστε ότι ξεκινούν το πληκτρολόγιο οθόνης εδώ για να δουν αν λύνει το πρόβλημα.