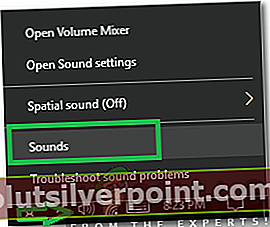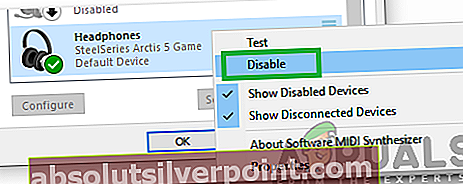Τα Windows 10 έχουν γίνει αρκετά γνωστά για όλα τα προβλήματα και τα ζητήματα που έχει φέρει στους υπολογιστές κατά την αναβάθμιση στην τελευταία και μεγαλύτερη έκδοση του λειτουργικού συστήματος των Windows. Ενώ τα περισσότερα από τα προβλήματα που είναι γνωστό ότι φέρνουν τα Windows 10 αφορούν λογισμικό, υπάρχουν μερικά ζητήματα που σχετίζονται με το υλικό. Ένα από τα πιο συνηθισμένα - και επίσης εξαιρετικά επιβαρυντικά - ζητήματα υλικού από τα οποία μπορεί να επηρεαστεί ένας υπολογιστής κατά την αναβάθμιση σε Windows 10 είναι οι δυνατοί θόρυβοι.
Πολλοί χρήστες των Windows 10 ανέφεραν ότι οι υπολογιστές τους άρχισαν να παράγουν περίεργους, δυνατούς θορύβους αμέσως μετά την αναβάθμιση σε Windows 10. Όλοι οι χρήστες των Windows 10 που έχουν επηρεαστεί από αυτό το πρόβλημα στο παρελθόν έχουν διευκρινίσει ότι το πρόβλημα δεν υπήρχε στο έκδοση των Windows από τα οποία αναβάθμισαν σε Windows 10 από. Σε τέτοιες περιπτώσεις, τα ηχεία των υπολογιστών που έχουν επηρεαστεί είτε άρχισαν να κάνουν δυνατούς θορύβους κατά την εκκίνηση και θα σταματούσαν να κάνουν αυτούς τους θορύβους μόνο εάν μια ρύθμιση ήχου όπως η ένταση αλλάζονταν ή απλώς έκανε δυνατούς θορύβους κατά την αναπαραγωγή του ήχου, κάνοντας τον ήχο εξαιρετικά αλλοιωμένο και, σε ορισμένες περιπτώσεις, εντελώς ακουστό.
Ο ένοχος πίσω από έναν υπολογιστή που έχει ενημερωθεί πρόσφατα στα Windows 10 που κάνει δυνατούς θορύβους μπορεί να είναι οτιδήποτε, από κατεστραμμένα ή λανθασμένα προγράμματα οδήγησης ήχου έως εσφαλμένες ρυθμίσεις ήχου ή οτιδήποτε άλλο. Ευτυχώς, εφόσον η αιτία αυτού του προβλήματος στην περίπτωση του υπολογιστή σας δεν σχετίζεται με το υλικό (τα ηχεία του υπολογιστή), θα πρέπει να μπορείτε να επιλύσετε μόνοι σας το πρόβλημα. Τα παρακάτω είναι μερικές από τις πιο αποτελεσματικές λύσεις που μπορούν να χρησιμοποιηθούν για τη διόρθωση ενός υπολογιστή με Windows 10 που κάνει δυνατούς θορύβους:
Επιδιόρθωση κατεστραμμένων αρχείων συστήματος
Πραγματοποιήστε λήψη και εκτέλεση του Restoro για σάρωση και επιδιόρθωση κατεστραμμένων / λείπουν αρχείων από εδώ, εάν διαπιστωθεί ότι τα αρχεία είναι κατεστραμμένα και λείπουν επιδιορθώστε τα και ακολουθήστε τα παρακάτω βήματα.
Λύση 1: Ενημερώστε το πρόγραμμα οδήγησης ήχου
Κάντε δεξί κλικ στο Αρχικο ΜΕΝΟΥγια να ανοίξετε το Μενού WinX. Στο Μενού WinX, κάντε κλικ στο Διαχειριστή της συσκευής για να το ανοίξετε. Στο Διαχειριστή της συσκευής, κάντε διπλό κλικ στο Ελεγκτές ήχου, βίντεο και παιχνιδιών ενότητα για να το αναπτύξετε. Κάντε διπλό κλικ στη συσκευή ήχου σας (Ήχος υψηλής ευκρίνειας Realtek, για παράδειγμα). Μεταβείτε στο Οδηγός.Κάντε κλικ στο Ενημέρωση προγράμματος οδήγησης…

Κάντε κλικ στο Αναζήτηση αυτόματα για ενημερωμένο λογισμικό προγράμματος οδήγησης. Επιτρέψτε στον υπολογιστή σας να πραγματοποιήσει αναζήτηση στο Διαδίκτυο για την τελευταία έκδοση του προγράμματος οδήγησης ήχου και, εάν υπάρχει διαθέσιμο, εγκαταστήστε το.

Λύση 2: Απεγκαταστήστε τη συσκευή ήχου σας
Εάν η ενημέρωση του προγράμματος οδήγησης ήχου δεν επιλύσει αυτό το ζήτημα, πρέπει σίγουρα να προσπαθήσετε να απεγκαταστήσετε εντελώς τη συσκευή ήχου σας. Μην φοβάστε, καθώς η απεγκατάσταση της συσκευής ήχου δεν θα είναι μόνιμη - η συσκευή ήχου σας θα εντοπιστεί από τον υπολογιστή σας και στη συνέχεια θα επανεγκατασταθεί μόλις κάνετε επανεκκίνηση του υπολογιστή σας. Για να απεγκαταστήσετε τη συσκευή ήχου, πρέπει:
Κάντε δεξί κλικ στο Αρχικο ΜΕΝΟΥγια να ανοίξετε το Μενού WinX. Στο Μενού WinX, κάντε κλικ στο Διαχειριστή της συσκευής για να το ανοίξετε. Στο Διαχειριστή της συσκευής, κάντε διπλό κλικ στο Ελεγκτές ήχου, βίντεο και παιχνιδιών ενότητα για να το αναπτύξετε. Κάντε δεξί κλικ στη συσκευή ήχου σας (Ήχος υψηλής ευκρίνειας Realtek, για παράδειγμα). Κάντε κλικ στο Κατάργηση εγκατάστασης. Επιβεβαιώστε την ενέργεια. Αυτό θα απεγκαταστήσει εντελώς τη συσκευή ήχου του υπολογιστή σας.

Επανεκκίνηση ο υπολογιστής σου. Μόλις επανεκκινήσει ο υπολογιστής σας, θα πρέπει να εντοπίσει και, στη συνέχεια, να επανεγκαταστήσει τη συσκευή ήχου και, κατά συνέπεια, θα απαλλαγεί από τους δυνατούς και αναστατωμένους θορύβους που κάνει ο υπολογιστής σας.
Λύση 3: Μετάβαση στο γενικό πρόγραμμα οδήγησης ήχου των Windows
Όλοι οι υπολογιστές που λειτουργούν στο λειτουργικό σύστημα των Windows διαθέτουν δύο προγράμματα οδήγησης ήχου - το προεπιλεγμένο πρόγραμμα οδήγησης ήχου από τον κατασκευαστή που χρησιμοποιεί συνήθως ο υπολογιστής και ένα γενικό πρόγραμμα οδήγησης ήχου από τη Microsoft. Εάν αντιμετωπίζετε προβλήματα με το πρόγραμμα οδήγησης ήχου του κατασκευαστή, μπορείτε εύκολα να μεταβείτε στο γενικό πρόγραμμα οδήγησης ήχου των Windows. Για να το κάνετε αυτό, θα πρέπει:
Κάντε δεξί κλικ στο Αρχικο ΜΕΝΟΥ για να ανοίξετε το Μενού WinX. Στο Μενού WinX, κάντε κλικ στο Διαχειριστή της συσκευής για να το ανοίξετε. Στο Διαχειριστή της συσκευής, κάντε διπλό κλικ στο Ελεγκτές ήχου, βίντεο και παιχνιδιών ενότητα για να το αναπτύξετε. Κάντε δεξί κλικ στη συσκευή ήχου σας (Ήχος υψηλής ευκρίνειας Realtek, για παράδειγμα) και κάντε κλικ στο Ενημέρωση λογισμικού προγράμματος οδήγησης.

Κάντε κλικ στο Περιηγηθείτε στον υπολογιστή μου για λογισμικό προγράμματος οδήγησης. Κάντε κλικ στο Επιτρέψτε μου να διαλέξω από μια λίστα προγραμμάτων οδήγησης συσκευών στον υπολογιστή μου. Επιλέγω Συσκευή ήχου υψηλής ευκρίνειας και κάντε κλικ στο Επόμενο.

Ακολουθήστε τις οδηγίες στην οθόνη για να αντικαταστήσετε το προεπιλεγμένο πρόγραμμα οδήγησης ήχου του υπολογιστή τους με τα γενικά Windows Συσκευή ήχου υψηλής ευκρίνειας.
Λύση 4: Απενεργοποιήστε οποιαδήποτε και όλες τις βελτιώσεις ήχου
Τα Windows προσφέρουν ένα ευρύ φάσμα διαφορετικών βελτιώσεων ήχου που μπορούν να ενεργοποιηθούν προκειμένου να βελτιωθεί η ποιότητα του ήχου στον οποίο ο υπολογιστής σας αντιμετωπίζει. Ωστόσο, εάν τα ηχεία του υπολογιστή σας δεν είναι συμβατά ή δεν συμφωνούν με τις βελτιώσεις ήχου που ενεργοποιείτε, το αποτέλεσμα μπορεί να είναι ο υπολογιστής σας να κάνει δυνατούς θορύβους κατά την αναπαραγωγή ήχου. Εάν ο υπολογιστής σας Windows 10 κάνει θορυβώδεις θόρυβους μόνο όταν παίζετε ήχο σε αυτόν, σίγουρα αξίζει να δοκιμάσετε αυτήν τη λύση. Για να απενεργοποιήσετε τις βελτιώσεις ήχου για τα ηχεία του υπολογιστή σας, πρέπει:
Ανοιξε το Αρχικο ΜΕΝΟΥ. Τύπος Ήχος μέσα στο Αναζήτηση.Κάντε κλικ στο αποτέλεσμα αναζήτησης με τίτλο Ήχος που εμφανίζεται κάτω Πίνακας Ελέγχου. Στο Αναπαραγωγή καρτέλα, κάντε δεξί κλικ στη συσκευή αναπαραγωγής που χρησιμοποιείτε (για παράδειγμα τα ηχεία του υπολογιστή σας) και κάντε κλικ στο Ιδιότητες.

Μεταβείτε στο Βελτιώσεις.Ελεγξε το Απενεργοποιήστε όλες τις βελτιώσεις πλαίσιο ελέγχου κάνοντας κλικ πάνω του. Αυτό θα απενεργοποιήσει αποτελεσματικά οποιαδήποτε και όλες τις βελτιώσεις ήχου που έχουν εφαρμοστεί στα ηχεία του υπολογιστή σας. Κάντε κλικ στο Ισχύουν. Κάντε κλικ στο Εντάξει.

Μην προσπαθήσετε να παίξετε ήχο και δεν θα πρέπει πλέον να υπάρχουν δυνατοί θόρυβοι.
Λύση 5: Εκ νέου προετοιμασία προεπιλεγμένης συσκευής ήχου
Όπως προτείνεται από πολλές από τις αναφορές μας, αυτό το ζήτημα είναι απομονωμένο σε σφάλμα λογισμικού στα Windows 10. Σε ορισμένες περιπτώσεις, αναφέρθηκε ότι μια απλή επανεκκίνηση της προεπιλεγμένης συσκευής ήχου επιλύει το πρόβλημα. Επομένως, σε αυτό το βήμα, θα ξεκινήσουμε εκ νέου την προεπιλεγμένη συσκευή ήχου. Γι'αυτό:
- σωστά–Κάντε κλικ στο "ΟμιλητήςΕικονίδιο στην κάτω δεξιά πλευρά του δίσκου συστήματος.
- Επιλέγω “Ήχος" και Κάντε κλικ στο "ΑναπαραγωγήΚαρτέλα.
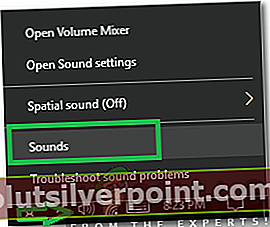
- σωστά–Κάντε κλικ στη συσκευή που έχει "ΠροκαθορισμένοΣυσκευήΓραμμένο κάτω από αυτό και επιλέγω “Καθιστώ ανίκανο“.
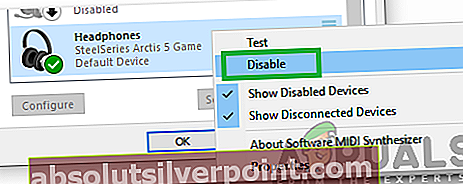
- σωστά–Κάντε κλικ στη συσκευή ξανά και επιλέγω “επιτρέπω“.
- Αυτό θα επανεκκινήσει τη συσκευή, έλεγχος για να δείτε εάν το πρόβλημα παραμένει.
Προτεινόμενη μέθοδος χρήστη
Αυτό που κατάφερα να κάνω ήταν: χαμηλώνοντας το ρυθμιστικό Subwoofer στο Sound Properties> Levels (Κάντε δεξί κλικ στο εικονίδιο ήχου στη γραμμή εργασιών). Το ρυθμιστικό του subwoofer ήταν στα 100. Το έβαλα στο 75 και το buzz βασικά έχει φύγει. Όσο χαμηλότερο είναι, το les buzz είναι, αλλά και η ποιότητα του subwoofer. Το εξισορρόπησα και η φήμη έχει φύγει.