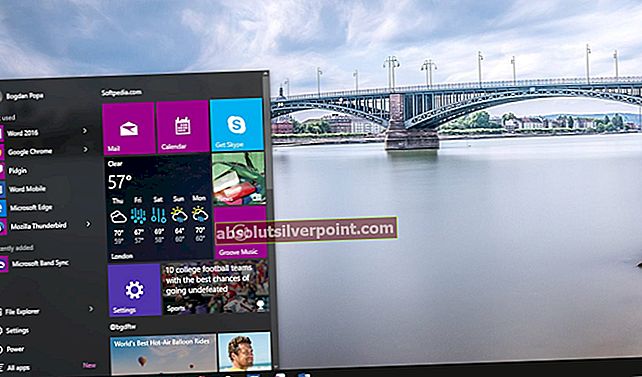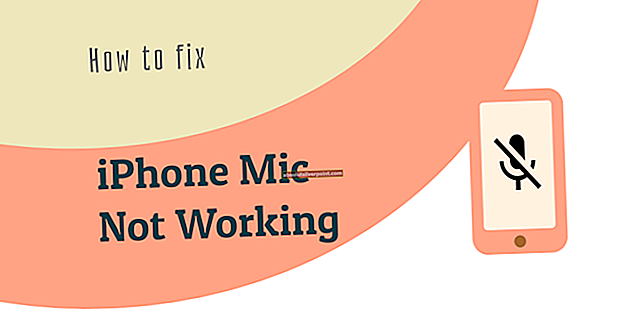Αυτό το σφάλμα είναι γνωστό στους χρήστες της γραμμής εντολών που προσπάθησαν κάποτε να εκτελέσουν μια εντολή από τη γραμμή εντολών, αλλά απλώς απέτυχαν να το κάνουν, καθώς αυτό το προβληματικό μήνυμα σφάλματος εμφανίστηκε αμέσως. Υπάρχουν μερικές συγκεκριμένες εντολές που ακολουθούνται από αυτό το μήνυμα σφάλματος, οπότε υπάρχουν ειδικές λύσεις για αυτές.

Εάν αντιμετωπίσατε αυτό το σφάλμα με οποιαδήποτε εντολή στον υπολογιστή σας με Windows στη γραμμή εντολών, δοκιμάστε να ακολουθήσετε τα παρακάτω βήματα για να διορθώσετε το σφάλμα "Πρέπει να επικαλέσετε αυτό το βοηθητικό πρόγραμμα που εκτελείται σε κατάσταση ανύψωσης".
Λύση 1: Εκτέλεση γραμμής εντολών ως διαχειριστής
Δεδομένου ότι η λειτουργικότητα της γραμμής εντολών διαφέρει πολύ όταν εκτελείται κανονικά ή με δικαιώματα διαχειριστή, είναι προφανές ότι ορισμένες εντολές δεν θα μπορούν να εκτελεστούν μέσω γραμμής εντολών με τακτικά δικαιώματα χρήστη καθώς αυτό σημαίνει ότι ένας επισκέπτης χρήστης στον υπολογιστή σας μπορεί να είναι σε θέση να κάνει μεγάλο αλλαγές στον υπολογιστή σας που δεν συνιστάται.
Αυτό εξηγεί ότι πρέπει να εκτελέσετε το βοηθητικό πρόγραμμα CMD σε ανυψωμένη λειτουργία που σημαίνει με δικαιώματα διαχειριστή. Ακολουθήστε τα παρακάτω βήματα για να το κάνετε.
- Εάν είστε χρήστης των Windows 10, μπορείτε εύκολα να εντοπίσετε τη γραμμή εντολών κάνοντας κλικ στο κουμπί Έναρξη μενού ή στο κουμπί Αναζήτηση δίπλα του και πληκτρολογήστε "cmd" ή "Γραμμή εντολών". Κάντε δεξί κλικ στο πρώτο αποτέλεσμα και επιλέξτε την επιλογή Εκτέλεση ως διαχειριστής.

- Εάν εκτελείτε μια έκδοση των Windows παλαιότερη από τα Windows 10, η αναζήτηση του μενού "Έναρξη" ενδέχεται να μην λειτουργεί σωστά, αλλά μπορείτε να πλοηγηθείτε στο C >> Windows >> System32, κάντε δεξί κλικ στην καταχώρηση "cmd.exe" και Εκτέλεση ως διαχειριστής.
- Ελέγξτε αν μπορείτε πλέον να εκτελέσετε και να εκτελέσετε την εντολή που σκοπεύατε να εκτελέσετε στην πρώτη θέση. Δείτε εάν εξακολουθεί να εμφανίζεται το σφάλμα "Πρέπει να επικαλέσετε αυτό το βοηθητικό πρόγραμμα σε λειτουργία ανυψωμένου".

Σημείωση: Εάν δεν μπορείτε να δείτε το φάκελο των Windows όταν ανοίγετε τον Τοπικό σκληρό δίσκο, ίσως χρειαστεί να ενεργοποιήσετε την προβολή κρυφών αρχείων και φακέλων. Κάντε κλικ στην καρτέλα "Προβολή" στο μενού της Εξερεύνησης αρχείων και κάντε κλικ στο πλαίσιο ελέγχου "Κρυμμένα στοιχεία" στην ενότητα Εμφάνιση / απόκρυψη. Η Εξερεύνηση αρχείων θα εμφανίσει τα κρυμμένα αρχεία και θα θυμάται αυτήν την επιλογή μέχρι να την αλλάξετε ξανά.
Λύση 2: Εκτελέστε την εντολή χρησιμοποιώντας τον κρυφό λογαριασμό διαχειριστή
Εάν είστε ο μόνος χρήστης στον υπολογιστή σας και εάν έχετε δικαιώματα διαχειριστή, ενδέχεται να μην μπορείτε να επιλύσετε το πρόβλημα χωρίς να ενεργοποιήσετε τον κρυφό λογαριασμό διαχειριστή που χρησιμοποιείται για την επίλυση προβλημάτων όπως αυτό. Μπορεί επίσης να ενεργοποιηθεί και από την οθόνη σύνδεσης και μπορείτε να το απενεργοποιήσετε εύκολα όταν δεν το χρειάζεστε πια.
- Ευτυχώς για εσάς, δεν χρειάζεται καν να συνδεθείτε σε λογαριασμό για να αποκτήσετε πρόσβαση στη γραμμή εντολών. Στην οθόνη σύνδεσης, κάντε κλικ στο εικονίδιο λειτουργίας και κρατήστε πατημένο το πλήκτρο Shift ενώ κάνετε κλικ στην επανεκκίνηση.
- Αντί για επανεκκίνηση, θα εμφανιστεί μια μπλε οθόνη με πολλές επιλογές. Επιλέξτε Αντιμετώπιση προβλημάτων >> Επιλογές για προχωρημένους >> Γραμμή εντολών.
- Φυσικά, μπορείτε να ανοίξετε τη Γραμμή εντολών απλά χρησιμοποιώντας το συνδυασμό πλήκτρων Windows Key + R και πληκτρολογώντας "cmd" πριν κάνετε κλικ στο OK.

- Αντιγράψτε και επικολλήστε την ακόλουθη εντολή στη γραμμή εντολών και κάντε κλικ στο Enter. Θα πρέπει να μπορείτε να δείτε το μήνυμα "Η εντολή ολοκληρώθηκε με επιτυχία" σε χρόνο μηδέν.
διαχειριστής καθαρού χρήστη / ενεργός: ναι
- Συνδεθείτε σε αυτόν τον λογαριασμό διαχειριστή και περιμένετε μερικά λεπτά πριν όλα είναι έτοιμα.
- Τώρα μπορείτε να δοκιμάσετε να επανεκκινήσετε τον υπολογιστή σας, να συνδεθείτε στο νέο λογαριασμό διαχειριστή και να εκτελέσετε την προβληματική εντολή στη γραμμή εντολών. Θα πρέπει ακόμη να χρησιμοποιήσετε τις οδηγίες από τη Λύση 1 για να εκτελέσετε την εντολή.
- Αφού τελειώσετε με τον κρυφό λογαριασμό διαχειριστή, μπορείτε να τον απενεργοποιήσετε ξανά ανοίγοντας μια γραμμή εντολών διαχειριστή και πληκτρολογώντας την ακόλουθη εντολή:
διαχειριστής καθαρού χρήστη / ενεργός: όχι
Λύση 3: Ορίστε το επίπεδο ασφάλειας UAC κάπως χαμηλότερο
Εάν η εκτέλεση ως διαχειριστής απλώς αποτύχει να λειτουργήσει, μπορείτε να δοκιμάσετε να μειώσετε το επίπεδο ασφάλειας που σχετίζεται με το στοιχείο ελέγχου λογαριασμού χρήστη. Αυτές οι προτροπές είναι συνήθως όταν προσπαθείτε να ανοίξετε μια εφαρμογή που μπορεί να προκαλέσει αλλαγές στον υπολογιστή σας, όπως "regedit", "Γραμμή εντολών" κ.λπ. Δοκιμάστε να κάνετε τα παρακάτω βήματα για να επιλύσετε το πρόβλημα.
Ο υπολογιστής σας θα παραμείνει σχεδόν στο ίδιο επίπεδο ασφάλειας με πριν και δεν θα λάβετε το σφάλμα μαζί με συνεχείς ειδοποιήσεις ασφαλείας.
- Ανοίξτε τον Πίνακα Ελέγχου αναζητώντας τον στο μενού Έναρξη. Μπορείτε επίσης να χρησιμοποιήσετε το συνδυασμό πλήκτρων Windows Key + R, να πληκτρολογήσετε "πίνακα ελέγχου" στο παράθυρο διαλόγου Εκτέλεση και να κάνετε κλικ στο OK.
- Αλλάξτε την προβολή με ρύθμιση στον Πίνακα Ελέγχου σε Μεγάλα εικονίδια και εντοπίστε την επιλογή Λογαριασμοί χρηστών.

- Ανοίξτε το και κάντε κλικ στο "Αλλαγή ρυθμίσεων ελέγχου λογαριασμού χρήστη".
- Θα παρατηρήσετε ότι υπάρχουν πολλές διαφορετικές επιλογές που μπορείτε να επιλέξετε στο ρυθμιστικό. Εάν το ρυθμιστικό σας έχει οριστεί στο ανώτερο επίπεδο, θα λάβετε σίγουρα περισσότερα από αυτά τα αναδυόμενα μηνύματα από το συνηθισμένο χωρίς να αφαιρέσετε το σφάλμα. Επίσης, τα μηνύματα σφάλματος στη γραμμή εντολών παρόμοια με αυτά που αντιμετωπίζετε αυτήν τη στιγμή προκαλούνται συνήθως από το στοιχείο ελέγχου λογαριασμού χρήστη.
- Δοκιμάστε να μειώσετε αυτήν την τιμή κατά μία αν βρίσκεται στο επάνω ρυθμιστικό και ελέγξτε αν βοήθησε. Επαναλάβετε τη διαδικασία εάν το σφάλμα εξακολουθεί να εμφανίζεται ή γυρίστε εντελώς το UAC.

- Σας συνιστούμε να την απενεργοποιήσετε προς το παρόν, καθώς η εντολή πιθανότατα θα εκτελεστεί με επιτυχία. Ενδέχεται επίσης να μπορείτε να εκτελέσετε την εντολή ακόμη και αν δεν απενεργοποιήσετε πλήρως το UAC, αλλά θα πρέπει σίγουρα να την αφήσετε, καθώς χρησιμεύει για την προστασία του υπολογιστή σας. Αυτό ισχύει ιδιαίτερα εάν αντιμετωπίζετε προβλήματα με μία μόνο εντολή.
Λύση 4: Εμφανίζεται σφάλμα με το Diskpart
Εάν προσπαθείτε να μορφοποιήσετε έναν δίσκο χρησιμοποιώντας τη γραμμή εντολών διαχείρισης και δείτε το ακόλουθο σφάλμα, ίσως θελήσετε να ακολουθήσετε τα παρακάτω βήματα για να ακολουθήσετε σωστά αυτήν τη διαδικασία. Αυτό σημαίνει ότι μπορεί να έχετε κάνει μικρά λάθη όταν το κάνατε για πρώτη φορά και εμφανίστηκε το σφάλμα.
- Μπορείτε εύκολα να εντοπίσετε τη Γραμμή εντολών απλά κάνοντας κλικ στο κουμπί μενού Έναρξη ή στο κουμπί Αναζήτηση δίπλα του και πληκτρολογήστε "cmd" ή "Γραμμή εντολών". Κάντε δεξί κλικ στο πρώτο αποτέλεσμα και επιλέξτε την επιλογή Εκτέλεση ως διαχειριστής.

- Σε αυτό το παράθυρο γραμμής εντολών, πληκτρολογήστε απλά "diskpart" σε μια νέα γραμμή και κάντε κλικ στο πλήκτρο Enter.
- Αυτό θα αλλάξει τη γραμμή εντολών για να σας επιτρέψει να εκτελέσετε διάφορες εντολές Diskpart. Το πρώτο που πρέπει να εκτελέσετε είναι αυτό που θα σας επιτρέψει να δείτε τη λίστα όλων των διαθέσιμων τόμων. Πληκτρολογήστε το και βεβαιωθείτε ότι κάνετε κλικ στο Enter μετά:
DISKPART> τόμος λίστας

- Βεβαιωθείτε ότι έχετε επιλέξει προσεκτικά την ένταση, ανάλογα με τον όγκο που θέλετε να μορφοποιήσετε τώρα. Ας υποθέσουμε ότι το όνομά του είναι τόμος 1. Τώρα εκτελέστε την ακόλουθη εντολή για να επιλέξετε αυτόν τον τόμο:
DISKPART> επιλέξτε ένταση
- Θα πρέπει να εμφανίζεται ένα μήνυμα που να λέει κάτι σαν "Ο τόμος 1 είναι ο επιλεγμένος τόμος".
- Για να μορφοποιήσετε αυτόν τον τόμο, το μόνο που χρειάζεται να κάνετε είναι να πληκτρολογήσετε την παρακάτω εντολή, να κάνετε κλικ στο πλήκτρο Enter μετά και να μείνετε υπομονετικοί για να ολοκληρωθεί η διαδικασία. Η διαδικασία πρέπει τώρα να είναι επιτυχής για μια αλλαγή.
Λύση 5: Το CHKDSK είναι προβληματικό
Εάν προσπαθείτε να εκτελέσετε εντολές CHKDSK και εμφανίζει αυτό το σφάλμα κάθε φορά που θέλετε να εκτελέσετε και εάν οι λύσεις 1-3 απέτυχαν να λειτουργήσουν για εσάς, υπάρχει ένας τρόπος εκτέλεσης των εντολών CHKDSK με άλλο τρόπο που μπορεί να σας βοηθήσει γύρω από το ζήτημα και περάστε με την επιταγή. Ακολουθήστε τα παρακάτω βήματα:
- Μπορείτε εύκολα να εντοπίσετε τη Γραμμή εντολών απλά κάνοντας κλικ στο κουμπί μενού Έναρξη ή στο κουμπί Αναζήτηση δίπλα του και πληκτρολογήστε "cmd" ή "Γραμμή εντολών". Κάντε δεξί κλικ στο πρώτο αποτέλεσμα και επιλέξτε την επιλογή Εκτέλεση ως διαχειριστής.

- Ας υποθέσουμε ότι θέλετε να μορφοποιήσετε τον τόμο που σημειώνεται με το γράμμα F: καθώς αυτό το γράμμα αντιστοιχεί συνήθως σε αφαιρούμενες μονάδες USB. Εάν έχετε ήδη δοκιμάσει την εντολή "chkdsk / R / F F:" για να ελέγξετε το δίσκο, θα πρέπει να δοκιμάσετε να εκτελέσετε την ίδια εντολή όπως αυτή:
runas / noprofile / user: computer \ administrator "chkdsk / R / F F:"
- Ελέγξτε αν το πρόβλημα έχει εξαφανιστεί τώρα και εάν το σφάλμα "Πρέπει να επικαλέσετε αυτό το βοηθητικό πρόγραμμα που εκτελείται σε ανυψωμένη λειτουργία" εξακολουθεί να εμφανίζεται στον υπολογιστή σας.