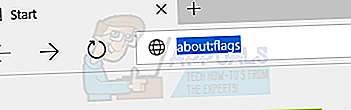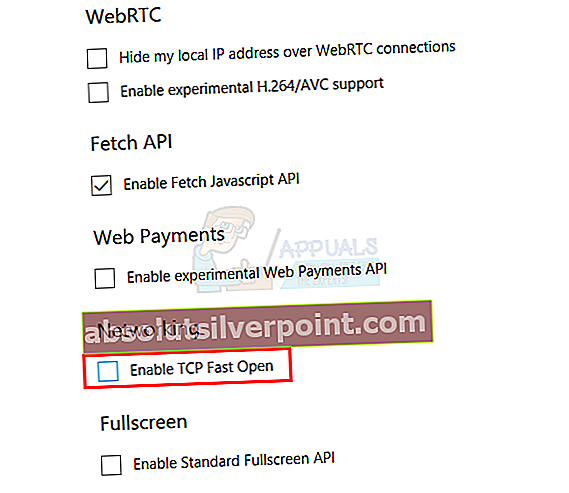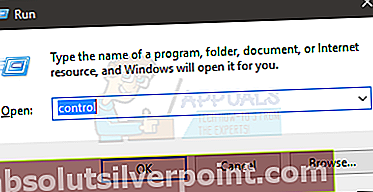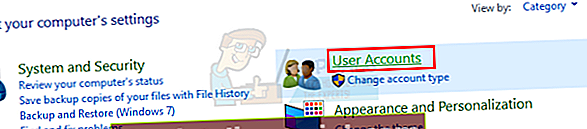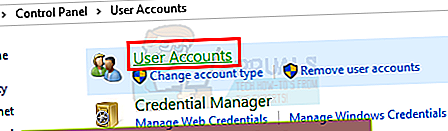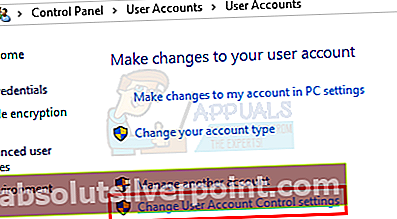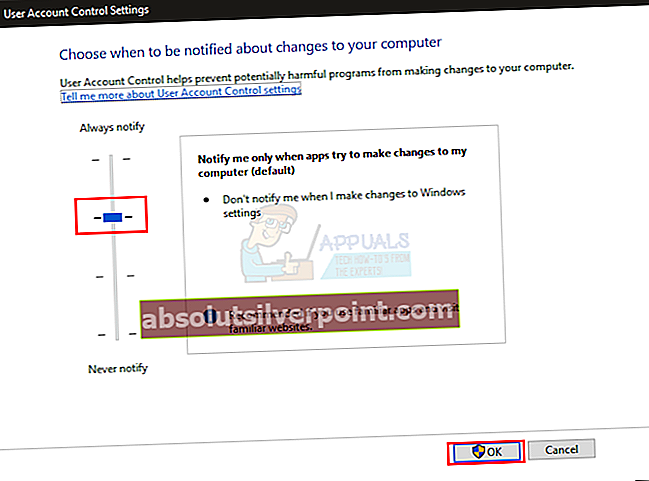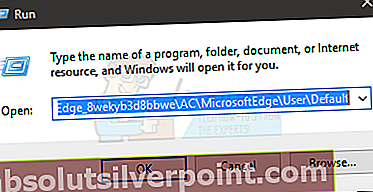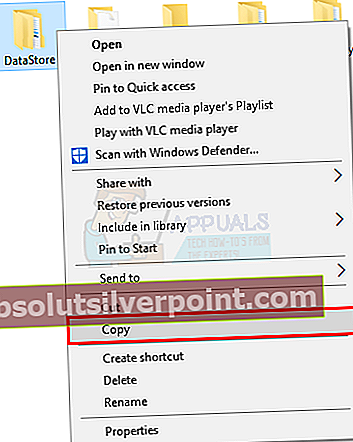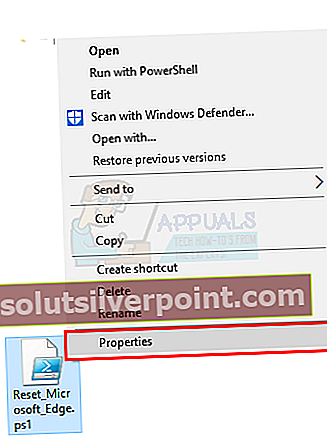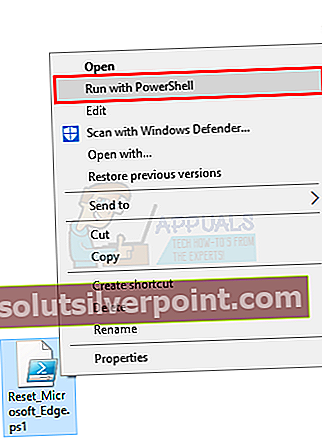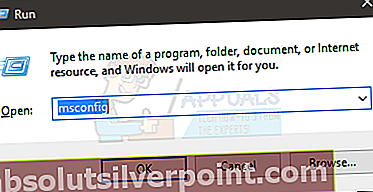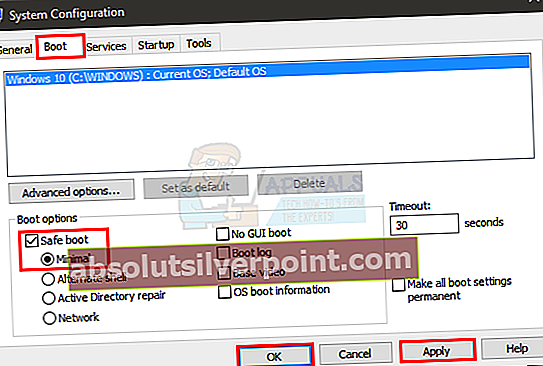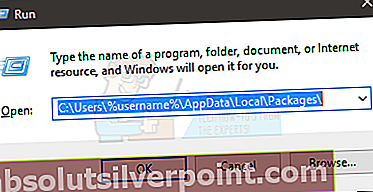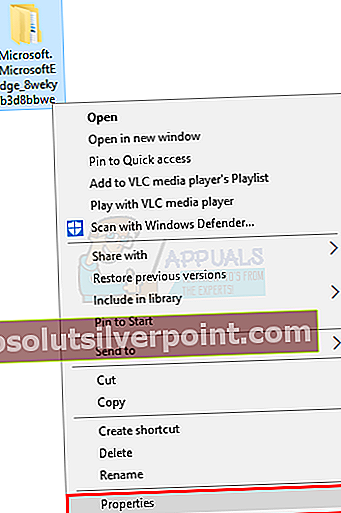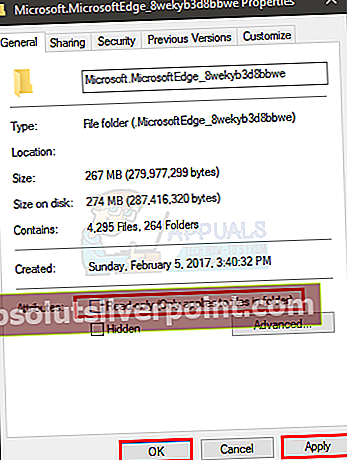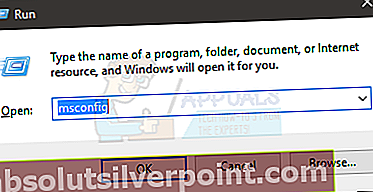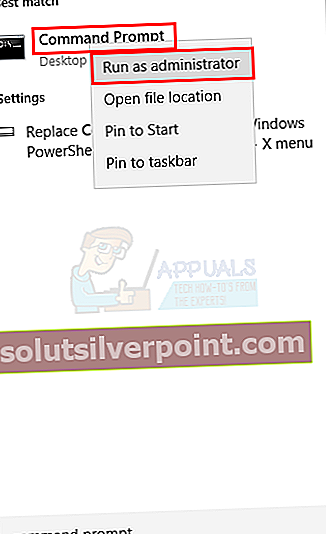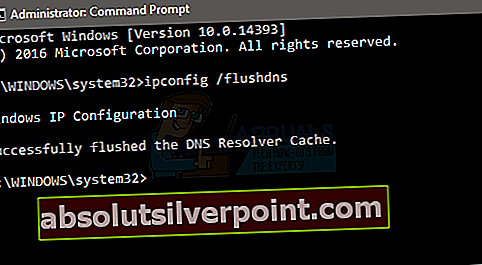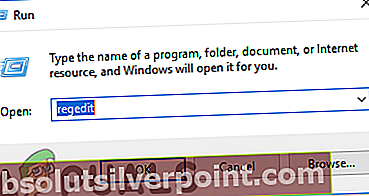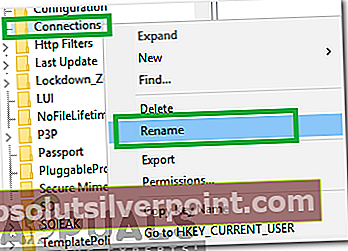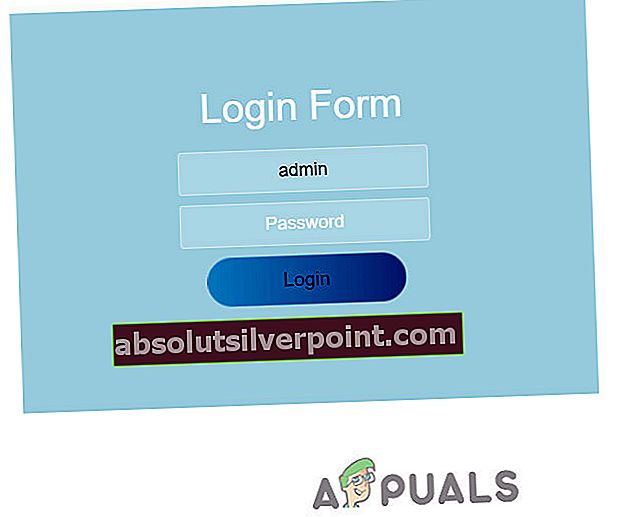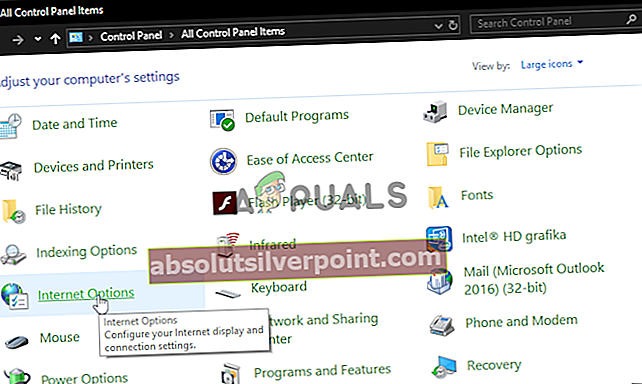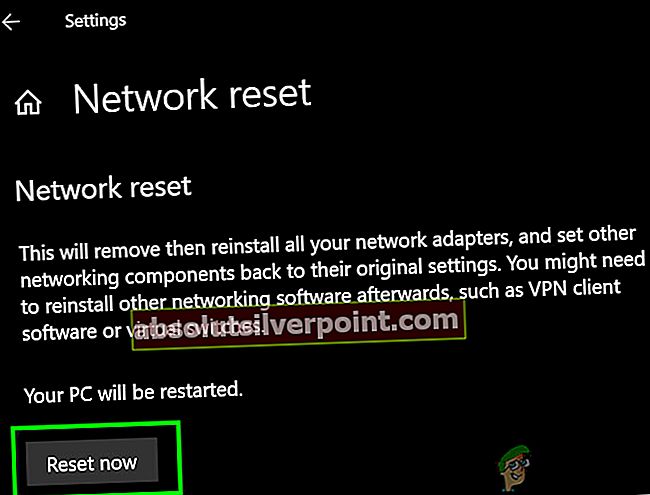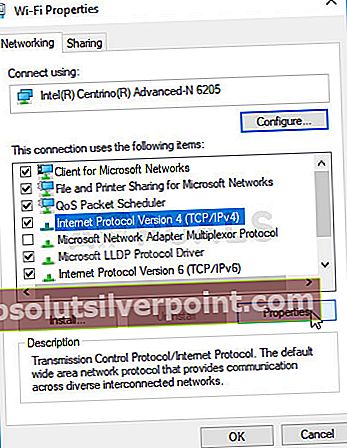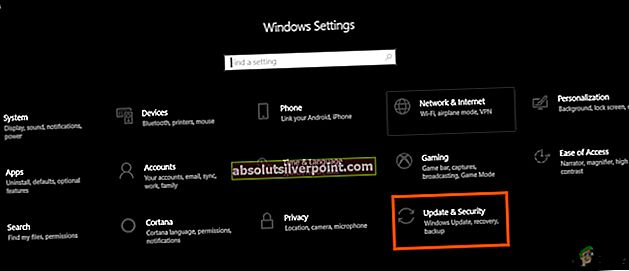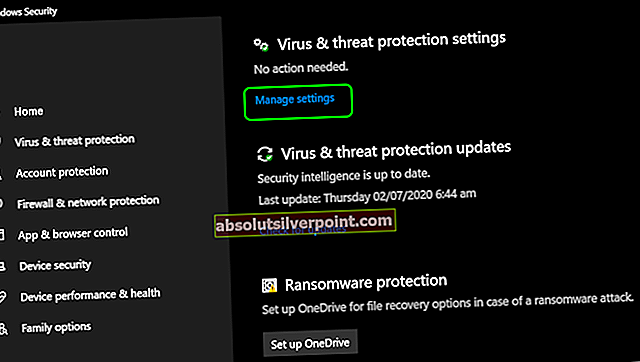Δεν υπάρχει αμφιβολία ότι τα Windows 10 παρέχουν ενημερώσεις σε τακτική βάση. Αυτές οι ενημερώσεις, αν και βελτιώνουν τη συνολική εμπειρία των Windows 10, μερικές φορές προκαλούν ανεπιθύμητη συμπεριφορά σε πολλές ενσωματωμένες εφαρμογές. Μία από αυτές τις εφαρμογές είναι ο Microsoft Edge ή ο Internet Explorer. Μία από τις πιο πρόσφατες ενημερώσεις των Windows 10 είναι γνωστό ότι προκαλεί προβλήματα στα προγράμματα περιήγησης των Windows.
Το πρόβλημα θα σας εμποδίσει να αποκτήσετε πρόσβαση σε οποιαδήποτε ιστοσελίδα χρησιμοποιώντας το Microsoft Edge ή τον Internet Explorer. Πιθανότατα θα δείτε ένα μήνυμα που λέει "Χμμ ... δεν μπορεί να φτάσει σε αυτήν τη σελίδα" με ένα κουμπί "Λεπτομέρειες". Μόλις κάνετε κλικ στο κουμπί "Λεπτομέρειες", θα δείτε έναν κωδικό σφάλματος "Ο διακομιστής DNS ενδέχεται να αντιμετωπίζει προβλήματα. Κωδικός σφάλματος: INET_E_RESOURCE_NOT_FOUND ". Μερικές φορές η σελίδα σας μπορεί να φορτωθεί αλλά δεν θα λειτουργήσει. Για παράδειγμα, ενδέχεται να μην μπορείτε να ανεβάσετε έγγραφα. Οι περισσότεροι από τους χρήστες ανέφεραν ότι αντιμετώπισαν αυτό το ζήτημα ενώ συνδέονταν με σελίδες Google. Το ζήτημα είναι στην πραγματικότητα τυχαίο που σημαίνει ότι θα έρθει και θα φύγει χωρίς κανένα σχέδιο. Έτσι, μερικές φορές το Edge σας μπορεί να λειτουργήσει καλά, ενώ μερικές φορές μπορεί να δώσει αυτό το σφάλμα. Επίσης, λάβετε υπόψη ότι αυτό το σφάλμα επηρεάζει μόνο το Microsoft Edge και τον Internet Explorer. Έτσι, θα μπορείτε να χρησιμοποιείτε άλλα προγράμματα περιήγησης όπως το Mozilla Firefox και το Google Chrome.
Το ζήτημα, όπως αναφέρθηκε παραπάνω, εμφανίζεται κυρίως μετά την τελευταία ενημέρωση των Windows 10. Ο ένοχος λοιπόν είναι η ενημέρωση των Windows. Αυτό σημαίνει ότι αυτό πιθανότατα θα διορθωθεί στις επερχόμενες ενημερώσεις. Επομένως, το μόνο που έχετε να κάνετε είναι να περιμένετε τις επόμενες ενημερώσεις από τη Microsoft και στο μεταξύ, μπορείτε να ακολουθήσετε τις μεθόδους που δίνονται παρακάτω για να αντιμετωπίσετε το ζήτημα.
Εδώ είναι μερικές μέθοδοι για την αντιμετώπιση αυτού του προβλήματος.
Μέθοδος 1: Επιδιόρθωση αρχείων Corrupt Edge
Κάντε λήψη και εκτελέστε το Restoro για σάρωση και επαναφορά κατεστραμμένων και λείπουν αρχείων από εδώκαι, στη συνέχεια, δείτε εάν το ζήτημα έχει επιλυθεί, αν όχι, δοκιμάστε τις άλλες μεθόδους που αναφέρονται παρακάτω.
Μέθοδος 2: Επαναφορά netsh
Αυτή η μέθοδος προτάθηκε από τον Kyle στα παρακάτω σχόλια. Εάν διαθέτετε στατικό IP, παρακαλώ μην κάνετε ότι η παρακάτω διαδικασία θα επαναφέρει όλες τις ρυθμίσεις IP, εάν το στατικό IP δεν ανησυχεί, απλώς προχωρήστε με αυτήν τη μέθοδο διαφορετικά (αποθηκεύστε τη διαμόρφωση IP) Η μέθοδος αποθήκευσης της διαμόρφωσης παρατίθεται παρακάτω μαζί με τα βήματα επαναφοράς "netsh".
- Κράτα το Κλειδί Windows και Πατήστε X.
- Επιλέγω Powershell (Διαχειριστής).
- Τύπος
ipconfig / all> C: \ ipconfiguration.txt
Αυτό θα αποθηκεύσει τη διαμόρφωση IP στο αρχείο ipconfiguration.txt στο C: \
- Στη συνέχεια πληκτρολογήστε,
netsh int ip reset c: \ resetlog.txt
και ΤΥΠΟΣ ΕΙΣΑΓΩ
- Στη συνέχεια πληκτρολογήστε,
Επαναφορά του netsh winsock
και ΤΥΠΟΣ ΕΙΣΑΓΩ
- Επανεκκινήστε τον υπολογιστή σας και δοκιμάστε.
Μέθοδος 3: Καταργήστε την επιλογή Ενεργοποίηση TCP Fast Open
Αυτή η λύση έχει παρασχεθεί από τους υπαλλήλους της Microsoft και λειτουργεί ομαλά. Βασικά, πρέπει να απενεργοποιήσετε την επιλογή TCP γρήγορα ανοιχτή από το πρόγραμμα περιήγησης Microsoft Edge που θα λύσει αυτό το ζήτημα. Εάν δεν γνωρίζετε, το TCP Fast Open είναι μια λειτουργία που εισήγαγε η Microsoft και βελτιώνει την απόδοση και την ασφάλεια του Microsoft Edge. Επομένως, η απενεργοποίησή του δεν θα έχει κακές επιπτώσεις στον υπολογιστή ή την περιήγησή σας.
Ακολουθήστε αυτά τα βήματα για να απενεργοποιήσετε το TCP Fast Open
- Ανοιξε Microsoft Edge
- Πληκτρολογήστε τα ακόλουθα στη γραμμή διευθύνσεων
σχετικά με: σημαίες
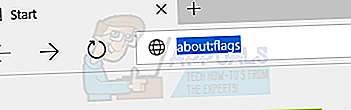
- Κάντε κύλιση προς τα κάτω μέχρι να δείτε a Δίκτυο Ενότητα. Εάν χρησιμοποιείτε το νεότερο Edge, πρέπει να πατήσετεCtrl + Shift + Dγια να εμφανίσετε όλες τις προτιμήσεις.
- Καταργήστε την επιλογή με την ονομασία TCP Fast Open. Σε περίπτωση νεότερου Edge, ορίστε την επιλογή σε Πάντα μακριά.
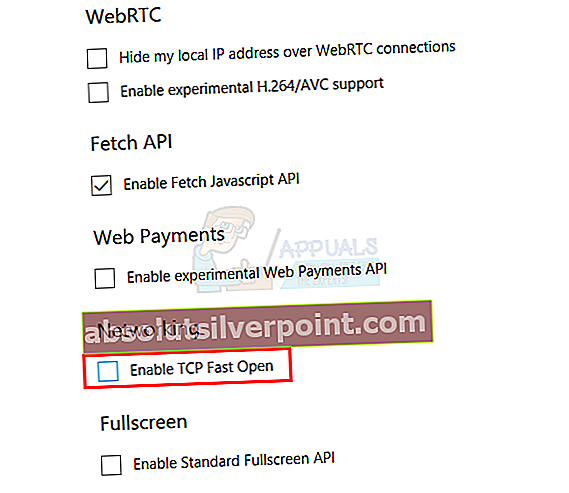
- Επανεκκινήστε το πρόγραμμα περιήγησής σας
Αυτό θα λύσει το πρόβλημά σας.
Μέθοδος 4: Χρησιμοποιήστε την Περιήγηση InPrivate
Μια άλλη λύση που παρέχεται από τους υπαλλήλους της Microsoft είναι η χρήση της περιήγησης InPrivate. Η περιήγηση InPrivate, εάν δεν γνωρίζετε ήδη, είναι μια μέθοδος ιδιωτικής περιήγησης. Σε αυτήν τη λειτουργία περιήγησης, το πρόγραμμα περιήγησης δεν καταγράφει το ιστορικό σας.
Μπορείτε να κάνετε Περιήγηση InPrivate με τον ακόλουθο τρόπο
- Ανοιξε Microsoft Edge
- Κάνε κλικ στο 3 κουκκίδες στην επάνω δεξιά γωνία
- Επιλέγω Νέο παράθυρο InPrivate
- Τώρα περιηγηθείτε όπως θα κάνατε κανονικά.
Όσο βρίσκεστε σε αυτό το παράθυρο InPrivate, το πρόγραμμα περιήγησής σας θα λειτουργεί καλά.
Μέθοδος 5: Αλλαγή ρυθμίσεων UAC
Η αλλαγή των ρυθμίσεων του UAC (Έλεγχος λογαριασμού χρήστη) έχει επίσης αποδειχθεί ότι λειτουργεί για τους χρήστες. Εάν έχετε απενεργοποιήσει το UAC, το Microsoft Edge δεν θα λειτουργήσει. Οποιεσδήποτε άλλες ρυθμίσεις θα κάνουν το Edge να λειτουργεί ξανά. Έτσι, η αλλαγή των ρυθμίσεων σε κάτι άλλο θα λύσει το πρόβλημα.
- Κρατήστε Πλήκτρο Windows και πατήστε Ρ
- Τύπος έλεγχος και πατήστε Εισαγω
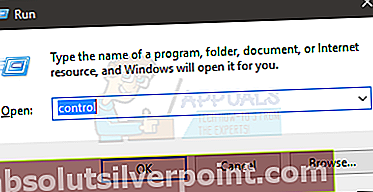
- Κάντε κλικ Λογαριασμοί χρηστών
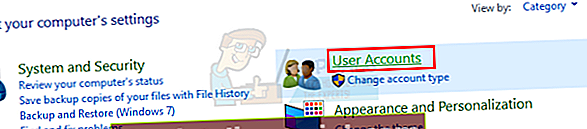
- Κάντε κλικ Λογαριασμοί χρηστών πάλι
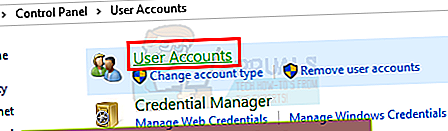
- Κάντε κλικ Αλλαγή ρυθμίσεων ελέγχου λογαριασμού χρήστη
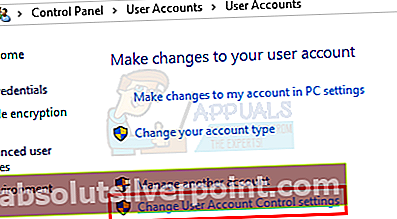
- Σύρετε τη γραμμή προς τα πάνω και προς τα κάτω για να αλλάξετε τις ρυθμίσεις. Εάν έχει οριστεί σε Never Notify, αλλάξτε σε ό, τι θέλετε. Είναι καλύτερα να επιλέξετε τη δεύτερη επιλογή από την κορυφή.
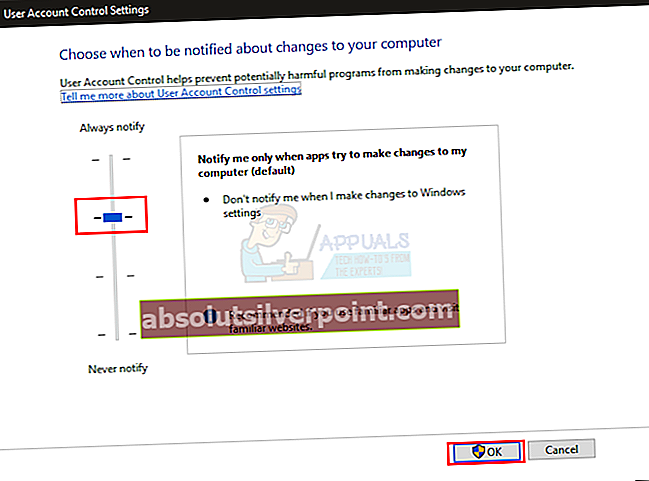
- Κάντε κλικ Εντάξει
Τώρα ελέγξτε εάν το Microsoft Edge εξακολουθεί να δίνει το σφάλμα ή όχι.
Μέθοδος 6: Επανεγκατάσταση του Edge
Εάν οι παραπάνω 2 μέθοδοι δεν λειτούργησαν για εσάς, ήρθε η ώρα να επανεγκαταστήσετε το Microsoft Edge. Η επανεγκατάσταση του Edge λύνει το πρόβλημα για πολλούς χρήστες. Επομένως, εάν τίποτα άλλο δεν λειτουργεί, ήρθε η ώρα να επανεγκαταστήσετε το Microsoft Edge που λύνει αυτό το πρόβλημα.
Σημείωση: Αυτή η μέθοδος θα καταργήσει οποιοδήποτε από τα αγαπημένα σας, οπότε μην ξεχάσετε να δημιουργήσετε αντίγραφα ασφαλείας των αγαπημένων σας πριν επαναφέρετε το Microsoft Edge.
Δημιουργήστε αντίγραφα ασφαλείας των αγαπημένων σας:
Ακολουθήστε τα παρακάτω βήματα εάν θέλετε να δημιουργήσετε αντίγραφα ασφαλείας των αγαπημένων σας Microsoft Edge
- Κρατήστε Πλήκτρο Windows και πατήστε Ρ
- Τύπος
% LocalAppData% \ Packages \ Microsoft.MicrosoftEdge_8wekyb3d8bbwe \ AC \ MicrosoftEdge \ User \ Default
και πατήστε Εισαγω
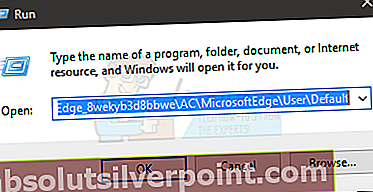
- Τώρα κάντε δεξί κλικ στο φάκελο με το όνομα Κατάστημα δεδομένων και επιλέξτε αντίγραφο
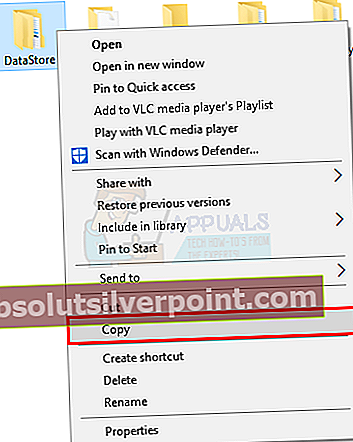
- Τώρα μεταβείτε στην επιφάνεια εργασίας ή οπουδήποτε μπορείτε εύκολα να βρείτε το αρχείο. Κάντε δεξί κλικ και επιλέξτε Επικόλληση.
Αυτό είναι. Τώρα έχετε ένα αντίγραφο ασφαλείας των αγαπημένων σας. Η οδηγία για την εισαγωγή αυτών των αγαπημένων στο νέο Microsoft Edge θα δοθεί στο τέλος αυτής της μεθόδου.
Επανεγκαταστήστε το Edge:
Τώρα ακολουθήστε τα παρακάτω βήματα για να επαναφέρετε το Microsoft Edge
- Μεταβείτε εδώ και κατεβάστε το αρχείο zip
- Εκχύλισμα τα περιεχόμενα του αρχείου χρησιμοποιώντας Winrar ή Winzip
- Κάντε δεξί κλικ στο εξαγόμενο αρχείο (θα πρέπει να ονομάζεται ps1) και επιλέξτε Ιδιότητες
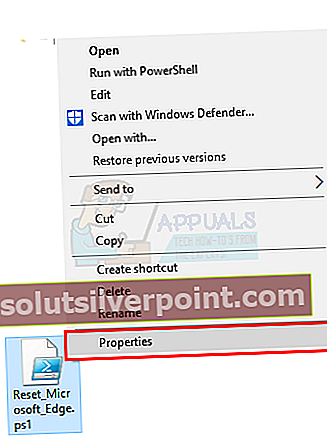
- Επιλέγω Το Γενικό αυτί
- Ελέγξτε την επιλογή που λέειΞεβουλώνω
- Κάντε κλικ Ισχύουν μετά επιλέξτε Εντάξει.
- Βεβαιωθείτε ότι το Microsoft Edge είναι κλειστό και ότι δεν υπάρχει περίπτωση εκτέλεσης
- Κάντε δεξί κλικ στο ps1 αρχείο και επιλέξτε Εκτελέστε με το PowerShell
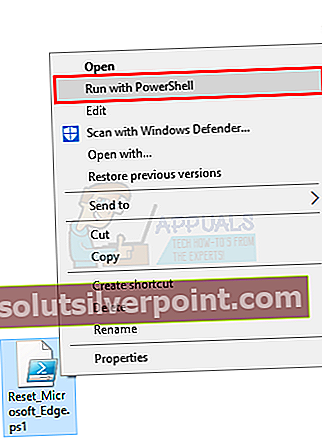
- Τώρα το PowerShell θα ανοίξει και μετά θα κλείσει. Περιμένετε να κλείσει
- Μόλις ολοκληρωθεί, το Microsoft Edge θα πρέπει να γίνει επαναφορά.
Σημείωση:Εάν δεν βλέπετε τη λειτουργία "Κατάργηση αποκλεισμού" στην καρτέλα ιδιοτήτων, μην ανησυχείτε. Μεταβείτε στο βήμα 8 και ξεκινήστε το σενάριο με το PowerShell. Όταν το κάνετε, θα ερωτηθείτε εάν θέλετε να εκτελέσετε αυτήν την παρουσία του προγράμματος στον υπολογιστή σας ή όχι. Πατήστε Y για να συνεχίσετε.
Σε περίπτωση προβλημάτων:
Εάν η επανεγκατάσταση του Microsoft Edge δεν επιλύσει το πρόβλημά σας, ακολουθήστε αυτά τα βήματα.
Σημείωση:Πρέπει να γνωρίζετε τον κωδικό πρόσβασης του λογαριασμού σας προτού προχωρήσετε σε αυτήν την ενημέρωση κώδικα. Επιπλέον, ενδέχεται επίσης να απαιτήσετε δικαιώματα διαχειριστή για την εκτέλεση ορισμένων επιδιορθώσεων.
- Κρατήστε Πλήκτρο Windows και πατήστε Ρ
- Πληκτρολογήστε "msconfig " και πατήστε Εισαγω
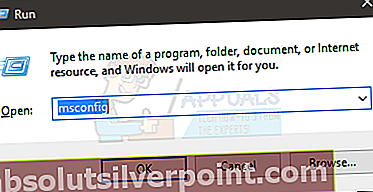
- Επίλεξε το Μπότα αυτί
- Επιλέξτε την επιλογή που ονομάζεται Ασφαλής εκκίνηση
- Κάντε κλικ στην επιλογή Ελάχιστος σύμφωνα με το Ασφαλής εκκίνηση Ενότητα
- Κάντε κλικ Εντάξει
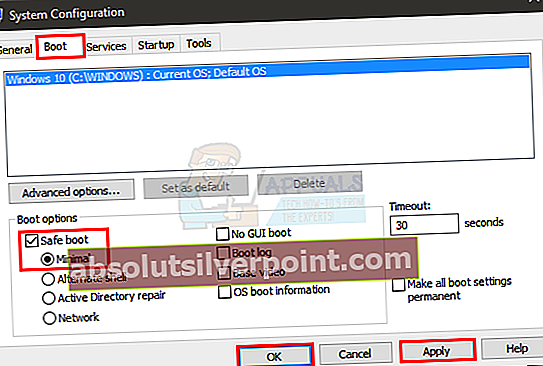
- Κάντε κλικ Επανεκκίνηση όταν σας ζητά να κάνετε επανεκκίνηση
- Μόλις επανεκκινήσετε, κρατήστε πατημένο Πλήκτρο Windows και πατήστε Ρ
- Τύπος C: \ Users \% username% \ AppData \ Local \ Packages \ και πατήστε Εισαγω
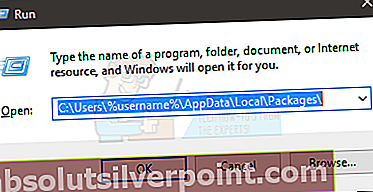
- Κάντε κλικ Θέα στη συνέχεια, ελέγξτε την επιλογή που ονομάζεται Κρυμμένα αντικείμενα (για να βεβαιωθείτε ότι ο φάκελος δεν είναι κρυμμένος)

- Κάντε δεξί κλικ στο φάκελο MicrosoftEdge_8wekyb3d8bbwe και επιλέξτε Ιδιότητες
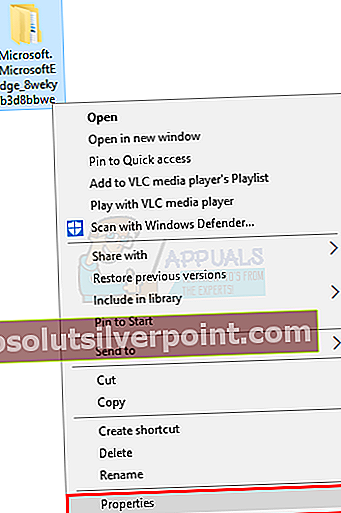
- Καταργήστε την επιλογή Μόνο για ανάγνωση
- Κάντε κλικ Ισχύουν στη συνέχεια κάντε κλικ Εντάξει
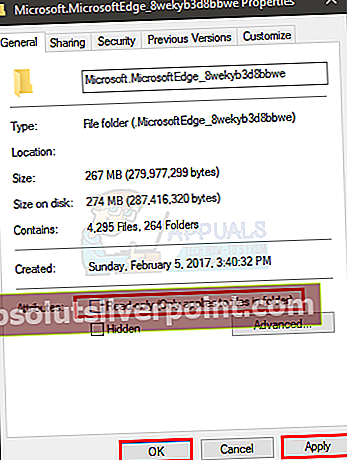
- Κάντε δεξί κλικ στο φάκελο MicrosoftEdge_8wekyb3d8bbwe και επιλέξτε Διαγράφω
- Επανεκκινήστε τον υπολογιστή σας
- Κρατήστε Πλήκτρο Windows και πατήστε Ρ
- Πληκτρολογήστε "msconfig " και πατήστε Εισαγω
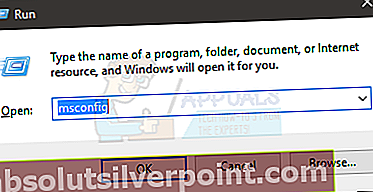
- Επίλεξε το Μπότα αυτί
- Καταργήστε την επιλογή με την ονομασία Ασφαλής εκκίνηση

Τώρα επαναλάβετε τα βήματα που δίνονται στην ενότητα Επανεγκατάσταση Edge (παραπάνω)
Επαναφέρετε τα αγαπημένα σας:
Αφού επαναφέρετε το Microsoft Edge, μπορείτε να επαναφέρετε τα παλιά αγαπημένα και τις ρυθμίσεις σας ακολουθώντας τα παρακάτω βήματα
- Μεταβείτε στην τοποθεσία όπου αντιγράψατε Κατάστημα δεδομένων φάκελος (από την ενότητα αντιγράφων ασφαλείας των αγαπημένων σας)
- Κάντε δεξί κλικ Κατάστημα δεδομένων και επιλέξτε αντίγραφο
- Κρατήστε Πλήκτρο Windows και πατήστε Ρ
- Τύπος
% LocalAppData% \ Packages \ Microsoft.MicrosoftEdge_8wekyb3d8bbwe \ AC \ MicrosoftEdge \ User \ Default
και πατήστε Εισαγω
- Κάντε δεξί κλικ οπουδήποτε στον φάκελο και επιλέξτε Επικόλληση
- Εάν σας ζητήσει, επιλέξτε Αντικαταστήστε τα αρχεία στον προορισμό
- Κάντε κλικ στο ναι σε οποιεσδήποτε άλλες προτροπές που ενδέχεται να εμφανιστούν
Μόλις ολοκληρωθεί, οι παλιές ρυθμίσεις και τα αγαπημένα σας θα πρέπει να επιστρέψουν τώρα.
Μέθοδος 7: Flush DNS
Η έξαψη του DNS και η επανάληψη λειτουργεί και για πολλούς χρήστες. Ακολουθήστε τα παρακάτω βήματα και, στη συνέχεια, δοκιμάστε ξανά το Microsoft Edge.
- Τύπος Πλήκτρο Windows μια φορά
- Τύπος Γραμμή εντολών στο Εναρξη αναζήτησης
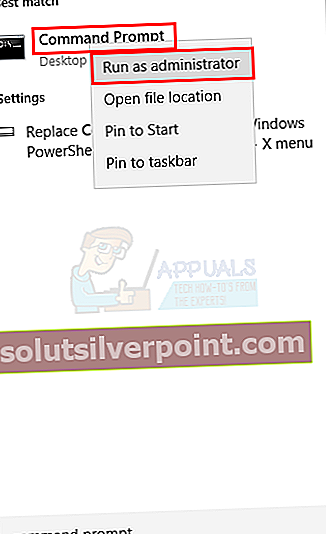
- Κάντε δεξί κλικ Γραμμή εντολών από τα αποτελέσματα αναζήτησης και επιλέξτε Εκτέλεση ως διαχειριστής
- Πληκτρολογήστε τα ακόλουθα σε cmd και πατήστε "Enter".
ipconfig / flushdns
- Θα πρέπει να δείτε ένα μήνυμα Η διαμόρφωση IP των Windows ξεπέρασε με επιτυχία το DNS Resolver Cache
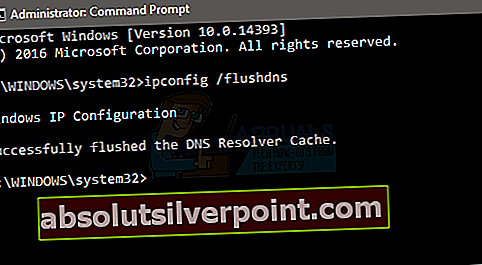
- Τύπος έξοδος και πατήστε Εισαγω
Τώρα προσπαθήστε να εκτελέσετε ξανά το Microsoft Edge και δείτε εάν το πρόβλημα έχει επιλυθεί.
Μέθοδος 8: Μετονομασία φακέλου συνδέσεων
Μερικές φορές, η πραγματοποίηση ορισμένων προσαρμογών στο μητρώο διορθώνει το σφάλμα. Επομένως, σε αυτό το βήμα, θα μετονομάσουμε το φάκελο συνδέσεων. Γι'αυτό:
- Πάτα το "Παράθυρα” + “ΡΠλήκτρα ταυτόχρονα για να ανοίξετε την προτροπή εκτέλεσης.
- Τύπος σε "regedit"Και πατήστε"Εισαγω“.
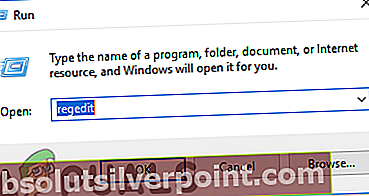
- Ανοιξε τους φακέλους με την ακόλουθη σειρά
HKEY_LOCAL_MACHINE> Λογισμικό> Microsoft> Windows> CurrentVersion> Ρυθμίσεις Internet
- σωστά–Κάντε κλικ στο "ΣυνδέσειςΦάκελο και επιλέγω “μετονομάζω“.
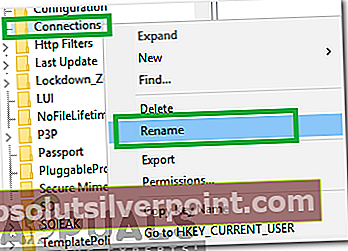
- Τύπος σε "ΣυνδέσειςXΚαι πατήστε εισαγω.
- Επανεκκίνηση τον υπολογιστή σας και έλεγχος για να δείτε εάν το πρόβλημα παραμένει.
Μέθοδος 9: Επανεκκίνηση δρομολογητή
Υπήρξαν πολλές αναφορές από χρήστες που μπόρεσαν να διορθώσουν το INET_E_RESOURCE_ERROR κάνοντας επανεκκίνηση των δρομολογητών τους, αλλά θα πραγματοποιήσουμε μια σωστή επανεκκίνηση του δρομολογητή για να βεβαιωθούμε ότι οι ρυθμίσεις παραμέτρων DNS και Διαδικτύου επαναφέρονται επίσης και ότι ο δρομολογητής περνά από πλήρη ισχύ κύκλος κατά τη διάρκεια αυτής της διαδικασίας. Για να γίνει αυτό:
- Εκκινήστε το πρόγραμμα περιήγησής σας και πληκτρολογήστε τη διεύθυνση IP σας στη γραμμή διευθύνσεων.
- Για να βρείτε τη διεύθυνση IP, πατήστε "Windows" + ” «Ρ» για να ξεκινήσετε την προτροπή εκτέλεσης. Πληκτρολογήστε "CMD" και πατήστε "Βάρδια" + «Ctrl» + "Εισαγω" για να παρέχετε δικαιώματα διαχειριστή. Επίσης, πληκτρολογήστε "Ipconfig / all" στο cmd και πατήστε "Εισαγω". Η διεύθυνση IP που πρέπει να εισαγάγετε θα πρέπει να εμφανίζεται μπροστά από την επιλογή "Default Gateway" και θα πρέπει να μοιάζει με κάτι "192.xxx.x.x".

- Αφού εισαγάγετε τη διεύθυνση IP, πατήστε "Εισαγω" για να ανοίξετε τη σελίδα σύνδεσης του δρομολογητή.
- Εισαγάγετε το όνομα χρήστη και τον κωδικό πρόσβασης στις αντίστοιχες κατηγορίες στη σελίδα σύνδεσης του δρομολογητή και οι δύο πρέπει να είναι γραμμένες στο πίσω μέρος του δρομολογητή σας. Εάν δεν είναι, οι προεπιλεγμένες τιμές πρέπει να είναι "Διαχειριστής" και "διαχειριστής" τόσο για τον κωδικό πρόσβασης όσο και για το όνομα χρήστη.
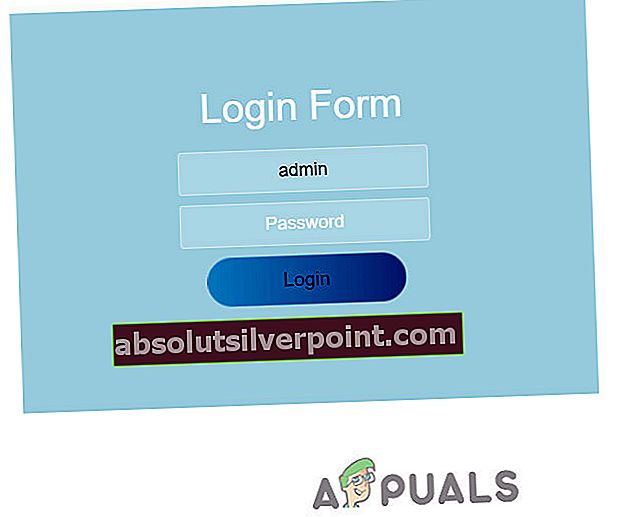
- Αφού συνδεθείτε στο δρομολογητή, κάντε κλικ στο "Επανεκκίνηση" κουμπί που πρέπει να υπάρχει σε μία από τις επιλογές του μενού.
- Αφού κάνετε κλικ στο κουμπί Επανεκκίνηση, περιμένετε να ολοκληρωθεί η διαδικασία επανεκκίνησης.
- Μετά την επανεκκίνηση, ελέγξτε αν το πρόβλημα εξακολουθεί να υφίσταται.
Μέθοδος 10: Επαναφορά δικτύου
Σε ορισμένες περιπτώσεις, ενδέχεται να υπάρξει καταστροφή ή δυσλειτουργίες στις προεπιλεγμένες προσαρμογές δικτύου Windows και προσαρμογές προσαρμογέα. Αυτή η καταστροφή μπορεί να προκύψει για διάφορους λόγους, όπως μη αυτόματη αναδιάρθρωση αυτών των ρυθμίσεων. Ωστόσο, δεν περιορίζεται μόνο σε αυτό, το INET_E_RESOURCE_ERROR μπορεί επίσης να προκύψει στον υπολογιστή σας εάν έχετε εγκαταστήσει μια αδίστακτη εφαρμογή τρίτου μέρους.
Επομένως, σε αυτήν τη διαδικασία, θα φροντίσουμε να επαναφέρουμε πλήρως όλες τις διαμορφώσεις δικτύου που υπάρχουν στον υπολογιστή μας και επίσης θα απαλλαγούμε από τυχόν κακή προσωρινή μνήμη ή αποθηκευμένα δεδομένα για τις ρυθμίσεις DNS. Αυτό θα πρέπει να επαναφέρει τη λειτουργία του δικτύου μας και να απαλλαγεί από αυτό το σφάλμα. Για να το κάνετε αυτό, ακολουθήστε τα παρακάτω βήματα.
- Τύπος "Windows" + «Ρ» για να ανοίξετε την εντολή Εκτέλεση.
- Πληκτρολογήστε "Πίνακας Ελέγχου" και πατήστε "Εισαγω" για να ξεκινήσει η κλασική διεπαφή του πίνακα ελέγχου.
- Μέσα στον Πίνακα Ελέγχου, κάντε κλικ στο "Προβολή από:" και επιλέξτε το "Μεγάλα εικονίδια" από τη λίστα των διαθέσιμων επιλογών.

- Αφού επιλέξετε τα Μεγάλα εικονίδια, κάντε κλικ στο "Κέντρο δικτύου και κοινής χρήσηςΕπιλογή.
- Στο Κέντρο δικτύου και κοινής χρήσης, επιλέξτε τοΕΠΙΛΟΓΕΣ ΔΙΑΔΙΚΤΥΟΥ" επιλογή και από το αριστερό παράθυρο πλοήγησης στο κάτω μέρος.
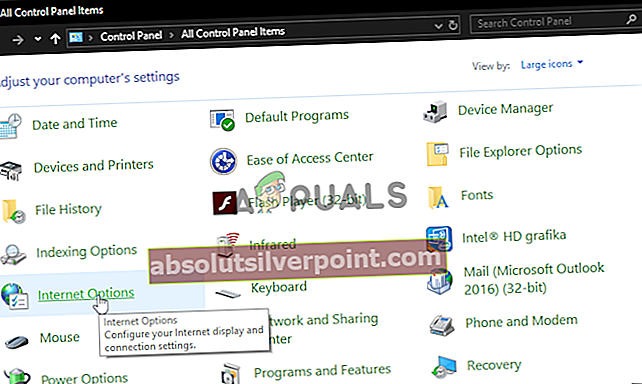
- Στο νέο παράθυρο που ανοίγει, κάντε κλικ στο "Προχωρημένος" και στη συνέχεια επιλέξτε το "Επαναφορά προηγμένων ρυθμίσεων" επιλογή για επαναφορά των προηγμένων ρυθμίσεων δικτύου.
- Μετά από αυτό, πατήστε «Windows» + "ΕΓΩ" για να ανοίξετε τις Ρυθμίσεις των Windows.
- Στις ρυθμίσεις, κάντε κλικ στο "Δίκτυο και διαδίκτυο" και επιλέξτε το "Κατάσταση" κουμπί στην αριστερή πλευρά της επόμενης οθόνης.

- Κάντε κύλιση προς τα κάτω στην επόμενη οθόνη μέχρι να φτάσετε στο "Επαναφορά δικτύου" επιλογή.
- Κάνε κλικ στο "Επαναφορά δικτύου" επιλογή για να ζητήσετε από τον υπολογιστή να ξεκινήσει το αίτημα επαναφοράς και επιλέξτε το "Επαναφορά τώρα" κουμπί στην επόμενη οθόνη.
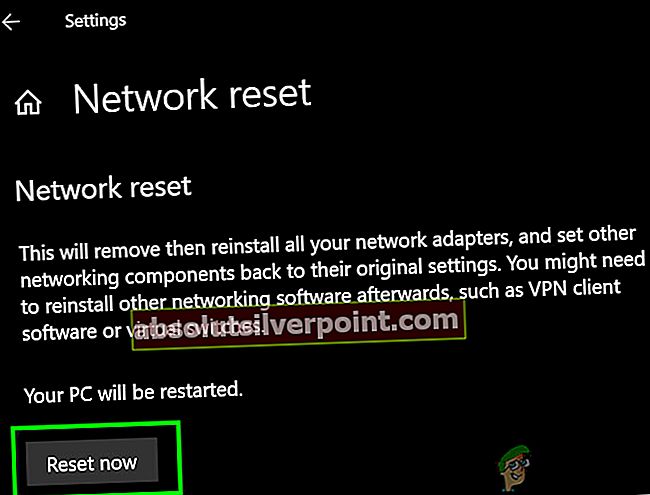
- Επιβεβαιώστε τυχόν προτροπές που σας ρωτούν αν θέλετε πραγματικά να ξεκινήσετε μια επαναφορά δικτύου και να προετοιμαστείτε για επανεκκίνηση του υπολογιστή σας.
- Η αυτόματη προτροπή πρέπει να περιμένει για λίγο πριν ξεκινήσει μια επανεκκίνηση, οπότε θα πρέπει να έχετε λίγο χρόνο για να δημιουργήσετε αντίγραφα ασφαλείας ή να αποθηκεύσετε οποιαδήποτε εργασία που δεν έχετε αποθηκεύσει.
- Όταν γίνει επανεκκίνηση του υπολογιστή, θα παρατηρήσετε ότι η σύνδεσή σας στο δίκτυο δεν είναι ενεργή. Αυτό συμβαίνει επειδή η κάρτα δικτύου σας επαναφέρει πρώτα και στη συνέχεια κυκλοφόρησε την προηγούμενη σύνδεσή της. Απλώς επιλέξτε το εικονίδιο δικτύου, επιλέξτε το δίκτυο στο οποίο θέλετε να επανασυνδεθείτε και επιλέξτε "Συνδέω-συωδεομαι".
- Εάν οι ρυθμίσεις TCP / IP έχουν οριστεί για αυτόματη ανίχνευση, η σύνδεσή σας στο δίκτυο θα πρέπει να εντοπίσει τις κατάλληλες ρυθμίσεις δικτύου και να συνδεθεί στο Διαδίκτυο χωρίς προβλήματα.
Μέθοδος 11: Αλλαγή διακομιστή DNS
Μερικές φορές, ενδέχεται να έχουν γίνει οι διακομιστές DNS της σύνδεσής σας στο Διαδίκτυο που έχει ρυθμιστεί να χρησιμοποιεί από προεπιλογή ή ενδέχεται να έχουν ρυθμιστεί εσφαλμένα λόγω του οποίου λαμβάνετε αυτό το σφάλμα κατά την προσπάθεια σύνδεσης σε έναν ιστότοπο. Ο υπολογιστής δεν μπορεί να δημιουργήσει μόνη του μια διαμόρφωση διακομιστή DNS και αυτό το σφάλμα εμφανίζεται επανειλημμένα στην οθόνη σας.
Επομένως, σε αυτό το βήμα, θα αναδιαμορφώσουμε τη ρύθμιση DNS και θα επιλέξουμε το δικό μας δίκτυο διακομιστών DNS με μη αυτόματο τρόπο. Θα φροντίσουμε να παραπέμψουμε τον διακομιστή DNS στη διεύθυνση DNS Google που θα λειτουργεί άψογα με τους περισσότερους ιστότοπους και θα πρέπει να είστε σε θέση να απαλλαγείτε από αυτό το σφάλμα. Γι'αυτό:
- Τύπος "Windows" + "ΕΓΩ" για να ανοίξετε τις Ρυθμίσεις των Windows.
- Στις ρυθμίσεις, κάντε κλικ στο "Δίκτυο και διαδίκτυο" και στη συνέχεια επιλέξτε το "Ethernet" καρτέλα από την αριστερή πλευρά του παραθύρου.

- Κάνε κλικ στο "Αλλαγή επιλογών προσαρμογέα" για να ξεκινήσετε την οθόνη επιλογών για προχωρημένους προσαρμογείς.
- Θα πρέπει να υπάρχει μια λίστα με τις διαθέσιμες συνδέσεις Διαδικτύου στην επόμενη οθόνη, κάντε δεξί κλικ στη σύνδεσή σας στο Διαδίκτυο και επιλέξτε το "Ιδιότητες" επιλογή.
- Κάντε διπλό κλικ στο "Internet Protocol Version 4 (TCP / IPv4)" επιλογή στο παράθυρο για να ανοίξετε τον πίνακα χειροκίνητης διαμόρφωσης.
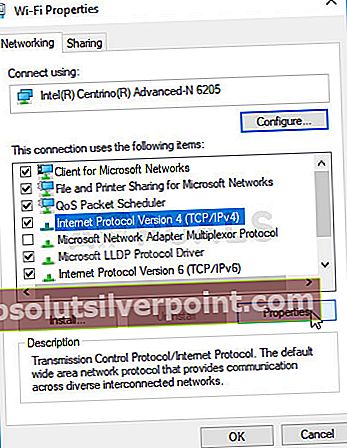
- Επιλέξτε την επιλογή "Χρήση των ακόλουθων διακομιστών DNS" για να μπορείτε να αναγνωρίσετε με μη αυτόματο τρόπο τους διακομιστές που θέλετε να χρησιμοποιήσετε.
- Βεβαιωθείτε ότι έχετε εισέλθει στο “8.8.8.8” και “8.8.4.4” ως πρωτεύουσες και δευτερεύουσες διευθύνσεις διακομιστή DNS.
- Αποθηκεύστε τις αλλαγές σας και κάντε κλικ στο "ΕΝΤΑΞΕΙ" για έξοδο από το παράθυρο.
- Μόλις αλλάξετε με επιτυχία αυτήν τη ρύθμιση, ελέγξτε αν το μήνυμα σφάλματος εξακολουθεί να υφίσταται.
Μέθοδος 12: Χρησιμοποιήστε ένα VPN
Η χρήση ενός αξιόπιστου VPN μπορεί να σας βοηθήσει να επιλύσετε το σφάλμα INET_E_RESOURCE_NOT_FOUND αμέσως. Τα τυπικά VPN συνδέονται με έναν νέο διακομιστή DNS, παρακάμπτοντας το ζήτημα στον υπολογιστή σας. Μπορεί επίσης να σας βοηθήσει να παρακάμψετε περιεχόμενο με περιορισμούς γεωγραφικής τοποθεσίας, όπως το Amazon Video ή άλλα.
Ωστόσο, θέλουμε να επισημάνουμε γιατί είναι σημαντικό να χρησιμοποιήσετε ένα αξιόπιστο και ισχυρό VPN, συνήθως ένα που κοστίζει χρήματα, έναντι ενός δωρεάν. Λάβετε υπόψη ότι τα δωρεάν VPN χρησιμοποιούνται συχνά από κακούς και για διάφορους σκοπούς, επομένως τα IP που προσφέρονται από τέτοιες υπηρεσίες συχνά περιλαμβάνονται στη μαύρη λίστα των περισσότερων ιστότοπων. Με άλλα λόγια, η χρήση ενός δωρεάν VPN μπορεί ακόμη και να προκαλέσει το σφάλμα INET E RESOURCE NOT FOUND:
- Κάντε λήψη του προτιμώμενου VPN.
- Εκτελέστε το και ανοίξτε το.
- Συνδεθείτε σε έναν διακομιστή στην επιλεγμένη τοποθεσία.
- Δοκιμάστε να συνδεθείτε στον ιστότοπο στον οποίο δεν θα μπορούσατε να έχετε πρόσβαση νωρίτερα και ελέγξτε αν το σφάλμα έχει πλέον επιλυθεί.
Μέθοδος 13: Επανεγκατάσταση του προγράμματος οδήγησης Wi-Fi
Σε ορισμένες περιπτώσεις, το πρόγραμμα οδήγησης Wifi που ο υπολογιστής σας έχει ρυθμιστεί να χρησιμοποιεί από προεπιλογή ενδέχεται να προκαλεί αυτό το ζήτημα στον υπολογιστή σας. Το πρόγραμμα οδήγησης Wifi είναι ένα από τα πιο σημαντικά στοιχεία στη διαδικασία δημιουργίας ασφαλούς σύνδεσης και σε αυτό το βήμα, θα επανεγκαταστήσουμε το προεπιλεγμένο πρόγραμμα οδήγησης Windows Wifi αντί για αυτό που χρησιμοποιεί ο υπολογιστής σας αυτήν τη στιγμή.
Για να γίνει αυτό, θα πρέπει πρώτα να απεγκαταστήσετε το ήδη εγκατεστημένο πρόγραμμα οδήγησης και, στη συνέχεια, να το αντικαταστήσετε με το προεπιλεγμένο. Έχουμε καταρτίσει τα παρακάτω βήματα για να σας βοηθήσουμε να το κάνετε.
- Τύπος "Windows" + «R» για να ανοίξετε την εντολή Εκτέλεση.
- Πληκτρολογήστε «Devmgmt.msc» και πατήστε "Εισαγω" για να ξεκινήσετε τη διαχείριση συσκευών.

- Μέσα στη διαχείριση συσκευών, αναπτύξτε το "Προσαρμογείς δικτύου" φάκελο και θα πρέπει να περιέχει τα εγκατεστημένα προγράμματα οδήγησης Wifi.
- Βρείτε το πρόγραμμα οδήγησης που χρησιμοποιεί η σύνδεσή σας στο Διαδίκτυο και κάντε δεξί κλικ σε αυτό.
- Επίλεξε το "Απεγκατάσταση συσκευής" επιλογή από τη λίστα και ακολουθήστε τις οδηγίες στην οθόνη για να την αφαιρέσετε εντελώς από τον υπολογιστή σας.

- Τώρα, επανεκκίνηση Ο υπολογιστής σας και το WIndows θα πρέπει να σας ζητήσουν να αντικαταστήσουν αυτόματα αυτό το πρόγραμμα οδήγησης με το προεπιλεγμένο.
- Ελέγξτε αν το προεπιλεγμένο πρόγραμμα οδήγησης λειτουργεί στον υπολογιστή σας και μπορεί να απαλλαγεί από αυτό το σφάλμα.
Μέθοδος 14: Απενεργοποίηση σάρωσης προστασίας από ιούς
Σε ορισμένες περιπτώσεις, το ζήτημα ενδέχεται να προκληθεί επειδή το Windows Defender Antivirus εμποδίζει την εγκατάσταση της σύνδεσης. Επομένως, σε αυτό το βήμα, θα απενεργοποιήσουμε προσωρινά το Τείχος προστασίας των Windows και θα απενεργοποιήσουμε επίσης την Προστασία σε πραγματικό χρόνο για να ελέγξουμε εάν συμβαίνει αυτό. Για να το κάνετε αυτό, ακολουθήστε τα παρακάτω βήματα.
- Τύπος "Windows" + «Ρ» για να ανοίξετε την εντολή Εκτέλεση.
- Πληκτρολογήστε "Πίνακας Ελέγχου" και πατήστε "Εισαγω" για να ξεκινήσετε την κλασική διεπαφή του Πίνακα Ελέγχου.

- Στον Πίνακα Ελέγχου, κάντε κλικ στο "Θέα Με:" και επιλέξτε το "Μεγάλα εικονίδια" κουμπί.

- Αφού κάνετε αυτήν την επιλογή, κάντε κλικ στο "Τείχος προστασίας του Windows Defender" επιλογή για εκκίνηση του Τείχους προστασίας και στη συνέχεια επιλέξτε το "Ενεργοποιήστε ή απενεργοποιήστε το τείχος προστασίας του Windows Defender".

- Βεβαιωθείτε ότι έχετε αποεπιλέξει το "Ενεργοποιήστε το τείχος προστασίας του Windows Defender" και για τις δύο διαθέσιμες επιλογές για να απενεργοποιήσετε το Τείχος προστασίας.
- Αφού κάνετε αυτήν την επιλογή, αποθηκεύστε τις αλλαγές σας και κλείστε έξω από το παράθυρο.
- Τύπος "Windows" + "ΕΓΩ" για να ανοίξετε τις Ρυθμίσεις παραθύρων.
- Μέσα στις ρυθμίσεις, κάντε κλικ στο "Ενημέρωση και ασφάλεια" και επιλέξτε το "Ασφάλεια των Windows" κουμπί από την αριστερή πλευρά.
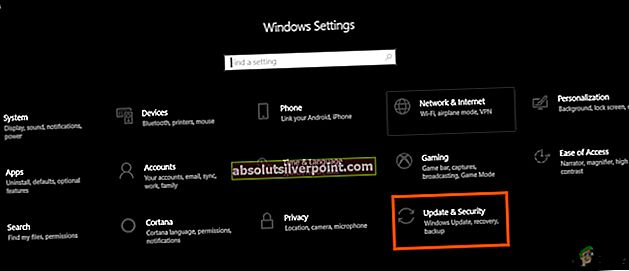
- Στην επόμενη οθόνη, κάντε κλικ στο «Προστασία από ιούς και απειλές» επιλογή και κάντε κλικ στο "Διαχείριση ρυθμίσεων" επιλογή κάτω από το "Ρυθμίσεις προστασίας από ιούς και απειλές" επικεφαλίδα.
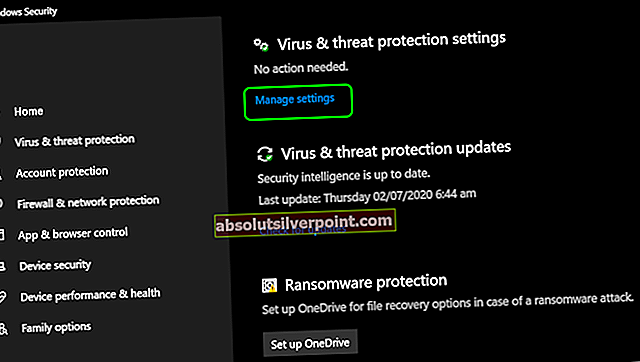
- Αφού κάνετε κλικ σε αυτήν την επιλογή, απενεργοποιήστε την εναλλαγή για "Σε πραγματικό χρόνο Προστασία "," Προστασία από το Cloud "," Αυτόματη υποβολή δείγματος " και «Προστασία από παραβιάσεις».
- Αφού απενεργοποιήσετε όλα αυτά, μεταβείτε ξανά στην επιφάνεια εργασίας και ελέγξτε αν το πρόβλημα παραμένει.
Μέθοδος 15: Εφαρμογή επιδιόρθωσης μητρώου
Σε ορισμένες περιπτώσεις, ενδέχεται να έχετε βλάψει τις ρυθμίσεις μητρώου λόγω των οποίων αυτό το ζήτημα ενεργοποιείται στον υπολογιστή σας. Επομένως, σε αυτό το βήμα, θα εφαρμόσουμε μια επιδιόρθωση μητρώου στον υπολογιστή μας, η οποία περιλαμβάνει στην πραγματικότητα την παραβίαση ορισμένων καταχωρήσεων στο μητρώο. Για να γίνει αυτό:
- Πραγματοποιήστε λήψη του αρχείου "regfix.zip" στο φάκελο λήψεών σας, κάντε δεξί κλικ σε αυτό και εξαγάγετε τον στον ίδιο φάκελο χρησιμοποιώντας το Winrar ή τον προεπιλεγμένο εξολκέα των Windows.
- Μετά την εξαγωγή βεβαιωθείτε ότι τόσο το FixTcpipACL.ps1 όσο και το TcpipAclData.xml βρίσκονται στον ακόλουθο φάκελο.
C: \ Users \ "Το όνομα χρήστη σας" \ Λήψεις
- Τύπος "Windows" + «Ρ» για να ανοίξετε την εντολή Εκτέλεση, πληκτρολογήστε «Powershell» και πατήστε "Βάρδια' + «Ctrl» + "Εισαγω" για να το ανοίξετε ως διαχειριστής.

- Χρησιμοποιήστε την ακόλουθη εντολή για να μετακινήσετε τον κατάλογό σας στο φάκελο λήψεων.
CD C: \ Users \ Το όνομα χρήστη σας \ Λήψεις
- Μετά από αυτό εκτελέστε την ακόλουθη εντολή:
Ορισμός-εκτέλεση πολιτική χωρίς περιορισμούς
- Όταν σας ζητηθεί, επιλέξτε "A" και πατήστε Enter.
- Τώρα, εκτελέστε την ακόλουθη εντολή:
. \ FixTcpipACL.ps1
- Τέλος, επανεκκινήστε το σύστημά σας και ελέγξτε αν το πρόβλημα εξακολουθεί να υφίσταται στον υπολογιστή σας.