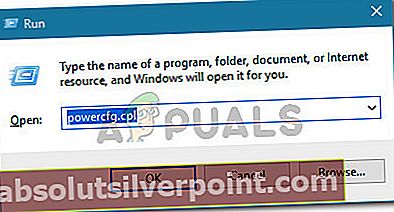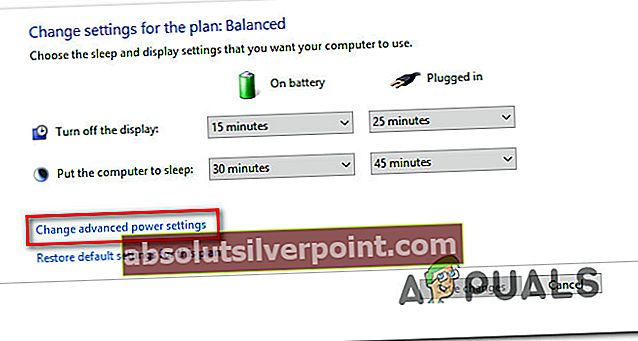Ορισμένοι χρήστες έψαχναν έναν τρόπο προγραμματισμού του μέγιστη συχνότητα επεξεργαστή στον υπολογιστή τους. Από προεπιλογή, η μέγιστη συχνότητα επεξεργαστή ορίζεται σε 0 σε όλες τις πρόσφατες εκδόσεις των Windows. Αυτό σημαίνει ότι ο επεξεργαστής επιτρέπεται να λειτουργεί τόσο ψηλά όσο είναι ικανός να τρέξει.

Ωστόσο, υπάρχουν λόγοι για τους οποίους θέλετε να περιορίσετε τη συχνότητα στα Windows 10. Ίσως θέλετε να εξοικονομήσετε ενέργεια ή ίσως μόλις ανακαλύψατε ότι η CPU σας λειτουργεί πολύ ζεστή όταν είναι επιφορτισμένη με απαιτητικές εργασίες. Ευτυχώς, τα Windows 10 περιλαμβάνουν έναν τρόπο προγραμματισμού του μέγιστη συχνότητα επεξεργαστή, αλλά η επιλογή είναι κρυφή από προεπιλογή.
Ποια είναι η μέγιστη συχνότητα επεξεργαστή;
Η συχνότητα ενός επεξεργαστή καθορίζει τη συχνότητα λειτουργίας των πυρήνων CPU - Μετράται σε MHz. Γενικά, όσο υψηλότερη είναι η συχνότητα, τόσο πιο γρήγορα θα είναι ο επεξεργαστής.
Εάν γνωρίζετε πώς να το κάνετε αυτό, υπάρχουν τρόποι που θα σας βοηθήσουν να καθορίσετε την κατά προσέγγιση μέγιστη συχνότητα (σε MHz) του επεξεργαστή σας από τα Windows 10. Θα σας επιτρέπεται να προκαθορίσετε τη μέγιστη συχνότητα επεξεργαστή σε δύο διαφορετικά σενάρια:
- Στην μπαταρία - Όταν ο υπολογιστής λειτουργεί με μπαταρία
- Συνδεδεμένος - Όταν ο υπολογιστής είναι συνδεδεμένος σε πηγή τροφοδοσίας
Λάβετε υπόψη ότι οι περισσότεροι σύγχρονοι επεξεργαστές διαχειρίζονται τον εαυτό τους και υπάρχουν λίγα πλεονεκτήματα που πρέπει να αποκτηθούν αλλάζοντας τις ρυθμίσεις που σχετίζονται με τον επεξεργαστή από το μενού των Windows. Θα μπορούσε τελικά να επηρεάσει την απόδοση του υπολογιστή σας περιορίζοντας τη μέγιστη επιτρεπόμενη συχνότητα.
Ωστόσο, ο χειρισμός της μέγιστης συχνότητας επεξεργαστή είναι αποτελεσματικός στις περιπτώσεις όπου ο χρήστης παρατηρεί ότι ο επεξεργαστής λειτουργεί πολύ ζεστά στην προεπιλεγμένη μέγιστη συχνότητα και θέλει να λάβει προληπτικά μέτρα κατά της δυσλειτουργίας του υλικού.
Αυτή η διαδικασία είναι επίσης αποτελεσματική εάν εργάζεστε με περιορισμένη μπαταρία φορητού υπολογιστή και θέλετε να αυξήσετε το χρόνο οθόνης. Ο περιορισμός της μέγιστης συχνότητας ενδέχεται να σας δώσει λίγα επιπλέον λεπτά προτού χρειαστεί να συνδέσετε τον φορητό υπολογιστή σας σε μια πηγή τροφοδοσίας.
Πώς να προσθέσετε την επιλογή Μέγιστη συχνότητα επεξεργαστή;
Ξεκινώντας με τα Windows 10 ενσωματωμένα 1709, η επιλογή τροφοδοσίας «Μέγιστη συχνότητα επεξεργαστή"Αφαιρέθηκε από το Επιλογή ισχύος αυτί. Επομένως, εάν διαθέτετε μια ενημερωμένη έκδοση των Windows 10, δεν μπορείτε πλέον να προσαρμόσετε τη Μέγιστη Συχνότητα Επεξεργαστή, επειδή η επιλογή είναι πλέον κρυφή από προεπιλογή.
Αν ψάχνετε τρόπους για να προγραμματίσετε μη αυτόματα τη μέγιστη συχνότητα επεξεργαστή σας, αυτό το άρθρο θα σας δείξει διάφορους τρόπους για να το κάνετε απευθείας από τη διεπαφή των Windows 10 - δεν απαιτείται λογισμικό τρίτου μέρους.
Ωστόσο, λάβετε υπόψη ότι τα μέγιστα MHz που μπορείτε να καθορίσετε θα είναι η υψηλότερη επιτρεπόμενη συχνότητα για τη CPU. Έχοντας αυτό υπόψη, λάβετε υπόψη ότι δεν μπορείτε να χρησιμοποιήσετε αυτήν την επιλογή για να κάνετε overclock τη συχνότητα της CPU σας. Μπορείτε να κάνετε underclock μόνο τη συχνότητα CPU, δεδομένου ότι η μέγιστη τιμή είναι η υψηλότερη επιτρεπόμενη από το CP σας.
Στις μεθόδους που ακολουθούν, θα μάθετε δύο διαφορετικούς τρόπους που θα σας επιτρέψουν να κάνετε και τα δύο Προσθήκη ή κατάργηση ο Μέγιστη συχνότητα επεξεργαστή μενού μέσα Επιλογές ενέργειας.
Μέθοδος 1: Προσθήκη ή κατάργηση του μενού Μέγιστη συχνότητα επεξεργαστή χρησιμοποιώντας τη γραμμή εντολών
Εάν δεν σας πειράζει να εργάζεστε από ένα τερματικό, τότε ο γρηγορότερος τρόπος που θα σας επιτρέψει να προσθέσετε τη Μέγιστη συχνότητα επεξεργαστή είναι από ένα αυξημένο παράθυρο γραμμής εντολών.
Έχουμε δοκιμάσει αυτή τη μέθοδο μόνοι μας και μπορούμε να επιβεβαιώσουμε ότι λειτουργεί όπως προορίζεται. Ωστόσο, θα πρέπει να έχετε ένα ενημερωμένο αντίγραφο των Windows 10 για να λειτουργήσει αυτό.
Να τι πρέπει να κάνετε:
- Τύπος Πλήκτρο Windows + R για να ανοίξετε ένα παράθυρο διαλόγου Εκτέλεση. Στη συνέχεια, πληκτρολογήστε "Cmd" και πατήστε Ctrl + Shift + Enter για να ανοίξετε μια αυξημένη γραμμή εντολών. Όταν σας ζητηθεί από το UAC (Έλεγχος λογαριασμού χρήστη), κάντε κλικ στο κουμπί Ναι για να εκχωρήσετε δικαιώματα διαχειριστή στη γραμμή εντολών που άνοιξε πρόσφατα.

- Μέσα στην ανυψωμένη γραμμή εντολών, πληκτρολογήστε την ακόλουθη εντολή και πατήστε Εισαγω για να προσθέσετε τη Μέγιστη Συχνότητα Επεξεργαστή μέσα στο Επιλογές ενέργειας μενού:
powercfg - χαρακτηριστικά SUB_PROCESSOR 75b0ae3f-bce0-45a7-8c89-c9611c25e100 -ATTRIB_HIDE
- Επανεκκινήστε τον υπολογιστή σας.
- Μόλις ολοκληρωθεί η επόμενη εκκίνηση, πατήστε Πλήκτρο Windows + R για να ανοίξετε ένα άλλο παράθυρο διαλόγου Εκτέλεση. Στη συνέχεια, πληκτρολογήστε "powercfg.cplΚαι πατήστε Εισαγω για να ανοίξετε το Επιλογές ενέργειας μενού.
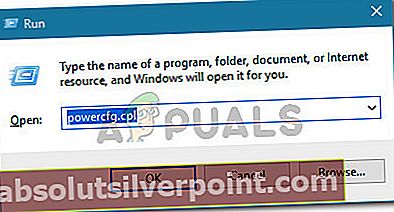
- Επιλέξτε το σχέδιο ενέργειας που είναι ενεργό αυτήν τη στιγμή και, στη συνέχεια, κάντε κλικ στο Αλλαγή ρυθμίσεων ισχύος για προχωρημένους.
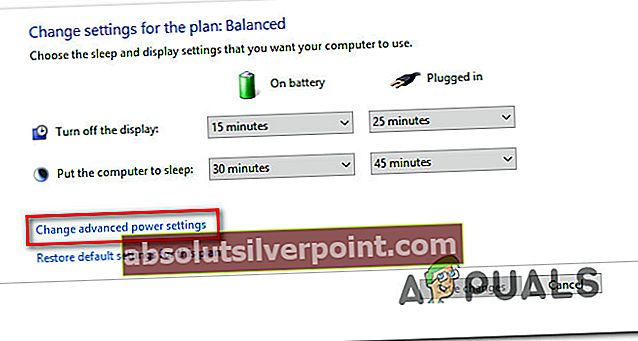
- Κάντε κύλιση προς τα κάτω στη λίστα ρυθμίσεων και θα ανακαλύψετε ένα αναπτυσσόμενο μενού με το όνομα Maximum Processor Frequency. Τροποποιήστε τις τιμές για να ορίσετε τις προτιμώμενες τιμές (σε MHz).
- Επανεκκινήστε τον υπολογιστή σας για άλλη μια φορά Στην μπαταρία και Συνδεδεμένος οι τιμές έχουν τροποποιηθεί για να τις επιβάλουν.
Σημείωση: Εάν θέλετε ποτέ να φτιάξετε το Μέγιστη συχνότητα επεξεργαστή μενού για να φύγετε, ακολουθήστε Βήμα 1 ξανά αλλά αυτή τη φορά, χρησιμοποιήστε την ακόλουθη εντολή για να καταργήσετε το μενού από Επιλογές ενέργειας:
powercfg - χαρακτηριστικά SUB_PROCESSOR 75b0ae3f-bce0-45a7-8c89-c9611c25e100 + ATTRIB_HIDE
Αν ψάχνετε για μια διαφορετική προσέγγιση για να εμφανιστεί το μενού Μέγιστη συχνότητα επεξεργαστή Επιλογές ενέργειας, ακολουθήστε τις παρακάτω μεθόδους.
Μέθοδος 2:Προσθήκη ή κατάργηση του μενού Μέγιστη συχνότητα επεξεργαστή μέσω του Registry Editor
Ένας άλλος τρόπος για να κάνετε το μενού Μέγιστη συχνότητα επεξεργαστή ορατό μέσα στο παράθυρο Επιλογές ενέργειας είναι να χρησιμοποιήσετε τον Επεξεργαστή Μητρώου. Απλά πρέπει να αλλάξετε την τιμή ενός κλειδιού μητρώου. Η όλη διαδικασία είναι εξαιρετικά απλή (το σκληρό μέρος φτάνει στη σωστή θέση).
Ακολουθεί ένας γρήγορος οδηγός για την προσθήκη ή την κατάργηση του μενού μέγιστης συχνότητας επεξεργαστή μέσω του Registry Editor:
- Τύπος Πλήκτρο Windows + R για να ανοίξετε ένα παράθυρο διαλόγου εκτέλεσης. Στη συνέχεια, πληκτρολογήστε "Regedit" και πατήστε Εισαγω να ανοίξει Επεξεργαστής μητρώου. Όταν σας ζητηθεί από το UAC (Έλεγχος λογαριασμού χρήστη), Κάντε κλικ Ναί να παραχωρήσουν διοικητικά προνόμια.
- Μέσα Επεξεργαστής μητρώου, χρησιμοποιήστε το αριστερό μενού για να πλοηγηθείτε στην ακόλουθη τοποθεσία:
HKEY_LOCAL_MACHINE \ SYSTEM \ CurrentControlSet \ Control \ Power \ PowerSettings \ 54533251-82be-4824-96c1-47b60b740d00 \ 75b0ae3f-bce0-45a7-8c89-c9611c25e100
Σημείωση: Μπορείτε είτε να πλοηγηθείτε εκεί χειροκίνητα είτε να επικολλήσετε την τοποθεσία μέσα στη γραμμή πλοήγησης.
- Μόλις φτάσετε στην παραπάνω καθορισμένη τοποθεσία, μεταβείτε στο δεξιό τμήμα του παραθύρου και κάντε διπλό κλικ στο Γνωρίσματα.
Σημείωση:
Εάν το Γνωρίσματα η τιμή δεν υπάρχει στο δεξί μενού, θα πρέπει να τη δημιουργήσετε μόνοι σας. Για να το κάνετε αυτό, κάντε δεξί κλικ σε έναν κενό χώρο και επιλέξτε Νέο> Dword (32-bit) αξία. Στη συνέχεια, ονομάστε τα νεοδημιουργηθέντα Κωδικός προς την Γνωρίσματα. - Κάντε διπλό κλικ στο Γνωρίσματα από το δεξί παράθυρο και ορίστε την τιμή σε 2 για να ενεργοποιήσετε το Μέγιστη συχνότητα επεξεργαστή μενού.

Σημείωση: Εάν θέλετε να κάνετε ξανά την επιλογή Μέγιστη συχνότητα επεξεργαστή αόρατη (μέσω του Επεξεργαστή Μητρώου), απλώς επιστρέψτε στην ίδια θέση (HKEY_LOCAL_MACHINE \ SYSTEM \ CurrentControlSet \ Control \ Power \ PowerSettings \ 54533251-82be-4824-96c1-47b60b740d00 \ 75b0ae3f-bce0-45a7-8c89-c9611c25e100)και ορίστε το Γνωρίσματα τιμή σε 1.
Πώς να αλλάξετε τη μέγιστη συχνότητα επεξεργαστή στα Windows 10
Τώρα που έχετε χρησιμοποιήσει μία από τις παρακάτω μεθόδους για να κάνετε την επιλογή Μέγιστη συχνότητα επεξεργαστή ορατή στο παράθυρο Ρυθμίσεις ισχύος, είναι καιρός να μάθετε πώς να αλλάζετε τις ρυθμίσεις. Σε περίπτωση που δεν είστε λάτρεις της προσέγγισης GUI, συμπεριλάβαμε επίσης μια μέθοδο που θα σας επιτρέψει να προσαρμόσετε τη μέγιστη συχνότητα επεξεργαστή μέσω της γραμμής εντολών.
Μέθοδος 1: Αλλαγή της μέγιστης συχνότητας επεξεργαστή μέσω του μενού Επιλογές ενέργειας
Εάν θέλετε να μείνετε μακριά από το τερματικό CMD και να κάνετε όλες τις τροποποιήσεις από ένα οπτικό μενού, αυτή η επιλογή είναι από εσάς. Χρησιμοποιώντας τα παρακάτω βήματα, θα μπορείτε να αλλάξετε το Μέγιστη συχνότητα επεξεργαστή απευθείας από το Επιλογές ενέργειας μενού.
Να τι πρέπει να κάνετε:
- Για να χρησιμοποιήσετε αυτήν τη μέθοδο, πρέπει να έχετε ήδη ακολουθήσει μία από τις δύο παραπάνω μεθόδους (που σας έδειξαν πώς να προσθέσετε το Μέγιστη συχνότητα επεξεργαστή σύνθεση. Χωρίς αυτό το πρώτο βήμα, το μενού δεν θα είναι ορατό.
- Τύπος Πλήκτρο Windows + R για να ανοίξετε ένα Τρέξιμο κουτί διαλόγου. Στη συνέχεια, πληκτρολογήστε "Powercfg.cpl" και πατήστε Εισαγω για να ανοίξετε το Επιλογές ενέργειας μενού.
- μεσα στην Επιλογές ενέργειας μενού, κάντε κλικ στο Αλλαγή ρυθμίσεων προγράμματος σύνδεσμος που σχετίζεται με το σχέδιο παροχής ενέργειας που έχετε ενεργό αυτήν τη στιγμή.
- μεσα στην Ρυθμίσεις προγράμματος μενού του τρέχοντος σχεδίου ισχύος σας, κάντε κλικ στο Αλλαγή προηγμένων ρυθμίσεων τροφοδοσίας.
- μεσα στην Προηγμένες ρυθμίσεις καρτέλα του Επιλογές ενέργειας μενού, μετακινηθείτε προς τα κάτω στη λίστα ρυθμίσεων και αναπτύξτε το αναπτυσσόμενο μενού που σχετίζεται με Διαχείριση ισχύος επεξεργαστή.
- Στη συνέχεια, κάντε κλικ στο εικονίδιο "συν" που σχετίζεται με Μέγιστος επεξεργαστής συχνότητα.
- Τώρα, θα πρέπει να ορίσετε τη μέγιστη συχνότητα επεξεργαστή (σε MHz) και για τα δύο Στην μπαταρία και Συνδεδεμένος.
Σημείωση: Δεν μπορείτε να φτάσετε υψηλότερα από τη μέγιστη συχνότητα που επιτρέπεται από την CPU σας, επομένως είναι καλό να συμβουλευτείτε τις δυνατότητες της CPU σας προτού πραγματοποιήσετε αυτήν την τροποποίηση. Εάν ορίσετε τη συχνότητα στα 0 MHz (προεπιλεγμένη τιμή) είναι σύντομη για απεριόριστη. Αυτό σημαίνει ότι θα επιτρέπεται στη CPU να φτάσει στη μέγιστη συχνότητα
- Μόλις τροποποιηθούν οι συχνότητες, κάντε κλικ στο Ισχύουν για να αποθηκεύσετε τις αλλαγές και, στη συνέχεια, κάντε επανεκκίνηση του υπολογιστή σας για να κάνετε τις αλλαγές μόνιμες.

Αν ψάχνετε για μια πιο τεχνική προσέγγιση που θα σας εξοικονομήσει χρόνο, ακολουθήστε τη Μέθοδο 2 παρακάτω.
Μέθοδος 2: Αλλαγή της μέγιστης συχνότητας επεξεργαστή μέσω γραμμής εντολών
Εάν θεωρείτε τον εαυτό σας τεχνικό πρόσωπο, τότε αυτή η προσέγγιση μπορεί να σας ταιριάζει καλύτερα. Ακολουθήστε τα παρακάτω βήματα για οδηγίες σχετικά με τον τρόπο τροποποίησης των μέγιστων συχνοτήτων επεξεργαστή απευθείας από μια αυξημένη γραμμή εντολών. Θα μπορείτε να τροποποιήσετε και τις δύο τιμές (Στην μπαταρία και Συνδεδεμένος) όπως μπορείτε από το μενού GUI.
Ακολουθεί ένας γρήγορος οδηγός για την αλλαγή του Μέγιστη συχνότητα επεξεργαστή μέσω γραμμής εντολών:
- Τύπος Πλήκτρο Windows + R για να ανοίξετε ένα Τρέξιμο κουτί διαλόγου. Στη συνέχεια, πληκτρολογήστε "Cmd" και πατήστε Ctrl + Shift + Enter για να ανοίξετε μια αυξημένη γραμμή εντολών. Όταν σας ζητηθεί από το UAC (Έλεγχος λογαριασμού χρήστη), Κάντε κλικ Ναί να παραχωρήσουν διοικητικά προνόμια.

- Μέσα στην ανυψωμένη γραμμή εντολών, πληκτρολογήστε την ακόλουθη εντολή για να τροποποιήσετε την προεπιλεγμένη τιμή για Μέγιστη συχνότητα επεξεργαστή (στην μπαταρία):
powercfg -setdcvalueindex SCHEME_CURRENT 54533251-82be-4824-96c1-47b60b740d00 75b0ae3f-bce0-45a7-8c89-c9611c25e100
Σημείωση: Λάβετε υπόψη ότι είναι απλά ένα σύμβολο κράτησης θέσης. Θα πρέπει να το αντικαταστήσετε με την προσαρμοσμένη συχνότητα που θέλετε να εφαρμόσετε για την μπαταρία. Για παράδειγμα:
powercfg -setdcvalueindex SCHEME_CURRENT 54533251-82be-4824-96c1-47b60b740d00 75b0ae3f-bce0-45a7-8c89-c9611c25e100 2300
- Χρησιμοποιήστε την ακόλουθη εντολή για να τροποποιήσετε την προεπιλεγμένη συχνότητα επεξεργαστή (Plugged In):
powercfg -setacvalueindex SCHEME_CURRENT 54533251-82be-4824-96c1-47b60b740d00 75b0ae3f-bce0-45a7-8c89-c9611c25e100
Σημείωση: Όπως και με την πρώτη εντολή, είναι απλά ένα σύμβολο κράτησης θέσης και πρέπει να αντικατασταθεί με τη συχνότητα που θέλετε να εφαρμόσετε.
- Επανεκκινήστε τον υπολογιστή σας για να επιτρέψετε την εφαρμογή των αλλαγών.