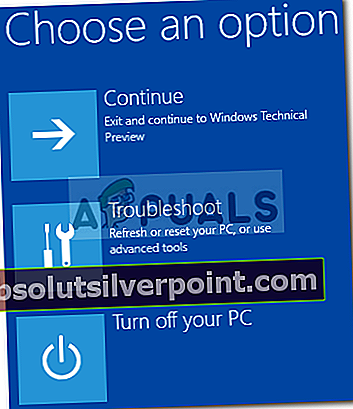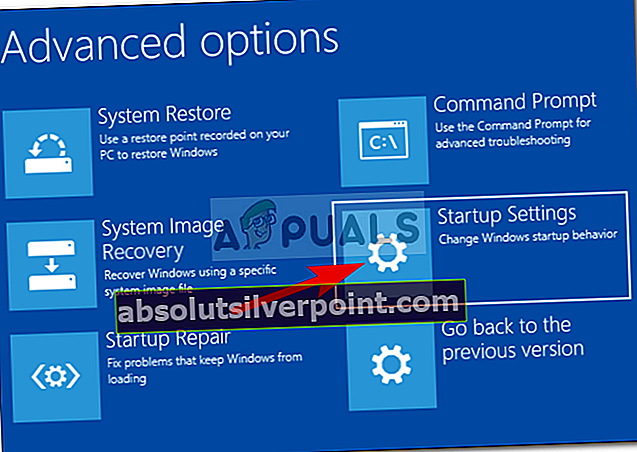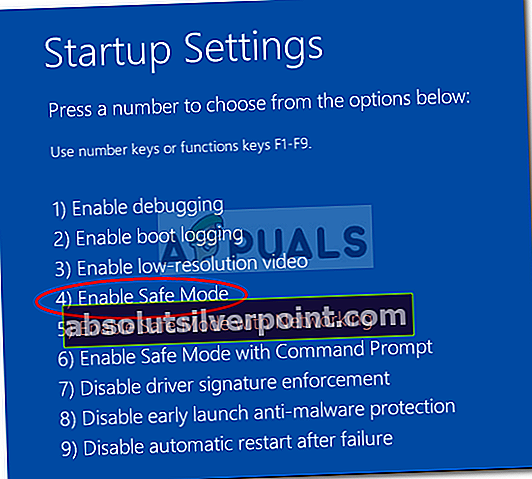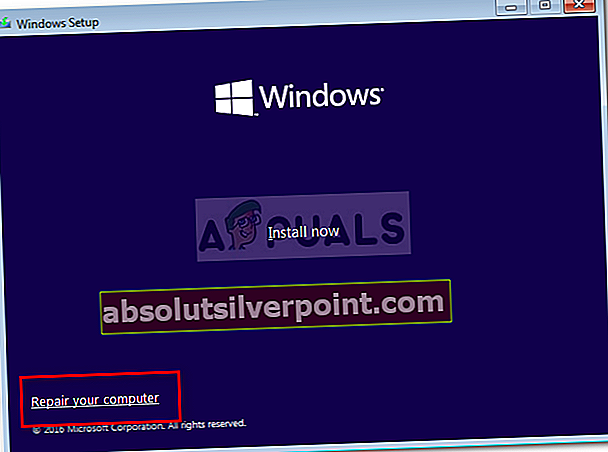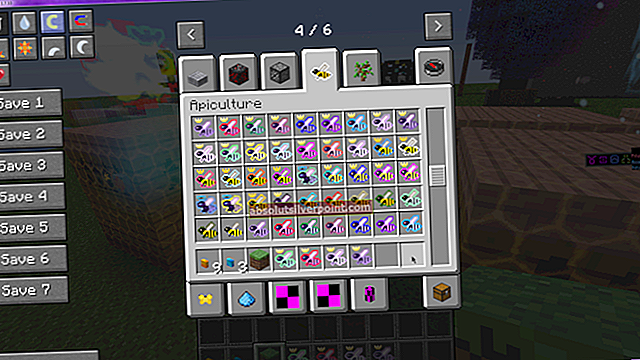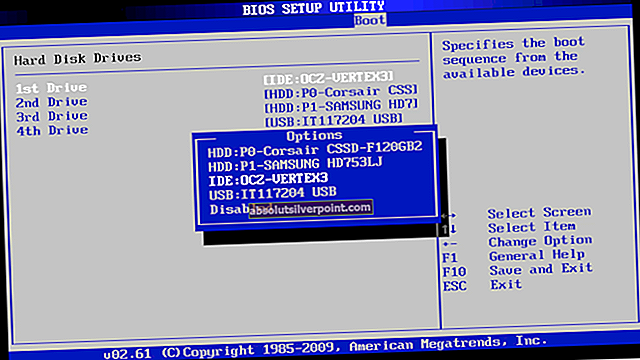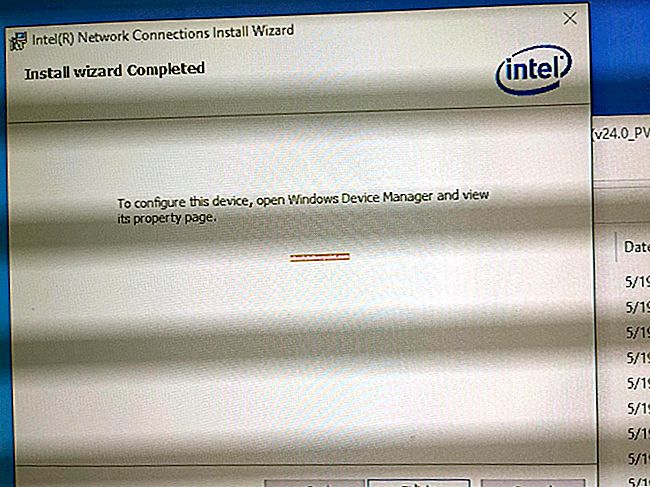Ο 'Το DCOM έλαβε σφάλμα 1084Εμφανίζεται συνήθως αν έχετε ενημερώσει πρόσφατα τα Windows σας, τα οποία μπορεί να οφείλονται σε κατεστραμμένα αρχεία συστήματος ή σφάλματα μητρώου. Το DCOM (μοντέλο κατανεμημένου αντικειμένου) είναι ένα στοιχείο της Microsoft που επιτρέπει ΚΟΜ αντικείμενα για επικοινωνία μεταξύ τους. Τα συμπτώματα αυτού του σφάλματος περιλαμβάνουν το πάγωμα του υπολογιστή, οπότε είστε υποχρεωμένοι να το κλείσετε ή να το επανεκκινήσετε. Το πάγωμα των κουκκίδων κατά την εκκίνηση του συστήματός σας δείχνει επίσης αυτό το πρόβλημα. Αυτό, ωστόσο, κατά καιρούς, μπορεί να λυθεί απλώς περιμένοντας το ή με επανεκκίνηση.
Το σφάλμα μπορεί επίσης να υποδηλώνει την αποτυχία του σκληρού δίσκου, οπότε θα πρέπει να επαληθεύσετε τη χρήση των δίσκων σας CHKDSK. Ορισμένοι χρήστες ανέφεραν ότι δεν μπόρεσαν να εκκινήσουν ακόμη και τα Windows τους λόγω αυτού του σφάλματος και η μόνη ανάλυση ήταν να επιδιορθώσουν τα Windows τους.
Τι προκαλεί το DCOM Σφάλμα 1084;
Το σφάλμα DCOM εμφανίζεται συνήθως λόγω -
- Κατεστραμμένα αρχεία συστήματος. Το σφάλμα DCOM συνήθως δείχνει κατεστραμμένο λειτουργικό σύστημα. Εάν είχατε μια πρόσφατη ενημέρωση των Windows, υπάρχει πιθανότητα να έχει χάσει τα αρχεία σας λόγω των οποίων παρουσιάζεται το σφάλμα.
Εξαιτίας Το DCOM έλαβε σφάλμα 1084, ενδέχεται να αντιμετωπίζετε τρεμοπαίγματα στην οθόνη, συχνές παγωμένες ή τα Windows σας δεν θα εκκινούνται. Για να επιλύσετε αυτά τα σφάλματα, ακολουθήστε τις παρεχόμενες λύσεις:
Λύση 1: Επανεγκατάσταση του προγράμματος οδήγησης γραφικών
Εάν αντιμετωπίζετε τρεμοπαίγματα στην οθόνη, υπάρχει πιθανότητα να προκληθεί από αυτό το σφάλμα. Εάν αυτό δεν ισχύει για εσάς, μεταβείτε στην επόμενη λύση. Η επίλυση αυτού του ζητήματος είναι αρκετά απλή. Αυτό συμβαίνει συχνά λόγω κακού προγράμματος οδήγησης γραφικών, οπότε θα πρέπει να τα εγκαταστήσετε ξανά. Για να το κάνετε αυτό, ακολουθήστε τις οδηγίες:
- Μεταβείτε στο μενού "Έναρξη" και πληκτρολογήστε "Διαχειριστή της συσκευής’.
- Ανοίξτε τη Διαχείριση συσκευών.
- Εκεί, εντοπίστε "Προσαρμογείς οθόνηςΚαι κάντε κλικ για να το αναπτύξετε.
- Κάντε δεξί κλικ στο πρόγραμμα οδήγησης της κάρτας γραφικών και επιλέξτε «Απεγκαταστήστε τη συσκευή’.
- Ακολουθήστε τις οδηγίες και το πρόγραμμα οδήγησης θα καταργηθεί.
- Επανεκκινήστε το σύστημά σας.
Αφού φορτωθεί ξανά το σύστημά σας, κατεβάστε το πιο πρόσφατο πρόγραμμα οδήγησης γραφικών από τον ιστότοπο του κατασκευαστή της κάρτας γραφικών και εγκαταστήστε το. Αυτό θα αφαιρέσει τα κατεστραμμένα αρχεία και η οθόνη σας δεν θα τρεμοπαίζει πλέον.
Λύση 2: Εκτέλεση SFC και DISM
Η χρήση των ενσωματωμένων βοηθητικών προγραμμάτων των Windows είναι σημαντική κατά την επίλυση ορισμένων προβλημάτων. Όπως αναφέραμε νωρίτερα, το σφάλμα DCOM υποδηλώνει κατεστραμμένο λειτουργικό σύστημα τις περισσότερες φορές, επομένως, Έλεγχος αρχείων συστήματος και Συντήρηση και διαχείριση εικόνων ανάπτυξης μπορεί δυνητικά να βρει και να επιδιορθώσει τα κατεστραμμένα αρχεία στο σύστημά σας.
Ακολούθησε το SFC και ΔΙΣΜΟΣ άρθρα που έχουν ήδη δημοσιευτεί στον ιστότοπό μας λεπτομερώς για να μάθουν πώς να τρέχουν SFC και DISM.
Λύση 3: Εκτέλεση ασφαλούς λειτουργίας
Μερικές φορές, το λογισμικό τρίτων που είναι εγκατεστημένο στο σύστημά σας μπορεί να είναι αυτό που προκαλεί το πρόβλημα. Για να το επαληθεύσετε, θα πρέπει να ξεκινήσετε το σύστημά σας σε ασφαλή λειτουργία. Η ασφαλής λειτουργία σάς επιτρέπει να εκκινήσετε το σύστημά σας με τις ελάχιστες απαιτούμενες υπηρεσίες για την εκκίνηση, ώστε να μπορείτε να διερευνήσετε εάν ένα λογισμικό τρίτου μέρους προκαλεί το πρόβλημα. Για να εκκινήσετε τον υπολογιστή σας σε ασφαλή λειτουργία, κάντε τα εξής:
- Μεταβείτε στο μενού Έναρξη.
- Κάνε κλικ στο Εξουσία κουμπί και κρατώντας πατημένο Βάρδια, κάντε κλικ στο κουμπί Επανεκκίνηση.

- Κατά την εκκίνηση του συστήματός σας, θα εμφανιστεί μια μπλε οθόνη με μια λίστα επιλογών. Επιλέξτε «Αντιμετώπιση προβλημάτων’.
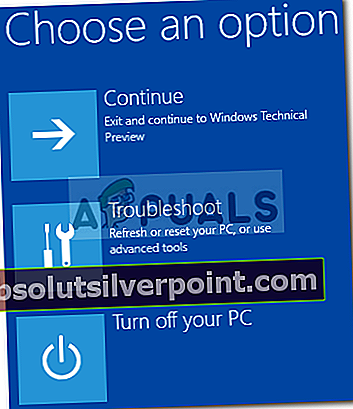
- Εκεί, επιλέξτε "Προχωρημένες επιλογές’.
- Επιλογές Inside Advanced, κάντε κλικ στο «Ρυθμίσεις εκκίνησης’.
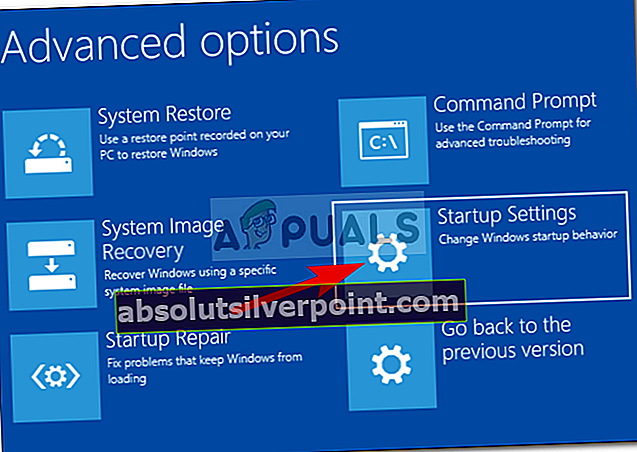
- Θα εμφανιστεί μια λίστα, πατήστε F4 για εκκίνηση του συστήματός σας σε ασφαλή λειτουργία εκκίνησης.
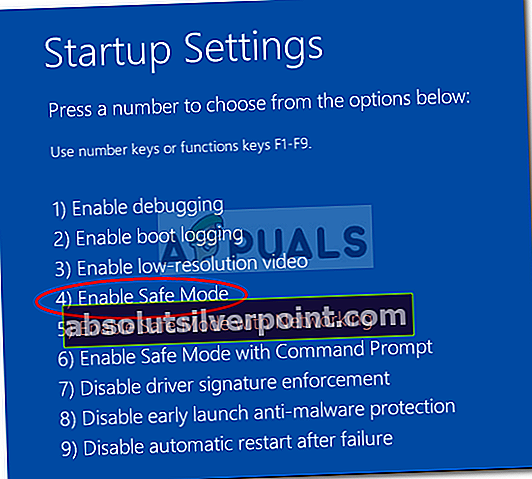
Εάν το σύστημά σας λειτουργεί καλά σε ασφαλή λειτουργία εκκίνησης, αυτό σημαίνει ότι ένα λογισμικό τρίτου μέρους παρεμβαίνει στο σύστημά σας που προκαλεί το σφάλμα, επομένως, θα πρέπει να απεγκαταστήσετε το λογισμικό που είχατε εγκαταστήσει πριν εμφανιστεί το σφάλμα.
Λύση 4: Επαναφορά του συστήματός σας
Εάν δεν βρήκατε το λογισμικό τρίτου μέρους που είναι υπεύθυνο για το σφάλμα, ίσως πρέπει να προσπαθήσετε να επαναφέρετε το σύστημά σας. Η Επαναφορά Συστήματος σάς επιτρέπει να επαναφέρετε τον υπολογιστή σας σε σημείο όπου δεν ήταν εγκατεστημένες ορισμένες εφαρμογές. Κάνοντας αυτό, ίσως λύσετε το σφάλμα σας.
Έχουμε ήδη γράψει ένα άρθρο σχετικά με τον τρόπο επαναφοράς του συστήματός σας σε ένα συγκεκριμένο σημείο - οπότε ανατρέξτε στο Αυτό άρθρο όπου θα μάθετε πώς να επαναφέρετε το σύστημά σας αρκετά καλά.
Λύση 5: Επιδιορθώστε τα Windows σας
Ορισμένοι χρήστες ανέφεραν ότι όταν προέκυψε αυτό το σφάλμα και δεν μπορούσαν καν να εκκινήσουν τα παράθυρά τους, η επιδιόρθωση των Windows έλυσε το πρόβλημά τους. Μπορείτε να επιδιορθώσετε τα Windows χωρίς να χρειάζεται να χάσετε τα προσωπικά σας αρχεία. Δείτε πώς μπορείτε να το κάνετε:
- Εισαγάγετε μια εγκατάσταση των Windows DVD ή με δυνατότητα εκκίνησης USB.
- Όταν σας ζητηθείΕγκαταστήστε τα Windows"Επιλογή, επιλέξτε"Επιδιορθώστε τον υπολογιστή σας'.
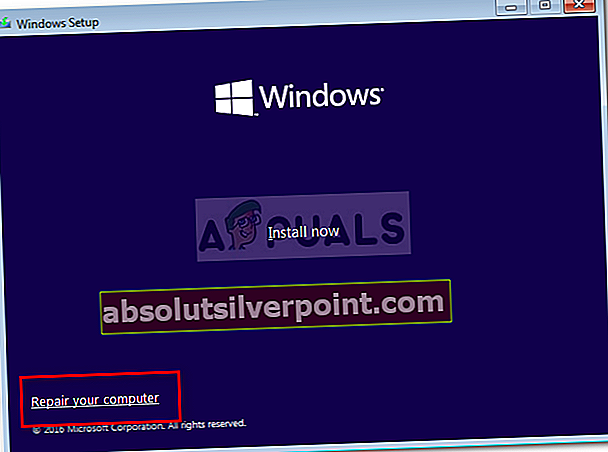
- Ακολουθήστε τις οδηγίες και δείτε αν λύνει το πρόβλημά σας.