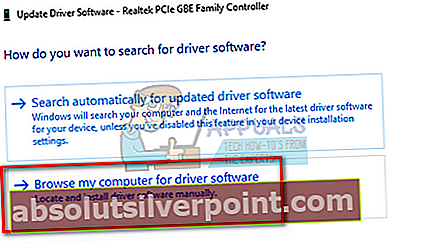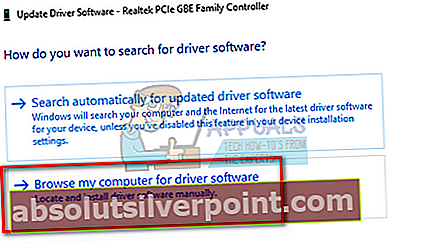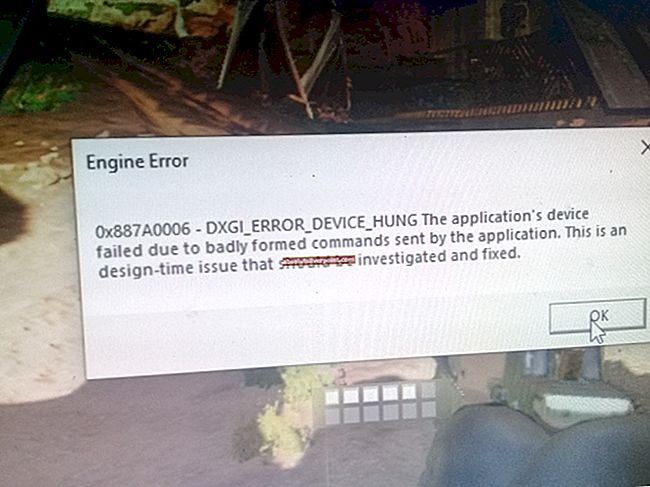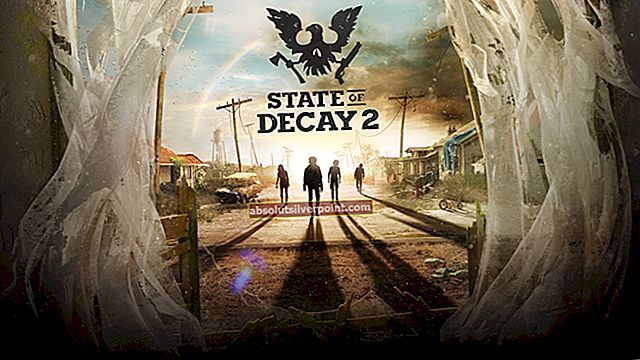Το σφάλμα «Network Cable Unplugged» σημαίνει ότι ο υπολογιστής σας δεν εντοπίζει σωστά τη σύνδεση Ethernet και ως εκ τούτου προκαλεί το σφάλμα. Αυτό το σφάλμα συμβαίνει συνήθως όταν αναβαθμίζετε τα Windows σας ή εγκαθιστάτε μια πιθανή αναβάθμιση. Αυτό το σφάλμα είναι πολύ και οι λόγοι ενδέχεται να διαφέρουν από υπολογιστή σε υπολογιστή, καθώς ο καθένας έχει τη δική του μοναδική διαμόρφωση.

Αυτό το σφάλμα μπορεί να προκύψει λόγω ξεπερασμένων προγραμμάτων οδήγησης, ο υπολογιστής σε διένεξη σχετικά με την ταχύτητα της σύνδεσης, άλλες εφαρμογές σε διένεξη κ.λπ. Έχουμε αναφέρει μια σειρά διαφορετικών λύσεων που είναι διαθέσιμες για την επίλυση αυτού του ζητήματος. Ξεκινήστε με το πρώτο και προχωρήστε προς τα κάτω.
Λύση 1: Έλεγχος υλικού
Πριν προχωρήσουμε στην αντιμετώπιση προβλημάτων, θα πρέπει να βεβαιωθείτε ότι το υλικό του υπολογιστή σας δεν είναι λάθος. Δοκιμάστε να συνδέσετε το καλώδιο Ethernet άλλος υπολογιστής και ελέγξτε εάν το σήμα μεταδίδεται σωστά. Επίσης, ελέγξτε αν το άκρα του καλωδίου δεν είναι σπασμένα και ακούτε έναν ήχο «κλικ» όταν τοποθετείτε το καλώδιο στον υπολογιστή σας. Μετά τη διάγνωση του καλωδίου στον υπολογιστή σας, διαγνώστε το καλώδιο στο πλάι του δρομολογητή. Βεβαιωθείτε ότι το έχετε συνδέσει στη σωστή υποδοχή και τα άκρα που υπάρχουν στο δρομολογητή είναι σωστά συνδεδεμένα. Δοκιμάστε να συνδέσετε το άκρο του καλωδίου του υπολογιστή στο δρομολογητή και το αντίστροφο. Μόλις είστε απόλυτα σίγουροι ότι αυτό δεν είναι πρόβλημα υλικού, συνεχίστε.
Λύση 2: Αλλαγή ρυθμίσεων διπλής όψης
Το Duplex είναι ένα πολύπλοκο σύστημα που εφαρμόζεται σε όλους τους υπολογιστές για τη διαχείριση των κατευθύνσεων της επικοινωνίας του δικτύου σας. Η τιμή αυτής της ρύθμισης είναι αυτόματη από προεπιλογή. Τα Windows καθορίζουν τις καλύτερες ρυθμίσεις και τις εφαρμόζουν. Μετά την αντιμετώπιση προβλημάτων σε διάφορους υπολογιστές, καταλήξαμε στο συμπέρασμα ότι αυτή η ρύθμιση προκάλεσε αυτό το μήνυμα σφάλματος στην πλειονότητα των υπολογιστών. Μπορούμε να προσπαθήσουμε να αλλάξουμε αυτήν τη ρύθμιση και να ελέγξουμε αν αυτό έχει κάποια διαφορά στην περίπτωσή μας. Μη διστάσετε να επαναφέρετε τις αλλαγές εάν αυτό δεν λειτουργεί.
- Τύπος Windows + R, πληκτρολογήστε "devmgmt.mscΚαι πατήστε Enter.
- Επεκτείνουν 'Προσαρμογείς δικτύου, εντοπίστε τον προσαρμογέα Ethernet, κάντε δεξί κλικ και επιλέξτε Ιδιότητες.

- Μεταβείτε στο "ΠροχωρημένοςΚαρτέλα. Περιηγηθείτε σε όλες τις καταχωρήσεις έως ότου βρείτε "Ταχύτητα και διπλό". Κάντε κλικ σε αυτό και αλλάξτε τη ρύθμιση από "Αυτόματη διαπραγμάτευση" σε "Μισό διπλό 100 Mbps". Πατήστε Εφαρμογή για αποθήκευση αλλαγών και έξοδο.

- Επανεκκινήστε τον υπολογιστή σας, συνδέστε ξανά τη σύνδεση Ethernet και ελέγξτε εάν το πρόβλημα που επιλύθηκε.
Σημείωση: Εάν το "100 Mbps Half Duplex" δεν λειτουργεί, δοκιμάστε να χρησιμοποιήσετε άλλες διαθέσιμες επιλογές. Οι ρυθμίσεις Duplex ενδέχεται να διαφέρουν από υπολογιστή σε υπολογιστή, καθώς καθένα από αυτά έχει διαφορετικές προδιαγραφές.
Λύση 3: Εκτέλεση σκληρής επανεκκίνησης
Εάν οι παραπάνω λύσεις δεν λειτουργούν για εσάς, μπορούμε να δοκιμάσουμε την επανεκκίνηση του υπολογιστή σας σωστά. Εάν πρόκειται για υπολογιστή, θα πρέπει να αποσυνδέσετε το κύριο καλώδιο τροφοδοσίας για να κλείσει εντελώς ο υπολογιστής. Εάν διαθέτετε φορητό υπολογιστή, ίσως χρειαστεί να αφαιρέσετε την μπαταρία, ώστε να αποφορτιστούν όλοι οι πυκνωτές. Αυτό θα διασφαλίσει ότι όλες οι ακατάλληλες διαμορφώσεις (εάν υπάρχουν) έχουν φύγει και ότι υπάρχει μια νέα εκκίνηση όταν γυρίσουμε τον υπολογιστή ξανά.
- Κάντε δεξί κλικ στον προσαρμογέα δικτύου που υπάρχει στη γραμμή εργασιών σας και επιλέξτε "Ανοιγμα Κέντρου δικτύου και κοινής χρήσης”.

- Κάντε κλικ στο "Αλλαγή ρυθμίσεων προσαρμογέαΠαρόν στην επάνω αριστερή πλευρά του παραθύρου.

- Κάντε δεξί κλικ στο Σύνδεση Ethernet και επιλέξτε "Καθιστώ ανίκανοΑπό τη λίστα επιλογών.

- Αποσυνδέστετην ενσύρματη σύνδεση και κλείστε τον υπολογιστή σας. Βγάλτε το κύριο καλώδιο (εάν είναι Η / Υ) ή αφαιρέστε την μπαταρία (σε περίπτωση α ΦΟΡΗΤΟΣ ΥΠΟΛΟΓΙΣΤΗΣ).
- Περίμενε για περίπου 10 λεπτά. Τώρα συνδέστε και ενεργοποιήστε τον υπολογιστή σας. Μην συνδέσετε ακόμη τη σύνδεση Ethernet.
- Τώρα επιτρέπω τον προσαρμογέα με τον ίδιο τρόπο που τον απενεργοποιήσαμε. Τώρα συνδέω τη σύνδεση Ethernet και ελέγξτε αν το πρόβλημα λύθηκε.
Λύση 4: Επιστροφή στα προεπιλεγμένα προγράμματα οδήγησης
Η πιθανότητα εγκατάστασης λανθασμένων προγραμμάτων οδήγησης αγνοείται σχεδόν όταν παρουσιαστεί αυτό το σφάλμα. Τα Windows ενημερώνουν αυτόματα όλες τις ενημερώσεις προγραμμάτων οδήγησης χρησιμοποιώντας το Windows Update. Είναι πιθανό το τρέχον πρόγραμμα οδήγησης που είναι εγκατεστημένο στον υπολογιστή σας να μην είναι συμβατό ή κατάλληλο για το υλικό Ethernet. Μπορούμε να δοκιμάσουμε να επαναφέρουμε προγράμματα οδήγησης και να ελέγξουμε εάν αυτό λύνει το πρόβλημα.
- Πατήστε Windows + R, πληκτρολογήστε "devmgmt.mscΚαι πατήστε Enter.
- Μόλις διαχειριστείτε τη συσκευή, αναπτύξτε προσαρμογείς δικτύου και εντοπίστε το δικό σας Υλικό Ethernet. Κάντε δεξί κλικ πάνω του και επιλέξτε "Κατάργηση εγκατάστασης”.

- Τα Windows ενδέχεται να εμφανίσουν ένα UAC που επιβεβαιώνει τις ενέργειές σας. Πατήστε Ναι και συνεχίστε. Μετά την απεγκατάσταση του προγράμματος οδήγησης, κάντε δεξί κλικ σε οποιονδήποτε κενό χώρο και επιλέξτε "Σάρωση για αλλαγές υλικού". Τα Windows θα εντοπίσουν αυτόματα το υλικό σας και θα εγκαταστήσουν τα προεπιλεγμένα προγράμματα οδήγησης. Επανεκκινήστε τον υπολογιστή σας και ελέγξτε αν το πρόβλημα λύθηκε.

Εάν τα προγράμματα οδήγησης δεν κάνουν το κόλπο, μπορούμε να δοκιμάσουμε να εγκαταστήσουμε τα πιο πρόσφατα προγράμματα οδήγησης. Θα πρέπει να μεταβείτε στον ιστότοπο του κατασκευαστή σας και να κατεβάσετε τα πιο πρόσφατα προγράμματα οδήγησης σε μια προσβάσιμη τοποθεσία. Βεβαιωθείτε ότι έχετε κατεβάσει τα προγράμματα οδήγησης σύμφωνα με τις προδιαγραφές του συστήματός σας.
- Ανοίξτε τη διαχείριση συσκευών, κάντε δεξί κλικ στο υλικό Ethernet και επιλέξτε "Ενημέρωση λογισμικού προγράμματος οδήγησης”.
- Επιλέξτε τις δεύτερες επιλογές "Περιηγηθείτε στον υπολογιστή μου για λογισμικό προγράμματος οδήγησης". Περιηγηθείτε στο πρόγραμμα οδήγησης που κατεβάσατε και εγκαταστήστε το ανάλογα. Επανεκκινήστε τον υπολογιστή σας και ελέγξτε αν εντοπίζεται το καλώδιο Ethernet.