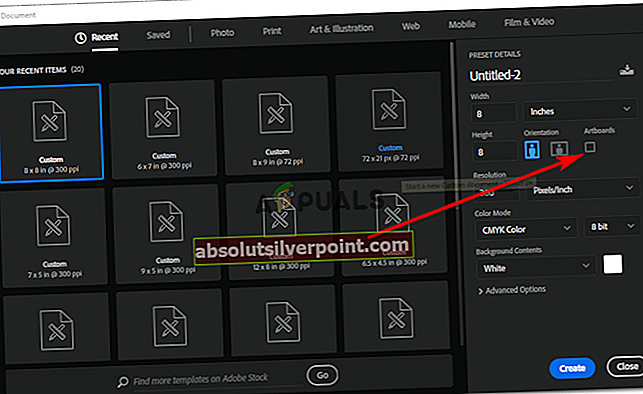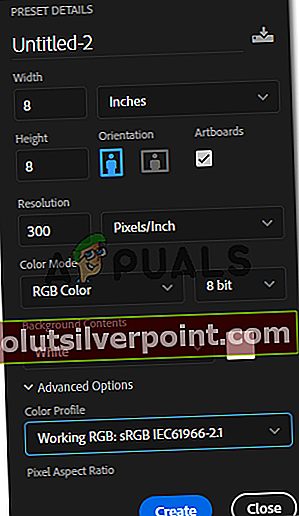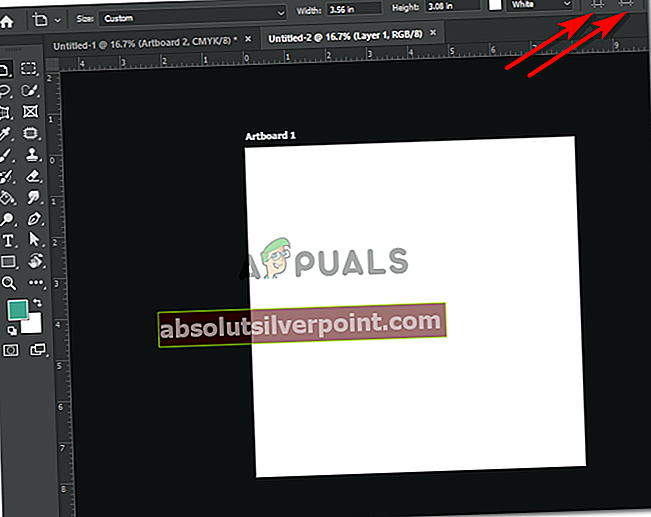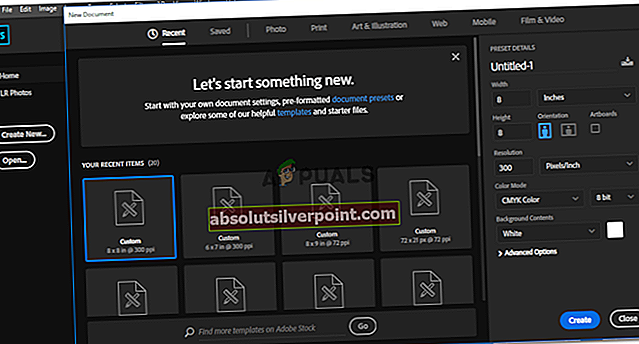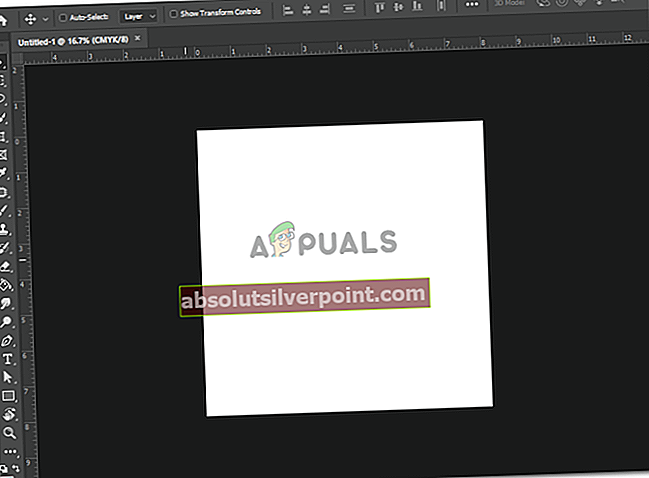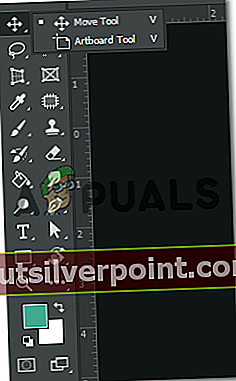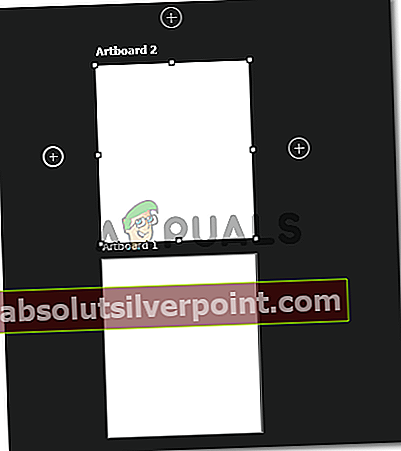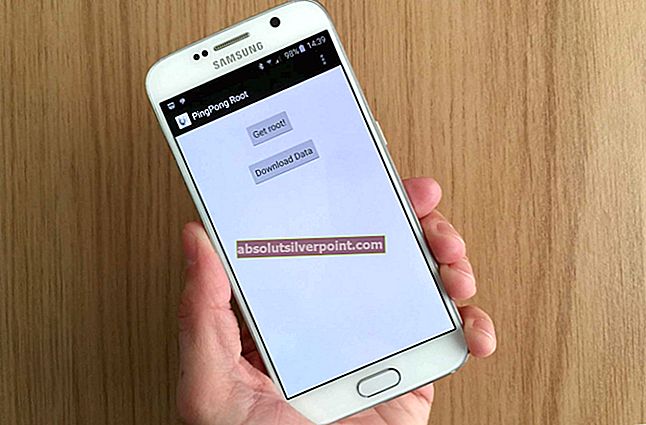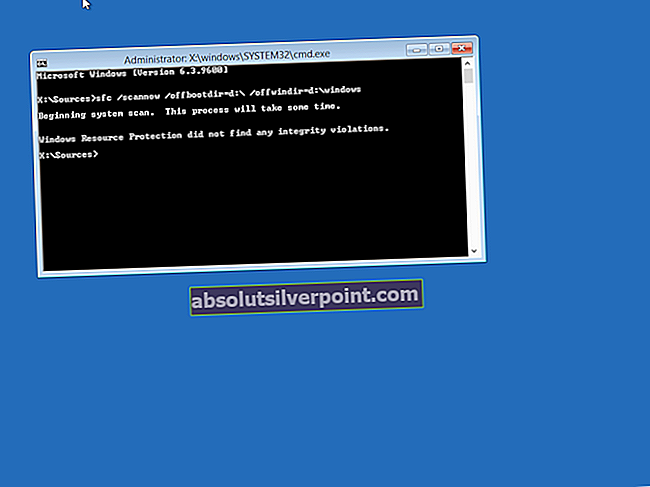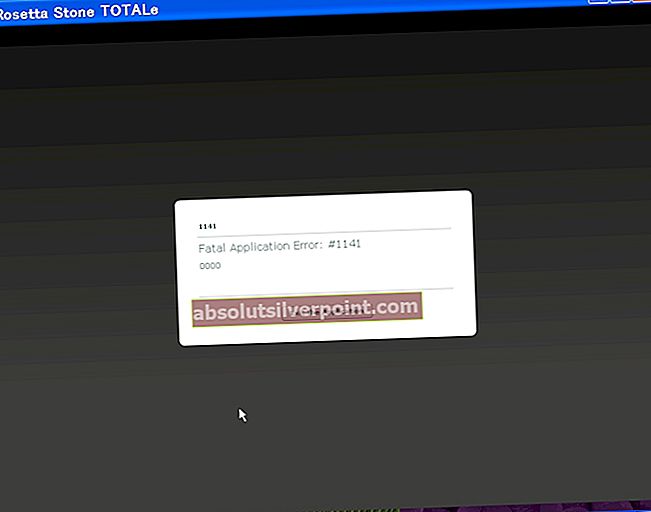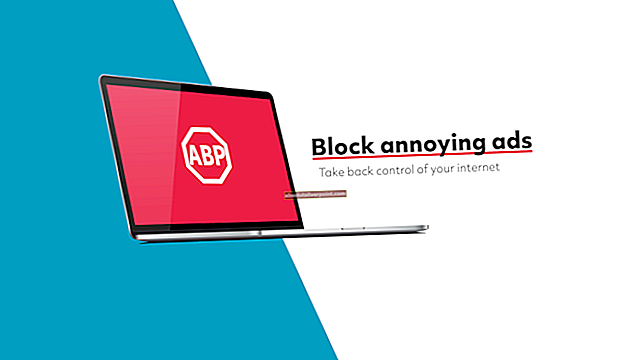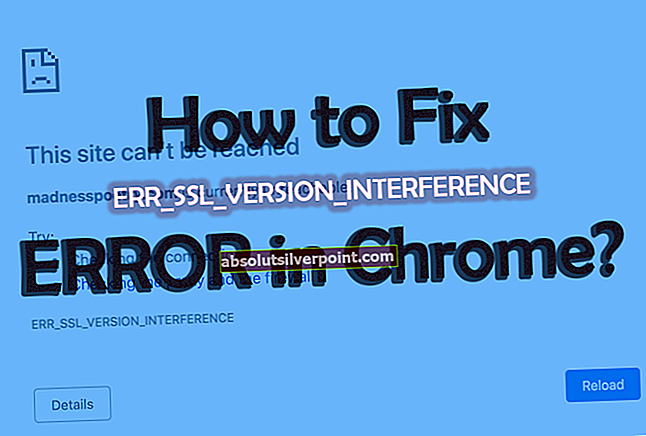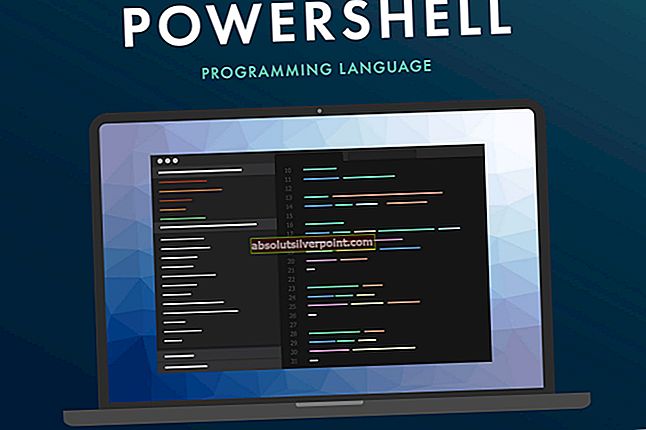Πώς να προσθέσετε Artboards στο Adobe Photoshop CC 2018
Από την Habiba Rahman 5 Αυγούστου 2020 3 λεπτά ανάγνωση
Το Adobe Photoshop CC 2018 εισήγαγε μια πολύ χρήσιμη λειτουργία όπου ο χρήστης μπορεί να προσθέσει artboard στο έργο του στο Photoshop που δεν ήταν δυνατό νωρίτερα. Όπως ακριβώς χρησιμοποιήσαμε το Adobe Illustrator με χώρο τέχνης και διαφορετικούς πίνακες γραφικών όλα σε ένα μέρος, μπορούμε να κάνουμε το ίδιο για το Adobe Photoshop τώρα.
Προσωπικά, ένιωθα ότι αυτό ήταν το μόνο πράγμα που έλειπε στο Adobe Photoshop γιατί όποτε έπρεπε να κάνω κάτι που να σχετίζεται με την πρώτη μου δουλειά ή το artboard, θα έπρεπε να ανοίγω ένα διαφορετικό Photoshop κάθε φορά, δημιουργώντας ένα αντίγραφο. Αλλά τώρα, με αυτήν την προσθήκη στο νέο Adobe Photoshop CC 2018, μπορώ να χρησιμοποιήσω τη δυνατότητα artboard και να δουλέψω στο ίδιο αρχείο σε διαφορετικούς πίνακες γραφικών. Δεν χρειάζεται να περάσω από την ταλαιπωρία να ανοίξω νέα αρχεία ή να δημιουργήσω ένα αντίγραφο του ίδιου αρχείου.
Μάθετε πώς να ανοίγετε πίνακες γραφικών στο Adobe Photoshop CC 2018 ακολουθώντας τα βήματα που αναφέρονται παρακάτω. Υπάρχουν δύο τρόποι για να το κάνετε.
- Ορίζοντας την επιλογή για artboards όταν ανοίγετε το Adobe Photoshop CC 2018.
- Προσθήκη πίνακα γραφικών μετά το άνοιγμα του αρχείου Adobe Photoshop CC 2018.
Μέθοδος 1: Επιλέγοντας την επιλογή για το Artboard όταν ανοίγετε ένα νέο αρχείο
- Ανοίξτε το Adobe Photoshop CC 2018. Αυτό θα σας οδηγήσει σε μια οθόνη όπου θα ερωτηθείτε για τις διαστάσεις της εργασίας σας και τις σχετικές προεπιλογές. Εδώ θα βρείτε την επιλογή για πίνακες γραφικών που βρίσκονται ακριβώς κάτω από τη γραμμή ίντσες / pixel, όπως φαίνεται στην παρακάτω εικόνα.
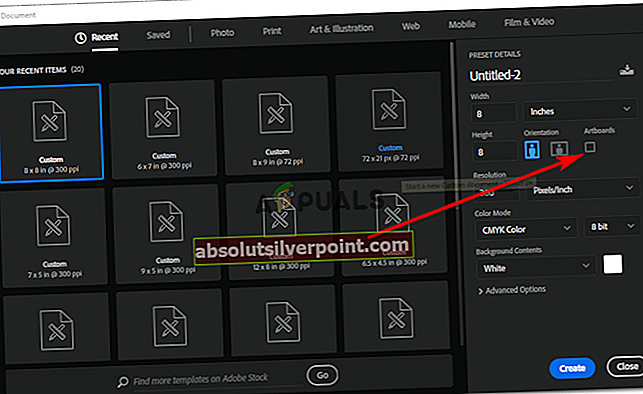
- Ελέγξτε το κενό τετράγωνο πριν από τα artboards, για να δημιουργήσετε ένα αρχείο Photoshop που έχει artboards σε αυτό.
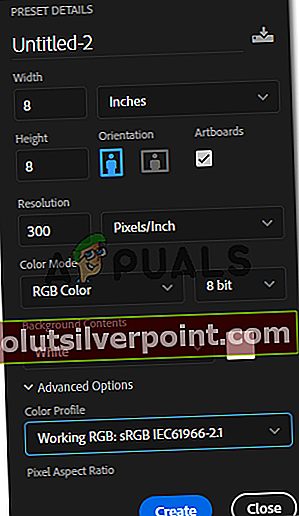
Μπορείτε να αλλάξετε τις άλλες λεπτομέρειες του πίνακα γραφικών σας ανάλογα και να πατήσετε το μπλε για να δημιουργήσετε την καρτέλα ακριβώς στο τέλος του πλαισίου για να κάνετε αυτές τις ρυθμίσεις οριστικές.
- Μόλις κάνετε κλικ στο Δημιουργία, το artboard σας θα εμφανιστεί μπροστά σας.
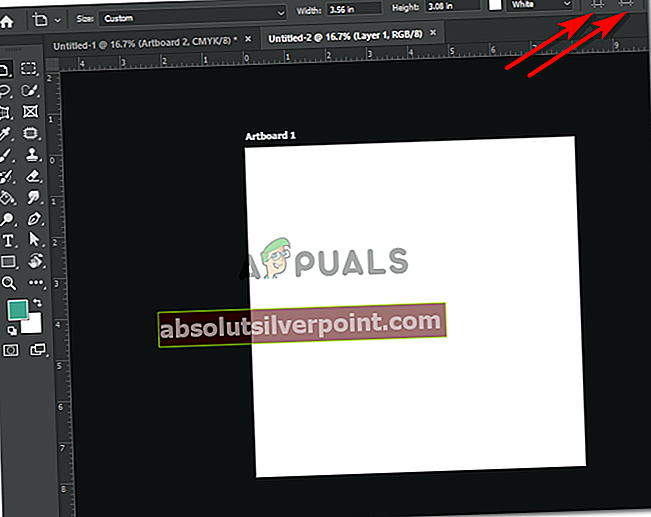
Μπορείτε να αλλάξετε τον προσανατολισμό του πίνακα γραφικών μόλις δημιουργηθεί κάνοντας κλικ στις καρτέλες όπως φαίνεται στην παραπάνω εικόνα.
Η βασική διαφορά στους πίνακες γραφικών του Adobe Illustrators και το artboard του Adobe Photoshop CC 2018 είναι ότι στον πρώτο, μπορείτε να επιλέξετε τον αριθμό των artboard που θέλετε να προσθέσετε στην αρχή, ενώ για το Adobe Photoshop CC 2018 δεν μπορείτε να επιλέξετε τον αριθμό των artboard που χρειάζεστε . Ωστόσο, μπορείτε να προσθέσετε περισσότερους πίνακες γραφικών στον χώρο εργασίας σας χρησιμοποιώντας τη δεύτερη μέθοδο προσθήκης γραφικών στο αρχείο εργασίας του Photoshop.
Μέθοδος 2: Χρήση του Artboard Tool για προσθήκη ενός Artboard
Δεν χρειάζεται απαραίτητα να επιλέξετε πρώτα το Artboard, ακριβώς όπως κάναμε στην πρώτη μέθοδο προσθήκης ενός artboard στο Adobe Photoshop CC 2018. Είναι πιθανό μερικές φορές οι άνθρωποι να μην αποφασίσουν να εργαστούν περισσότερο από ένα artboard και επομένως, δεν βλέπετε την ανάγκη να ελέγξετε την επιλογή artboard στο αρχικό μενού για το Adobe Photoshop CC 2018. Ωστόσο, σε περίπτωση που αλλάξατε τη γνώμη σας δημιουργώντας ένα αρχείο Adobe Photoshop, ακολουθήστε τα παρακάτω βήματα για να προσθέσετε ένα artboard ή πίνακες γραφικών στο αρχείο σας.
- Ξεκινώντας από το μηδέν. Ανοίξτε ένα νέο αρχείο στο Adobe Photoshop CC 2018 και πατήστε το μπλε κουμπί δημιουργίας.
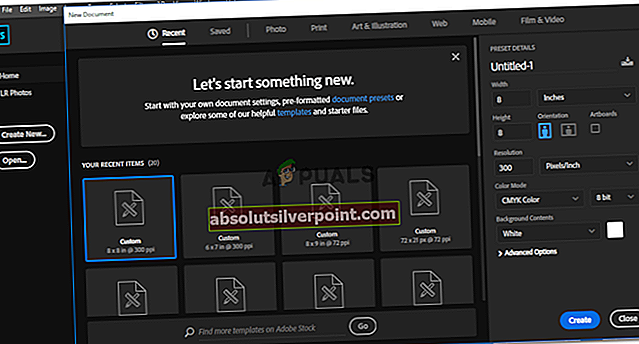
- Το νέο σας αρχείο έχει δημιουργηθεί.
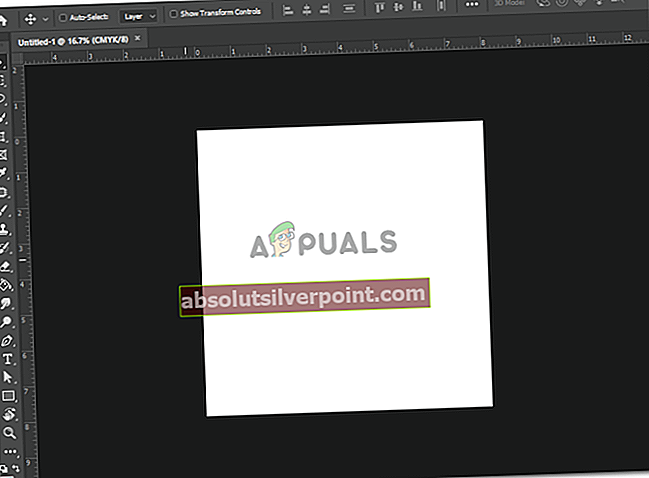
- Δείτε το εργαλείο Μετακίνησης στα αριστερά που μοιάζει με σύμβολο συν με βέλη και στις τέσσερις πλευρές. Κάντε κλικ στο δεξί κουμπί του δρομέα σε αυτήν την καρτέλα για να δείτε περισσότερες επιλογές από την εκτεταμένη λίστα.
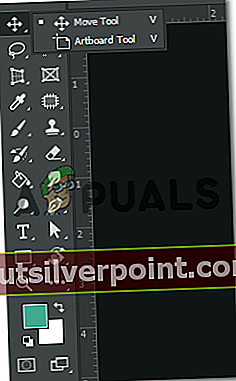
Θα βρείτε την επιλογή για το "Artboard εργαλείο" εδώ. Και αυτό είναι που χρειάζεστε για να δημιουργήσετε πίνακες γραφικών για τον χώρο εργασίας σας. Επιλέξτε αυτό το εργαλείο κάνοντας κλικ πάνω του μία φορά. Τώρα μπορείτε να σχεδιάσετε τον πίνακα γραφικών σας στην οθόνη.
- Μόλις σχεδιάσετε ένα artboard χρησιμοποιώντας αυτό το εργαλείο, μπορείτε να δείτε τα σύμβολα συν γύρω του.

Κάνοντας κλικ σε αυτά τα σύμβολα συν, μπορείτε να προσθέσετε περισσότερους πίνακες γραφικών στην οθόνη σας αυτόματα. Ή σχεδιάστε ξανά χρησιμοποιώντας το εργαλείο Artboard όπως κάναμε στα προηγούμενα βήματα.
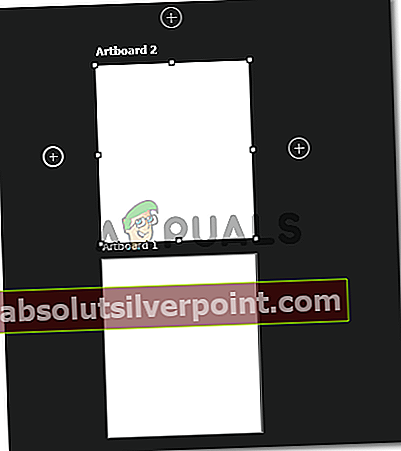
- Αυτή η γραμμή εργαλείων εμφανίζεται στους κορυφαίους πίνακες εργαλείων που θα σας δώσουν όλες τις επιλογές επεξεργασίας του πίνακα γραφικών σας. Μπορείτε να αλλάξετε τις διαστάσεις του πίνακα γραφικών σας από εδώ ή να αλλάξετε τον προσανατολισμό του.

Θα βρείτε επίσης την επιλογή να προσθέσετε ένα artboard από αυτόν τον πίνακα. Είναι το εικονίδιο μετά από τα δύο οριζόντια εργαλεία artboard. Αυτό που έχει ένα σύμβολο συν μέσα στο ορθογώνιο είναι αυτό που προσθέτει ένα artboard.