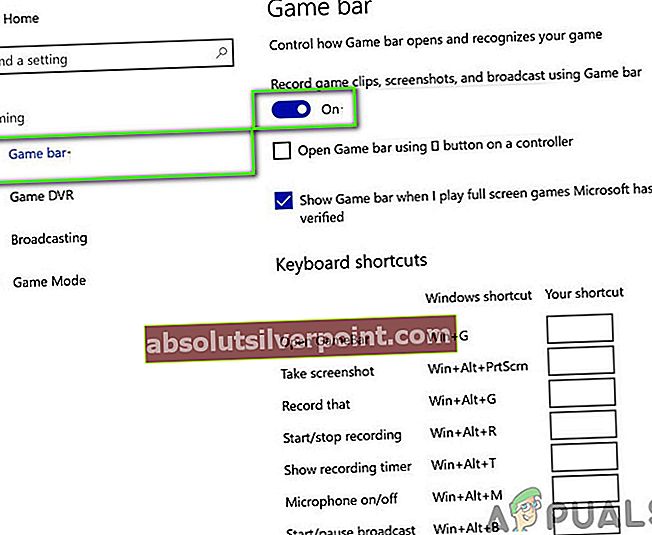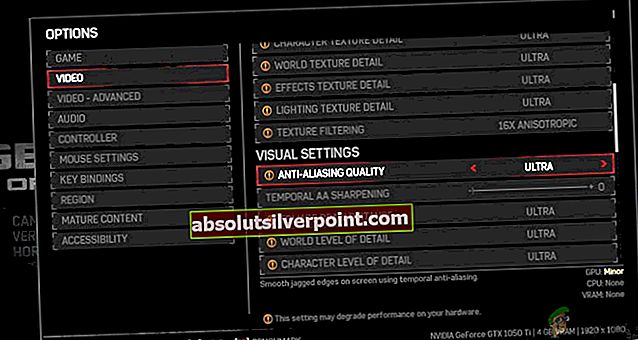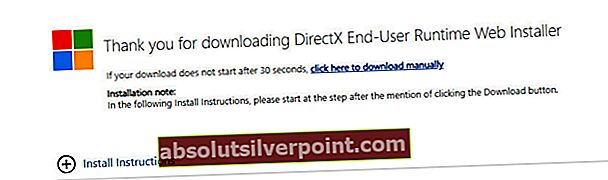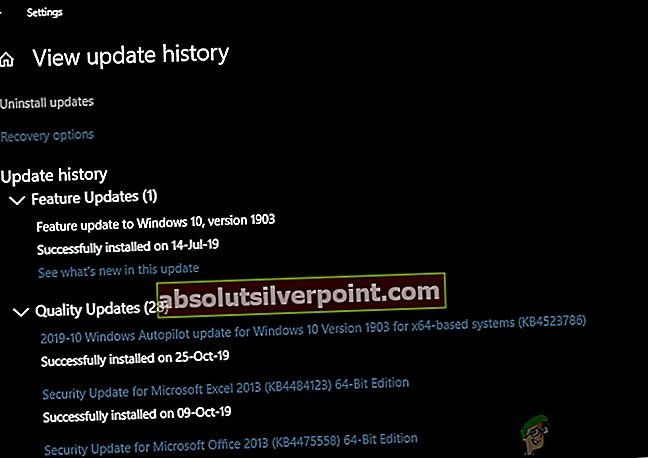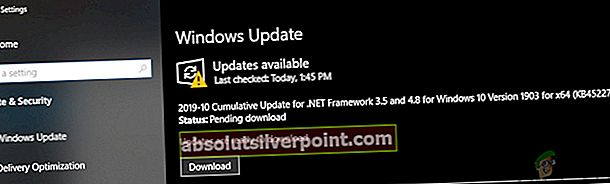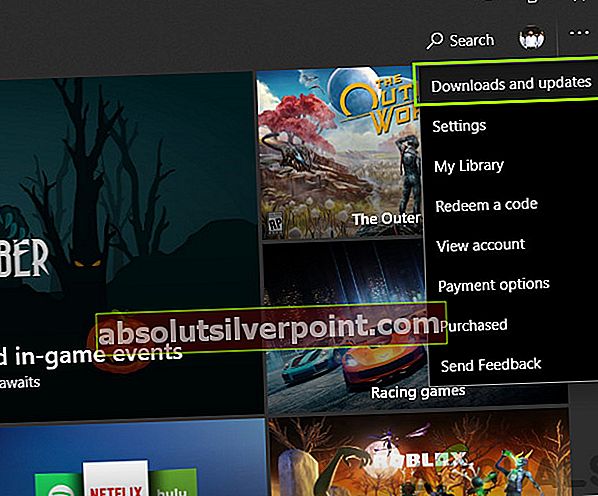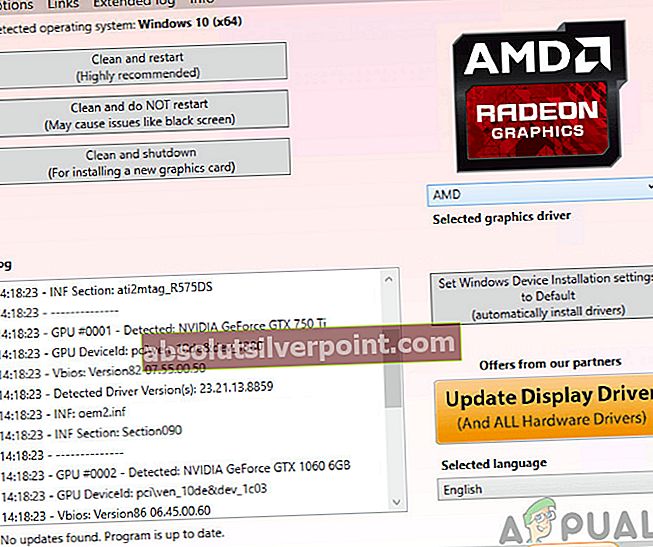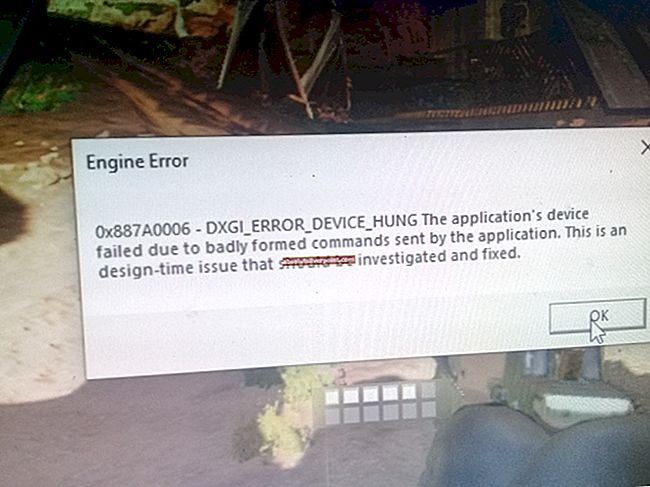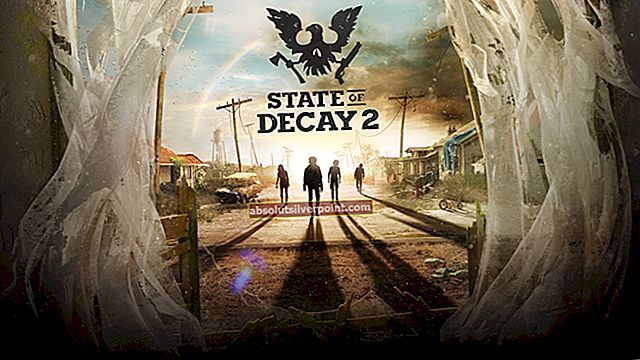Το Gears of War είναι ένα παιχνίδι στρατιωτικής επιστημονικής φαντασίας που αναπτύχθηκε από τον διάσημο προγραμματιστή, Epic Games. Δημοσιεύεται από το ίδιο το Microsoft Studios σε υπολογιστή και Xbox. Το παιχνίδι κέρδισε μεγάλη έλξη όταν κυκλοφόρησε για τα απίστευτα γραφικά και το παιχνίδι του.

Παρά τη δημοσίευσή της από την ίδια τη Microsoft, συναντήσαμε πολλές περιπτώσεις όπου το παιχνίδι συνετρίβη χωρίς προηγούμενα προβλήματα. Υπήρχαν αρκετές παραλλαγές σε αυτό το ζήτημα, όπως η ενημέρωση της κάρτας γραφικών ή η εμφάνιση του προβλήματος κάθε φορά που το παιχνίδι ξεκίνησε σε κανονικά σενάρια. Σε αυτό το άρθρο, θα εξετάσουμε όλους τους διαφορετικούς λόγους για τους οποίους μπορεί να συμβεί αυτό σε εσάς και ποιες είναι οι λύσεις για την επίλυσή τους.
Τι προκαλεί τη συντριβή του Gears of War 4 στον υπολογιστή;
Αφού λάβαμε αρκετές αναφορές χρηστών και εξετάσαμε τη συχνότητα του προβλήματος, ξεκινήσαμε να διερευνούμε γιατί συνέβη το πρόβλημα. Αφού πραγματοποιήσαμε τους ελέγχους μας και συνδυάζοντάς τους με τις αναφορές χρηστών, παραθέσαμε περιορισμούς μερικούς από τους λόγους. Μερικά από αυτά αναφέρονται παρακάτω:
- Async: Το Async παρέχει βελτιωμένη απόδοση στο παιχνίδι παρέχοντας ασύγχρονη λειτουργικότητα για εργασία με JavaScript. Αυτό είναι γνωστό ότι αυξάνει την απόδοση αλλά είναι επίσης γνωστό ότι προκαλεί προβλήματα στο παιχνίδι.
- Gamebar και DVR: Τα παιχνίδια της Microsoft έχουν συχνά μια γραμμή παιχνιδιών που επιτρέπει στους χρήστες να καταγράφουν το παιχνίδι χρησιμοποιώντας μια επικάλυψη. Αυτό είναι ένα αρκετά όμορφο χαρακτηριστικό, αλλά μερικές φορές έρχεται σε διένεξη με το παιχνίδι με το οποίο χρησιμοποιείται.
- Πρόσφατες ενημερώσεις των Windows: Η Microsoft κυκλοφορεί συχνές ενημερώσεις σε όλους τους υπολογιστές της. Αυτές οι ενημερώσεις έχουν διορθώσεις σφαλμάτων και νέες δυνατότητες. Ωστόσο, υπάρχουν περιπτώσεις όπου αυτές οι ενημερώσεις αντί να κάνουν την εμπειρία καλύτερη, να την καταστρέψουν σε διένεξη με το παιχνίδι.
- Ξεπερασμένα Windows: Κάθε φορά που η συντριβή στο Gears of War αρχίζει να είναι κοινή, η Microsoft κυκλοφορεί μια ενημέρωση για την επίλυση του προβλήματος. Επομένως, πρέπει επίσης να διατηρείτε ενημερωμένο το λειτουργικό σας σύστημα.
- Κατάστημα Windows: Δεδομένου ότι το Gears of War 4 κυκλοφόρησε από το Microsoft Store, συνδέεται με το παιχνίδι και οι κινητήρες του χρησιμοποιούνται κατά την εκτέλεση του. Εάν το Κατάστημά σας δεν λειτουργεί σωστά, θα αντιμετωπίσετε τυχαία σφάλματα παιχνιδιού.
- Προγράμματα οδήγησης γραφικών: Υπάρχουν πολλές παραλλαγές όπου οι οδηγοί γραφικών μπορούν να χάσουν το Gears of War. Είτε μια νέα ενημέρωση διακόπτει το παιχνίδι είτε η τρέχουσα έκδοση του προγράμματος οδήγησης δεν λειτουργεί. Εδώ, μπορούμε να επιχειρήσουμε πολλές διαφορετικές δυνατότητες για την επίλυση του προβλήματος.
Πριν ξεκινήσουμε με τη λύση, βεβαιωθείτε ότι έχετε συνδεθεί ως διαχειριστής. Επίσης, θα πρέπει να έχετε μια αξιοπρεπή σύνδεση στο Διαδίκτυο, καθώς θα κατεβάζουμε μερικά πράγματα. Επίσης, έχετε τα διαπιστευτήριά σας διαθέσιμα σε περίπτωση που πρέπει να τα εισαγάγετε.
Λύση 1: Απενεργοποίηση της γραμμής παιχνιδιών
Η γραμμή παιχνιδιών εισήχθη ως δυνατότητα της εφαρμογής Xbox στα Windows για να επιτρέπει στους χρήστες να εγγράφουν και να λαμβάνουν στιγμιότυπα οθόνης χρησιμοποιώντας το όταν παίζουν οποιοδήποτε παιχνίδι. Αυτό που το έκανε τόσο δημοφιλές ήταν η ευκολία χρήσης και ότι ο χρήστης δεν χρειάστηκε να εγκαταστήσει οποιοδήποτε άλλο λογισμικό τρίτων για να κάνει τη δουλειά.
Ωστόσο, υπήρξαν πολλές περιπτώσεις στο παρελθόν όπου η γραμμή παιχνιδιών δεν ταιριάζει καλά με ορισμένα από τα παιχνίδια. Το Gears of War 4 φαίνεται να είναι και ένα από αυτά. Θα χρησιμοποιήσουμε τις ρυθμίσεις της γραμμής παιχνιδιών στην εφαρμογή Xbox και θα προσπαθήσουμε να την απενεργοποιήσουμε από εκεί.
- Πατήστε Windows + S, πληκτρολογήστε "Xbox"Στο πλαίσιο διαλόγου και ανοίξτε την εφαρμογή.
- Μόλις μπείτε στην εφαρμογή Xbox, κάντε κλικ στο Ρυθμίσεις εμφανίζεται στην κάτω αριστερή πλευρά της οθόνης.
- Μόλις φτάσετε στις ρυθμίσεις, κάντε κλικ στο Παιχνίδι DVR από τη λίστα πλοήγησης. Καταργήστε την επιλογή την ακόλουθη επιλογή
Καταγράψτε κλιπ παιχνιδιού και στιγμιότυπα οθόνης χρησιμοποιώντας το Game DVR
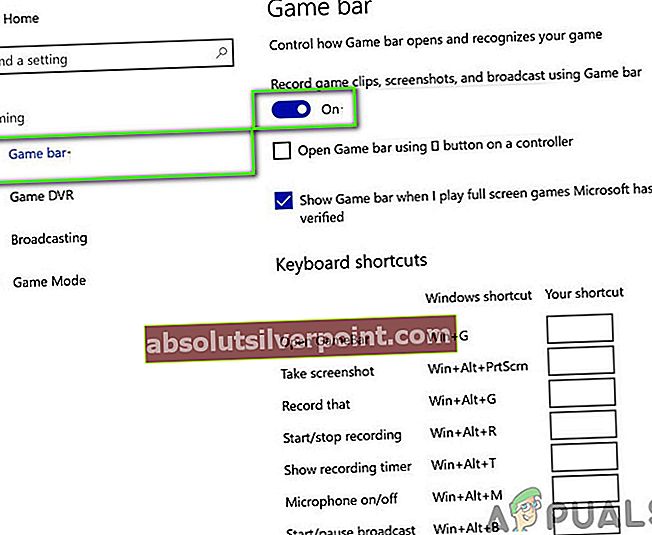
- Αποθηκεύστε τις αλλαγές και βγείτε. Επανεκκινήστε τον υπολογιστή σας και δείτε αν αυτό έκανε το κόλπο για την επίλυση του ζητήματος διακοπής λειτουργίας.
- Επανεκκινήστε τον υπολογιστή σας για να πραγματοποιηθούν οι αλλαγές και ελέγξτε εάν επιλύθηκε το πρόβλημα.
Σημείωση: Εάν έχετε νεότερη έκδοση των Windows, μπορείτε να αναζητήσετε Γραμμή παιχνιδιών Xbox αφού πατήσετε τα Windows + S και ανοίξτε την εφαρμογή απευθείας.
Λύση 2: Απενεργοποίηση του Async
Το δεύτερο πράγμα που θα προσπαθήσουμε εάν η παραπάνω λύση δεν λειτουργεί είναι να απενεργοποιήσετε εντελώς τον Async Computer από τα προγράμματα οδήγησης του παιχνιδιού ή των γραφικών σας. Αυτό το βοηθητικό πρόγραμμα επιτρέπει την επεξεργασία async για πολλές ενότητες που εκτελούνται στο παιχνίδι. Ακόμα κι αν αυτό θεωρείται καλό χαρακτηριστικό, υπάρχουν περιπτώσεις όπου δεν βελτιώνει την εμπειρία και αντίθετα έρχεται σε σύγκρουση με το παιχνίδι και προκαλεί σφάλμα. Ακολουθούν οι οδηγίες από όπου μπορείτε να απενεργοποιήσετε το Async στο Gears of War 4.
- Εκτόξευση Gears of War 4. Τώρα, κάντε κλικ στο Επιλογές.
- Μόλις επιλέξετε, επιλέξτε Προηγμένο βίντεο.
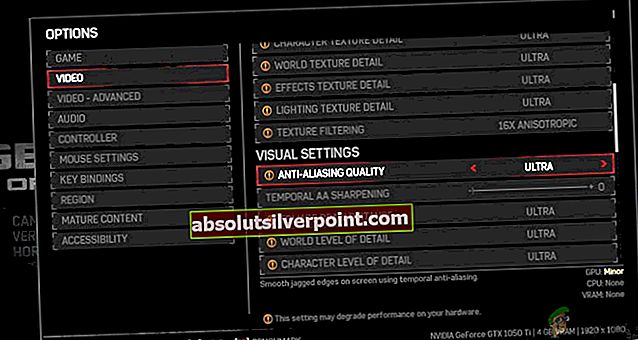
- Τώρα, Σβήνω Ασύγχρονος από τις επιλογές με εναλλαγή της επιλογής.
Μπορείτε επίσης να απενεργοποιήσετε τη δυνατότητα από την κάρτα γραφικών σας εάν είναι διαθέσιμη εκεί. Μετά την αλλαγή, επανεκκινήστε τον υπολογιστή σας και ελέγξτε εάν το πρόβλημα έχει επιλυθεί.
Λύση 3: Επαναφορά του Windows Store
Εάν και οι δύο παραπάνω μέθοδοι δεν λειτουργήσουν και διορθώσουν το Gears of War 4 που παρουσιάζει σφάλμα, μπορούμε να προσπαθήσουμε να επαναφέρουμε το Windows Store και να δούμε αν αυτό κάνει το κόλπο. Δεδομένου ότι το Gears of War 4 κυκλοφόρησε από τη Microsoft, εξακολουθεί να συνδέεται με το Store με κάποιο τρόπο. Εάν το Windows Store δεν λειτουργεί σωστά, ορισμένες από τις ενότητες του ενδέχεται να μην είναι σε θέση να αλληλεπιδράσουν με το Gears of War, ειδικά εάν παίζετε στο διαδίκτυο.
Εδώ, θα προσπαθήσουμε να επαναφέρουμε την προσωρινή μνήμη του Windows Store και να δούμε αν αυτό κάνει το κόλπο.
- Πατήστε Windows + S, πληκτρολογήστε "γραμμή εντολών"Στο πλαίσιο διαλόγου, κάντε δεξί κλικ στην εφαρμογή και επιλέξτε Εκτέλεση ως διαχειριστής.
- Τώρα πληκτρολογήστε την ακόλουθη εντολή στο παράθυρο και πατήστε Enter.
wsreset.exe

- Αυτή η διαδικασία μπορεί να διαρκέσει λίγο χρόνο. Βεβαιωθείτε ότι το έχετε αφήσει να ολοκληρωθεί πριν επανεκκίνηση ο υπολογιστής σου.
- Μετά την επανεκκίνηση, προσπαθήστε να ξεκινήσετε το παιχνίδι και ελέγξτε αν το πρόβλημα έχει επιλυθεί.
Λύση 4: Εγκατάσταση του DirectX
Το DirectX είναι ένα API που αναπτύχθηκε από τη Microsoft και χρησιμοποιείται ευρέως σε παιχνίδια 3D και γραφικά υψηλής πυκνότητας. Το Gears of War 4 χρησιμοποιεί επίσης το DirectX στις λειτουργίες του. Κανονικά, τα Windows σήμερα συνοδεύονται από DirectX. Ωστόσο, εξακολουθούν να υπάρχουν πολλές περιπτώσεις όπου το API δεν είναι εγκατεστημένο ή εάν είναι, είναι ελλιπές ή έχει καταστραφεί λόγω της μη αυτόματης μετακίνησης μεταξύ των δίσκων.
Το DirectX είναι επίσης γνωστό ότι συμβάλλει στον ήχο του παιχνιδιού, ώστε να αντιμετωπίσετε σφάλματα κάθε φορά που μπαίνετε σε μια σκηνή με έντονο ήχο και γραφικά στο παιχνίδι. Σε αυτήν τη λύση, θα μεταβούμε στον επίσημο ιστότοπο της Microsoft και θα πραγματοποιήσουμε λήψη της τελευταίας έκδοσης του DirectX στον υπολογιστή μας.
- Εκκινήστε το πρόγραμμα περιήγησής σας. Τώρα, μεταβείτε στον ιστότοπο DirectX της Microsoft και κατεβάστε το πρόγραμμα εγκατάστασης από εκεί σε μια προσβάσιμη τοποθεσία.
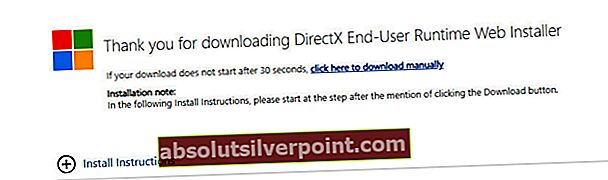
- Τώρα, ξεκινήστε το εκτελέσιμο και εγκαταστήστε το DirectX στον υπολογιστή σας ως διαχειριστής.
- Επανεκκινήστε τον υπολογιστή σας μετά την ολοκλήρωση της εγκατάστασης και ελέγξτε αν ο ήχος έχει επιστρέψει στο Skyrim.
Λύση 5: Απεγκατάσταση του πιο πρόσφατου Windows Update
Η Microsoft κυκλοφορεί συχνά ενημερώσεις των Windows στους υπολογιστές της, οι οποίες περιλαμβάνουν νέες δυνατότητες και αντιμετώπιση σφαλμάτων. Ωστόσο, παρατηρείται συχνά ότι υπάρχουν πολλές ενημερώσεις των Windows που έρχονται σε διένεξη με τα υπάρχοντα παιχνίδια που παίζονται μέσω του καταστήματος της Microsoft. Η νεότερη ενημέρωση έρχεται σε σύγκρουση με το παιχνίδι ή δεν αφήνει κάποια από τις λειτουργικές της μονάδες να λειτουργούν σωστά.
Εδώ, μπορούμε να προσπαθήσουμε να απεγκαταστήσουμε τις πιο πρόσφατες ενημερώσεις των Windows στον υπολογιστή. Έχουμε πάντα μια λίστα ενημερώσεων με όλες τις λεπτομέρειες. Ακριβώς ως προφύλαξη, βεβαιωθείτε ότι έχετε δημιουργήσει αντίγραφα ασφαλείας όλων των δεδομένων σας πριν ακολουθήσετε τη λύση που αναφέρεται.
- Πατήστε Windows + S, πληκτρολογήστε "Ρυθμίσεις"Στο πλαίσιο διαλόγου και ανοίξτε την εφαρμογή.
- Κάντε κλικ στο Ενημέρωση και ασφάλεια μόλις βρεθείτε στις ρυθμίσεις. Εδώ κάτω από την επικεφαλίδα της κατάστασης ενημέρωσης, κάντε κλικ στο "Προβολή ιστορικού ενημερώσεων”.
- Κάντε κλικ "Απεγκαταστήστε ενημερώσειςΠαρόν στο πάνω μέρος της οθόνης.
- Θα εμφανιστεί ένα νέο παράθυρο μπροστά σας που θα περιλαμβάνει όλες τις ενημερώσεις που είναι εγκατεστημένες στον υπολογιστή σας. Κάντε δεξί κλικ σε αυτό που εγκαταστάθηκε πρόσφατα και κάντε κλικ στο "Κατάργηση εγκατάστασης”.
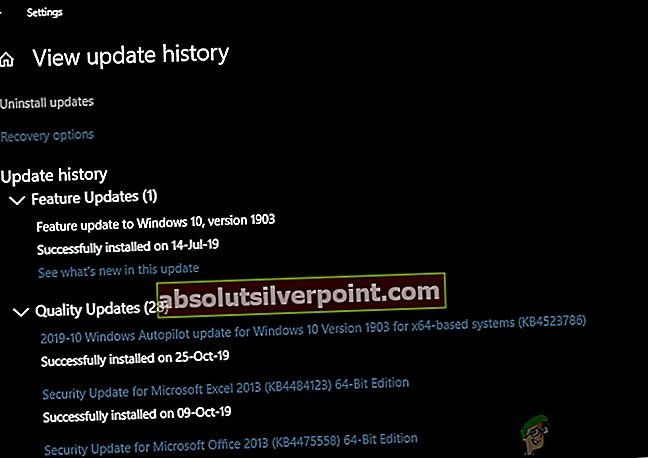
- Αφού απεγκαταστήσετε την ενημέρωση, ενεργοποιήστε τον υπολογιστή σας και ελέγξτε αν το πρόβλημα που επιλύθηκε.
Σημείωση:Εάν έχετε νεότερη έκδοση των Windows, κάντε κλικ στοΠροβολή ιστορικού ενημερώσεων και στη συνέχεια απεγκαταστήστε τις ενημερώσεις.
Λύση 6: Έλεγχος για ενημερώσεις των Windows
Εάν καμία από τις παραπάνω μεθόδους δεν λειτουργεί και εξακολουθείτε να μην μπορείτε να επιλύσετε το πρόβλημα διακοπής λειτουργίας, θα ελέγξουμε εάν υπάρχουν διαθέσιμες ενημερώσεις στο λειτουργικό σας σύστημα ή στο παιχνίδι στο Windows Store. Παρόλο που κάναμε το αντίθετο στην προηγούμενη λύση, υπάρχουν περιπτώσεις όπου οι μηχανικοί της Microsoft προώθησαν μια ενημέρωση στο λειτουργικό σύστημα ή στο παιχνίδι για να διορθώσουν το πρόβλημα που έπεσε.
Εδώ είναι η μέθοδος για τον τρόπο ενημέρωσης των Windows στην πιο πρόσφατη έκδοση.
- Πατήστε Windows + S, πληκτρολογήστε "εκσυγχρονίζωΣτο πλαίσιο διαλόγου και ξεκινήστε την εφαρμογή Ρυθμίσεις.
- Τώρα, κάντε κλικ στο κουμπί του Ελεγχος για ενημερώσεις.
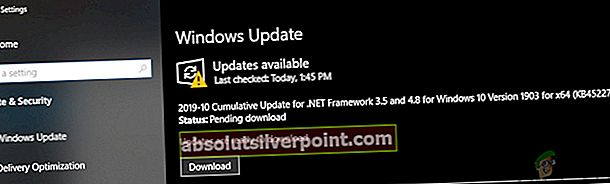
- Μετά την εγκατάσταση των ενημερώσεων, επανεκκινήστε τον υπολογιστή σας και ξεκινήστε το παιχνίδι. Ελέγξτε εάν το πρόβλημα έχει επιλυθεί.
Τώρα που έχουμε εγκαταστήσει τις πιο πρόσφατες ενημερώσεις για Windows, θα προχωρήσουμε και θα εγκαταστήσουμε τις ενημερώσεις για το Gears of War 4. Εδώ, υποθέσαμε ότι έχετε κατεβάσει το παιχνίδι από το Microsoft Store.
- Πατήστε Windows + S, πληκτρολογήστε "store" στο πλαίσιο διαλόγου και ανοίξτε την καταχώριση του Microsoft Store από τα αποτελέσματα.
- Μόλις ανοίξει το κατάστημα, κάντε κλικ στο τρεις κουκκίδες παρουσιάστε στην επάνω δεξιά πλευρά του παραθύρου κοντά στην εικόνα του προφίλ σας και κάντε κλικ στο Λήψεις και ενημερώσεις.
- Τώρα, κάντε κλικ στο κουμπί του Λάβετε ενημερώσεις έτσι όλες οι ενημερώσεις αρχίζουν να κατεβάζουν αυτόματα στον υπολογιστή σας. Εάν υπάρχει ενημέρωση για το Gears of War 4, θα ληφθεί.
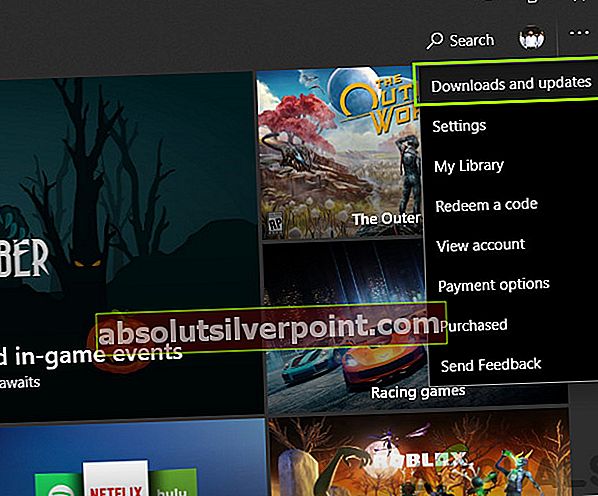
- Μόλις ενημερωθεί το Gears of War 4, επανεκκινήστε τον υπολογιστή σας και ξεκινήστε το παιχνίδι. Ελέγξτε εάν έχει επιλυθεί το πρόβλημα του ήχου.
Λύση 7: Ενημέρωση προγραμμάτων οδήγησης γραφικών
Τελευταίο αλλά όχι λιγότερο σημαντικό, τα προγράμματα οδήγησης γραφικών σας ενδέχεται επίσης να προκαλούν σφάλματα του Gears of War 4 στον υπολογιστή σας. Τα προγράμματα οδήγησης γραφικών είναι τα κύρια στοιχεία που μεταδίδουν τις πληροφορίες γραφικών στο υλικό σας από οντότητες λογισμικού όπως το παιχνίδι ή το λειτουργικό σύστημα. Εάν τα προγράμματα οδήγησης γραφικών είναι κάπως ξεπερασμένα ή κατεστραμμένα, θα έχετε δυσκολία στο παιχνίδι.
Σε αυτήν τη λύση, θα κατεβάσουμε ένα εργαλείο με το όνομα DDU και, στη συνέχεια, απεγκαταστήστε τα τρέχοντα προγράμματα οδήγησης γραφικών σε ασφαλή λειτουργία. Πρώτα, πραγματοποιήστε λήψη και εγκατάσταση του DDU στον υπολογιστή σας προτού συνεχίσετε.
- Μετά την εγκατάσταση Απεγκατάσταση προγράμματος οδήγησης οθόνης (DDU), εκκινήστε τον υπολογιστή σας στο λειτουργία ασφαλείας. Μπορείτε να δείτε το άρθρο μας σχετικά με τον τρόπο εκκίνησης του υπολογιστή σας σε ασφαλή λειτουργία.
- Κάντε κλικ Καθαρίστε και επανεκκινήστε μετά την εκκίνηση του DDU στον υπολογιστή σας. Αυτή η ενέργεια θα καταργήσει αυτόματα τα τρέχοντα προγράμματα οδήγησης γραφικών από τον υπολογιστή σας.
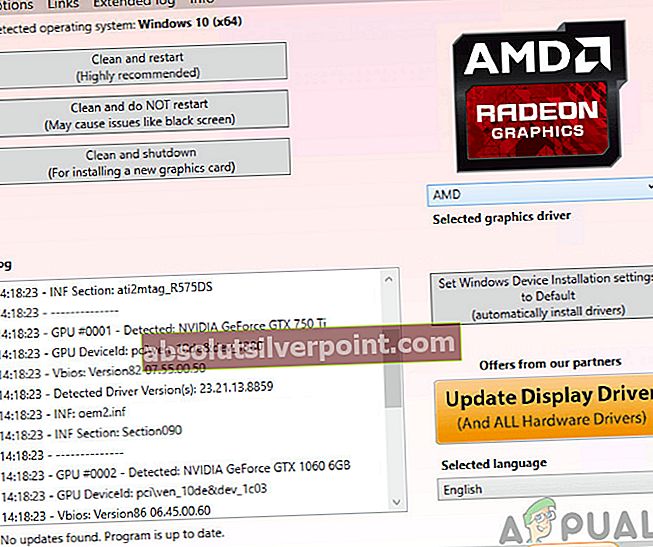
- Τώρα μετά την απεγκατάσταση, εκκινήστε τον υπολογιστή σας κανονικά χωρίς ασφαλή λειτουργία. Μόλις σε ασφαλή λειτουργία, πληκτρολογήστε devmgmt.msc μετά το πάτημα των Windows + R. Ο διαχειριστής συσκευών θα ανοίξει. Κάντε δεξί κλικ σε οποιοδήποτε κενό διάστημα και κάντε κλικ στο Σάρωση για αλλαγές υλικού. Τα προεπιλεγμένα προγράμματα οδήγησης θα εγκατασταθούν μέσω αυτής της επιλογής.
- Στις περισσότερες περιπτώσεις, τα προεπιλεγμένα προγράμματα οδήγησης δεν θα λειτουργούν για εσάς, οπότε μπορείτε είτε να εγκαταστήσετε τα πιο πρόσφατα προγράμματα οδήγησης μέσω της ενημέρωσης των Windows είτε να μεταβείτε στον ιστότοπο του κατασκευαστή σας και να κατεβάσετε τα πιο πρόσφατα.
Εντοπίστε τα προγράμματα οδήγησης γραφικών, κάντε δεξί κλικ πάνω τους και κάντε κλικ στο Ενημέρωση προγράμματος οδήγησης.
- Αφού εγκαταστήσετε τα προγράμματα οδήγησης, επανεκκινήστε τον υπολογιστή σας και ελέγξτε αν το πρόβλημα έχει επιλυθεί.