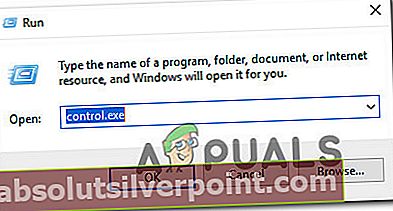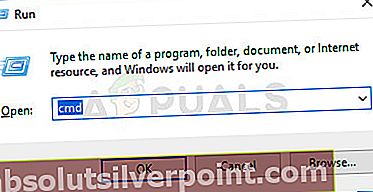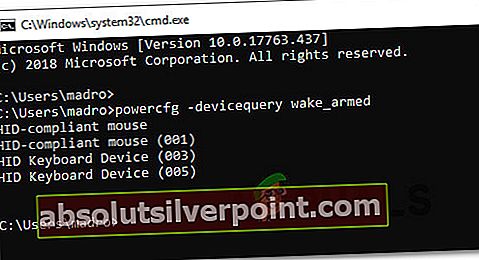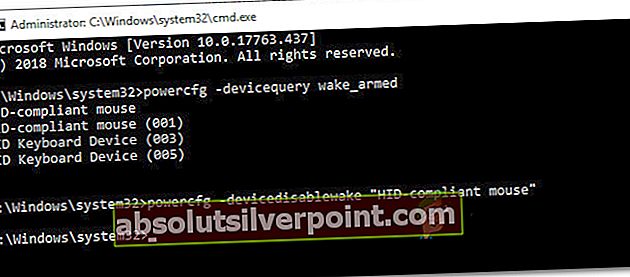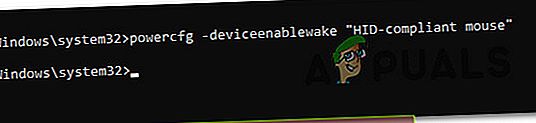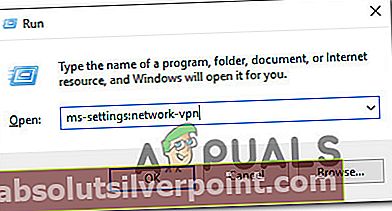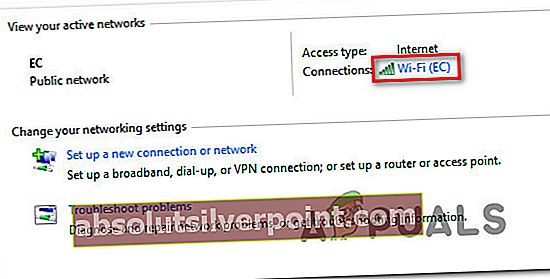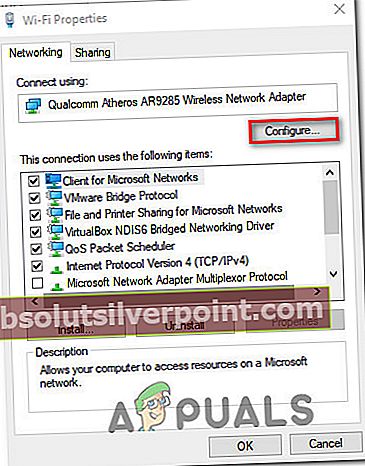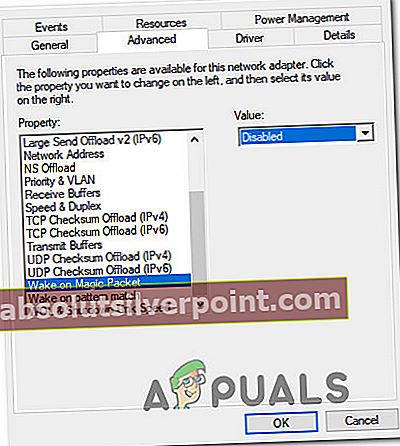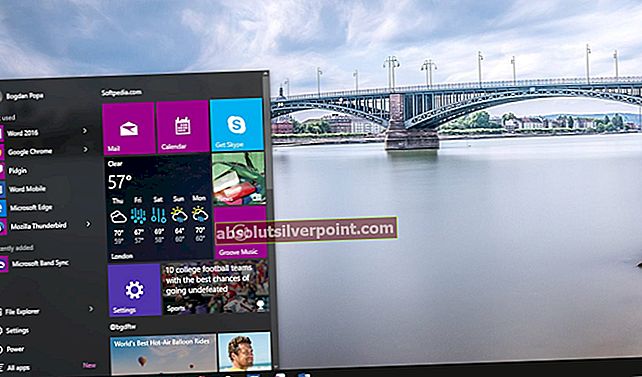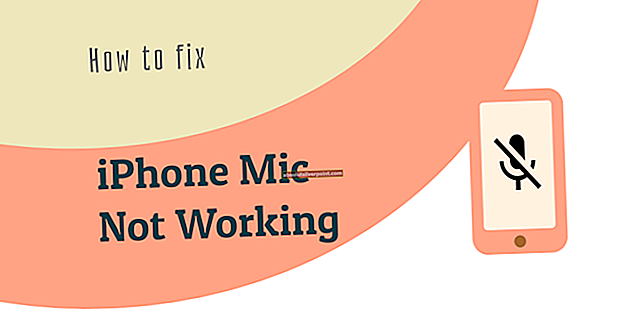Αρκετοί χρήστες των Windows αναφέρουν ότι ο υπολογιστής τους ξυπνά ξαφνικά από τον ύπνο χωρίς προφανή σκανδάλη. Το ζήτημα αναφέρεται συχνότερα στα Windows 8 και στα Windows 10 με πολύ διαφορετικές διαμορφώσεις υπολογιστή. Όπως αποδεικνύεται, υπάρχουν πολλά άτομα που αντιμετωπίζουν αυτό το ιδιαίτερο πρόβλημα και τις περισσότερες φορές το ζήτημα αναφέρεται ότι παρουσιάζεται μετά την εγκατάσταση του εκκρεμεί ενημέρωση των Windows από τον χρήστη.

Τι προκαλεί τους υπολογιστές να ξυπνήσουν από τον ύπνο;
Διερευνήσαμε αυτό το συγκεκριμένο ζήτημα εξετάζοντας διάφορες αναφορές χρηστών και τις στρατηγικές επιδιόρθωσης που χρησιμοποιούνται συνήθως για την επίλυση αυτού του συγκεκριμένου ζητήματος. Με βάση τις έρευνές μας, υπάρχουν αρκετοί πιθανοί ένοχοι που ενδέχεται να καταλήξουν να προκαλέσουν αυτό το συγκεκριμένο πρόβλημα:
- Τα χρονόμετρα αφύπνισης είναι ενεργοποιημένα - Αυτό το ζήτημα μπορεί να προκύψει εάν τα χρονόμετρα Σημαντικό αφύπνισης επιτρέπεται να διαταράξουν τις συνεδρίες ύπνου ή αδρανοποίησης. Εάν αυτό το σενάριο ισχύει, μπορείτε να επιλύσετε το πρόβλημα απενεργοποιώντας τους χρονοδιακόπτες αφύπνισης από το μενού Power Options.
- Ο προσαρμογέας δικτύου αφυπνίζει τον υπολογιστή σας από αναστολή λειτουργίας - Εάν χρησιμοποιείτε ενσύρματη σύνδεση, πιθανότατα ο προσαρμογέας δικτύου σας είναι ο ένοχος που είναι υπεύθυνος για την αφύπνιση του υπολογιστή σας. Εάν αυτό το σενάριο ισχύει, μπορείτε να επιλύσετε το ζήτημα μεταβαίνοντας στην καρτέλα Διαχείριση ενέργειας και απαγορεύοντας στον υπολογιστή σας να μην ενεργοποιήσει τον υπολογιστή σας.
- Μια προγραμματισμένη εργασία ανασυγκρότησης δίσκου ξυπνά τον υπολογιστή σας - Ένας άλλος πιθανός ένοχος που μπορεί να προκαλέσει αυτό το ζήτημα είναι μια αυτοματοποιημένη εργασία ανασυγκρότησης δίσκων. Σε αυτήν την περίπτωση, μπορείτε να επιλύσετε το πρόβλημα απενεργοποιώντας την αυτόματη εργασία από το μενού Ανασυγκρότηση Δίσκων.
- Μια συνδεδεμένη συσκευή ξυπνά τον υπολογιστή - Οι σύζυγοι και τα ασύρματα πληκτρολόγια είναι συχνά υπεύθυνα για αυτό το συγκεκριμένο ζήτημα. Εάν αυτό προκαλεί τις ξαφνικές περιόδους αφύπνισης, μπορείτε να επιλύσετε το πρόβλημα εντοπίζοντας και περιορίζοντας τη συσκευή που προκαλεί το πρόβλημα.
- Wake on Magic Packet και Wake On Pattern Match - Υπάρχουν δύο ιδιότητες προσαρμογέα δικτύου (Wake On Magic Packet και Wake on Pattern Match) που ενδέχεται να προκαλέσουν αυτό το συγκεκριμένο ζήτημα. Σε αυτήν την περίπτωση, μπορείτε να επισκεφθείτε τις ρυθμίσεις του δικτύου και του κέντρου κοινής χρήσης και να απενεργοποιήσετε τις δύο ιδιότητες από το να επηρεάσουν την ακολουθία ύπνου.
Εάν αυτήν τη στιγμή προσπαθείτε να επιλύσετε το ίδιο πρόβλημα, αυτό το άρθρο θα σας δώσει μερικές ιδέες αντιμετώπισης προβλημάτων. Παρακάτω, θα βρείτε μια συλλογή μεθόδων που άλλοι χρήστες σε παρόμοια κατάσταση έχουν χρησιμοποιήσει με επιτυχία για να διορθώσουν το πρόβλημα και να σταματήσουν να μην ξυπνούν οι υπολογιστές τους χωρίς να φαίνεται προκλητική.
Μέθοδος 1: Απενεργοποίηση χρονομέτρων αφύπνισης
Ορισμένοι επηρεαζόμενοι χρήστες ανέφεραν ότι κατάφεραν τελικά να επιλύσουν το ζήτημα μετά την απενεργοποίηση του Wake Timers από τις σύνθετες επιλογές ύπνου. Ο χρονοδιακόπτης αφύπνισης είναι ένα χρονικό συμβάν που ξυπνά τον υπολογιστή από τη λειτουργία αδράνειας ή αδρανοποίησης (σε μια συγκεκριμένη ώρα).
Από προεπιλογή, ένας υπολογιστής έχει ρυθμιστεί ώστε να επιτρέπει μόνο Σημαντικά χρονόμετρα αφύπνισης για να διακόψετε μια συνεδρία ύπνου ή αδρανοποίησης. Ακολουθεί ένας γρήγορος οδηγός για την απενεργοποίηση των χρονοδιακόπτων αφύπνισης για να διασφαλιστεί ότι το μηχάνημά σας δεν θα ξυπνήσει από τον ύπνο:
- Τύπος Πλήκτρο Windows + R για να ανοίξετε ένα Τρέξιμο κουτί διαλόγου. Στη συνέχεια, πληκτρολογήστε "Control.exe" και πατήστε Εισαγω να ανοίξει Πίνακας Ελέγχου.
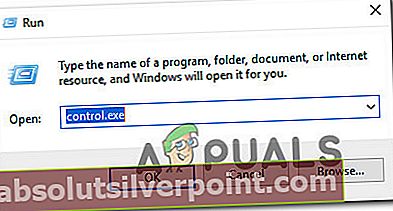
- Μέσα Πίνακας Ελέγχου, ψάχνω για "Επιλογές ενέργειας"Χρησιμοποιώντας τη λειτουργία αναζήτησης στην επάνω δεξιά γωνία.
- μεσα στην Επιλογές ενέργειας μενού, δείτε ποιο ενεργειακό σχέδιο είναι ενεργό και κάντε κλικ στο Αλλαγή ρυθμίσεων προγράμματος.
Σημείωση: Εάν χρησιμοποιείτε πολλά σχέδια παροχής ενέργειας, θα πρέπει να επαναλάβετε τα παρακάτω βήματα με όλους τους χρήστες που χρησιμοποιείτε ενεργά.
- μεσα στην Επεξεργασία ρυθμίσεων προγράμματος παράθυρο, κάντε κλικ στο Αλλαγή προηγμένων ρυθμίσεων τροφοδοσίας.
- μεσα στην Προχωρημένος καρτέλα ρυθμίσεων του Επιλογές ενέργειας μενού, μετακινηθείτε προς τα κάτω στο Υπνος μενού και κάντε κλικ στο εικονίδιο + για να αναπτύξετε όλες τις διαθέσιμες επιλογές.
- Στη συνέχεια, αναπτύξτε το μενού που σχετίζεται με Να επιτρέπονται τα χρονόμετρα αφύπνισης και αλλάξτε τα αναπτυσσόμενα μενού και των δύο Στην μπαταρία και Συνδεδεμένος προς την Καθιστώ ανίκανο.
- Κάντε κλικ Ισχύουν για να αποθηκεύσετε την τρέχουσα διαμόρφωση. Στη συνέχεια, επανεκκινήστε τον υπολογιστή σας και θέστε τον υπολογιστή σας σε αναστολή λειτουργίας μόλις ολοκληρωθεί η επόμενη εκκίνηση για να δείτε εάν το πρόβλημα έχει επιλυθεί.

Εάν εξακολουθείτε να βλέπετε τον υπολογιστή σας να ξυπνά απότομα από τον ύπνο χωρίς προφανή σκανδάλη, μεταβείτε στην επόμενη μέθοδο παρακάτω.
Μέθοδος 2: Αποτροπή ενεργοποίησης του υπολογιστή από τον προσαρμογέα δικτύου
Μια άλλη δημοφιλής λύση για αυτό το συγκεκριμένο ζήτημα είναι να απαγορεύσετε το υλικό που είναι υπεύθυνο για την αφύπνιση του υπολογιστή χρησιμοποιώντας τη Διαχείριση συσκευών. Αρκετοί χρήστες που αντιμετωπίζουν το ίδιο ακριβές πρόβλημα ανέφεραν ότι το πρόβλημα επιλύθηκε τελικά αφού χρησιμοποίησαν τη Διαχείριση συσκευών για να αποτρέψουν τον προσαρμογέα δικτύου από το να ξυπνήσουν τον υπολογιστή τους.
Ακολουθεί ένας γρήγορος οδηγός για το πώς να το κάνετε αυτό:
- Τύπος Πλήκτρο Windows + R για να ανοίξετε ένα παράθυρο διαλόγου Εκτέλεση. Στη συνέχεια, πληκτρολογήστε «Devmgmt.msc» και πατήστε Εισαγω για να ανοίξετε ένα Τρέξιμο κουτί διαλόγου.
- Μέσα Συσκευή Διαχειριστής, αναπτύξτε το αναπτυσσόμενο μενού που σχετίζεται με Προσαρμογείς δικτύου. Στη συνέχεια, κάντε δεξί κλικ στον ενεργό προσαρμογέα δικτύου και επιλέξτε Ιδιότητες.
- μεσα στην Ιδιότητες οθόνη του ελεγκτή δικτύου σας, μεταβείτε στην καρτέλα Διαχείριση ενέργειας.
- Καταργήστε την επιλογή του πλαισίου που σχετίζεται με Αφήστε αυτήν τη συσκευή να ξυπνήσει τον υπολογιστή και κάντε κλικ Εντάξει για να αποθηκεύσετε τις αλλαγές.
- Επανεκκινήστε τον υπολογιστή σας και δείτε εάν το πρόβλημα έχει επιλυθεί στην επόμενη εκκίνηση.

Εάν εξακολουθείτε να παρατηρείτε ότι ο υπολογιστής σας ξυπνά ξαφνικά από τον ύπνο ακόμα και μετά την εφαρμογή αυτής της τροποποίησης, μεταβείτε στην επόμενη μέθοδο παρακάτω.
Μέθοδος 3: Απενεργοποίηση της αυτόματης προγραμματισμένης εργασίας του ανασυγκρότησης δίσκων
Όπως ανέφεραν ορισμένοι χρήστες, ένας άλλος πιθανός ένοχος που ενδέχεται να προκαλέσει αυτό το ζήτημα είναι μια αυτοματοποιημένη εργασία ανασυγκρότησης δίσκων. Αρκετοί χρήστες που αντιμετωπίζουμε το ίδιο ζήτημα ανέφεραν ότι ο υπολογιστής τους σταμάτησε τελικά να ξυπνά από τον ύπνο μετά την απενεργοποίηση της αυτοματοποιημένης εργασίας ανασυγκρότησης του Disk Defragmenter.
Ακολουθεί ένας γρήγορος οδηγός για το πώς να το κάνετε αυτό:
- Τύπος Πλήκτρο Windows + R για να ανοίξετε ένα Τρέξιμο κουτί διαλόγου. Στο νέο πλαίσιο εκτέλεσης, πληκτρολογήστε " dfrgui " και πατήστε Εισαγω για να ανοίξετε το Ανασυγκρότηση δίσκου χρησιμότητα.
- Μέσα στο παράθυρο Optimize Drives, κάντε κλικ στο Αλλαξε ρυθμίσεις κουμπί κάτω Προγραμματισμένη βελτιστοποίηση.
- Από το επόμενο παράθυρο, απενεργοποιήστε το πλαίσιο ελέγχου που σχετίζεται με Εκτελέστε ένα πρόγραμμα (συνιστάται).
Σημείωση: Αυτή η διαδικασία θα απενεργοποιήσει την προγραμματισμένη εργασία. Επομένως, εάν θεωρείτε ότι αυτή η μέθοδος είναι αποτελεσματική, θα πρέπει να θυμάστε να επιστρέφετε σε αυτήν την οθόνη από καιρό σε καιρό και να κάνετε κλικ στο Optimized για ανασυγκρότηση των δίσκων σας με μη αυτόματο τρόπο, καθώς δεν θα έχετε πλέον μια εργασία που θα την κάνει χειροκίνητα.

Εάν αυτή η μέθοδος δεν έχει ακόμη επιλύσει το πρόβλημα, μεταβείτε στην επόμενη μέθοδο παρακάτω.
Μέθοδος 4: Προσδιορισμός της συσκευής που ενεργοποιεί τον υπολογιστή
Εάν δεν σας πειράζει να χρησιμοποιήσετε το τερματικό, υπάρχει μια μέθοδος που θα σας επιτρέψει να εντοπίσετε το πρόβλημα και να καταλάβετε ποια από τις συνδεδεμένες συσκευές σας προκαλεί ξαφνικά ξυπνήσει. Αρκετοί χρήστες που έχουν επηρεαστεί κατάφεραν να σταματήσουν τη συσκευή προκαλώντας το πρόβλημα εκτελώντας μια σειρά εντολών για την αντιμετώπιση του προβλήματος.
Ακολουθεί ένας σύντομος οδηγός που μπορείτε να χρησιμοποιήσετε για να προσδιορίσετε ποιες συσκευές (εκτός από τον προσαρμογέα δικτύου σας) μπορούν να ξυπνήσουν το σύστημά σας:
- Τύπος Πλήκτρο Windows + R για να ανοίξετε ένα Τρέξιμο κουτί διαλόγου. Στη συνέχεια, πληκτρολογήστε «Cmd» και πατήστε Ctrl + Shift + Εισαγω για να ανοίξει ένα υπερυψωμένοΓραμμή εντολών παράθυρο. Όταν σας ζητηθεί από το UAC (Έλεγχος λογαριασμού χρήστη), Κάντε κλικ Ναί να παραχωρήσουν διοικητικά προνόμια.
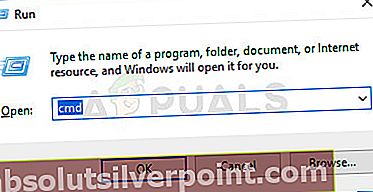
- Μέσα στη γραμμή εντολών, πληκτρολογήστε την ακόλουθη εντολή για να εμφανίσετε όλες τις συσκευές που είναι επί του παρόντος ικανές να ξυπνήσουν τον υπολογιστή σας:
powercfg -devicequery wake_armed
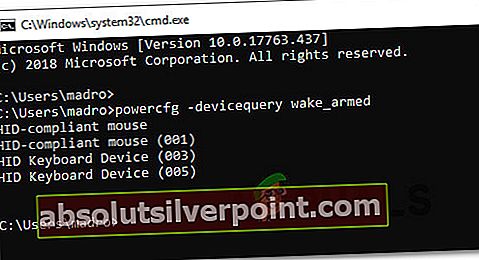
- Χρησιμοποιήστε τη λίστα των συσκευών που δημιουργήσαμε παραπάνω για να απενεργοποιήσετε κάθε μία (μία προς μία) μέχρι να βρείτε τον ένοχο που ξυπνά τον υπολογιστή. Χρησιμοποιήστε αυτήν την εντολή για να εμποδίσετε μια συσκευή να ξυπνήσει τον υπολογιστή σας:
powercfg -devicedisablewake "όνομα συσκευής" Σημείωση: Το "όνομα συσκευής" είναι μόνο ένα σύμβολο κράτησης θέσης. Αντικαταστήστε το με το όνομα της συσκευής που προσπαθείτε να απενεργοποιήσετε.
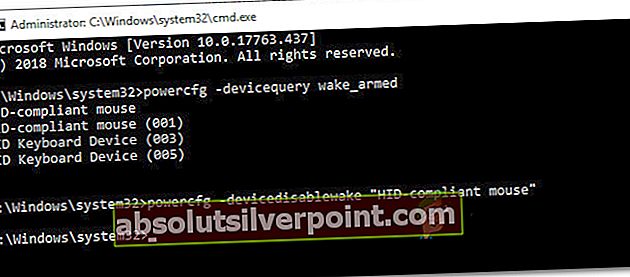
- Μόλις βρείτε τη συσκευή που προκαλεί το πρόβλημα, χρησιμοποιήστε την παρακάτω εντολή για να ενεργοποιήσετε ξανά κάθε συσκευή που διαγράφηκε:
powercfg -deviceenablewake "όνομα συσκευής" Σημείωση: Το "όνομα συσκευής" είναι μόνο ένα σύμβολο κράτησης θέσης. Αντικαταστήστε το με το όνομα της συσκευής που προσπαθείτε να ενεργοποιήσετε.
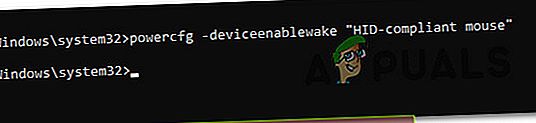
- Θέστε τον υπολογιστή σας σε αναστολή λειτουργίας και δείτε εάν το πρόβλημα εξακολουθεί να εμφανίζεται.
Εάν εξακολουθείτε να αντιμετωπίζετε το ίδιο πρόβλημα, προχωρήστε στην επόμενη μέθοδο παρακάτω.
Μέθοδος 5: Απενεργοποίηση Wake on Magic Packet και Wake On Pattern Match
Αρκετοί επηρεαζόμενοι χρήστες ανέφεραν ότι κατάφεραν να επιλύσουν το πρόβλημα απενεργοποιώντας τις ιδιότητες του προσαρμογέα δικτύου: Wake On Magic Packet και Ξυπνήστε με μοτίβο αγώνα. Η απενεργοποίηση αυτών των δύο ιδιοτήτων θα διασφαλίσει ότι ο προσαρμογέας δικτύου σας δεν θα έχει πλέον τις δυνατότητες να ξυπνήσει τον υπολογιστή σας από αναστολή λειτουργίας.
Ακολουθεί ένας γρήγορος οδηγός για το πώς να το κάνετε αυτό:
- Τύπος Πλήκτρο παραθύρου + R για να ανοίξετε ένα Τρέξιμο κουτί διαλόγου. Στη συνέχεια, πληκτρολογήστε "ms-ρυθμίσεις: network-vpnΚαι πατήστε Εισαγω για να ανοίξετε την καρτέλα VPN του Ρυθμίσεις αυτί.
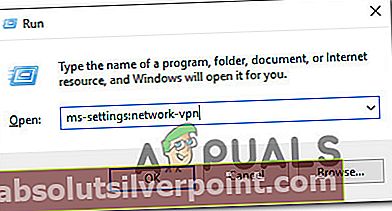
- Μέσα στην καρτέλα VPN, κάντε κλικ στο Κέντρο δικτύου και κοινής χρήσης. Στη συνέχεια, κάντε κλικ στο ενεργό σας Προσαρμογέας δικτύου (σχετίζεται με Συνδέσεις) στην επάνω δεξιά γωνία της οθόνης.
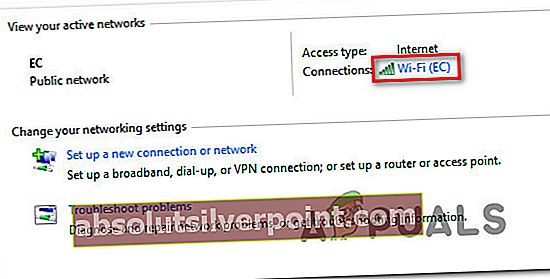
- Στην οθόνη κατάστασης του προσαρμογέα δικτύου, κάντε κλικ στο Ιδιότητες.Στη συνέχεια, από το Ιδιότητες οθόνη, μεταβείτε στο Δικτύωση καρτέλα και κάντε κλικ στο Διαμορφώστε κάτω από τον ενεργό ασύρματο προσαρμογέα σας.
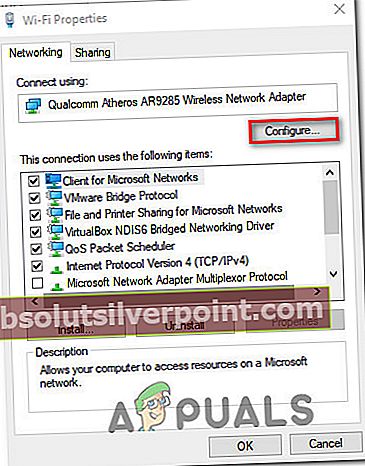
- Μέσα στην οθόνη Ιδιότητες του προσαρμογέα δικτύου, μεταβείτε στην καρτέλα Για προχωρημένους και μετακινηθείτε προς τα κάτω Ξυπνήστε με το Magic Packet. Με την ιδιότητα που έχει επιλεγεί, αλλάξτε την τιμή από δεξιά σε Ατομα με ειδικές ανάγκες.
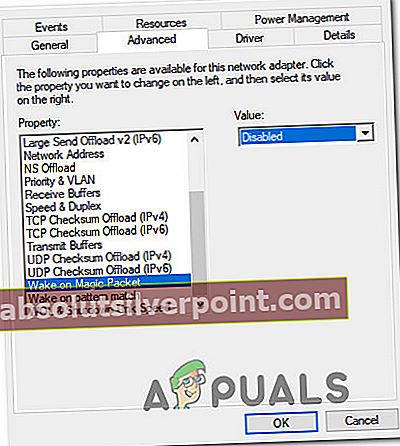
- Επαναλάβετε το βήμα 4 με το Ξυπνήστε με μοτίβο αγώνα.
- Θέστε τον υπολογιστή σας σε αναστολή λειτουργίας και δείτε εάν το πρόβλημα έχει επιλυθεί.