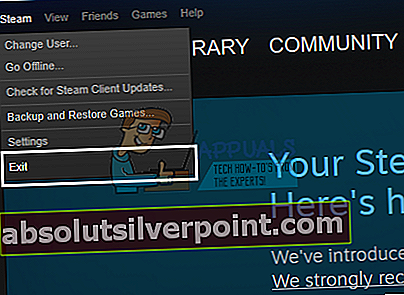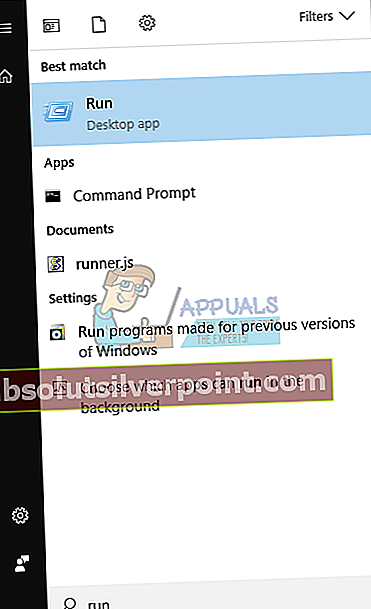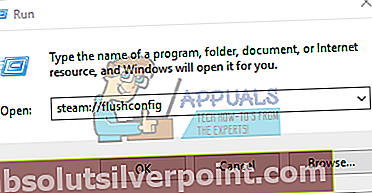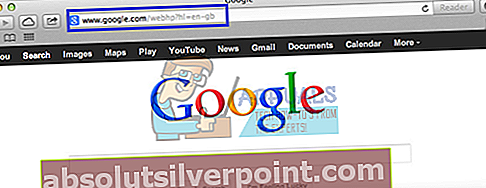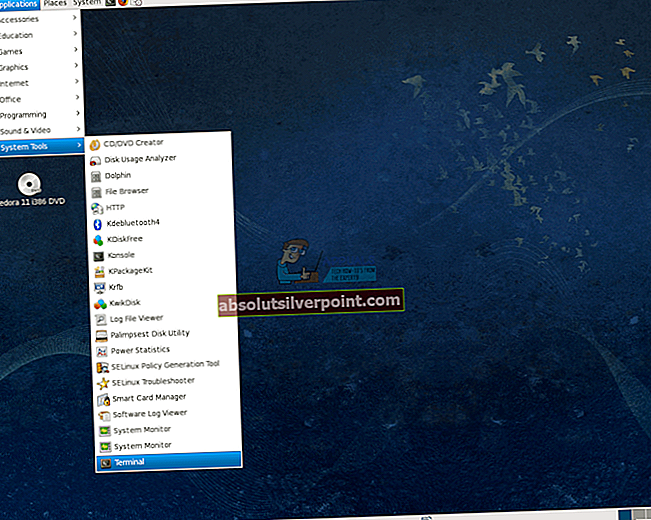Η εντολή "steam: // flushconfig" υποτίθεται ότι επιλύει πολλά προβλήματα που αντιμετωπίζουν οι χρήστες του Steam κατά τη χρήση αυτού του λογισμικού. Αυτή η λειτουργία θα "ανανεώσει" τα βασικά αρχεία του Steam και θα το επαναφέρει στην αρχική του κατάσταση χωρίς να επηρεάσει ούτε τον λογαριασμό Steam σας ούτε τα παιχνίδια και τα αρχεία παιχνιδιών που έχετε συσχετίσει με αυτόν. Πριν δοκιμάσετε αυτήν τη μέθοδο, δοκιμάστε να επανεκκινήσετε το Steam και να επαληθεύσετε τα αρχεία προσωρινής αποθήκευσης εάν αντιμετωπίζετε προβλήματα με ένα συγκεκριμένο παιχνίδι. Εάν δεν φαίνεται να βοηθάει τίποτα, αυτή η μέθοδος πρέπει να αποδειχθεί αποτελεσματική.
Ορισμένοι χρήστες είχαν ακόμη προβλήματα με τη χρήση της εντολής, αφού ανέφεραν πώς έλειπαν τα παιχνίδια τους από τη βιβλιοθήκη Steam. Αυτό δεν είναι μεγάλη υπόθεση και θα εξηγήσουμε τη λύση σε αυτό το άρθρο.
Πολλοί χρήστες δεν είναι σίγουροι πώς να αποκτήσουν πρόσβαση σε αυτήν την εντολή, οπότε ας το αναλύσουμε.
Χρήστες των Windows
- Ξεκινήστε από την πλήρη έξοδο από το Steam κάνοντας κλικ στο Έξοδος κάτω από την καρτέλα Steam. Βεβαιωθείτε ότι είναι εντελώς κλειστό και ότι δεν εκτελείται στο παρασκήνιο.
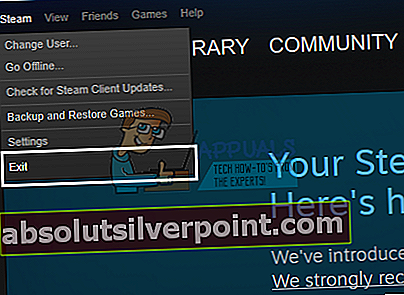
- Μετά από αυτό, κάντε κλικ στο πλήκτρο Windows (⊞) + R για να ανοίξετε το παράθυρο διαλόγου Εκτέλεση ή πληκτρολογήστε εκτέλεση στο πλαίσιο αναζήτησης του μενού Έναρξη (Windows 10). Οι παλαιότερες εκδόσεις των Windows εφαρμόζουν το Run στο μενού Έναρξη από προεπιλογή
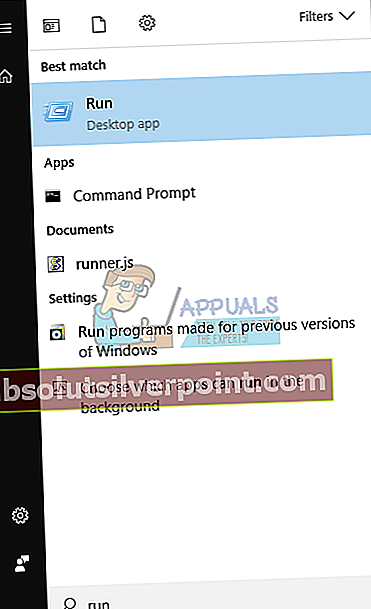
- Γράψτε την εντολή "steam: // flushconfig" και κάντε κλικ στο Enter. Αφού περιμένετε ένα λεπτό, επανεκκινήστε τον υπολογιστή σας με Windows.
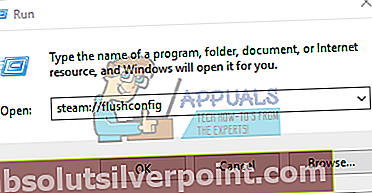
- Ανοίξτε το φάκελο εγκατάστασης Steam και ανοίξτε το πρόγραμμα-πελάτη Steam από εκεί. Είναι σημαντικό να ανοίξετε το Steam αυστηρά από το φάκελο εγκατάστασης.

Τα αρχεία Steam θα πρέπει να ανανεώνονται και να επιστρέφονται στην αρχική τους κατάσταση.
Χρήστες Mac OS X
- Βγείτε από τον ατμό με τον ίδιο τρόπο όπως περιγράφεται παραπάνω
- Ανοίξτε το πρόγραμμα περιήγησής σας στο Safari και αντιγράψτε ή γράψτε το ίδιο κείμενο "steam: // flushconfig". Πατήστε Enter.
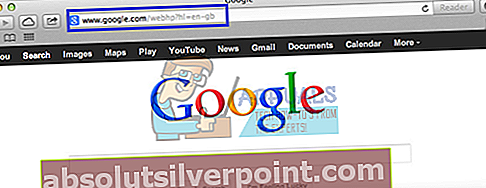
- Επανεκκινήστε τον υπολογιστή σας Mac OS X και ανοίξτε το πρόγραμμα-πελάτη Steam κατά την εκκίνηση. Τα αρχεία Steam θα πρέπει να ανανεώνονται.
Χρήστες Linux
- Ανοίξτε το τερματικό.
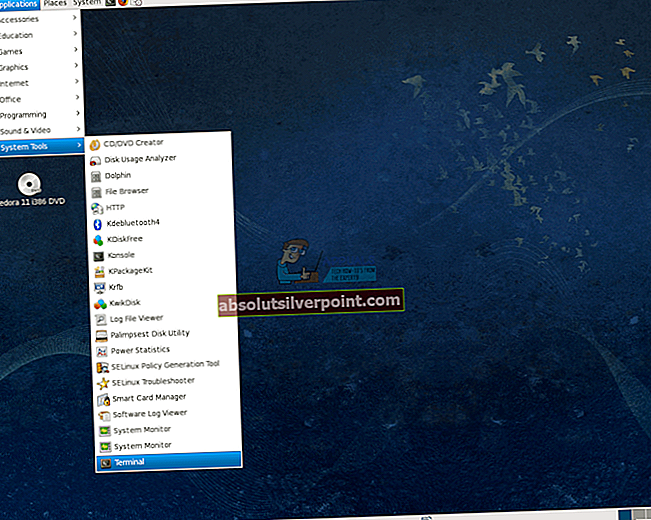
- Πληκτρολογήστε ή αντιγράψτε το κείμενο μεταξύ των εισαγωγικών "steam –reset".
- Θα εμφανιστεί ένα μήνυμα που θα λέει "Εγκατάσταση bootstrap /home/[username]/.steam/steam/bootstrap.tar.xz". Αυτό σημαίνει ότι η λειτουργία έχει πετύχει.
- Επανεκκινήστε τον υπολογιστή Linux και ανοίξτε το Steam.
ΥΠΟΔΕΙΞΗ: Ορισμένα Mac OS X ανέφεραν πώς το πρόγραμμα περιήγησης Safari δεν επιτρέπει την εκτέλεση αυτής της εντολής. Σε περίπτωση που λάβετε ένα μήνυμα από το Safari που αναφέρει ότι "οι διευθύνσεις URL με τον τύπο" steam: "δεν υποστηρίζονται.", Ανοίξτε τα παράθυρα δικτύου χρησιμοποιώντας το συνδυασμό Command + K και αντιγράψτε την ίδια εντολή εκεί. Εάν η λειτουργία αποδειχθεί επιτυχής, επαναλάβετε τα παρακάτω βήματα.
Η ανανέωση των αρχείων Steam θα σας βοηθήσει να ξεπεράσετε διάφορα προβλήματα και δυσκολίες με τον πελάτη Steam και αυτή η λειτουργία δεν θα πρέπει να παρεμβαίνει στα αρχεία παιχνιδιών ή στον λογαριασμό σας στο Steam.
Λείπουν παιχνίδια από το Steam Library Issue
Αυτή η εντολή φάνηκε να δημιουργεί πρόσθετα προβλήματα για ορισμένα άτομα που έχασαν πολλά παιχνίδια στη βιβλιοθήκη Steam μετά την εκτέλεση της λειτουργίας. Τα αρχεία παιχνιδιών είναι ακόμα εκεί και τα παιχνίδια είναι ορατά στη λίστα των εγκατεστημένων προγραμμάτων, αλλά το Steam δεν το αναγνωρίζει στη βιβλιοθήκη και απαιτούν την επαναφόρτωση των αρχείων παιχνιδιών.

Το παιχνίδι εμφανίζεται στη βιβλιοθήκη, αλλά το Steam δεν αναγνωρίζει τα βασικά του αρχεία
Η πραγματική λύση σε αυτό το πρόβλημα είναι αρκετά απλή. Όταν εκτελείτε την εντολή steam: // flushconfig, βασικά ανανεώνετε εντελώς το Steam και ο πελάτης ξεχνά επίσης τους φακέλους που χρησιμοποιήσατε ως βιβλιοθήκες Steam. Υπάρχει μόνο μία βιβλιοθήκη παιχνιδιών Steam και συνήθως βρίσκεται στον φάκελο εγκατάστασης του Steam. Οι χρήστες μπορούν να προσθέσουν τους δικούς τους φακέλους σε άλλες τοποθεσίες στο δίσκο ή ακόμα και σε έναν άλλο, αλλά η εντολή κάνει το Steam να ξεχάσει αυτές τις τοποθεσίες.
Τίποτα δεν αλλάζει ουσιαστικά αφού τα αρχεία του παιχνιδιού είναι ακόμη άθικτα και η αγορά σας δεν διακυβεύεται με κανέναν τρόπο. Ο σωστός τρόπος για να το διορθώσετε είναι απλά να κάνετε κλικ στο Steam και να ανοίξετε τις ρυθμίσεις από την αναπτυσσόμενη λίστα. Μετά από αυτό, ανοίξτε το Steam Library Folders από την καρτέλα Λήψεις και βεβαιωθείτε ότι έχετε προσθέσει κάθε φάκελο που χρησιμοποιήσατε για την εγκατάσταση παιχνιδιών. Το Steam θα συνειδητοποιήσει αυτόματα ότι τα αρχεία του παιχνιδιού είναι ακόμα εκεί και θα πρέπει να μπορείτε να παίξετε αμέσως.

Κάνοντας κλικ στο Steam Library Folders μπορείτε να διαχειριστείτε τους φακέλους όπου θέλετε να αποθηκεύσετε τα παιχνίδια σας