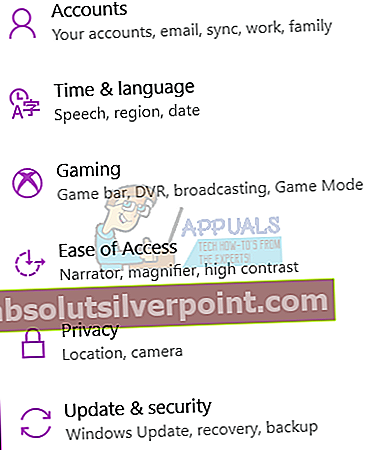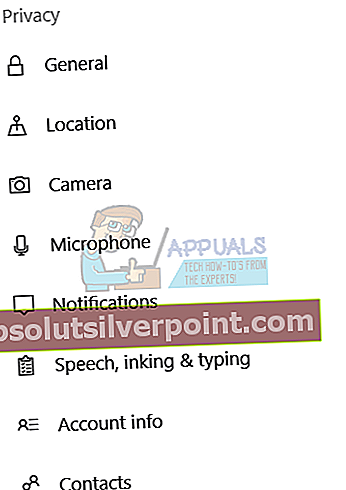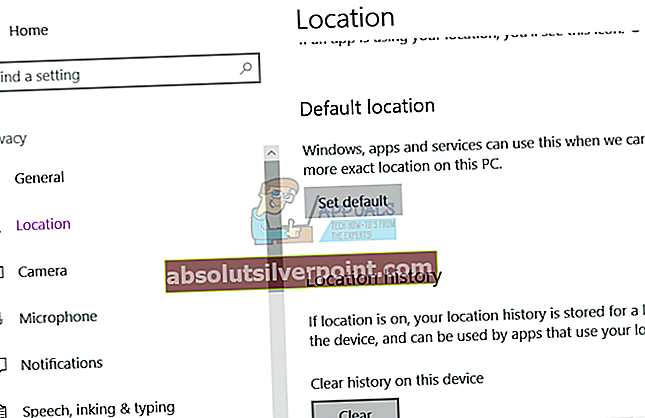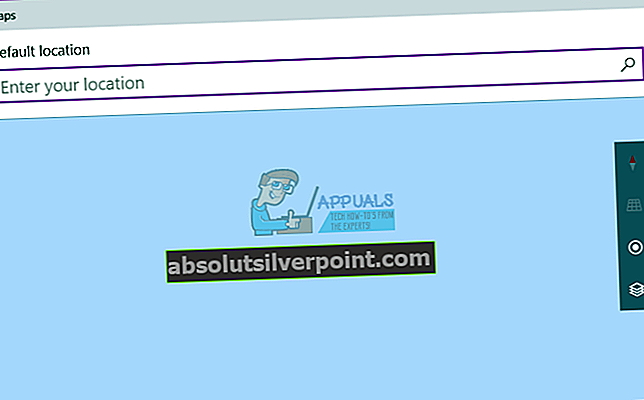Για να κάνετε τις εφαρμογές σας πιο χρήσιμες και προσαρμοσμένες σε εσάς, ο καθορισμός της φυσικής σας θέσης είναι υψίστης σημασίας. Στη συνέχεια, θα μπορείτε να λαμβάνετε ειδήσεις για το τι συμβαίνει γύρω σας, να μπορείτε να βρείτε μέρη π.χ. εστιατόρια κοντά σας, μεταξύ άλλων υπηρεσιών. Υπάρχουν πολλές άλλες εφαρμογές που θα μπορούσαν να χρησιμοποιήσουν τις πληροφορίες τοποθεσίας σας για να βελτιώσουν την εμπειρία των Windows 10. Αυτά περιλαμβάνουν Cortana, Weather, Maps, News και άλλα. Χωρίς τη σωστή φυσική τοποθεσία για αυτές τις εφαρμογές, αποδεικνύονται άχρηστες και σπατάλη χώρου.
Παρουσιάστηκε σφάλμα που σχετίζεται με τη φυσική τοποθεσία του υπολογιστή με Windows. Οι χρήστες συνεχίζουν να λαμβάνουν ένα μήνυμα ειδοποίησης που αιωρείται από τη δεξιά πλευρά της οθόνης ζητώντας τους να «Ορίσουν την προεπιλεγμένη θέση του υπολογιστή σας», αλλά όταν κάνουν κλικ σε τίποτα δεν συμβαίνει. Επιπλέον, το μήνυμα λέει, "Θα το χρησιμοποιήσουμε όταν δεν μπορούμε να εντοπίσουμε την ακριβή τοποθεσία σας (όπως τώρα)!" Περαιτέρω διάγνωση δείχνει ότι η εφαρμογή χρησιμοποιεί λάθος τοποθεσία για τον εν λόγω υπολογιστή. Η τοποθεσία θα μπορούσε να είναι λίγα μίλια έως εκατοντάδες μίλια μακριά, επομένως οι πληροφορίες που επιστρέφονται από τις εφαρμογές ειδήσεων, καιρού και χαρτών δεν είναι σχετικές Αυτό το άρθρο θα διερευνήσει τους λόγους για ένα τέτοιο σφάλμα και πώς μπορεί να εκκαθαριστεί.
Γιατί ο υπολογιστής σας σας ζητά να "Ορίσετε την προεπιλεγμένη θέση του υπολογιστή σας"
Οι περισσότερες διαδραστικές εφαρμογές πρέπει να βρουν την τοποθεσία σας για να είναι χρήσιμες για εσάς. Τα τηλέφωνα και ορισμένοι φορητοί υπολογιστές μπορούν να το λειτουργήσουν εύκολα λόγω του GPS που μπορεί να εντοπίσει την τοποθεσία σε μερικά μέτρα. Υπάρχει ένας άλλος τρόπος που μπορεί να χρησιμοποιηθεί για την εύρεση της τοποθεσίας σας, και αυτός είναι μέσω του IP ping. Τα δεδομένα μπορούν να παρακολουθούνται για τη θέση του τερματικού τελικού σημείου (το τηλέφωνό σας ή το δρομολογητή). Με τη χρήση του δρομολογητή Wi-Fi και των συνδέσεων Wi-Fi που βρίσκονται κοντά του, η τοποθεσία σας μπορεί να τριγωνιστεί σε λίγα μέτρα.
Εάν έχετε καλωδιακό ή DSL πάροχο, τουλάχιστον στις ΗΠΑ, η τοποθεσία σας θα είναι ακριβής. Εάν χρησιμοποιείτε δημόσιο Wi-Fi, η τοποθεσία σας θα είναι ακριβής. Εάν χρησιμοποιείτε το hotspot του τηλεφώνου σας, η τοποθεσία σας θα είναι επίσης ακριβής. Εάν λάβετε την υπηρεσία διαδικτύου σας από έναν πάροχο υπηρεσιών Διαδικτύου (Internet Service Provider), τότε είναι πιθανό να τοποθετηθείτε σε λάθος τοποθεσία. Για παράδειγμα, εάν χρησιμοποιείτε dial-up ή δορυφορικό internet, θα είναι λίγο ενοχλητικό, επειδή ο πάροχος υπηρεσιών διαδικτύου δεν παρέχει σωστά την υπηρεσία τοποθεσίας. Η τελευταία τοποθεσία που αποστέλλεται είναι το τελευταίο κτίριο / τερματικό του ISP σας πριν φτάσει σε εσάς. Αυτό μπορεί να βρίσκεται σε άλλη πολιτεία ή ακόμη και μίλια μακριά από τη σωστή τοποθεσία σας. Μπορεί να υπάρχουν και άλλοι λόγοι που μπορούν να οδηγήσουν σε λάθος πληροφορίες τοποθεσίας.
Ήταν δυνατό να ορίσετε την προεπιλεγμένη τοποθεσία για εφαρμογές όπως χάρτες και καιρός. Πρόσφατα, η Microsoft αναβάθμισε έτσι ώστε να μπορείτε να ορίσετε την προεπιλεγμένη θέση συστήματος. Εάν δεν μπορεί να προσδιοριστεί η σωστή διεύθυνση, αυτή η τοποθεσία θα χρησιμοποιηθεί από οποιαδήποτε εφαρμογή ως την τρέχουσα διεύθυνσή σας. Αυτό περιλαμβάνει εφαρμογές όπως ειδήσεις, καιρός, Cortana, Χάρτες, ορισμένες υπηρεσίες παραθύρων και άλλες. Για να ορίσετε την προεπιλεγμένη τοποθεσία σας, ακολουθήστε τα παρακάτω βήματα.
Ορισμός της προεπιλεγμένης φυσικής τοποθεσίας σας στα Windows 10
- Ανοίξτε την εφαρμογή Ρυθμίσεις πατώντας Κλειδί Windows + I. Επιλέγω Μυστικότητα από τις διαθέσιμες επιλογές.
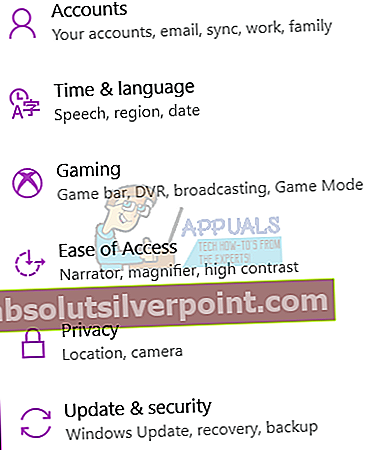
- Από το αριστερό πλαίσιο του παραθύρου Ρυθμίσεις απορρήτου, κάντε κλικ στο Τοποθεσία αυτί.
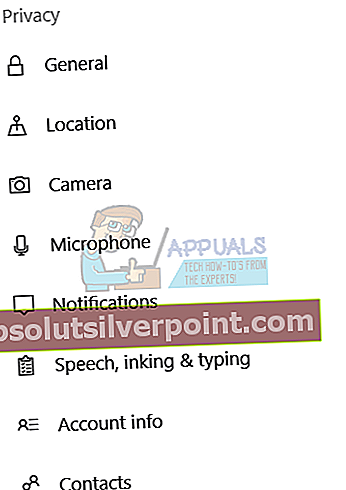
- Τώρα από το δεξί τμήμα του παραθύρου, μετακινηθείτε προς τα κάτω στο «Προεπιλεγμένη ενότητα τοποθεσίαςΚάντε κλικ στο κουμπί «Ορισμός προεπιλογής» ακριβώς κάτω από το σημείο που λέει «Τα Windows, οι εφαρμογές και οι υπηρεσίες μπορούν να το χρησιμοποιήσουν όταν δεν μπορούμε να εντοπίσουμε μια πιο ακριβή τοποθεσία σε αυτόν τον υπολογιστή". Αυτό θα ανοίξει την εφαρμογή Χάρτες Windows και θα σας επιτρέψει να ορίσετε μια τοποθεσία ως προεπιλογή.
- Μετά τη φόρτωση της εφαρμογής χάρτη, θα εμφανιστεί ένα μήνυμα στα αριστερά, ζητώντας σας να ορίσετε μια προεπιλεγμένη τοποθεσία, κάντε κλικ στοΟρισμός προεπιλεγμένης τοποθεσίαςΚουμπί.
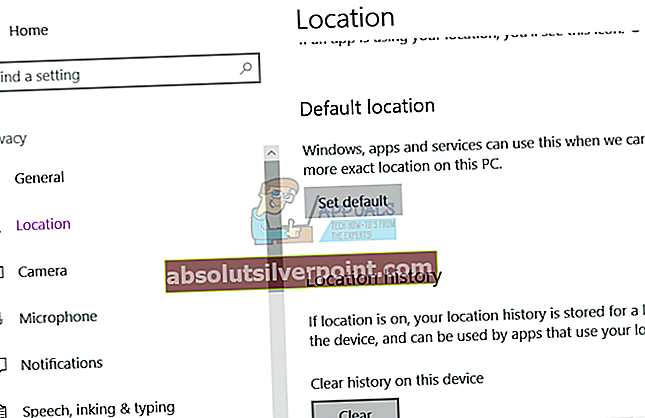
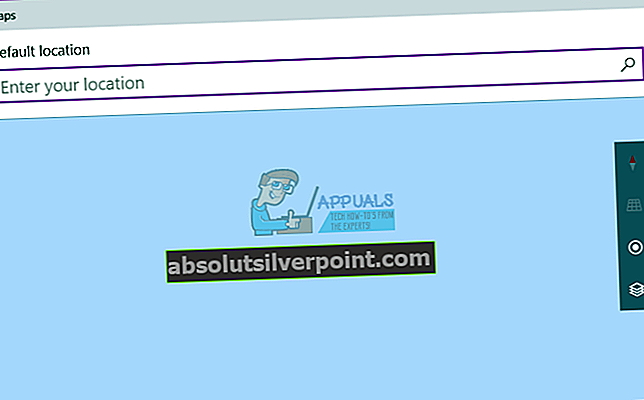
- Θα εμφανιστεί ένα πλαίσιο κειμένου με ένα αναπτυσσόμενο μενού. Θα εμφανίσει τα αποθηκευμένα και πρόσφατα μέρη σας. Μπορείτε να εισαγάγετε μια τοποθεσία χειροκίνητα ή να επιλέξετε οποιαδήποτε από το αναπτυσσόμενο μενού που εμφανίζεται. Μπορείτε επίσης να κάνετε κλικ σε μια τοποθεσία στον χάρτη που εμφανίζεται για να την ορίσετε ως προεπιλεγμένη τοποθεσία.
- Επιλέγοντας μια τοποθεσία, θα έχετε ορίσει την προεπιλεγμένη θέση για το σύστημά σας. Δεν απαιτούνται επιπλέον επιβεβαιώσεις
Λάβετε υπόψη ότι αυτή η τοποθεσία θα χρησιμοποιηθεί ως η προεπιλεγμένη τοποθεσία για τις εφαρμογές και τις υπηρεσίες των Windows σε περιπτώσεις όπου δεν μπορεί να προσδιοριστεί η ακριβής τοποθεσία. Σε περιπτώσεις όπου τα Windows πιστεύουν ότι μπορεί να βρει την ακριβή τοποθεσία σας, η προεπιλογή θα αγνοηθεί. Για να αλλάξετε την προεπιλεγμένη τοποθεσία στο μέλλον, ανοίξτε την εφαρμογή Χάρτη των Windows και κάντε κλικ στην έλλειψη (τρεις οριζόντιες κουκίδες στην επάνω δεξιά πλευρά) για να μεταβείτε στις Ρυθμίσεις χάρτη. Από τις ρυθμίσεις της εφαρμογής χάρτη, κάντε κλικ στο κουμπί "αλλαγή προεπιλεγμένης τοποθεσίας" στην ενότητα Προεπιλεγμένη τοποθεσία και αλλάξτε την προεπιλεγμένη τοποθεσία σας.