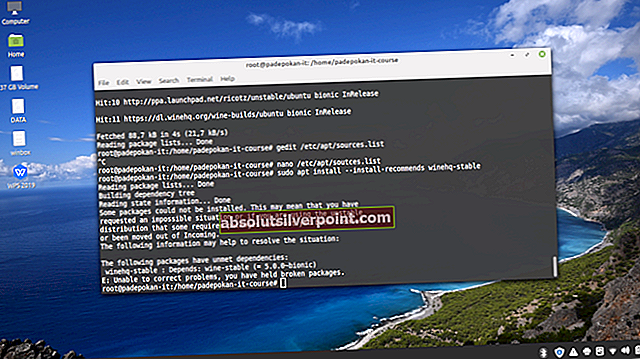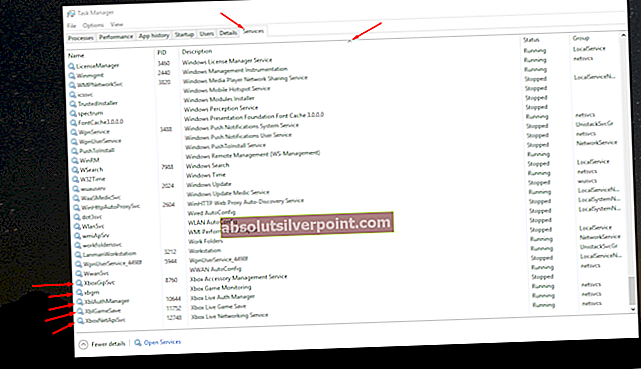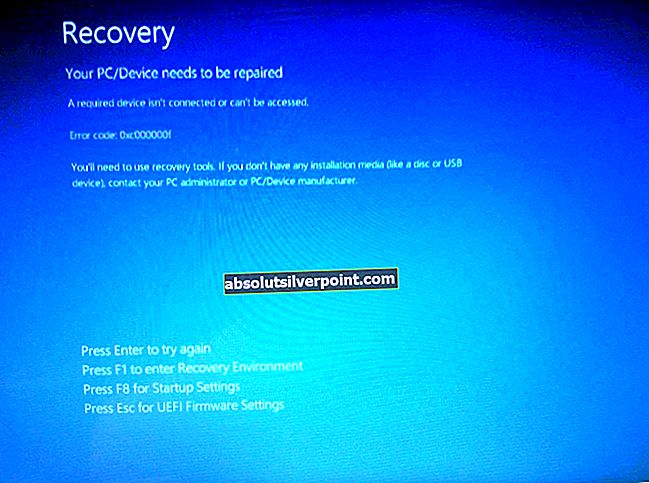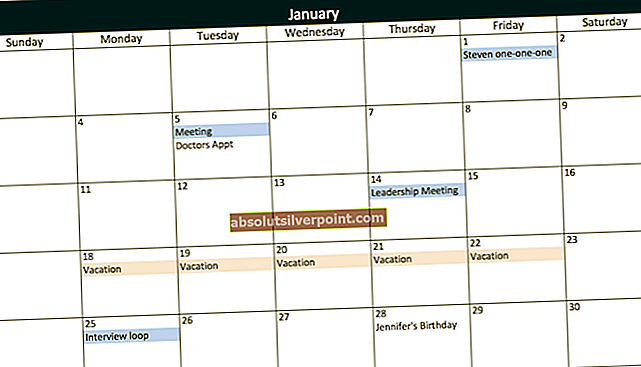Ορισμένοι χρήστες των Windows που προσπαθούν να χρησιμοποιήσουν το VMware Workstation ή το VMware Player αναφέρουν ότι βλέπουν το "Το λειτουργικό σύστημα δεν βρέθηκε"Σφάλμα κατά την ακολουθία εκκίνησης της εικονικής μηχανής. Το σφάλμα αναφέρεται ότι παρουσιάζεται όταν οι χρήστες προσπαθούν να εγκαταστήσουν ένα λειτουργικό σύστημα από μια φυσική μονάδα δίσκου ή από ένα αρχείο ISO. Το ζήτημα δεν αφορά αποκλειστικά μια συγκεκριμένη έκδοση των Windows, καθώς έχει επιβεβαιωθεί ότι παρουσιάζεται σε Windows 7, Windows 8.1 και Windows 10.

Τι προκαλεί το «Το λειτουργικό σύστημα δεν βρέθηκε" λάθος?
Εξετάσαμε αυτό το συγκεκριμένο ζήτημα αναλύοντας διάφορες αναφορές χρηστών και τις στρατηγικές επιδιόρθωσης που είναι πιο αποτελεσματικές στην επίλυση αυτού του συγκεκριμένου σφάλματος. Όπως αποδεικνύεται, υπάρχουν πολλοί ένοχοι που έχουν τη δυνατότητα να πυροδοτήσουν το «Το λειτουργικό σύστημα δεν βρέθηκε" λάθος:
- Το ISO δεν μπορεί να εκκινηθεί - Στις περισσότερες περιπτώσεις, αυτό το σφάλμα παρουσιάζεται επειδή ο χρήστης προσπαθεί να χρησιμοποιήσει ένα αρχείο ISO που δεν είναι πραγματικά εκκινήσιμο, αλλά περιέχει μια συλλογή ενημερωμένων εκδόσεων. Εάν αυτό το σενάριο ισχύει, μπορείτε να επιλύσετε το ζήτημα χρησιμοποιώντας ένα διαφορετικό ISO που μπορεί να εκκινήσει.
- Το VMware δεν έχει οδηγίες να χρησιμοποιεί μια φυσική μονάδα δίσκου - Εάν προσπαθείτε να χρησιμοποιήσετε έναν φυσικό δίσκο για την εγκατάσταση της εικονικής μηχανής σας (μια μονάδα οπτικού δίσκου ή μονάδα flash), θα πρέπει να αντικατοπτρίσετε αυτήν την αλλαγή στις ρυθμίσεις του VMware. Σε αυτήν την περίπτωση, μπορείτε να επιλύσετε το πρόβλημα κάνοντας κάποιες αλλαγές στο μενού Ρυθμίσεις που σχετίζονται με το VM.
- Κατεστραμμένα αρχεία VM - Σε ορισμένες περιπτώσεις, αυτό το σφάλμα ενδέχεται να προκύψει εάν κάποια αρχεία που ανήκουν στην εικονική μηχανή που προσπαθείτε να ξεκινήσετε έχουν καταστραφεί. Εάν αυτό το σενάριο ισχύει, μπορείτε να επιλύσετε το πρόβλημα δημιουργώντας εκ νέου την εικονική μηχανή από το μηδέν.
- Η περίοδος εκκίνησης PXE είναι πολύ μικρή - Είναι επίσης πιθανό ότι η ακολουθία εκκίνησης αποτυγχάνει επειδή η ακολουθία PXE τελείωσε πριν εμφανιστεί η οθόνη που ζητά την αλληλεπίδραση του χρήστη. Σε αυτήν την περίπτωση, μπορείτε να επιλύσετε το πρόβλημα hte τροποποιώντας το αρχείο .vmx με καθυστέρηση εκκίνησης.
Εάν πρόκειται να επιλύσετε το ίδιο μήνυμα σφάλματος, αυτό το άρθρο θα σας προσφέρει δοκιμασμένες λύσεις που θα μπορούσαν να διορθώσουν το πρόβλημα για εσάς. Παρακάτω, θα βρείτε αρκετές μεθόδους που άλλοι χρήστες αντιμετωπίζουν το "Το λειτουργικό σύστημα δεν βρέθηκεΤο σφάλμα χρησιμοποιήθηκε επιτυχώς για την επίλυση αυτού του συγκεκριμένου ζητήματος.
Επειδή οι παρακάτω μέθοδοι ταξινομούνται μέσω της αποτελεσματικότητας και της δυσκολίας τους, σας συμβουλεύουμε να τις ακολουθήσετε με τη σειρά που παρουσιάζονται. Ένας από αυτούς είναι υποχρεωμένος να επιλύσει το πρόβλημα ανεξάρτητα από τον ένοχο που καταλήγει να το προκαλεί.
Μέθοδος 1: Επαλήθευση της εκκίνησης του ISO
Στις περισσότερες περιπτώσεις, αυτό το συγκεκριμένο ζήτημα παρουσιάζεται σε χρήστες που προσπαθούν κατά λάθος να χρησιμοποιήσουν ένα αρχείο ISO που περιέχει πραγματικά ένα πακέτο με ενημερώσεις αντί για ένα λειτουργικό σύστημα με δυνατότητα εκκίνησης. Λάβετε υπόψη ότι πρέπει να χρησιμοποιήσετε ένα εκκινήσιμο μέσο λειτουργικού συστήματος για να είναι επιτυχής η τοποθέτηση στην εικονική μηχανή σας.
Αν βλέπετε το «Το λειτουργικό σύστημα δεν βρέθηκεΣφάλμα κατά την προσπάθεια εγκατάστασης ενός αρχείου OS στο VMware, ξεκινήστε διασφαλίζοντας ότι το ISO που χρησιμοποιείτε είναι πραγματικά εκκινήσιμο. Σε περίπτωση που διαπιστώσετε ότι το ISO που χρησιμοποιείτε δεν είναι εκκινήσιμο, ακολουθήστε μια άλλη επιλογή ή ακολουθήστε την επόμενη μέθοδο παρακάτω.
Μέθοδος 2: Καθορισμός ότι χρησιμοποιείτε μια φυσική συσκευή (εάν ισχύει)
Εάν προσπαθείτε να εγκαταστήσετε το λειτουργικό σύστημα από δίσκο με δυνατότητα εκκίνησης, πιθανότατα θα έχετε το "Το λειτουργικό σύστημα δεν βρέθηκεΣφάλμα, επειδή δεν έχετε καθορίσει τη μονάδα εκκίνησης. Για να εκκινήσετε από ένα φυσικό CD / DVD χωρίς να αντιμετωπίσετε προβλήματα, θα πρέπει να πείτε στο VMware (μέσω του μενού Ρυθμίσεις) ότι πρέπει να εκκινήσει από ένα φυσικό CD ή DVD.
Ακολουθεί ένας γρήγορος οδηγός για το πώς να το κάνετε αυτό:
- Κάντε διπλό κλικ στο VMware Workstation ή στο VMware player για να ανοίξετε την εφαρμογή.
- Από το κύριο μενού, κάντε δεξί κλικ στο μηχάνημα με το οποίο αντιμετωπίζετε προβλήματα και επιλέξτε Ρυθμίσεις.
- μεσα στην Ρυθμίσεις εικονικής μηχανής, επίλεξε το Σκεύη, εξαρτήματα καρτέλα από το επάνω μέρος της οθόνης.
- Στη συνέχεια, μετακινηθείτε προς τα κάτω στη λίστα συσκευών και κάντε κλικ στο CD / DVD (SATA) μία φορά για να το επιλέξετε.
- Με την CD / DVD (SATA) επιλεγμένη συσκευή, μετακινηθείτε στο δεξιό τμήμα του παραθύρου και αλλάξτε το Σύνδεση εναλλαγή σε Χρησιμοποιήστε φυσική κίνηση. Στη συνέχεια, χρησιμοποιήστε το αναπτυσσόμενο μενού για να επιλέξετε τη μονάδα οπτικού δίσκου στην οποία εισάγετε το μέσο εγκατάστασης.
- Μόλις δώσετε εντολή στο VMware να χρησιμοποιήσει τη σωστή φυσική μονάδα οπτικού δίσκου, κάντε κλικ στο Εντάξει για να αποθηκεύσετε τις αλλαγές.
- Εκκινήστε ξανά την εικονική μηχανή και δείτε εάν το πρόβλημα έχει επιλυθεί.

Εάν εξακολουθείτε να αντιμετωπίζετε το "Το λειτουργικό σύστημα δεν βρέθηκεΣφάλμα, μεταβείτε στην επόμενη μέθοδο παρακάτω.
Μέθοδος 3: Αναδημιουργία της εικονικής μηχανής
Ορισμένοι επηρεαζόμενοι χρήστες ανέφεραν ότι μπόρεσαν να επιλύσουν το πρόβλημα δημιουργώντας εκ νέου την εικονική μηχανή και διασφαλίζοντας ότι προτιμάται το BIOS αντί του UEFI. Άλλοι που χρησιμοποιούμε VM Fusion ή VMware σταθμός εργασίας ανέφεραν ότι η αποεπιλογή του Easy Install έχει επιλύσει το πρόβλημα για αυτούς.
Ακολουθεί ένας γρήγορος οδηγός για την αναδημιουργία της εικονικής μηχανής:
- Ανοίξτε την εφαρμογή VMware και κάντε κλικ στο Σπίτι από το αριστερό μενού. Στη συνέχεια, μεταβείτε στο μενού στα δεξιά και κάντε κλικ στο Δημιουργήστε μια νέα εικονική μηχανή.
- Από το Νέος οδηγός εικονικής μηχανής οθόνη, επιλέξτε την πηγή της εγκατάστασής σας και κάντε κλικ στο Επόμενο.
Σημείωση: Εάν χρησιμοποιείτε σταθμό εργασίας VM Fusion ή VMware, βεβαιωθείτε ότι έχετε καταργήσει την επιλογή "Εύκολη εγκατάσταση“.
- Από την επόμενη οθόνη, ορίστε ένα όνομα για την εικονική μηχανή σας και μια θέση όπου θα αποθηκευτεί η εικονική μηχανή.
- Στην επόμενη οθόνη, ορίστε το μέγιστο μέγεθος δίσκου και αποφασίστε σχετικά με τη μέθοδο αποθήκευσης του εικονικού δίσκου πριν κάνετε κλικ στο Επόμενο πάλι.
- Στην επόμενη οθόνη, αφήστε τις ρυθμίσεις υλικού στις προεπιλεγμένες τιμές ή ορίστε τις μόνοι σας πριν κάνετε κλικ στο Φινίρισμα.
- Εκτελέστε την πρόσφατα δημιουργημένη εικονική μηχανή και δείτε εάν το πρόβλημα έχει επιλυθεί.

Εάν το ίδιο "Το λειτουργικό σύστημα δεν βρέθηκεΤο σφάλμα εξακολουθεί να εμφανίζεται, μεταβείτε στην επόμενη μέθοδο παρακάτω.
Μέθοδος 4: Διασφάλιση ότι θα δείτε την οθόνη του Windows Installer
Όπως αποδεικνύεται, με ορισμένες διαμορφώσεις εικονικής μηχανής, το VMware έχει τη δυνατότητα να προσπαθήσει να εκκινήσει το PXE και καταλήγει να αποτυγχάνει επειδή ο χρήστης δεν μπορεί να συνδεθεί με το VM αρκετά γρήγορα και πατήστε ένα πλήκτρο στοΠατήστε οποιοδήποτε πλήκτρο για εκκίνηση στο Windows Installer οθόνη αρκετά γρήγορα.
Εάν αυτό το σενάριο ισχύει, μπορείτε να επιλύσετε το ζήτημα καθορίζοντας καθυστέρηση εκκίνησης 6 δευτερολέπτων ή υψηλότερη για να δώσετε στον εαυτό σας το χρόνο να ενεργήσετεΠατήστε οποιοδήποτε πλήκτρο για εκκίνηση στο Windows Installer οθόνη.
Ακολουθεί ένας γρήγορος οδηγός για το πώς να το κάνετε αυτό:
- Βεβαιωθείτε ότι οποιαδήποτε εικονική μηχανή και η κύρια εφαρμογή VMware είναι κλειστή.
- Πρώτα πράγματα πρώτα, θα χρειαστείτε ένα πρόγραμμα επεξεργασίας κειμένου αρκετά έξυπνο για να σας επιτρέψει να επεξεργαστείτε το αρχείο .vmx. Μπορείτε επίσης να το κάνετε αυτό με το σημειωματάριο, αλλά για να διασφαλίσετε ότι δεν καταλήγετε να παρακάνετε τυχόν δεδομένα, σας συνιστούμε να κάνετε λήψη και εγκατάσταση του σημειωματάριου ++ (εδώ).
- Μόλις εγκαταστήσετε έναν αξιόπιστο επεξεργαστή κειμένου, ανοίξτε Εξερεύνηση αρχείων και πλοηγηθείτε στην ακόλουθη τοποθεσία:
C: \ Users \ * YourUser * \ Documents \ Virtual Machines
Σημείωση: Εχε στο νου σου οτι * Ο χρήστης σας * είναι απλά ένα σύμβολο κράτησης θέσης για το όνομα του λογαριασμού χρήστη των Windows. Αντικαταστήστε το με το όνομα που ισχύει στην περίπτωσή σας.
- Μόλις μεταβείτε στο φάκελο Virtual Machines, ανοίξτε το φάκελο που σχετίζεται με την εικονική μηχανή με την οποία αντιμετωπίζετε προβλήματα.
- Μέσα στο φάκελο της εικονικής μηχανής αναζητήστε το αρχείο .vmx που ανήκει σε αυτό το VM.
Σημείωση: Εάν δεν μπορείτε να δείτε τις επεκτάσεις πηγαίνετε στην κορδέλα στο επάνω μέρος, κάντε κλικ στο Θέα και βεβαιωθείτε ότι το πλαίσιο που σχετίζεται με Επεκτάσεις ονόματος αρχείου είναι ενεργοποιημένο.
- Κάντε δεξί κλικ στο .vmx αρχείο και επιλέξτεΕπεξεργασία με το Σημειωματάριο ++.
- Μέσα στα παράθυρα του Notepad ++, κάντε κύλιση προς τα κάτω στο κάτω μέρος της οθόνης και επικολλήστε την ακόλουθη γραμμή κώδικα:
bios.bootDelay = "6000"
- Παω σε Αρχείο από τη γραμμή κορδέλας στο επάνω μέρος και κάντε κλικ στο Σώσει. Στη συνέχεια, μπορείτε να κλείσετε με ασφάλεια το αρχείο που ανοίξατε στο Σημειωματάριο ++.
- Ανοίξτε την εικονική μηχανή που προηγουμένως ενεργοποίησε το "Το λειτουργικό σύστημα δεν βρέθηκεΚαι δείτε εάν το πρόβλημα έχει επιλυθεί.