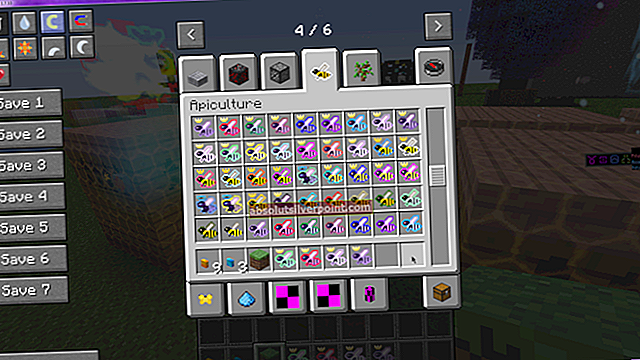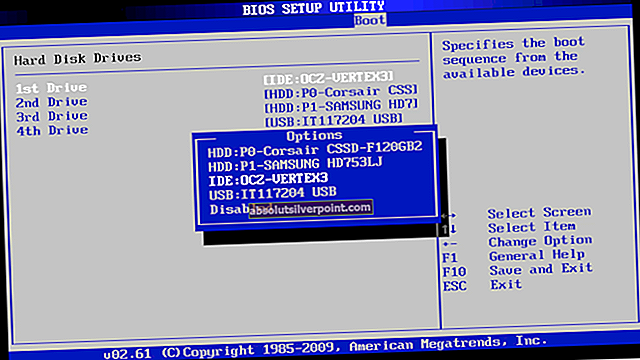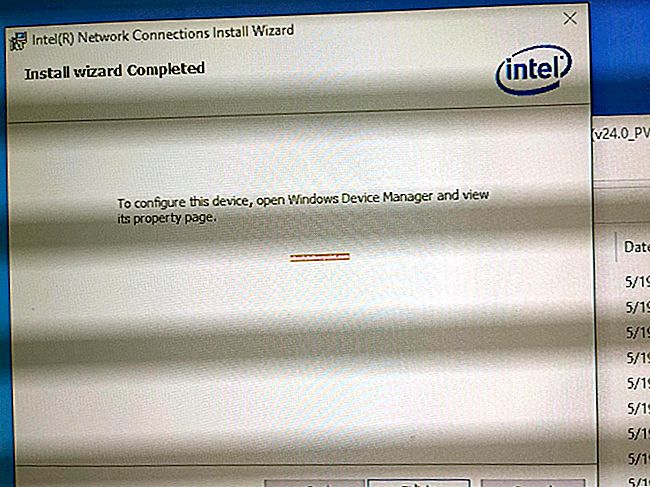Όλοι γνωρίζουμε ότι χρειαζόμαστε ένα πρόγραμμα περιήγησης ιστού όπως το Google Chrome για πρόσβαση στο Διαδίκτυο. Αλλά μερικές φορές μπορεί να αντιμετωπίσετε το ζήτημα των "Κενών σελίδων" στο Google Chrome. Βασικά όποτε ανοίγετε το πρόγραμμα περιήγησης, ενδέχεται να βλέπετε μια εντελώς κενή σελίδα (λευκή οθόνη) χωρίς να υπάρχει διεύθυνση στη γραμμή διευθύνσεων ή να γράφεται "about: blank" στη γραμμή διευθύνσεων. Υπάρχουν περιπτώσεις όπου το πρόγραμμα περιήγησής σας θα λειτουργεί καλά μέχρι να ανοίξετε κάτι που σχετίζεται με το google ή το Gmail. Μόνο τότε θα εμφανιστεί μια κενή σελίδα σε εσάς. Μερικές φορές μπορεί να μπορείτε να εξετάσετε το ζήτημα της κενής σελίδας μόνο από την επιλογή ιδιωτικής περιήγησης. Το τελευταίο σενάριο μπορεί να είναι η περίπτωση όπου οι κενές σελίδες εμφανίζονται τυχαία σε διάφορους ιστότοπους όπως Facebook, blogs κ.λπ.
Ακριβώς όπως υπάρχουν πολλά σενάρια όπου θα εμφανιστεί μια κενή σελίδα κατά την επίσκεψη σε έναν ιστότοπο, υπάρχουν και πολλοί λόγοι για αυτό. Μερικές φορές μία από τις επεκτάσεις σας μπορεί να προκαλεί αυτό το πρόβλημα. Σε ορισμένες περιπτώσεις μπορεί να υπήρχε ένα κατεστραμμένο αρχείο Ιστορικού που μπορεί να είναι οι λόγοι. Στις χειρότερες περιπτώσεις, όλα αυτά μπορεί να οφείλονται σε έναν ιό.
Καθώς υπάρχουν πολλοί λόγοι για να συμβεί αυτό, σας προτείνουμε να ακολουθήσετε κάθε μέθοδο ξεκινώντας από τη μέθοδο 1 και συνεχίστε μέχρι να επιλυθεί το πρόβλημά σας.
Αντιμετώπιση προβλημάτων
Το πρώτο πράγμα που πρέπει να κάνετε είναι να διαγράψετε την προσωρινή μνήμη και τα cookie του προγράμματος περιήγησης. Τις περισσότερες φορές αυτό λύνει το πρόβλημά σας, οπότε προσπαθήστε πρώτα να εκκαθαρίσετε την προσωρινή μνήμη και μετά να αρχίσετε να ακολουθείτε τις μεθόδους.
- Ανοιξε Google Chrome
- Τύπος CTRL, ΒΑΡΔΙΑ και ΔΙΑΓΡΑΦΩ ταυτόχρονα πλήκτρα (CTRL + ΒΑΡΔΙΑ + ΔΙΑΓΡΑΦΩ)
- Ελεγχος Ιστορικό περιήγησης, Αποθηκευμένες εικόνες και αρχεία, Δεδομένα φόρμας αυτόματης συμπλήρωσης και Cookies και άλλα δεδομένα ιστότοπου και προσθηκών
- Ορίστε την επιλογή η αρχή στην ώρα από την αναπτυσσόμενη λίστα στην ενότητα "Διαγραφή των ακόλουθων στοιχείων από"
- Κάντε κλικ Εκκαθάριση δεδομένων περιήγησης

Μέθοδος 1: Απενεργοποίηση επεκτάσεων
Η απενεργοποίηση των επεκτάσεών σας θα σας βοηθήσει να καταλάβετε το πρόβλημα. Εάν η απενεργοποίηση όλων των επεκτάσεων λύσει αυτό το πρόβλημα, τότε αυτό σημαίνει ότι μία από τις επεκτάσεις σας προκαλούσε αυτό το πρόβλημα. Για να ελέγξετε ποιος ήταν ο λόγος πίσω από αυτό, προσπαθήστε να ενεργοποιήσετε τις επεκτάσεις μία προς μία.
- Ανοιξε Google Chrome
- Κάντε κλικ στο 3 κουκκίδες στην επάνω δεξιά γωνία
- Κάντε κλικ Περισσότερα εργαλεία
- Επιλέγω Επεκτάσεις
- Τώρα αποεπιλέξτε όλες τις επεκτάσεις κάνοντας κλικ στο σημείο που λέει Ενεργοποιήθηκε (με ένα σημάδι επιλογής)
Ελέγξτε εάν το πρόβλημα έχει επιλυθεί ή όχι.

Μέθοδος 2: Απενεργοποίηση επιτάχυνσης υλικού
Η απενεργοποίηση της επιτάχυνσης υλικού επιλύει επίσης το πρόβλημα των κενών σελίδων, οπότε προσπαθήστε να ακολουθήσετε τα συγκεκριμένα βήματα για να την απενεργοποιήσετε.
- Ανοιξε Google Chrome
- Κάντε κλικ στο 3 κουκκίδες στην επάνω δεξιά γωνία
- Κάντε κλικ Ρυθμίσεις
- Μεταβείτε στο κάτω μέρος της σελίδας και κάντε κλικ στο Εμφάνιση σύνθετων ρυθμίσεων…
- Καταργήστε την επιλογή Χρησιμοποιήστε την επιτάχυνση υλικού όταν είναι δυνατόν κάτω από την ενότητα Σύστημα

Μέθοδος 3: Δικαιώματα διαχειριστή
Μερικές φορές λειτουργεί και το Chrome ως διαχειριστής. Αυτή δεν είναι πραγματικά μια λύση, αλλά επιλύουμε αυτό το πρόβλημα έως ότου επιλυθεί το πρόβλημα. Είναι χρήσιμο ειδικά αν δεν μπορείτε να αποκτήσετε πρόσβαση σε οποιαδήποτε σελίδα στο πρόγραμμα περιήγησης.
Μέθοδος 4: Αλλαγή του φακέλου Ιστορικό
Εάν το πρόβλημα οφείλεται στον κατεστραμμένο φάκελο Ιστορικού του προγράμματος περιήγησης Chrome, τότε η μετονομασία του φακέλου Ιστορικού θα λύσει το πρόβλημα.
- Ανοιξε Google Chrome
- Τύπος chrome: // έκδοση στη γραμμή διευθύνσεων του προγράμματος περιήγησης (το άσπρο πλαίσιο που βρίσκεται στο πάνω μέσο) και πατήστε Enter
- Κοίτα στο Διαδρομή προφίλ. Επιλέξτε τη διεύθυνση που αναφέρεται εκεί και κάντε δεξί κλικ και στη συνέχεια επιλέξτε αντίγραφο
- Ανοίξτε την Εξερεύνηση των Windows πατώντας παρατεταμένα Παράθυρα πλήκτρο και πατώντας μι
- Μετακινήστε το ποντίκι σας στη γραμμή διευθύνσεων της Εξερεύνησης των Windows (το άσπρο πλαίσιο που βρίσκεται στο επάνω μέσον). Κάντε αριστερό κλικ μία φορά (για να φέρετε τον κέρσορα εκεί) και στη συνέχεια κάντε δεξί κλικ και επιλέξτε Επικόλληση. πατήστε Enter
- Εντοπίστε το φάκελο με το όνομα Ιστορία.
- Κάντε δεξί κλικ Ιστορία φάκελο και επιλέξτε Μετονομάζω
- Τύπος tmp και πατήστε Εισαγω
- Επανεκκινήστε τώρα το Google Chrome

Μέθοδος 5: Απεγκατάσταση και επανεγκατάσταση του προγράμματος περιήγησης
Η απεγκατάσταση και επανεγκατάσταση του λογισμικού ενδέχεται να λύσει το πρόβλημα εάν το πρόβλημα οφείλεται στο ίδιο το πρόγραμμα περιήγησης.
Πριν όμως καταργήσετε την εγκατάσταση, βεβαιωθείτε ότι το πρόγραμμα περιήγησης είναι κλειστό.
- Τύπος CTRL, ALT και ΔΙΑΓΡΑΦΩ ταυτόχρονα πλήκτρα
- Επιλέγω Διαχειριστής εργασιών (εάν ζητήσει) για να ανοίξετε τη Διαχείριση εργασιών.
- Τώρα ελέγξτε για να βεβαιωθείτε ότι το πρόγραμμα περιήγησής σας δεν λειτουργεί. Εάν δείτε το πρόγραμμα περιήγησής σας στη λίστα, κάντε δεξί κλικ και επιλέξτε Τέλος εργασίας.
Μεταβείτε εδώ και κατεβάστε το revouninstaller. Είναι ένα λογισμικό που βοηθά στην πλήρη κατάργηση ενός προγράμματος από τον υπολογιστή. Αφαιρεί επίσης τα ίχνη. Στην περίπτωσή μας, θέλουμε το πρόγραμμα περιήγησης να διαγραφεί εντελώς, ώστε να μπορούμε να το επανεγκαταστήσουμε. Κατεβάστε το λογισμικό και εγκαταστήστε το. Τώρα εκτελέστε το revouninstaller και επιλέξτε Google Chrome και απεγκαταστήστε το. Προσπαθήστε να εκτελέσετε το revouninstaller στο Google Chrome πολλές φορές για να βεβαιωθείτε ότι έχετε απεγκαταστήσει πλήρως το πρόγραμμα περιήγησης.
Μόλις τελειώσετε, εγκαταστήστε ξανά το Google Chrome κατεβάζοντας ξανά τη ρύθμιση από το Διαδίκτυο.
Μέθοδος 6: Αλλαγή μεγέθους του προγράμματος περιήγησης
Σε ακραίες περιπτώσεις, ενδέχεται να μην μπορείτε να ανοίξετε καμία σελίδα στο πρόγραμμα περιήγησης, συμπεριλαμβανομένης της σελίδας του προγράμματος περιήγησης, όπως ρυθμίσεις κ.λπ. Αυτές οι σελίδες θα ανοίξουν μόνο για λίγα δευτερόλεπτα και στη συνέχεια θα επιστρέψουν στο κενό. Σε αυτά τα σενάρια, είναι πραγματικά δύσκολο να αλλάξετε ακόμη και τις ρυθμίσεις, ειδικά αν δεν έχετε άλλο πρόγραμμα περιήγησης για να εργαστείτε.
Μια λύση αυτού του προβλήματος είναι να αλλάξετε το μέγεθος του προγράμματος περιήγησης. Πιάστε την κάτω δεξιά γωνία του παραθύρου του προγράμματος περιήγησης και αλλάξτε το μέγεθός του στο σχεδόν μισό του αρχικού του μεγέθους. Τώρα η σελίδα θα εμφανίζεται κανονικά και αν αλλάξετε το μέγεθος του προγράμματος περιήγησης στο αρχικό της μέγεθος, θα πρέπει να λειτουργεί καλά.
Μέθοδος 7: Μετονομασία αρχείων
- Κρατήστε Παράθυρα πλήκτρο και πατήστε μι
- Τύπος C: \ Windows \ Prefetch στη γραμμή διευθύνσεών σας (το άσπρο πλαίσιο που βρίσκεται στο πάνω μέσον) και πατήστε Εισαγω
- Τώρα εντοπίστε τα ονόματα των αρχείων EXE-xxxxxxxx.pf (όπου xxxxxxxx σημαίνει τυχαίο αριθμό όπως D999B1T0)
- Κάντε δεξί κλικ σε αυτά τα αρχεία (ίσως υπάρχουν περισσότερα από ένα) και μετονομάστε τα σε οτιδήποτε θέλετε. Για να μετονομάσετε τα αρχεία, κάντε δεξί κλικ στο αρχείο και επιλέξτε Μετονομάζω. Τώρα πληκτρολογήστε ό, τι θέλετε και πατήστε Εισαγω.
Επανεκκινήστε τώρα το Google Chrome και θα λύσει το πρόβλημα
Εάν αυτό δεν επιλύσει το πρόβλημα, δοκιμάστε τα παρακάτω βήματα
- Κρατήστε Παράθυρα πλήκτρο και πατήστε μι
- Τύπος C: \ Program Files (x86) \ Google \ Chrome \ Application στη γραμμή διευθύνσεων (το άσπρο πλαίσιο που βρίσκεται στο πάνω μέσον) και πατήστε Εισαγω
- Κάντε δεξί κλικ στο χρώμιο.exe και επιλέξτε Μετονομάζω
- Μετονομάστε το σε ό, τι θέλετε όπως me.exe και πατήστε Εισαγω
Εάν και τα δύο για τα παραπάνω κόλπα δεν λειτουργούν για εσάς, δοκιμάστε αυτά τα βήματα:
- Εντοπίστε τη συντόμευση του Google Chrome στην επιφάνεια εργασίας
- Εάν δεν μπορείτε να βρείτε μια συντόμευση, απλώς κάντε μια συντόμευση. Για να το κάνετε αυτό, κάντε δεξί κλικ στο εικονίδιο της εφαρμογής Google Chrome και επιλέξτε Δημιουργία συντόμευσης.
- Τώρα κάντε δεξί κλικ στη συντόμευση της εφαρμογής Google Chrome και επιλέξτε Ιδιότητες
- Κάντε κλικ Συντομώτερος δρόμος αυτί
- Τύπος "-No-sandbox" (με εισαγωγικά) μετά το chrome.exe στην ενότητα Target. Το όνομα στο τέλος θα πρέπει να είναι έτσι "Chrome.exe" "-no-sandbox".
- Κάντε κλικ Ισχύουν έπειτα Εντάξει

Τώρα εκτελέστε το chrome και θα πρέπει να λειτουργεί κανονικά.
Σημείωση: Αυτή η μέθοδος δεν είναι ασφαλής και καθιστά τον υπολογιστή σας ευάλωτο σε απειλές ασφαλείας. Χρησιμοποιήστε το λοιπόν με δική σας ευθύνη.
Μέθοδος 8: Έλεγχος συμβατότητας
Μερικές φορές η εφαρμογή προγράμματος περιήγησης μπορεί να ρυθμιστεί σε λειτουργία συμβατότητας που ενδέχεται να προκαλεί το πρόβλημα. Η κατάργηση της επιλογής Run in Compatibility mode επιλύει αυτό το πρόβλημα σε αυτήν την περίπτωση.
- Κάντε δεξί κλικ στην εφαρμογή του προγράμματος περιήγησης
- Επιλέγω Ιδιότητες
- Κάντε κλικ Συμβατότητα αυτί
- Βεβαιωθείτε ότι το Εκτελέστε αυτό το πρόγραμμα σε λειτουργία συμβατότητας για η επιλογή είναι ανεξέλεγκτος. Βρίσκεται κάτω από το Λειτουργία συμβατότητας Ενότητα
- Κάντε κλικ Ισχύουν έπειτα Εντάξει
Μέθοδος 9: Διαγραφή ή μετονομασία προεπιλεγμένου φακέλου
- Κρατήστε Παράθυρα Πλήκτρο και πατήστε Ρ
- Τύπος % LOCALAPPDATA% \ Google \ Chrome \ Δεδομένα χρήστη \ στη γραμμή διευθύνσεων (το άσπρο πλαίσιο που βρίσκεται στο πάνω μέσον) και πατήστε Εισαγω
- Διαγράφω ή Μετονομάζω ο Προκαθορισμένο Για να το κάνετε αυτό, κάντε δεξί κλικ στο Προκαθορισμένο φάκελο και επιλέξτε Διαγράφω. Εάν ζητήσει επιβεβαίωση, επιλέξτε Εντάξει. Ή κάντε δεξί κλικ στο Προκαθορισμένο Φάκελος και επιλέξτε Μετονομάζω. Τώρα πληκτρολογήστε ό, τι θέλετε και πατήστε Εισαγω
- Ανοίξτε το Google Chrome και θα πρέπει να λειτουργεί καλά τώρα. Εάν θέλετε να συνδεθείτε και να επαναφέρετε τις παλιές σας ρυθμίσεις, κάντε κλικ στο ανθρώπινη εικόνα στην επάνω δεξιά γωνία και επιλέξτε Συνδεθείτε στο Chrome.
- Ακολουθήστε τις οδηγίες στην οθόνη για να Σύνδεση

Μόλις συνδεθείτε, οι ρυθμίσεις σας και όλα θα πρέπει να επιστρέψουν
Εάν έχετε πολλά προφίλ, επαναλάβετε αυτήν τη διαδικασία για όλα τα προφίλ.
Μέθοδος 10: Σάρωση του υπολογιστή
Εάν το πρόβλημα οφείλεται σε έναν ιό, τότε μπορείτε να κάνετε δύο πράγματα. Το πρώτο πράγμα είναι να κατεβάσετε, εάν δεν το έχετε ήδη, ένα πρόγραμμα προστασίας από ιούς και να σαρώσετε τον υπολογιστή για ιούς. Μπορείτε επίσης να χρησιμοποιήσετε το Malwarebytes για να ελέγξετε τον υπολογιστή σας για τυχόν μολύνσεις.
Εάν αυτό δεν επιλύσει το πρόβλημά σας, τότε η εκτέλεση μιας Επαναφοράς Συστήματος μπορεί να λύσει το πρόβλημα, ειδικά εάν το πρόβλημα μόλις άρχισε να εμφανίζεται στο πρόγραμμα περιήγησης. Μεταβείτε εδώ και ακολουθήστε τον βήμα προς βήμα οδηγό για να πραγματοποιήσετε μια επαναφορά συστήματος του υπολογιστή σας.